
Windows-en hamargarren bertsioko gure ordenagailuen etorrerarekin, asko gustatu zitzaien "Hasi" botoia eta hasierako menua itzuli ziren. Egia da, poza osatu gabe zegoenetik, bere (menua) itxura eta funtzionaltasuna nabarmen egin zirenetik ohituta geundenetik ezberdina izan zen, "Zazpi" lanetan. Artikulu honetan forma klasikoko 10 leihoetan "hasteko" menua emateko moduak aztertuko ditugu.
Menu klasikoa "Hasi" Windows 10-en
Has gaitezen zeregina konpontzeko esan nahi izateak ez duela funtzionatuko. Jakina, "Pertsonalizazioa" atalean elementu batzuk desaktibatzen dituzten ezarpenak daude, baina emaitza ez da espero zuena.
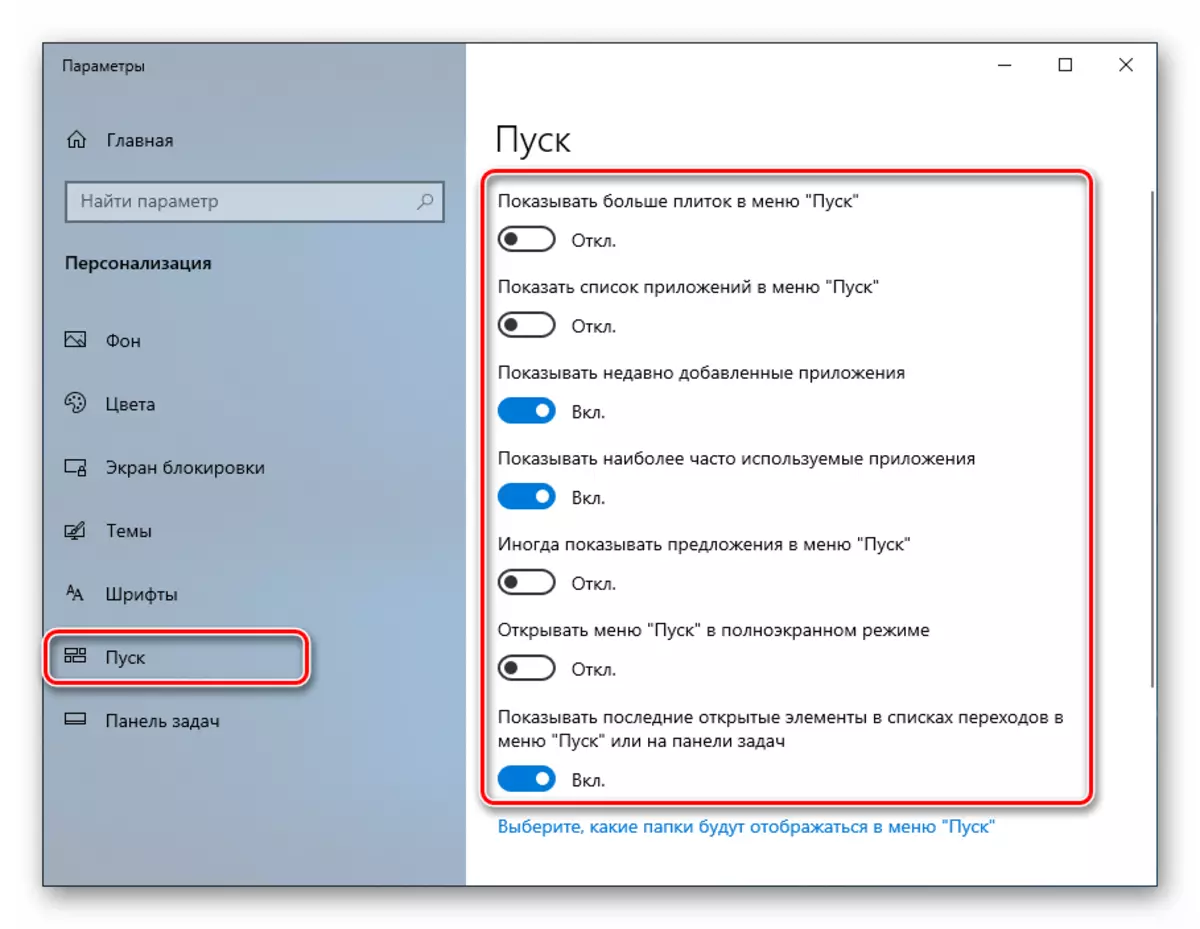
Beheko pantailan agertzen den hau itxura dezake. Ados, "zazpi" menu klasikoa ez da batere.

Bi programa lortzen lagunduko digute. Maskorra eta Startisback ++.
1. metodoa: maskor klasikoa
Programa honek funtzionaltasun nahiko zabala du hasierako menuaren itxura eta hasierako botoia, doakoa den bitartean. Ezin dugu interfaze ezagunera erabat alda dezakegu, baina zenbait elementurekin lan egin dezakegu.
Softwarea instalatu eta parametroak konfiguratu aurretik, sortu sistemaren berreskurapen puntua arazoak ekiditeko.
Irakurri gehiago: Windows 10 berreskuratzeko puntua sortzeko argibideak
- Webgune ofizialera eta swing banaketara joaten gara. Orrialdeak lokalizazio desberdinak dituzten paketeetarako hainbat lotura izango ditu. Errusiera da.
Deskargatu shell klasikoa webgune ofizialetik
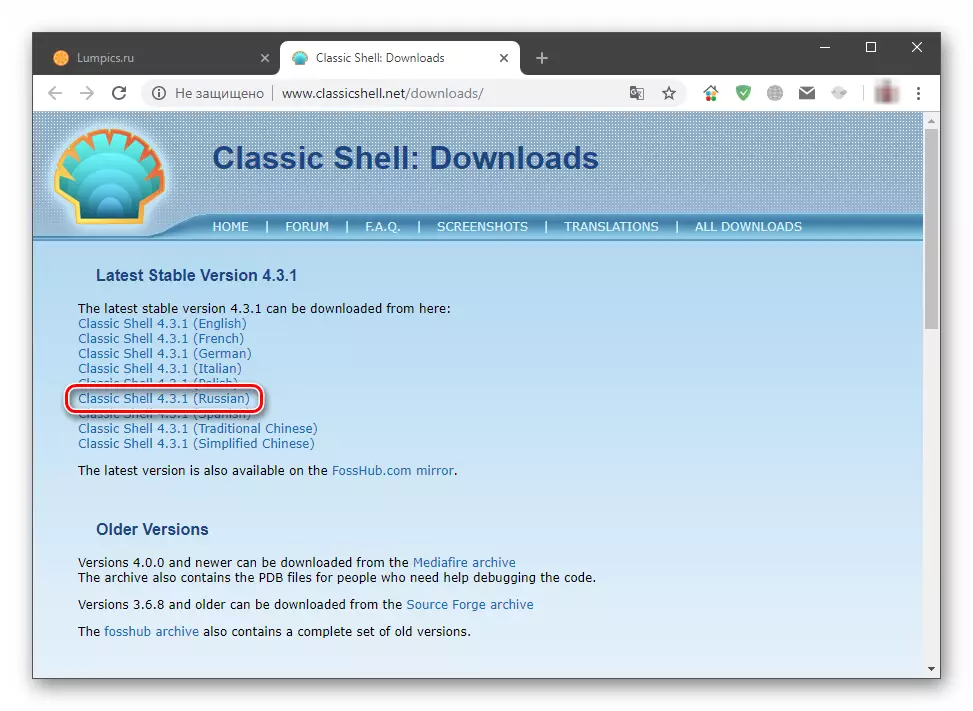
- Exekutatu deskargatutako fitxategia eta egin klik "Hurrengoa".

- Asto bat jarri dugu "Lizentzia Hitzarmenaren baldintzak onartzen ditut" eta berriro egin klik "Hurrengoa".
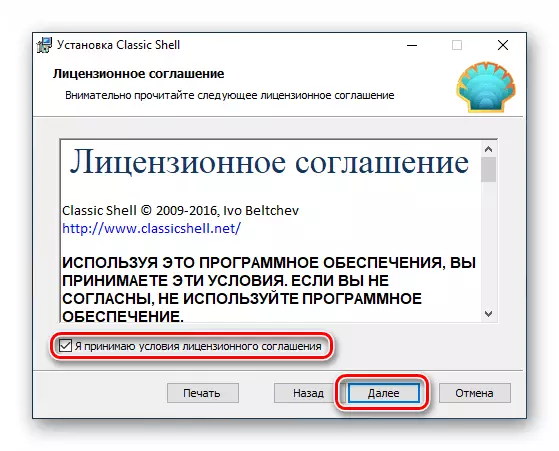
- Hurrengo leihoan, instalatutako osagaiak desgaitu ditzakezu, "Hasierako menua klasikoa" bakarrik utziz. Hala ere, shell-en beste elementu batzuekin esperimentatzeko gogoa badago, adibidez, "zuzendaria", dena da.
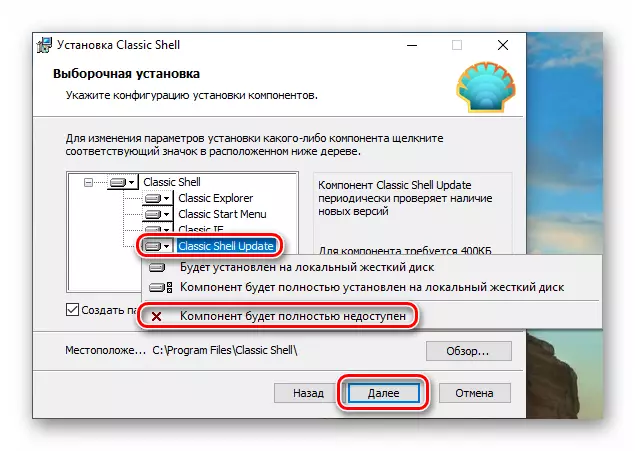
- Egin klik "Ezarri".

- Kendu "Ireki Dokumentazioa" kontrol-laukia eta egin klik "Amaitu".
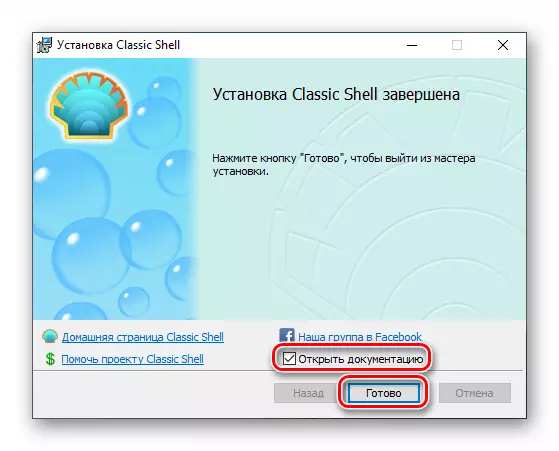
Instalazioarekin amaitu genuen, orain parametroak konfiguratzen has zaitezke.
- Egin klik "Hasi" botoian, eta ondoren, programaren ezarpenen leihoa irekiko da.

- "Style Style" estilo fitxan, hautatu hiru aukeretako bat. Kasu honetan, "Windows 7" interesatzen zaigu.

- "Oinarrizko parametroak" fitxak botoien, gakoen, elementuen bistaratzeko eta menuko estiloen xedea konfiguratzeko aukera ematen du. Aukera ugari daude, beraz, ia dena zure beharretara egokitu dezakezu.
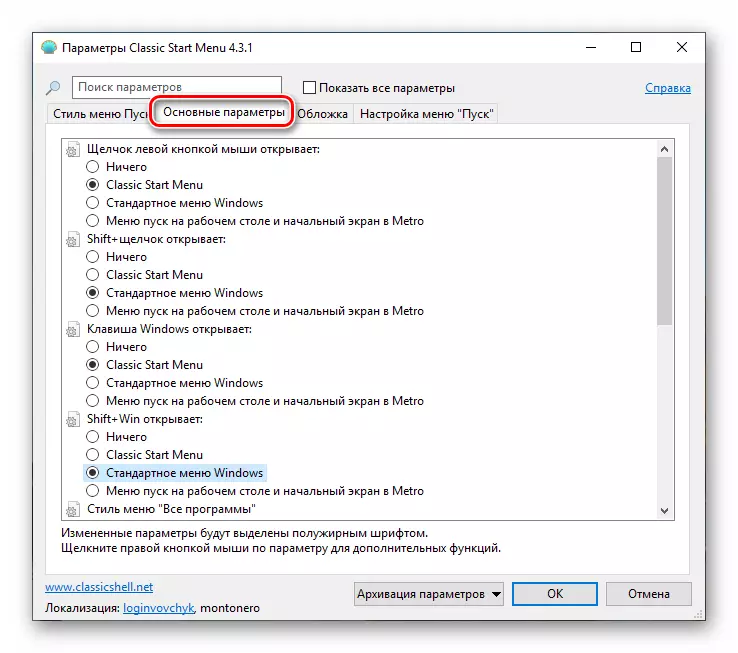
- Zoaz estalkiaren itxura hautatzera. Goitibeherako zerrendan, hautatu hainbat aukera mota. Zoritxarrez, hemen ez dago aurrebista hemen, beraz, ausaz jokatu beharko da. Ondoren, ezarpen guztiak alda daitezke.
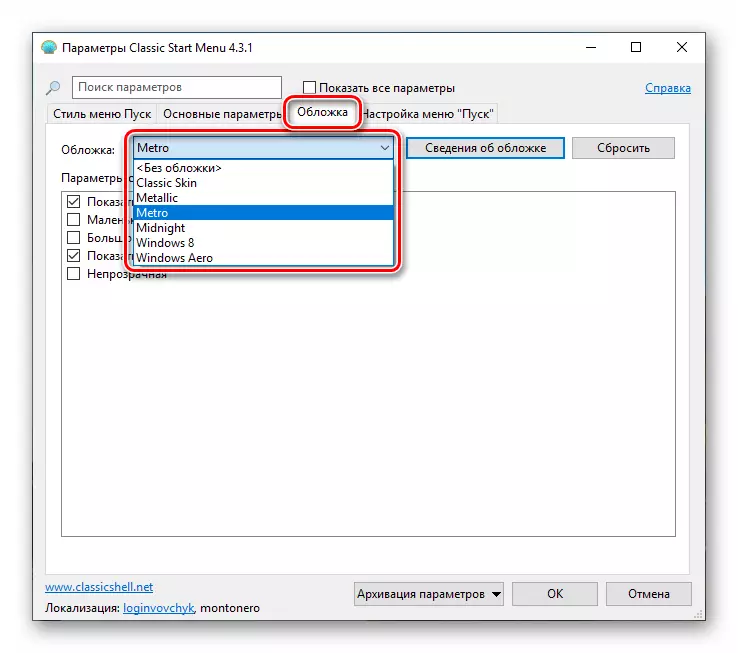
Parametroen atalean, ikonoen eta letra-tipoaren tamaina aukeratu dezakezu, erabiltzailearen profilaren, markoaren eta opakutasunaren irudia aktibatu.
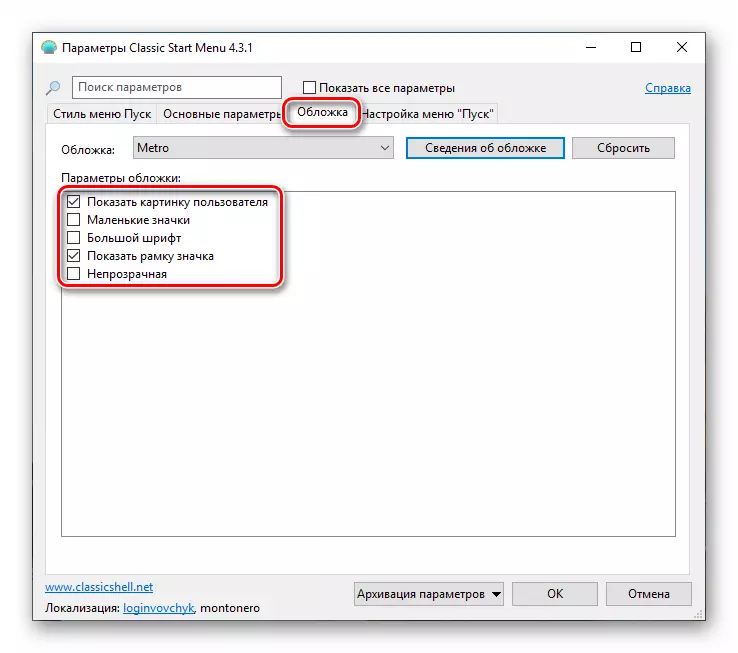
- Ondoren, elementuen bistaratzea egokitu behar da. Unitate honek Windows 7-n aurkezten duen tresna estandarra ordezkatzen du.
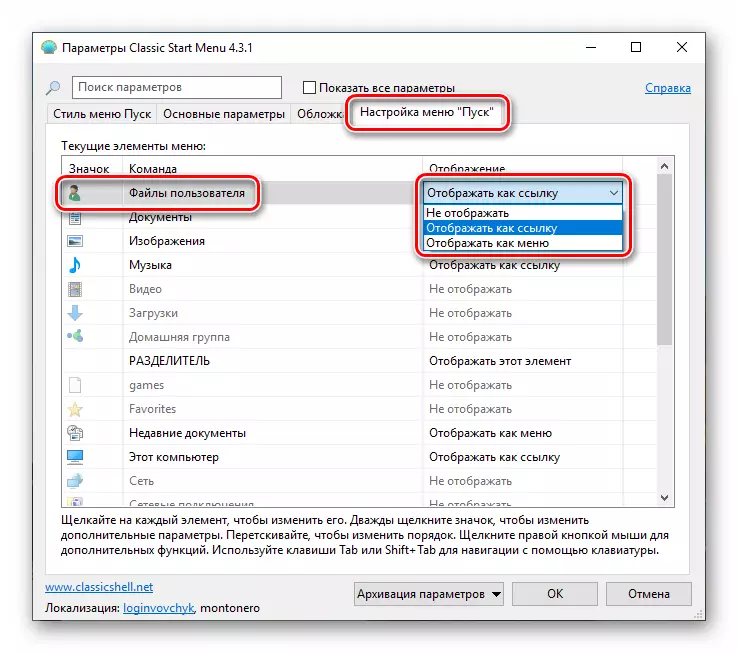
- Manipulazio guztiak amaitu ondoren, egin klik Ados.

Orain "Hasi" botoian klik egiten duzunean, menu klasikoa ikusiko dugu.
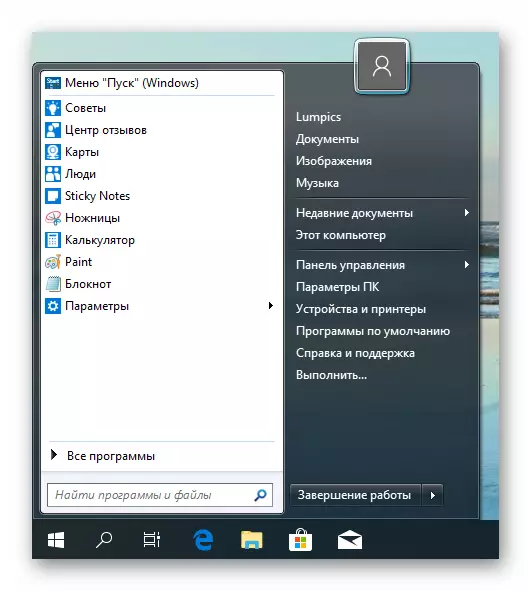
"Hasi" menura itzultzeko "Dozenens", pantailan zehaztutako botoian klik egin behar duzu.
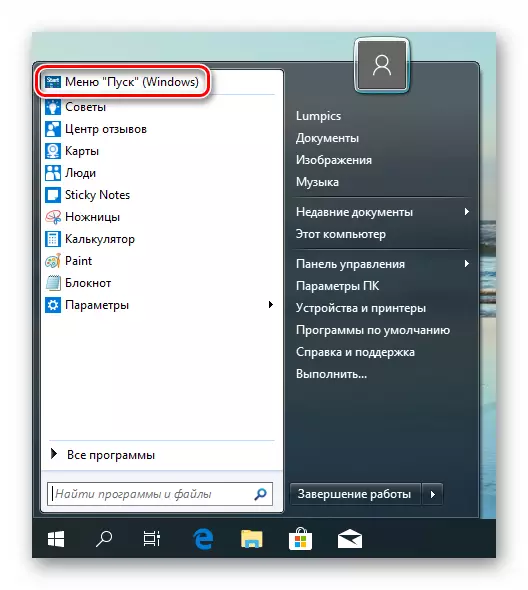
Itxura eta funtzionaltasuna konfiguratu nahi baduzu, nahikoa da "Hasi" botoian saguaren eskuineko botoian klik egitea eta "Konfigurazio" elementua joan.

Utzi aldaketa guztiak eta itzuli menu estandarra programa ordenagailutik kenduz. Desinstalatu ondoren, berrabiarazi beharko da.
Irakurri gehiago: programak instalatu eta kentzea Windows 10-en
2. metodoa: Startisback ++
Windows 10-en "Hasi" menua klasikoa instalatzeko beste programa bat da. Aurrekoetik dator, 30 eguneko epearekin ordainduta dago. Kostua baxua da, hiru dolar inguru. Badira hitz egingo dugun beste desberdintasun batzuk.
Deskargatu programa gune ofizialetik
- Joan orri ofizialera eta deskargatu programa.
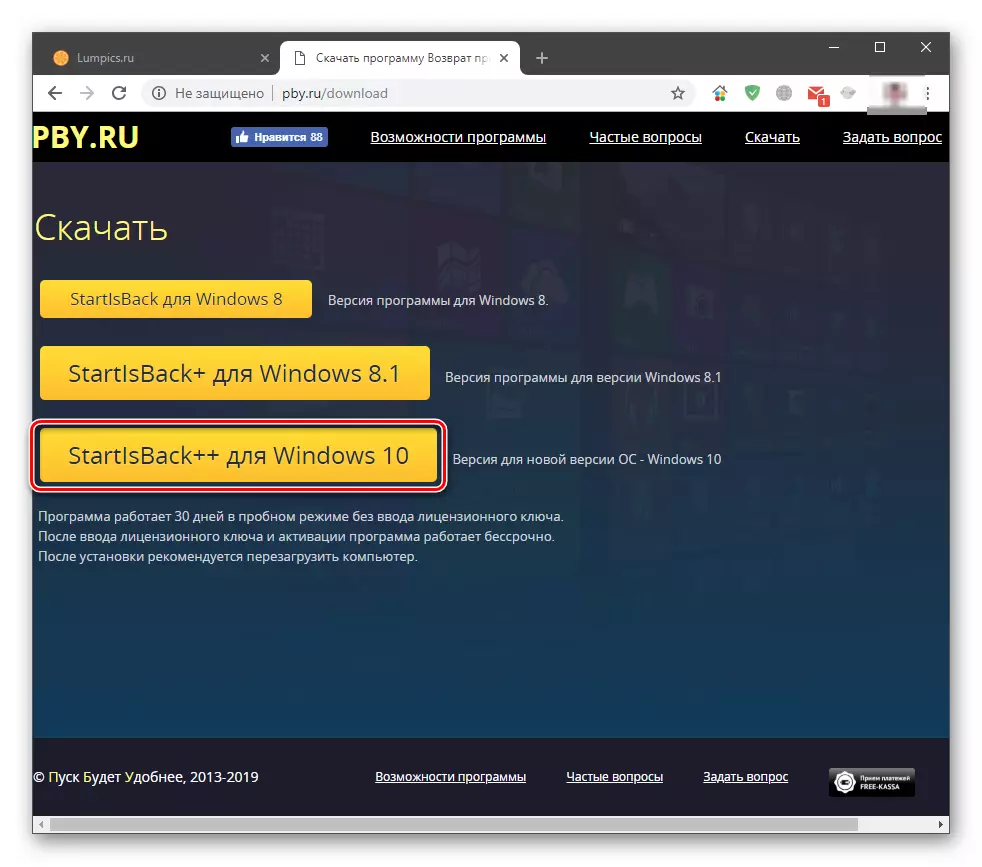
- Egin klik bikoitza lortutako fitxategian. Hasierako leihoan, hautatu instalazio aukera - zeuretzat edo erabiltzaile guztientzat soilik. Bigarren kasuan, administratzaile eskubideak izan behar dituzu.

- Aukeratu leku lehenetsia instalatu edo utzi eta egin klik "Ezarri".
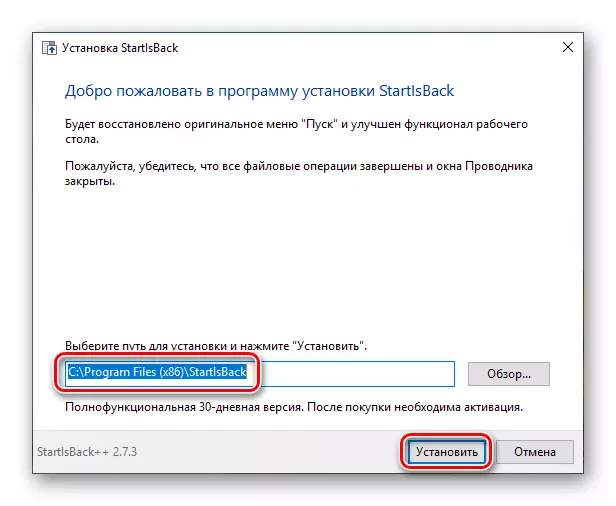
- Azken leihoan "Explorer" berrabiarazi ondoren, egin klik "Itxi".
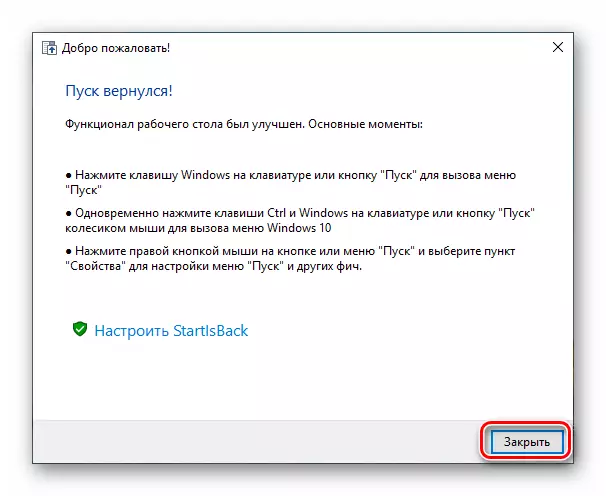
- Berrabiarazi PCa.
Ondoren, hitz egin dezagun maskor klasikoaren desberdintasunei buruz. Lehenik eta behin, berehala emaitza guztiz onargarria lortzen dugu, "Hasi" botoian klik egin dezakezuen ikusteko.
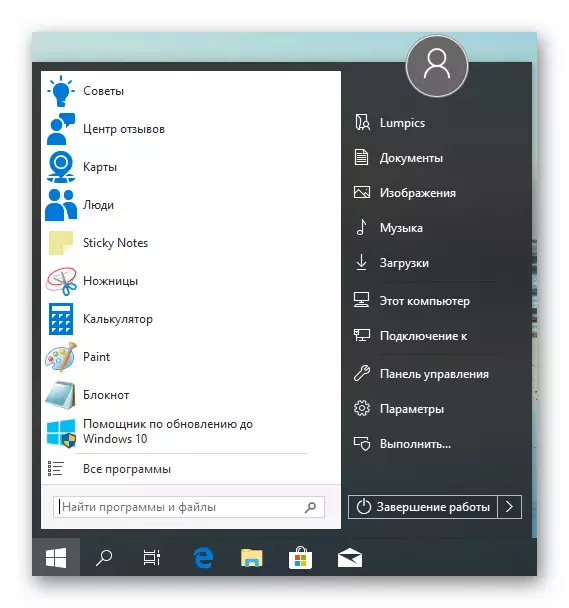
Bigarrenik, programa honen ezarpenak erabiltzailearentzat atseginagoa da. Hasierako botoian saguaren eskuineko botoian klik egin dezakezu eta "Propietateak" hautatuta. Bide batez, testuinguruko menuko elementu guztiak ere gordetzen dira (shell klasikoko torlojuak berezkoak).
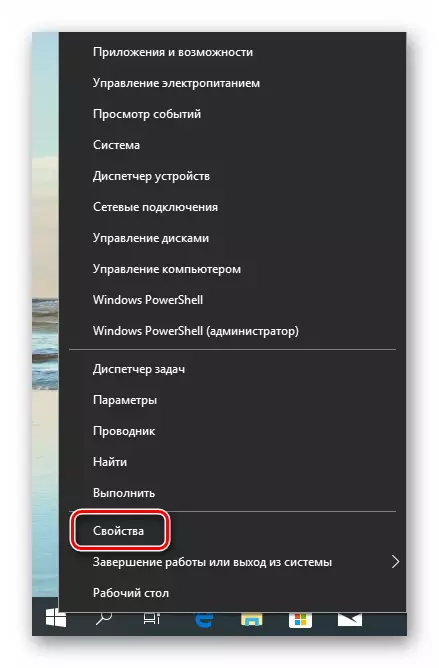
- "Hasi" menuaren fitxak bistaratzeko ezarpenak eta elementuen portaera dauka, "zazpi" moduan.
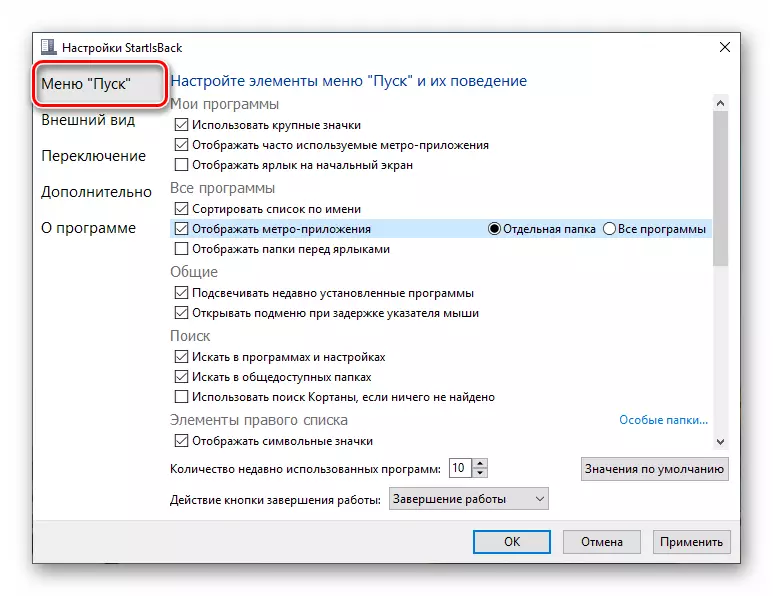
- Itxura fitxan, estalkia eta botoia alda ditzakezu, panelaren opakutasuna, haien arteko ikonoen eta kodentsuen tamaina, "ataza-barraren kolorea eta gardentasuna eta" Programa guztiak "aktibatu "Karpeta goitibeherako menu gisa, Win XP irabazi bezala.
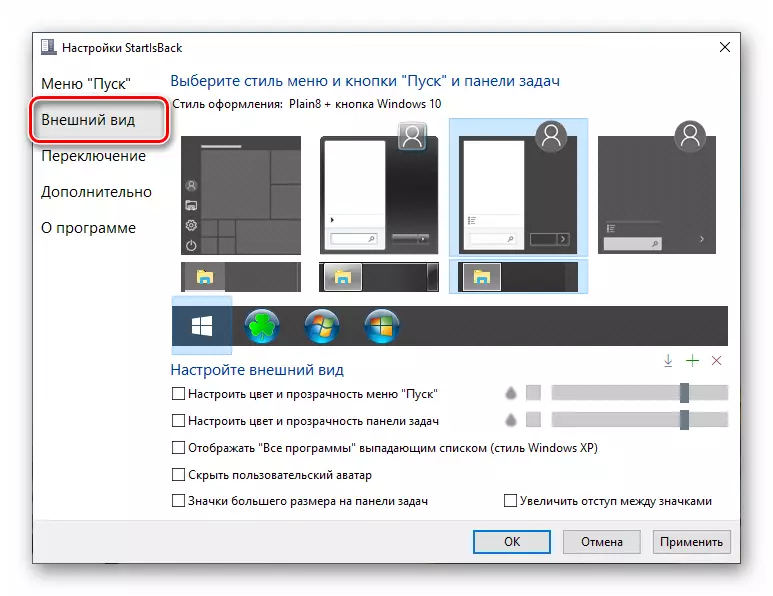
- "Switch" atalak beste testuinguru menuak ordezkatzeko gaitasuna ematen digu, Windows teklak eta konbinazioen portaera konfiguratzeko, "Hasi" botoia erakusteko aukera desberdinak ahalbidetzeko.
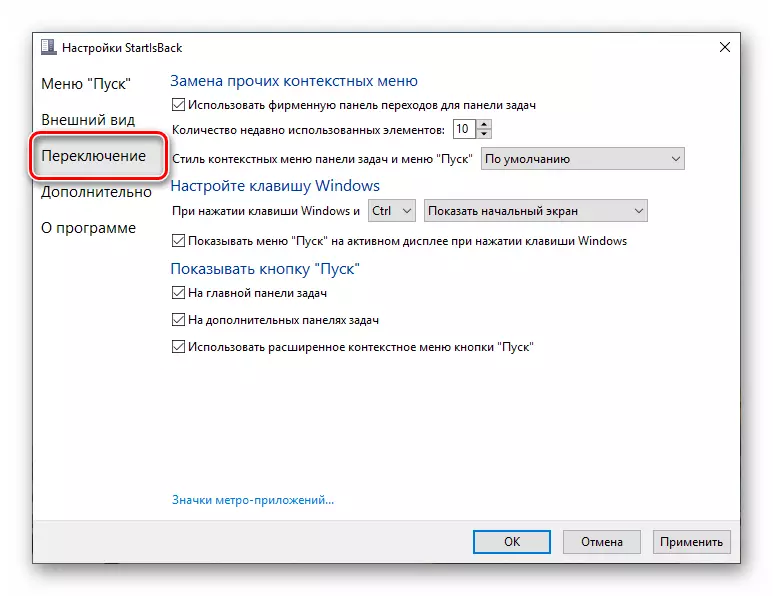
- "Aurreratua" fitxak menuko elementu estandar batzuk kargatzeko salbuespen aukerak ditu, historia gordetzea, gaitu eta desgaitu animazioa, baita uneko erabiltzailearentzako hasieratik + ++ itzaltzeko kontrol laukia ere.

Ezarpenak bete ondoren, ez ahaztu "Aplikatu" botoian klik egin.

Beste puntu bat: "Dozenaka" menu estandarra irekiko da Win + CTRL teklak edo saguaren gurpila konbinatuz. Programa ezabatzea ohiko moduan egiten da (ikus goiko) aldaketa guztien itzulketa automatikoarekin.
Bukaera
Gaur egun, Windows 10 klasikoen "Hasi" menua "Hasi" menua aldatzeko bi modu ikasi ditugu, "zazpi" erabilita. Erabaki zer programa erabili. Maskorra klasikoa doakoa da, baina ez da beti egonkorra. Startisback ++ ordaindutako lizentzia du, baina bere laguntzarekin lortutako emaitza erakargarriagoa da itxura eta funtzionala ikusita.
