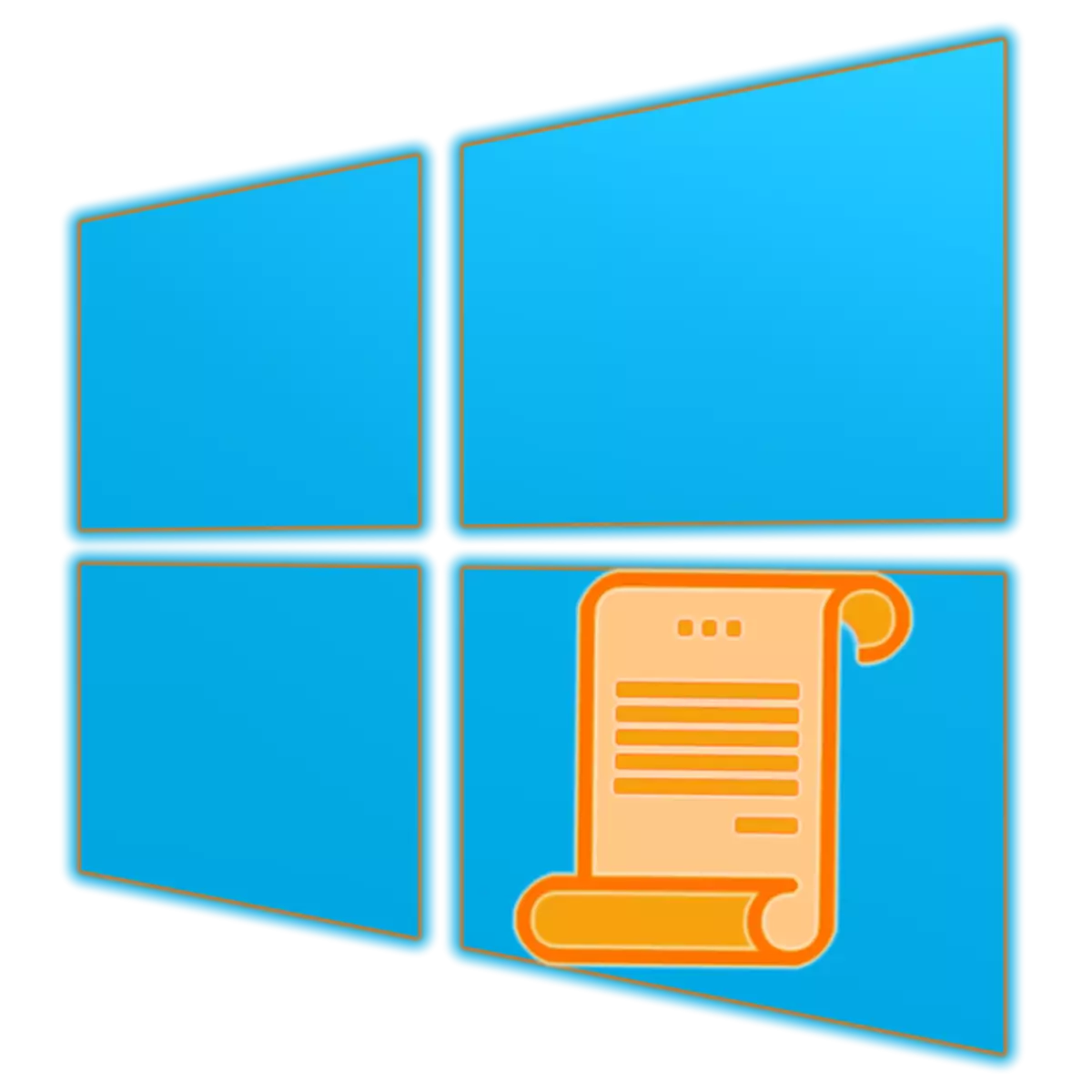
"Tokiko Talde Politika Editoreak" sistema eragilearen ingurunean erabilitako ordenagailu errendimenduaren parametroak eta erabiltzaile kontuak konfiguratzeko aukera ematen du. Windows 10-ek, baita aurreko bertsioek ere, snap hau ere badu, eta gaur egungo artikuluan nola exekutatu hitz egingo dugu.
"Tokiko Talde Politika Editorea" Windows 10-en
"Tokiko Talde Politika Editorea" abiarazteko aukerak kontuan hartu aurretik, erabiltzaile batzuk haserretu beharko dituzu. Zoritxarrez, Snap hau Windows 10 Pro eta Enterprise-n soilik presente dago, baina etxeko bertsioan ez dago inor, ez baita bertan eta beste kontrol batzuk ere. Baina hau da artikulu bereizi baten gaia, gaur gure zeregina konpontzen jarraituko dugu.2. metodoa: "Komando lerroa"
Goian proposatutako komandoa kontsolan erabil daiteke - emaitza berdina izango da.
- Modu egokian, exekutatu "Komando lerroa", adibidez, "Win + X" teklatuan sakatuta eta elementu egokia aukeratzeko ekintza-menuan hautatuz.
- Idatzi hurrengo komandoa eta sakatu "Sartu" exekutatzeko.
gpedit.msc.
- Exekutatu "Editoreak" ez du bere burua itxaron egingo.
- Egin klik "Win + S" teklatuan bilaketa-leihora deitzeko edo zeregin-barran erabiltzeko.
- Hasi nahi duzun osagaiaren izena katearen izenean sartzen - "Talde politika aldatzen".
- Emaitza ikusi bezain laster, emaitza arazoaren emaitza da, egin klik bakar batekin abiaraztea. Kasu honetan ikonoa eta nahi den osagaiaren izena ezberdina izan arren, "editorea" zurekin abian jarriko da
- Joan zure mahaigainera eta egin klik eskuineko botoiarekin leku huts batean. Testuinguru menuan, hautatu ordezko elementuak "Sortu" - "etiketa".
- Irekitzeko leihoaren leihoan, zehaztu "Tokiko Talde Politika Editorea" fitxategi exekutagarriaren bidea, jarraian agertzen dena eta egin klik "Hurrengoa".
C: \ Windows \ System32 \ gpedit.msc
- Zatoz etiketarekin sortutako izena (hobe da bere jatorrizko izena zehaztea) eta egin klik "Amaitu" botoian.

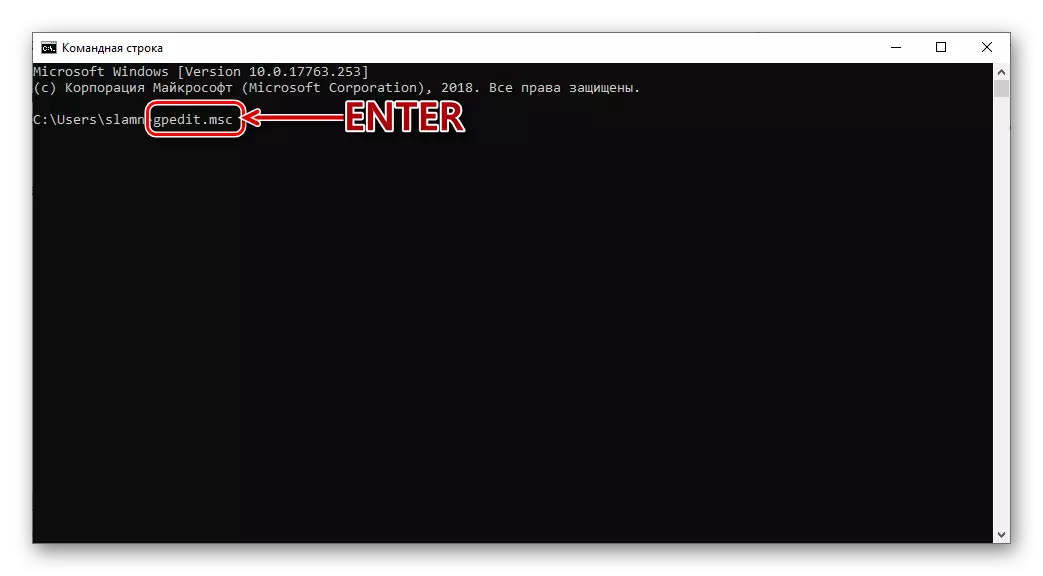
3. metodoa: Bilatu
Windows 10-en integratutako aplikazioaren irismena OS osagaien gainetik jotzen direnak baino zabalagoak dira. Gainera, ez du inolako komandorik memorizatu behar.
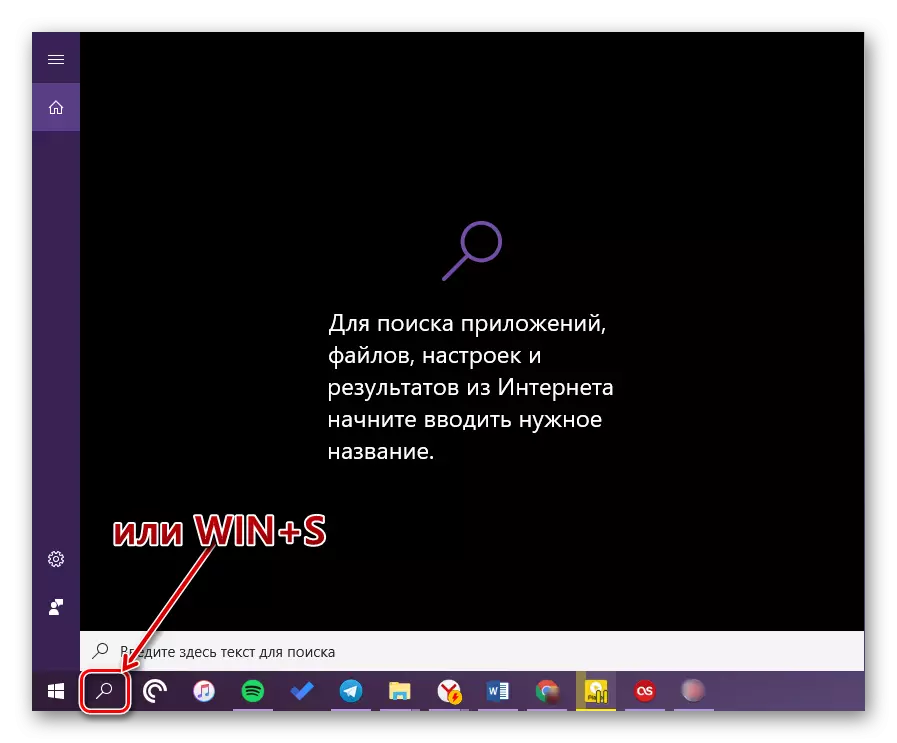

4. metodoa: "Explorer"
Gaur egungo artikuluaren barruan jotzen den ekipamendua ohiko programa da bere esentzian, eta, beraz, bere lekua du diskoan, abiarazteko fitxategi exekutagarria duen karpeta. Hurrengo bidean dago:
C: \ Windows \ System32 \ gpedit.msc

Kopiatu goian aurkeztutako balioa, ireki "Explorer" (adibidez, "irabazi + e" teklak) eta sartu helbide-katean. Sakatu "ENTER" edo eskuinaldean dagoen trantsizio botoia.
Ekintza honek berehala abiaraziko du "Tokiko Talde Politika Editorea". Bere fitxategia sartu nahi baduzu, itzuli gurekin adierazitako bideak atzera egin ahal izateko, \ Windows \ System32 direktoriora eta joan bertan dauden elementuen zerrendatik, deitzen dena ikusi arte gpedit.msc..
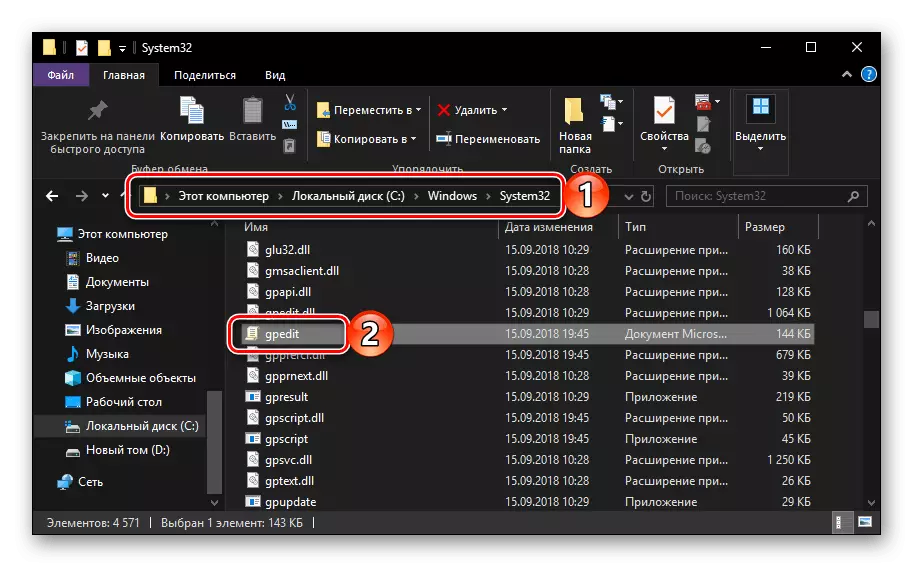
Ohar: Helbide barran "Explorer" Ez da beharrezkoa bide osoa fitxategi exekutagarrian txertatzea, bere izena soilik zehaztu dezakezu ( gpedit.msc. ). Klik egin ondoren "Sartu" Gainera abian jarriko da "Editorea".
Abiadura azkarra lortzeko lasterbidea sortzea
Gaur egungo artikuluan eztabaidatu zen snap sistemiko batekin elkarreragiteko asmoa baduzu, erabilgarria izango da mahaigaineko etiketa sortzeko. Honek "editorea" azkar exekutatzeko aukera emango dizu eta, aldi berean, taldeak, izenak eta bideak memorizatzeko beharretik salbatuko zaitu. Hau honela egiten da.
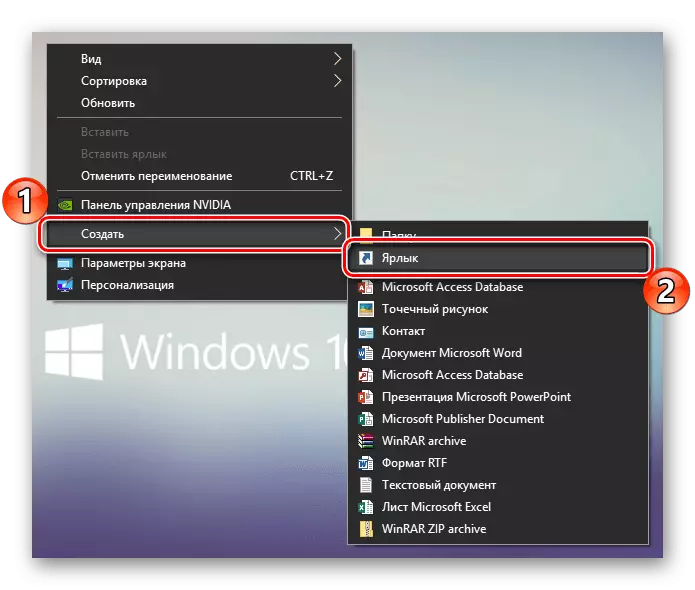


Ekintza horiek mahaigainean egin ondoren, editorearen etiketa mahaigainean agertuko da, bikoiztu daitekeena.
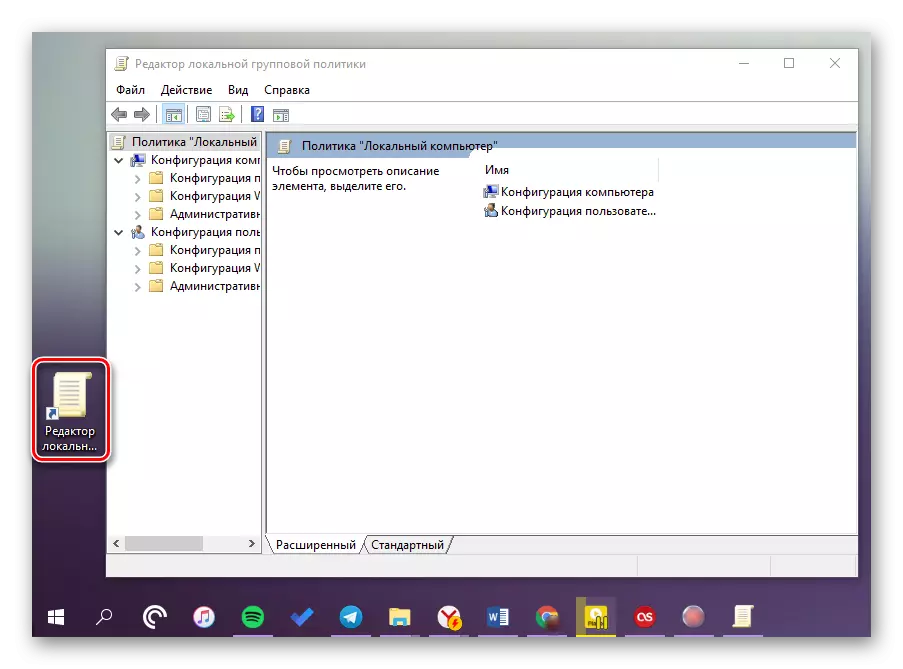
Irakurri ere: "Nire ordenagailua" etiketa bat sortzea Windows 10 mahaigainean
Bukaera
Ikus dezakezuenez, "Tokiko Talde Politika Editorea" Windows 10 Pro eta Enterprise-n beste modu batera abiaraz daiteke. Zein da guk armagintzak hartzeko kontuan hartzen diren metodoetatik, zuk bakarrik konpontzeko, hau amaituko dugu.
