
Google Chrome web arakatzailea aktiboki erabiltzea, gaizki ateratako ordenagailuko erabiltzaileak irekita fitxa nola gorde. Helburua behar da, etorkizunean nahi duzun gunera edo interesa pizteko. Gaur egungo artikuluan web orriak gordetzeko aukera posible guztiak kontatuko ditugu.
Gorde fitxak Google Chrome-n
Aurrezteko fitxa azpian, erabiltzaile gehienek laster-marken programan eskuragarri dauden laster-marketetan edo esportazioetara gehitzea suposatzen dute (maiz - gune bat gutxiago). Xehetasunak berdinak eta bestea kontuan hartuko ditugu, baina has gaitezen ñabarduren hasiberrientzat sinple eta ez-nabariarekin.1. metodoa: itxi ondoren gune irekiak aurreztea
Ez da beharrezkoa web orria zuzenean gordetzeko. Oso posible da, nahikoa izango da arakatzailea abiaraztean aktiboak izan aurretik aktiboak izan ziren fitxa berdinak. Google Chrome ezarpenetan egin dezakezu.
- Egin klik Lkm (saguaren ezkerreko botoia) bertikalki kokatutako hiru puntuetan (itxiera botoian) eta hautatu "Ezarpenak".
- Banan-banan irekitako fitxan Interneteko arakatzailearen parametroekin, joan behera "Hasi Chrome" atalean. Instalatu "aurretik irekitako fitxak" elementuaren aurrean.
- Chrome berrabiarazten duzunean, fitxa berak itxita egon aurretik ikusiko dituzu.

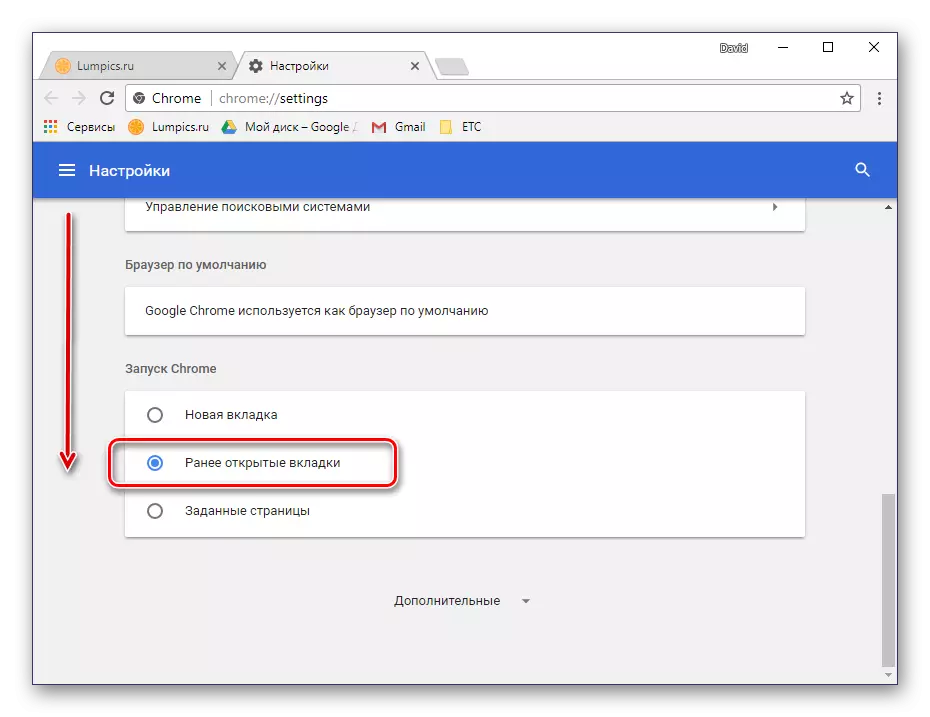

Ekintza sinple hauei esker, ez duzu sekula galduko azken webgune irekien ikusmena, nahiz eta ordenagailua berrabiarazi edo itzali ondoren.
2. metodoa: tresna estandarrei gehitzea
Arakatzailea berrabiarazi ondoren, aurrez irekitako fitxak gordetzeko moduarekin, orain, gogokoenetara nola gehituko den aztertuko dugu. Hau aparteko fitxarekin egin dezakezu eta une honetan guztiak irekita.
Gune bat gehitzea
Ondorio horietarako, Google Chrome-k helbide-katearen amaieran (eskuinean) kokatuta dagoen botoia berezia du.
- Egin klik gorde nahi duzun webgunearekin.
- Bilaketa-barraren amaieran, aurkitu asterisko ikonoa eta egin klik gainean LKM-rekin. Pop-up leihoan gordetako laster-markaren izena konfigura dezakezu, hautatu karpeta kokapenerako.
- Manipulazio hauek egin ondoren, egin klik "Amaitu". Gunea laster-marken panelean gehituko da.


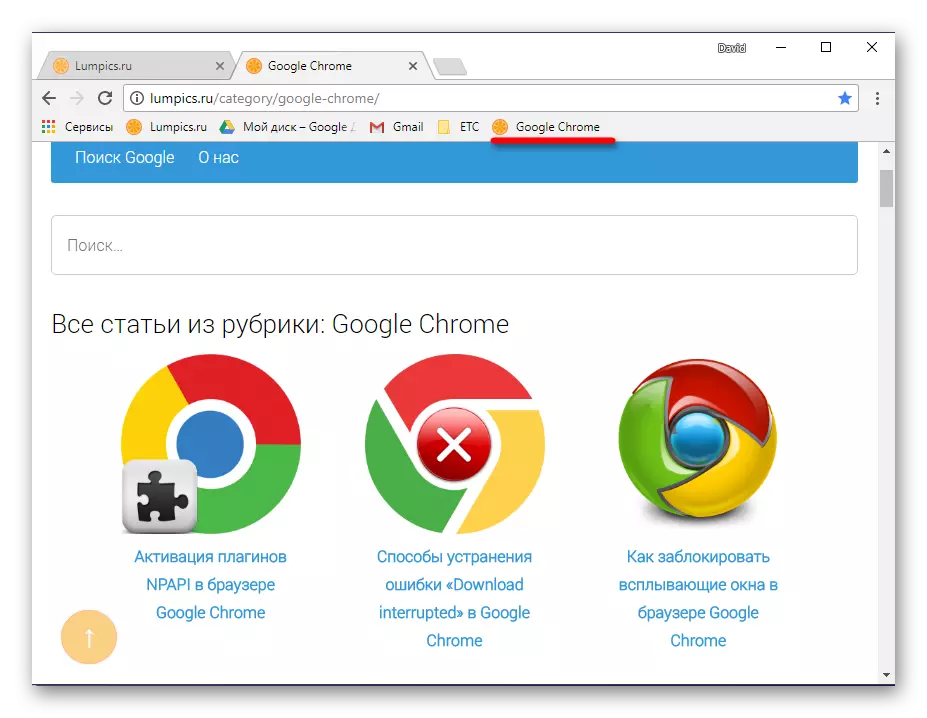
Irakurri gehiago: Nola Gorde Orrialdea Laster-markak Browser Google Chrome
Webgune irekiko guztiak gehituz
Gaur egun irekitako fitxan fitxak mantendu nahi badituzu, egin ekintza hauetako bat:
- Egin klik pcm-en (egin klik eskuineko botoiarekin) horietako edozeinetarako eta hautatu "Gehitu fitxa guztiak laster-marketan".
- Erabili "Ctrl + Maius + D" teklak beroak.

Interneteko arakatzailean irekitako orrialde guztiak berehala gehituko dira paneleko laster-marka gisa helbide-katearen azpian.

Karpetaren izena ezartzeko eta gordetzeko leku bat aukeratzeko aukera izango duzu - zuzenean panela bera edo bertan dagoen direktorio bat.
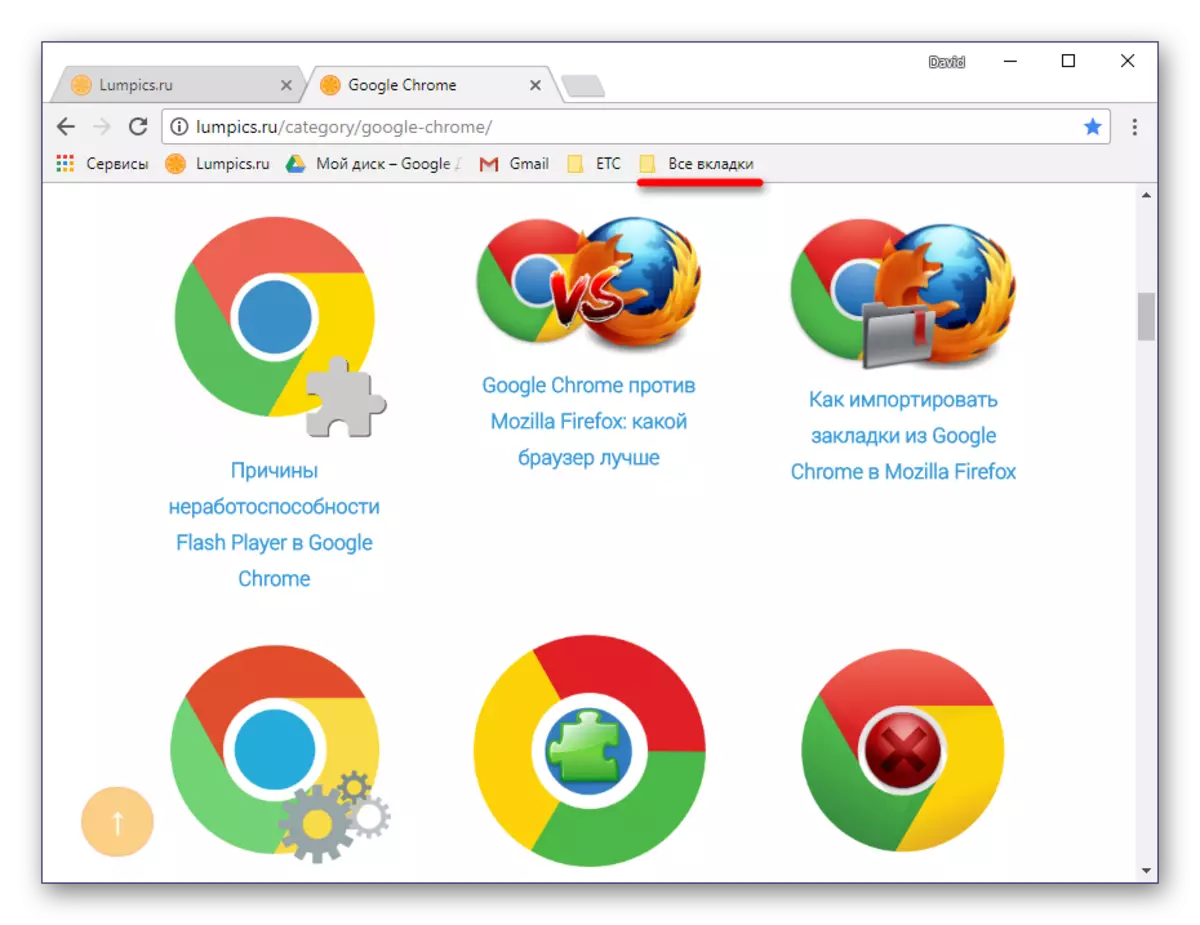
Bistaratzeko panela "laster-markak" aktibatzea
Berez, arakatzailearen elementu hau hasierako orrian soilik agertzen da, zuzenean Google Chrome bilaketa barraren azpian. Baina nahiko erraza izan daiteke aldatzea.
- Nabigatu web arakatzailearen hasierako orrialdera, botoian klik eginez fitxa berri bat gehitzeko.
- Egin klik PCM panelaren beheko eremuan eta hautatu "Erakutsi laster-markak panela".
- Orain gorde eta paneleko guneetan jartzen dira beti zure ikuspegiaren eremuan.


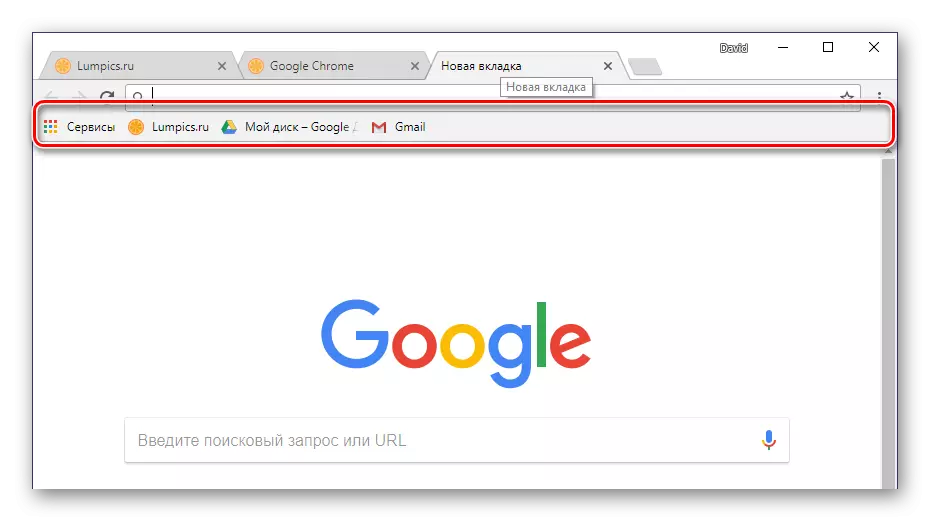
Erosotasun handiagoa lortzeko eta erakundeak karpetak sortzeko gaitasuna eskaintzen du. Honi esker, adibidez, talde-orriak, gaiei buruzkoak izan ditzakezu.
Irakurri gehiago: "Bookmark Panel" arakatzailearen Google Chrome-n
3. metodoa: hirugarrenen garatzaileen laster-markak kudeatzaileak
Google Chrome-n aurreikusitako "Tabs panel" estandarraz gain, arakatzaile honetarako irtenbide funtzionalagoak daude. Hedapen dendan oso irudikatuta daude. Bilaketa ere erabili eta laster-marka kudeatzaile egokia aukeratu duzu.
Joan Chrome webgunera
- Goiko estekan joan, ezkerraldean, bilaketa-eremu txiki bat aurkitu.
- Idatzi hitza "Laster-markak" Egin klik Bilatu botoian (lupa) edo "Sartu" teklatuan.
- Bilaketaren emaitzak irakurri ondoren, hautatu egokitzen zaizun aukera eta egin klik "Instalatu" botoian.
- Osagarriaren deskribapen zehatza agertzen den leihoan, egin klik Multzoko botoian berriro. Beste leiho bat agertuko da, horretan "Instalatu hedapena" egin klik.
- Prest, orain hirugarrenen tresna erabil dezakezu GUSTATULAKO GUNEAK gordetzeko eta kudeatzeko.




Produktu mota horretako onena gure webgunean berrikusi zen beste artikulu batean, deskargatzeko estekak aurkituko dituzu.
Irakurri gehiago: Google Chrome-ren laster-markak kudeatzaileak
Eskuragarri dauden irtenbideen ugaritasunen artean, marka bizkorra nabarmentzea da, ezagunena eta erabilerraza den bezala. Arakatzailearen osagarri honen gaitasun guztiak bereizi ditzakezu bereizitako material batean.
Irakurri gehiago: Markaketa bizkorra Google Chrome-rako
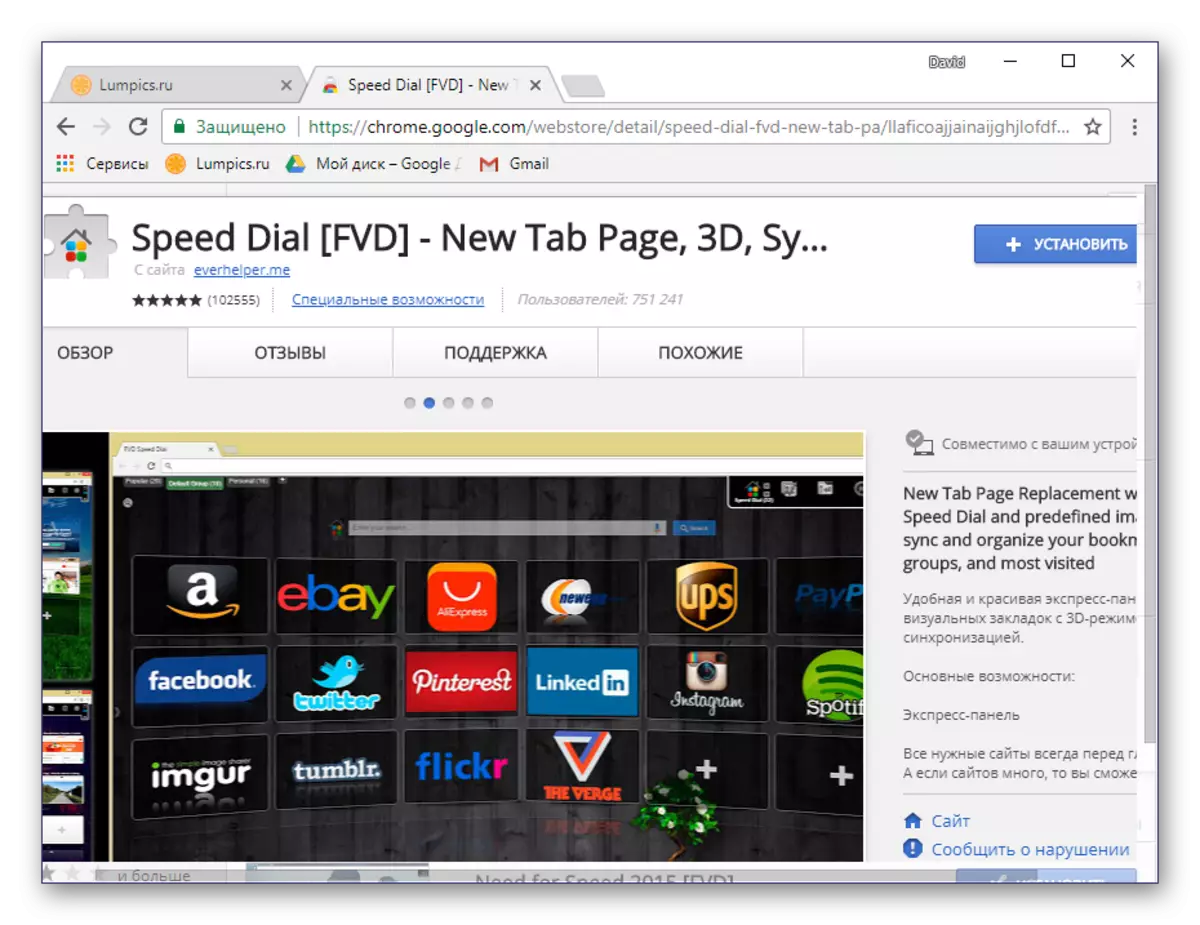
4. metodoa: laster-marka sinkronizazioa
Google Chrome funtzio erabilgarrienetako bat laster-marketan jarritako guneak eta baita fitxa irekiak ere gordetzeko aukera ematen duen datuen sinkronizazioa da. Berari esker, gune jakin bat ireki dezakezu gailu batean (adibidez, ordenagailu batean) eta, ondoren, jarraitu beste batekin lanean (adibidez, smartphone batean).
Horretarako beharrezkoa den guztia zure kontuan saioa hastea eta funtzio hau aktibatzea da arakatzailearen ezarpenetan.
- Hasi saioa Google kontuan, lehenago egin ez baduzu. Egin klik ikonoan nabigazio paneleko eskuineko eremuan dagoen silueta baten irudia eta hautatu "Hasi saioa Chrome".
- Sartu saioa (helbide elektronikoa) eta egin klik "Hurrengoa".
- Orain zehaztu pasahitza zure kontuan eta egin klik berriro "Hurrengo" botoian.
- Berretsi baimena "Ados" botoia sakatuta agertzen den leihoan.
- Joan arakatzailearen ezarpenetara eskuinera hirukoitza bertikalean klik eginez eta, ondoren, menuko elementu egokia hautatuz.
- "Ezarpenak" atala bereizitako fitxan irekiko da. Kontuaren izenaren azpian, aurkitu "sinkronizazio" elementua eta ziurtatu funtzio hau gaituta dagoela.



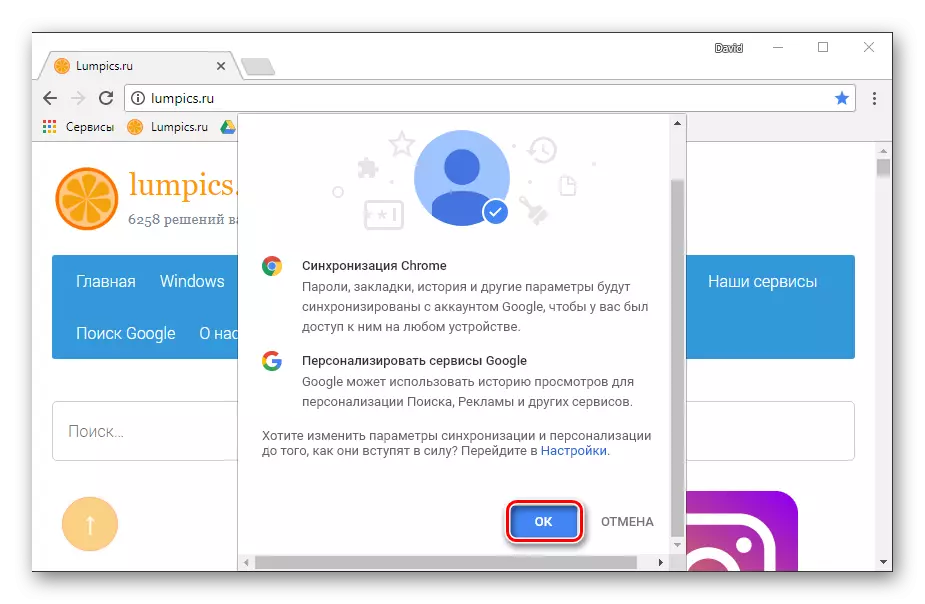


Gorde dituzun datu guztiak beste edozein gailutan egongo dira eskuragarri, betiere zure profila Interneteko arakatzailean sartuz gero.
Zer aukera eskaintzen ditu zer aukera ematen dizkiete datuen sinkronizazioa Google Chrome-n, gure webgunean bereizitako material batean irakur dezakezu.
Irakurri gehiago: Bookmark Sync Google Chrome arakatzailean
5. metodoa: Esportatu laster-markak
Google Chrome-rekin mugitzeko asmoa duzuen kasuetan, beste edozein arakatzaileetara joan nahi duzu, baina ez dute laster-markak gordetako guneak galdu nahi, esportazio funtzioak lagunduko du. Buelta emanez, erraz "mugitu" dezakezu, adibidez, Mozilla Firefox, Opera edo baita Microsoft Edge estandar leihoetarako ere.
Horretarako, nahikoa da ordenagailuko laster-markak aparteko fitxategi batekin gordetzea eta, ondoren, inportatu beste programa batera.
- Ireki arakatzailearen ezarpenak eta pasatu kurtsorea "laster-marka" kateari.
- Bistaratutako azpimenuan, hautatu "laster-marka kudeatzailea".
- Goialdean eskuinean aurkitu botoia hirukoitza bertikal moduan eta egin klik gainean. Hautatu azken elementua - "Export Bookmarks".
- Agertzen den leiho "aurreztean", zehaztu fitxategia datuekin ostatatzeko, ezarri izen egokia eta egin klik "Gorde".

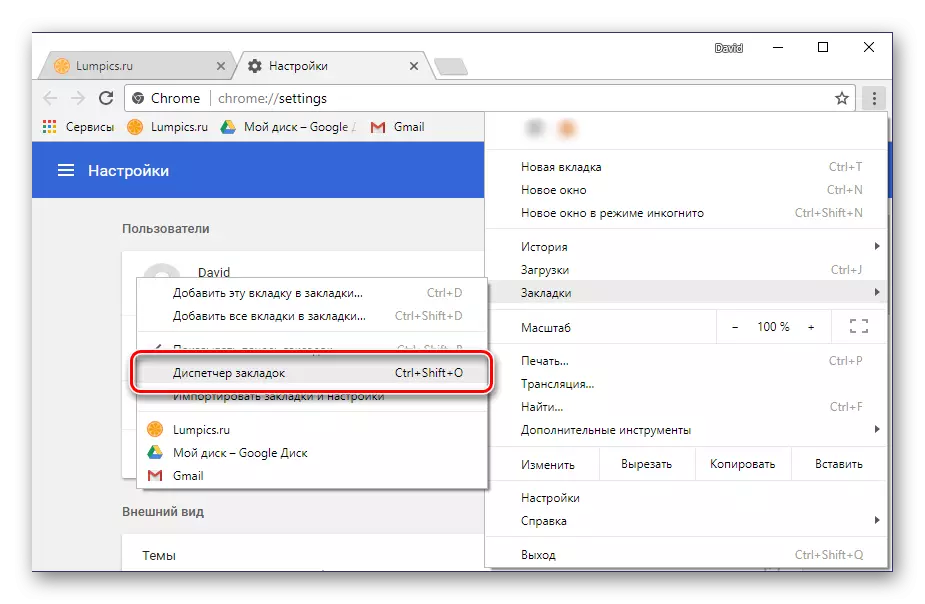
Aholkua: Ezarpenak trantsizioaren ordez, teklaren konbinazioa erabil dezakezu "Ktrl + Maius + O".


Ondoren, beste arakatzaile batean inportazio funtzioa aprobetxatu behar da, horien ezarpenerako algoritmoa aurreko deskribatutakoaren antzekoa da.
Irakurri gehiago:
Esportatu laster-markak Google Chrome-n
Transferitu laster-markak
6. metodoa: Orrialdea Aurreztea
Gorde interesa duen webgunearen webgunea, arakatzailea markatu ez ezik, diskoan zuzenean ere, HTML fitxategia bereizi. Bi aldiz klik eginez, orriaren irekiera abiarazten duzu fitxa berrian.
- Ordenagailuan gorde nahi duzun orrialdean, ireki Google Chrome ezarpenak.
- Hautatu "Tresna aurreratuak" eta, ondoren, "Gorde orria nola ...".
- Elkarrizketa-koadroan "aurreztuz", zehaztu web orri bat esportatzeko bidea, ezarri izena eta egin klik "Gorde".
- HTML fitxategiarekin batera, zehaztutako kokapenak web orria abiarazteko beharrezkoa den datu karpeta ere gordeko du.
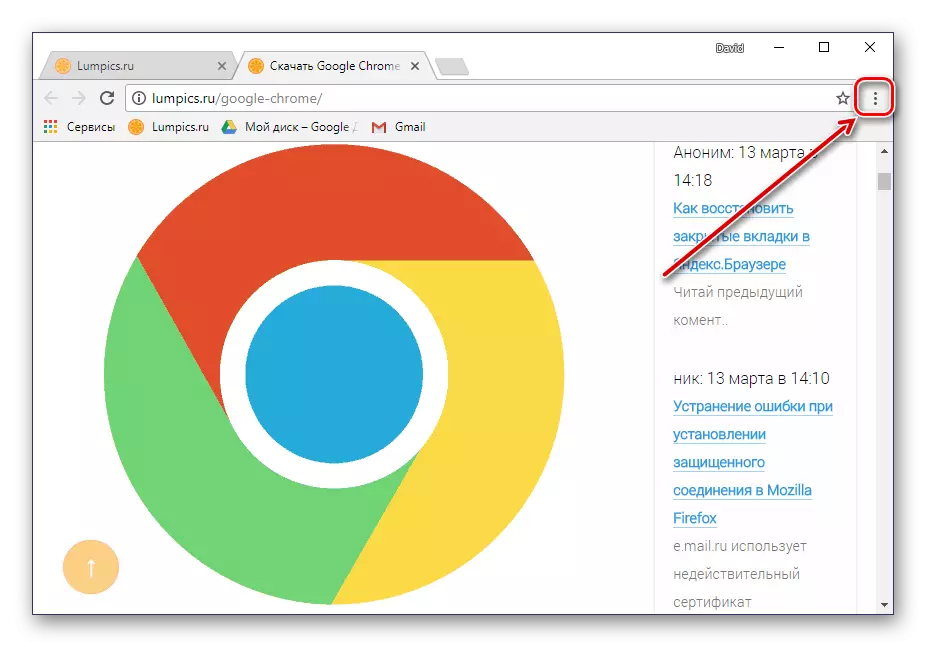

Aholkua: ezarpenetara igarotzeko eta elementu egokiak hautatu beharrean, teklak aplikatu ditzakezu "Ktrl + S".


Nabarmentzekoa da modu honetan gordetako web orria Google Chrome-n bistaratuko dela ere Internetera konektatu gabe (baina nabigazio aukerarik gabe). Zenbait kasutan, oso erabilgarria izan daiteke.
7. metodoa: Etiketa bat sortzea
Gunearen lasterbidea Google Chrome-n sortu ondoren, web aplikazio bereizi gisa erabil dezakezu. Orrialde batek ez du zure ikonoa (Favon irekita agertzen den fitxan bistaratuko da), baina ataza-barran irekita dago aparteko leiho bidez, eta ez da zuzenean web arakatzailean. Oso egokia da gunea begien aurrean beti mantendu nahi baduzu, eta ez bilatu beste fitxen ugaritasunean. Egin behar diren ekintzen algoritmoa aurreko bidearen antzekoa da.
- Ireki Google Chrome ezarpenak eta hautatu "Tresna aurreratuak" elementuak - "Sortu lasterbidea".
- Pop-up leihoan, ezarri lasterbidea dagokion izen egokia edo utzi zehaztutako balioa hasieran eta, ondoren, egin klik "Sortu" botoian.
- Gordetutako gunearen lasterbidea Windows Mahaigainean agertuko da, klik bikoitz bidez exekutatu daitekeena. Berez, arakatzailearen fitxan irekiko da, baina alda daiteke.
- Laster-marken panelean, egin klik "Aplikazioa" botoian (aurretik "zerbitzuak" deiturikoak).
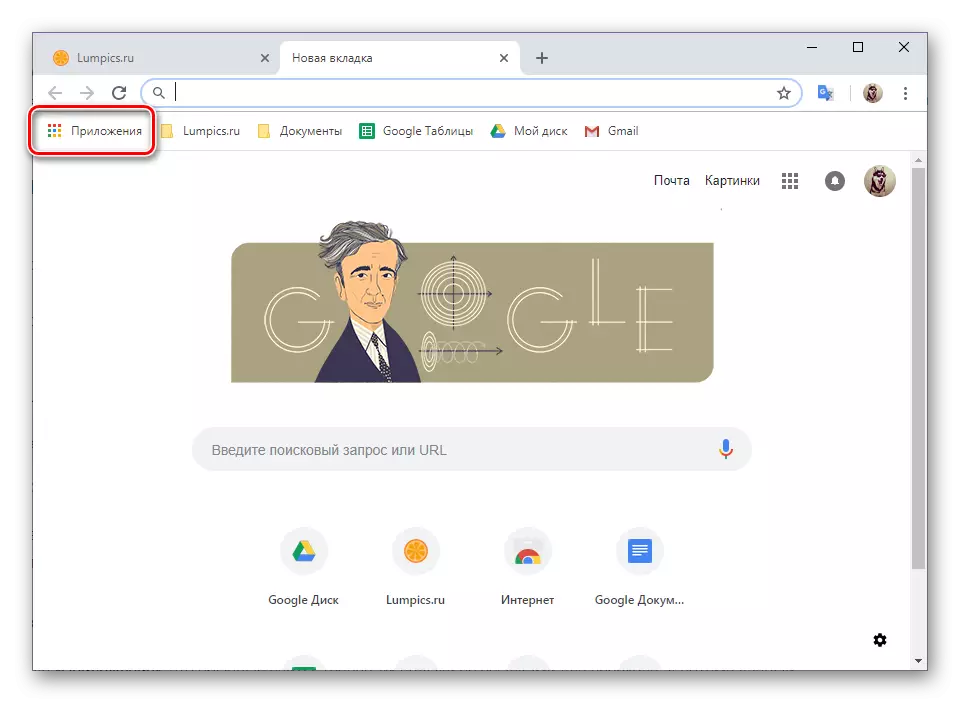
Ohar: Botoia bada "Aplikazioak" Bat ere ez, joan Google Chrome-ren orri nagusira, egin klik eskuineko botoiarekin (PCM) laster-marken panelean eta hautatu elementua "Erakutsi zerbitzuak" botoia ».
- Bilatu bigarren urratsean gordetako web aplikazio gisa, egin klik PCM gainean gainean eta hautatu "Ireki leiho berri batean" menuan.

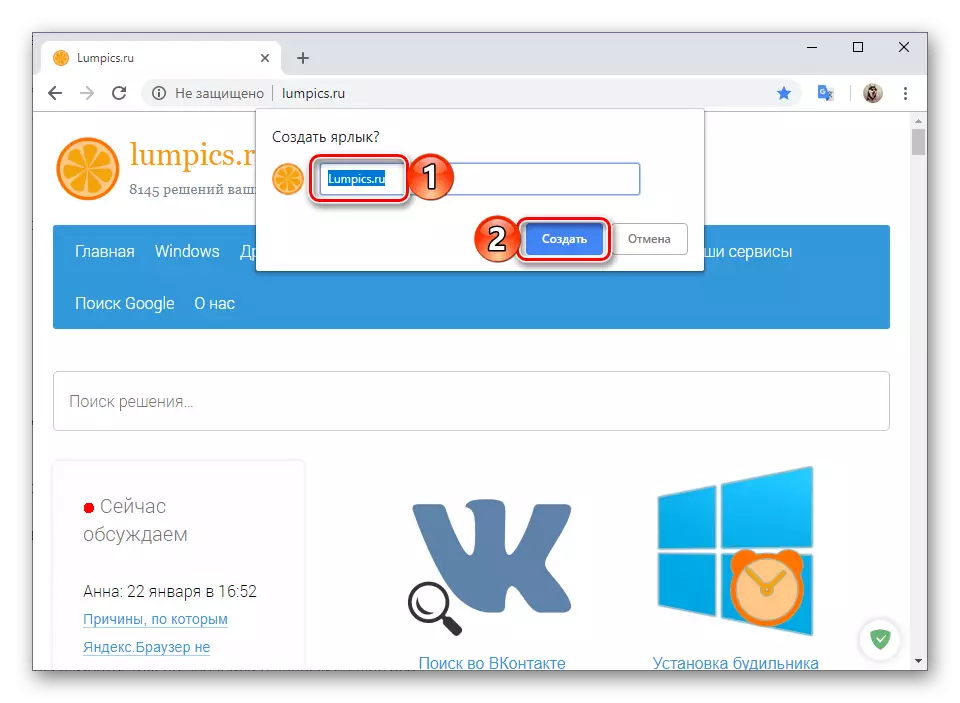



Puntu honetatik aurrera, gordetako gunea aplikazio independente gisa irekiko da eta itxura egokia izango da.

Honen gainean bukatuko dugu. Artikuluak Google Chrome arakatzailean fitxak gordetzeko aukera guztiak gordetzen zituen, gune bat laster-markak gehituz eta bere ordenagailuaren benetako kontserbazioarekin amaitzen da. Sinkronizazioaren funtzioak, esportazioak eta lasterbideak gehitzea ere oso erabilgarriak izango dira egoera jakin batzuetan.
Irakurri ere: non laster-markak Google Chrome web arakatzailean gordetzen diren
