
Batzuetan, testu dokumentu batek MS Word-ek aurrekariak gehitu behar ditu distiratsuagoa, gogoangarria izan dadin. Gehienetan web dokumentuak sortzerakoan erabiltzen da, baina baita ohiko testu fitxategi batekin ere gauza bera egin dezakezu.
Word dokumentuaren atzeko planoa aldatzea
Banan-banan, azpimarratzekoa da hitzen atzeko planoa hainbat modutan egin daitekeela, eta kasuetan dokumentuaren itxura ez da ikusiko. Horietako bakoitzari buruz gehiago esango dizugu.Ikasgaia: Nola egin substratu bat MS Word-en
1. aukera: Orriaren kolorea aldatzea
Metodo honek orrialde bat hitzen kolorean egiteko aukera ematen du eta horretarako ez da inolaz ere testua dagoeneko jasota dagoenik. Behar duzun guztia inprimatu edo gero gehitu daiteke.
- Joan "Diseinua" fitxara ("orrialdearen markaketa" Word 2010 eta aurreko bertsioetan; Word 2003-n, helburu horietarako beharrezkoak diren tresnak "formatuan" fitxan daude), egin klik han kokatutako "orrialdearen kolorea" botoian. Orriaren "orriaren atzeko planoa" "
- Aukeratu kolore egokia orriarentzat.

Ohar: Kolore estandarrak egokitzen ez badira, beste edozein koloretako gamut jaso dezakezu elementua hautatuta "Beste kolore batzuk".
- Orriaren kolorea aldatu egingo da.
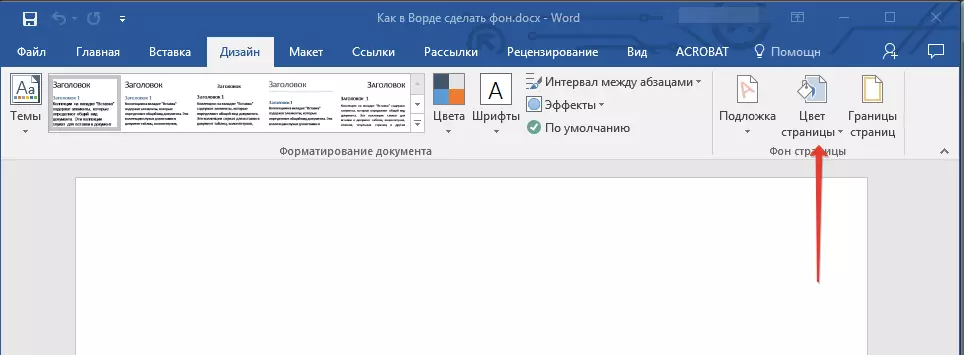
Ohar: Microsoft Word 2016-ren azken bertsioetan, baita Office 365-en ere, "Diseinua" fitxan, aukeratu behar duzu "Constructor" - Izena aldatu berri du.


Ohiko "kolore" atzeko planoaz gain, beste betetze metodo batzuk ere erabil ditzakezu atzeko orrialde gisa.
- Egin klik "Orrialdearen kolorea" botoian (Diseinu fitxa, orriaren atzeko planoaren orria ") eta hautatu" Beste betetze metodoak "elementua.
- Fitxen artean aldatzea, hautatu atzeko plano gisa erabili nahi duzun orriaren betetze mota:
- Gradientea;
- Ehundura;
- Eredua;
- Marrazkia (zure irudia gehi dezakezu).




- Orriaren atzeko planoa aukeratutako betetze motaren arabera aldatuko da.

2. aukera: aldatu testuaren atzeko planoa
Orrialdearen edo orrialdearen eremu osoa betetzen duen atzeko planoan, aldatu hitzaren atzeko planoaren kolorea testua soilik izan daiteke. Xede horietarako, bi tresnetako bat erabil dezakezu: "Testua hautatzeko kolorea" edo "Bete", etxeko fitxan (lehenago "orrialdearen markaketa" edo "formatua" aurki daiteke, erabilitako programa bertsioaren arabera).
Lehenengo kasuan, testua aukeratutako kolorez gainezka egongo da, baina errenkaden arteko distantzia zuria izaten da eta atzeko planoa bera hasiko da eta bertan hasiko da, non testua. Bigarrenean, testu zatia edo testu guztia blokeo laukizuzen sendo batekin gainezka egongo da, eta horrek arbolaren eremua estaliko du, baina amaieran / hasi lerroaren amaieran / hasi. Metodo hauetako bat isurtzea ez da dokumentuaren eremuetan aplikatzen.
- Hautatu testu zatia sagua erabiliz, aldatu nahi duzun atzeko planoa. Erabili "Ctrl + a" teklak testu osoa nabarmentzeko.
- Egin ekintza hauetako bat:
- Egin klik "Testua hautatzeko kolorea" letra-taldean kokatuta dagoen "Testua hautatzeko kolorean eta hautatu kolore egokia;
- Egin klik "bota" botoian ("taldea" paragrafoa ") eta hautatu betetzeko nahi duzun kolorea.



Pantailako pantailetan ikus dezakezu metodo hauek zertatik aldatzen dituzten atzeko planoa elkarrengandik.
Ikasgaia: Nola Hitza Kendu atzeko planoa
Dokumentuak inprimatzeko atzeko plano batekin
Oso maiz, zeregina ez da testu dokumentuaren atzeko planoa aldatzean, baita ondorengo inprimaketaren barruan ere. Etapa honetan, arazo bat topa dezakezu - atzeko planoa ez da bistaratzen. Konpondu honela.
- Ireki "Fitxategia" menua eta joan "Parametroak" atalean.
- Ireki den leihoan, hautatu "Pantaila" fitxa eta egiaztatu inprimatu aukerak blokean kokatutako "inprimatu koloreak eta zifrak" elementua.
- Egin klik "Ados" "parametroak" leihoa ixteko, eta horren ondoren, testu dokumentu bat inprimatu dezakezu aldatutako atzeko planoarekin batera.



Inprimaketa prozesuan aurki daitezkeen arazoak eta zailtasunak baztertzeko, hurrengo artikulua irakurtzea gomendatzen dugu.
Irakurri gehiago: Inprimatu dokumentuak Microsoft Word programan
Bukaera
Honetan, dena, badakizu hitzen dokumentu batean atzeko planoa nola egiten den eta badakizu zer tresna "bete" eta "atzeko kolorea". Artikulu hau irakurri ondoren, zalantzarik gabe, dokumentuak distiratsuagoak, erakargarriak eta gogoangarriak lantzen dituzue.
