
Etxeko taldearen azpian (Etxeko taldea), ohikoa da Windows Family funtzionalitatea esan nahi izatea, Windows 7 bertsioarekin hasita, tokiko sare batean osatutako ordenagailuetarako partekatutako karpetak konfiguratzeko prozedura ordezkatuz. Etxeko taldea sortu da sare txikiko sarbidea partekatzeko baliabideen konfigurazio prozesua sinplifikatzeko. Windows elementu honetan sartzen diren gailuen bidez, erabiltzaileek katalogoetan kokatutako fitxategiak ireki, exekutatu eta erreproduzitu ditzakete sarbide partekatua dutenak.
Windows 10-en etxeko talde bat sortzea
Egia esan, etxeko taldeko sorrerak erabiltzaileari informatikaren teknologiaren arloan ezagutza maila bat ahalbidetuko du arazorik gabe sareko konexioa konfiguratu eta karpeta eta fitxategietarako sarbide publikoa ireki. Horregatik, Windows Windows 10 funtzionaltasun pisutsua da ezaguna.Etxeko talde bat sortzeko prozesua
Demagun xehetasun gehiagotan erabiltzaileak zeregina egiteko egin behar duela.
- Exekutatu "Kontrol panela" sakatu eskuineko botoiarekin hasierako menuan.
- Instalatu "ikono handiak" ikusteko modua eta hautatu "Etxeko taldea" elementua.
- Egin klik "Sortu Home Group" botoian.
- Leihoan, etxeko taldeko funtzionaltasuna erakusten duena, egin klik "Hurrengoa" botoian.
- Ezarri Sarbide eskubideak partekatzea eman diezun elementu bakoitzaren aurrean.
- Itxaron Windows-ek beharrezko ezarpen guztiak bete arte.
- Idatzi edo gorde nonbait pasahitz sortutako objektuari eta egin klik "Amaitu" botoian.
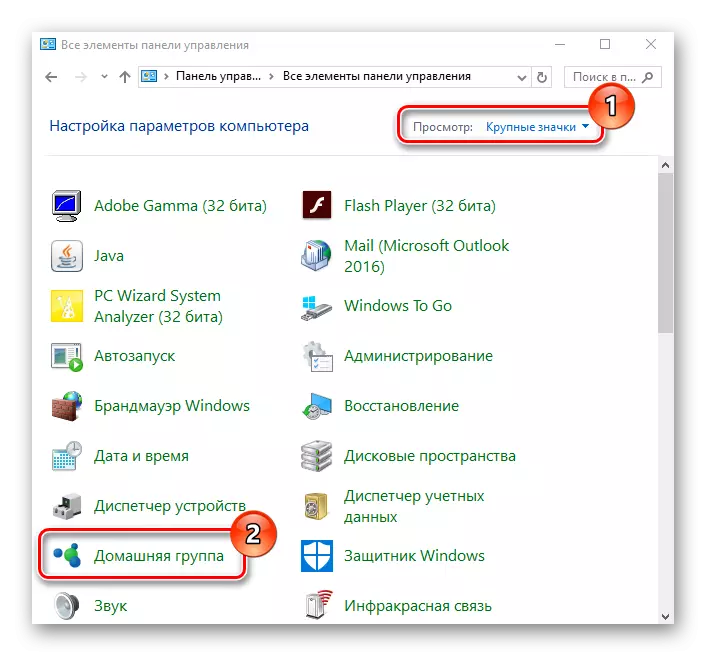
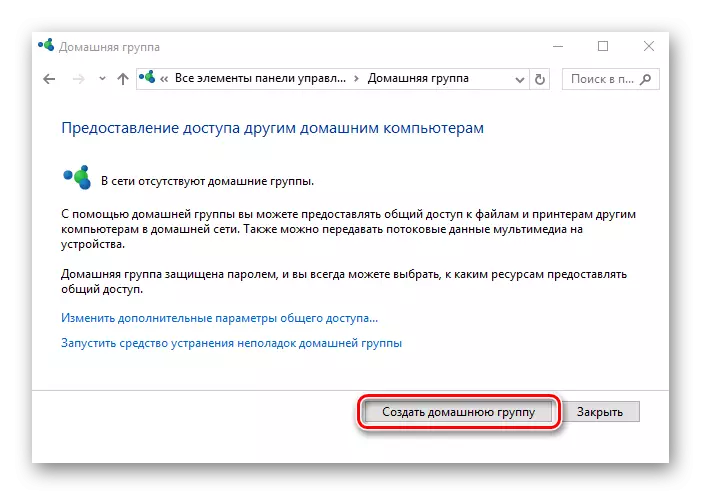
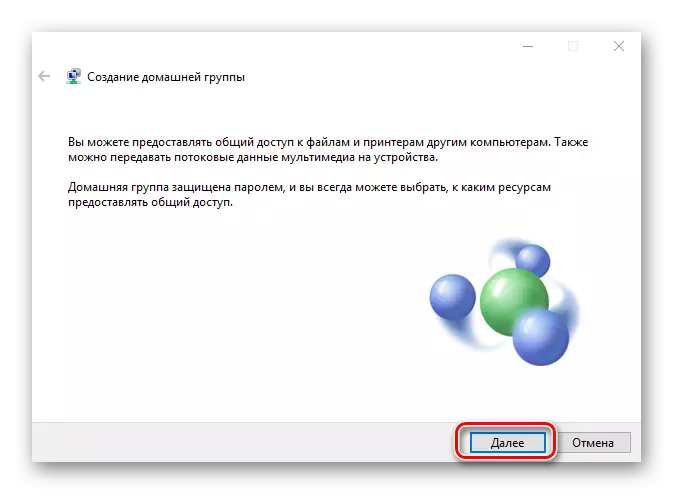
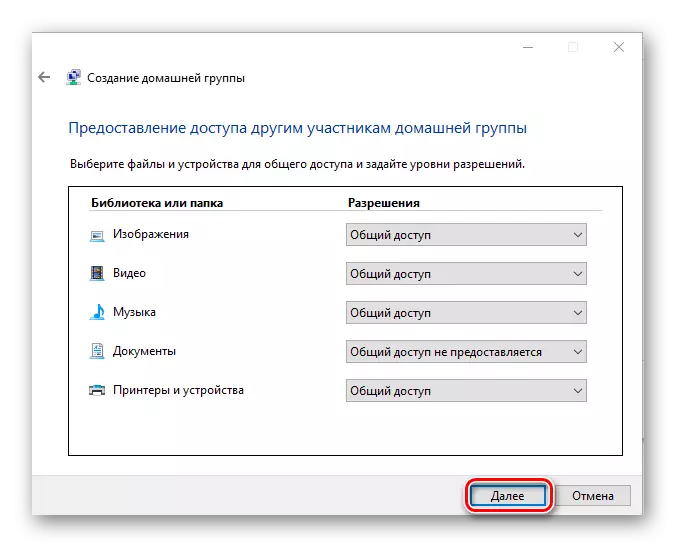
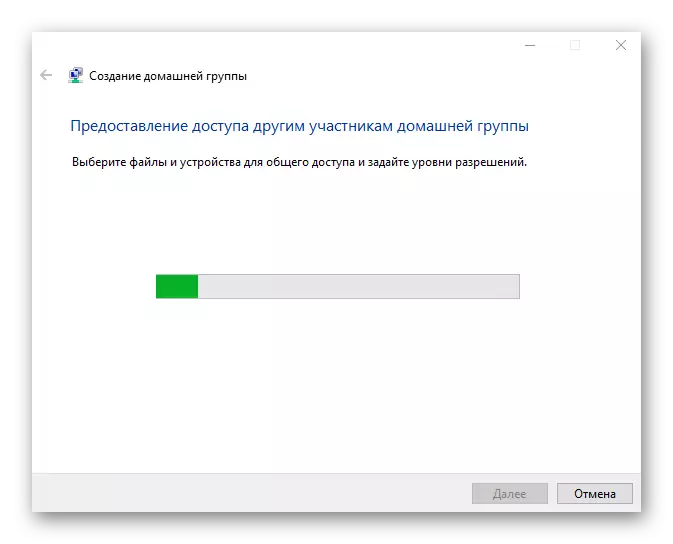
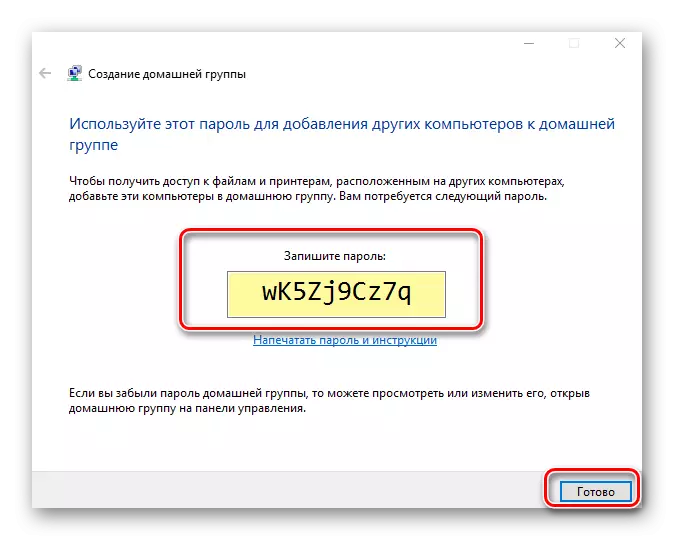
Azpimarratzekoa da etxeko taldea sortu ondoren, erabiltzaileak bere parametroak aldatzeko gaitasuna eta gailu berriak konektatzeko beharrezkoa den pasahitza aldatzeko gaitasuna du.
Etxeko taldearen funtzionaltasuna erabiltzeko baldintzak
- Etxebizitzako elementua erabiliko duten gailu guztietan Windows 7 edo geroagoko bertsioak instalatu behar dira (8, 8,1, 10).
- Gailu guztiak sarearekin konektatu behar dira haririk gabeko edo kable bidez.
Konektatu "Etxeko taldearekin"
Tokiko sareak "etxeko taldea" sortu duen erabiltzaileak badu, kasu horretan, berarekin konektatu ahal izango duzu berri bat sortu beharrean. Horretarako, ekintza erraz batzuk egin behar dituzu:
- Egin klik "Ordenagailu hau" ikonoan mahaigaineko klik eskuineko botoiarekin. Testuinguruaren menua pantailan agertzen da, horretan, "propietateak" azken lerroa hautatu behar duzu.
- Hurrengo leihoaren eskuinaldean, egin klik "Sistema Aurreratuen Parametroak" elementuan.
- Ondoren, "ordenagailuaren izena" fitxara joan behar duzu. Bertan, "etxeko taldearen" izena ikusiko duzu, ordenagailua gaur egun konektatuta dagoena. Oso garrantzitsua da zure taldearen izena konektatu behar duzun izenarekin bat egitea. Hori horrela ez bada, egin klik editatu botoian leiho berean.
- Ondorioz, aukerako leihoa ikusiko duzu ezarpenekin. Lerro baxuenean, idatzi izen berria "Home Group" eta egin klik Ados.
- Ondoren, ireki "kontrol panela" ezagutzen duzun edozein metodoren arabera. Adibidez, aktibatu bilaketa leihoa hasierako menuan eta sartu nahi duzun hitzen konbinazioa.
- Informazioaren pertzepzio erosoagoa lortzeko, aldatu ikonoen bistaratzeko modua "ikono handien" posiziora. Horren ondoren, joan "Taldearen" atalean.
- Hurrengo leihoan, erabiltzaile batek aurretik talde bat sortu zuen mezu bat ikusi behar duzu. Horretarako konektatzeko, egin klik "Sartu" botoian.
- Egin nahi duzun prozeduraren deskribapen laburra ikusiko duzu. Jarraitzeko, egin klik Hurrengo botoian.
- Hurrengo urratsa partekatzea ireki nahi duzun baliabideen aukera izango da. Kontuan izan etorkizunean parametro horiek alda daitezkeela, beraz, ez kezkatu, bat-batean zerbait gaizki egiten baduzu. Beharrezko baimenak hautatu ondoren, egin klik "Hurrengoa".
- Orain sarbide pasahitza sartzea baino ez da geratzen. Jakin behar du "etxeko taldea" sortu duen erabiltzailea. Hori aipatu dugu artikuluaren aurreko atalean. Pasahitza sartu ondoren, egin klik "Hurrengoa".
- Dena behar bezala burutzen bada, ondorioz, konexio on baten inguruko mezu bat ikusiko duzu leiho bat. "Amaitu" botoian klik eginez itxi daiteke.
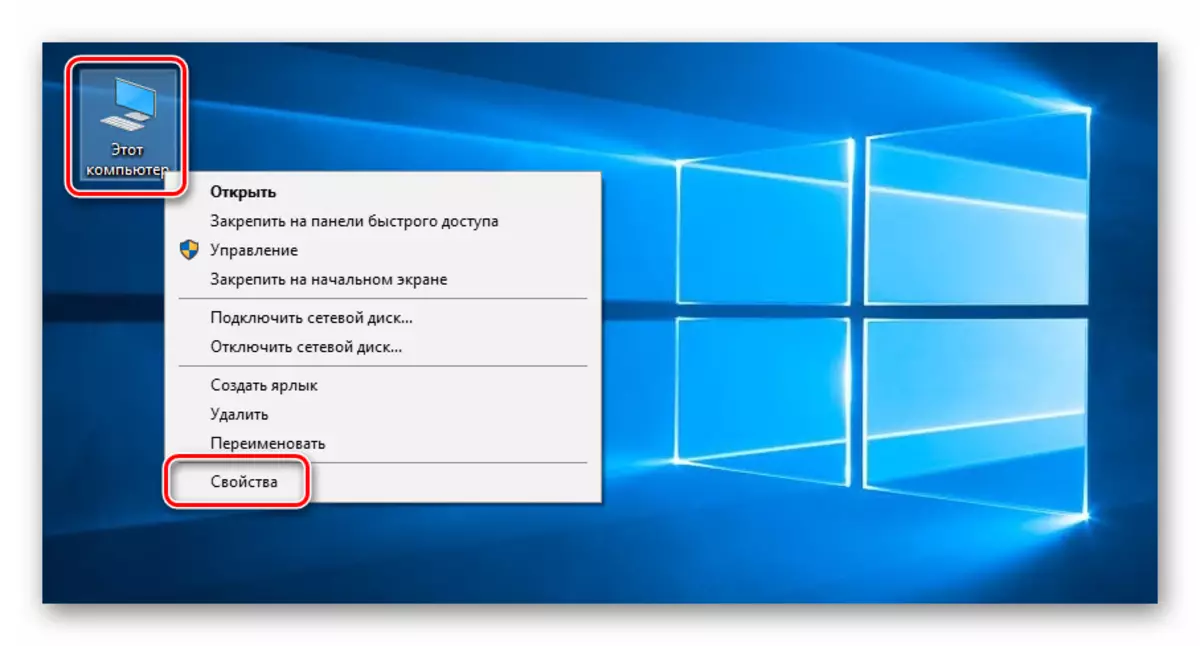
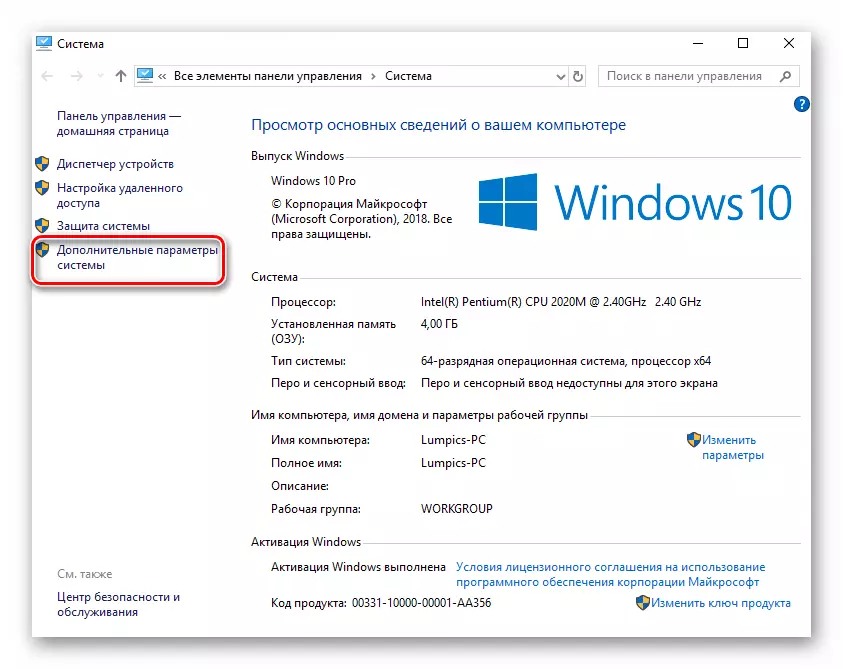
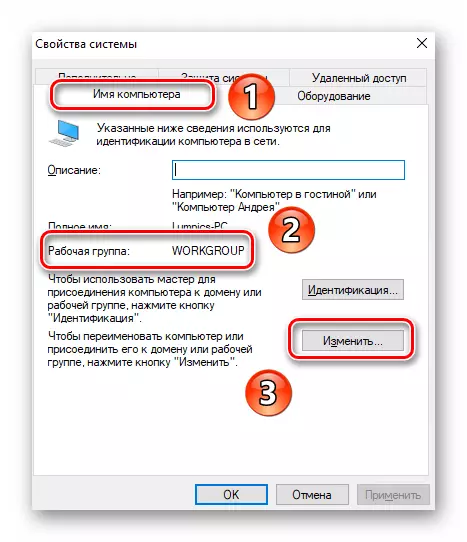
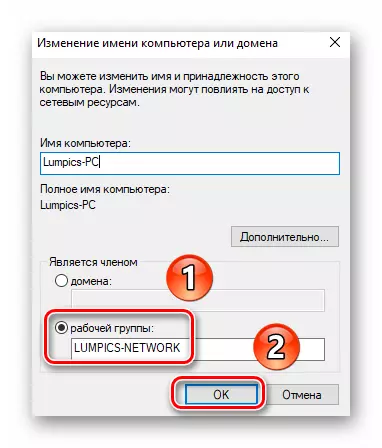
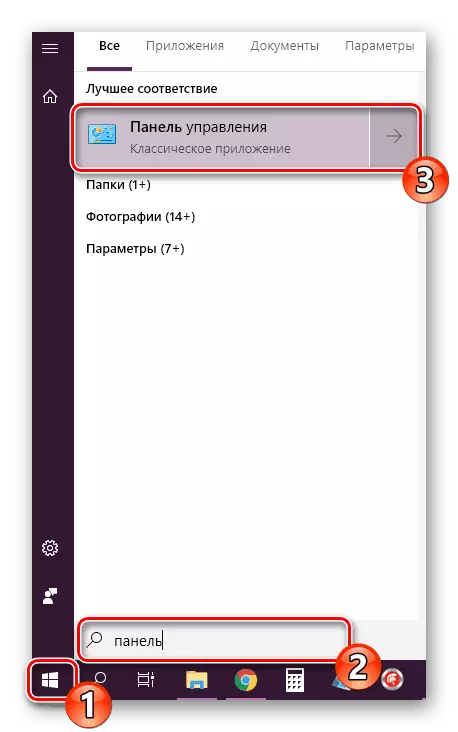
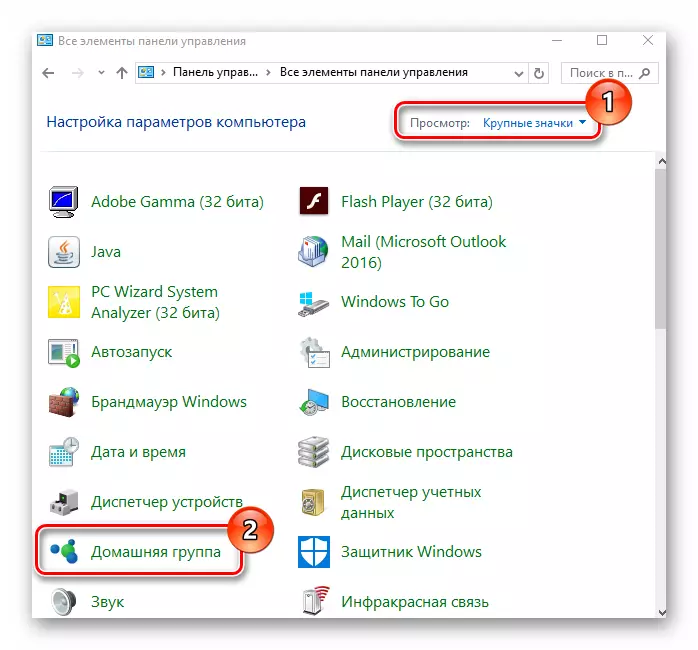
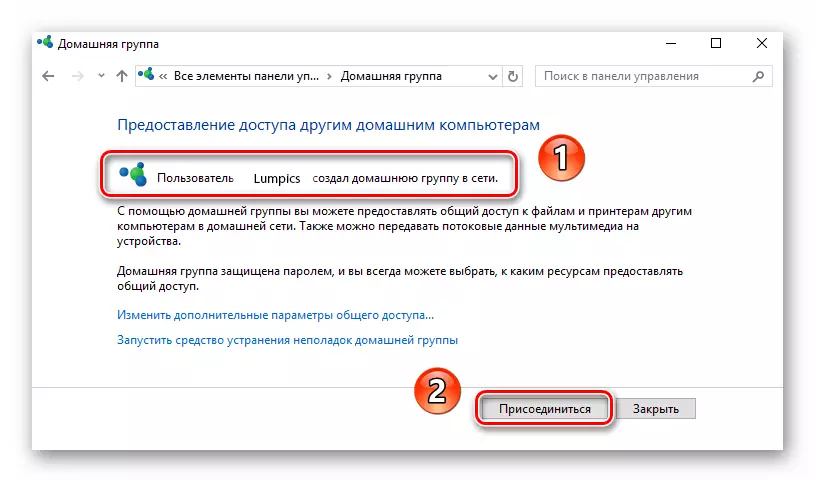
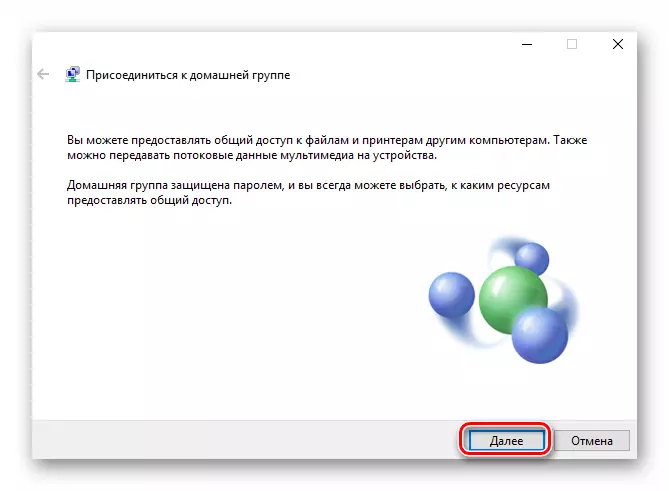
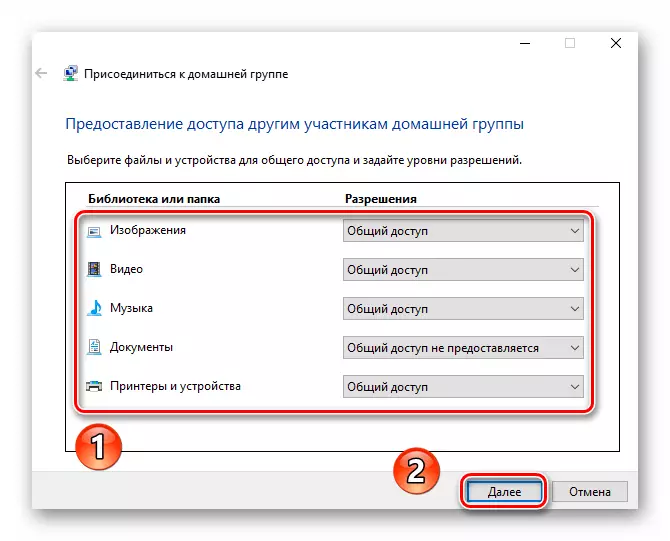
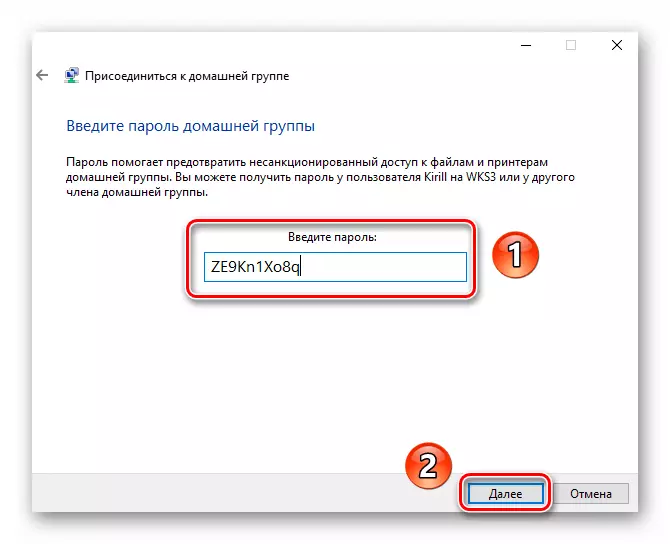
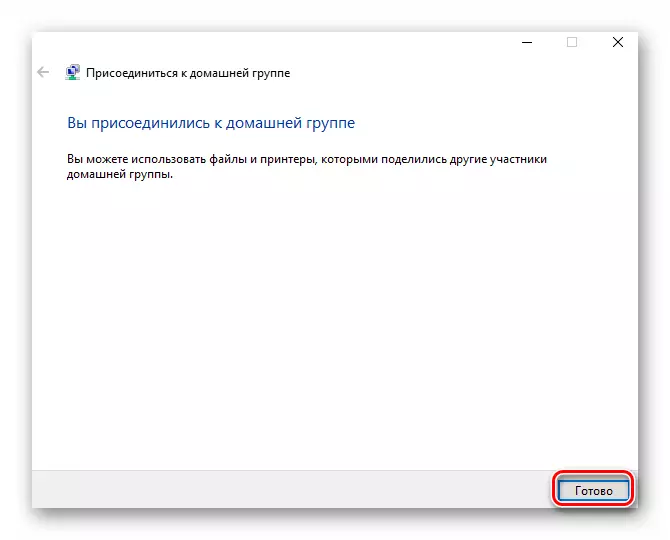
Horrela, tokiko sarearen barruan "etxeko talde" edozeinekin erraz konektatu zaitezke.
Windows etxeko taldea erabiltzaileen arteko datuak trukatzeko modu operatiboenetako bat da, beraz, erabili beharra baduzu, nahikoa da Windows 10 elementu hau sortzeko minutu batzuk pasatzen saiatzea.
