
Microsoft Excel programak erabiltzaileei beharrezkoak diren tresnak eta funtzioak eskaintzen dizkie kalkulu-orriekin lan egiteko. Bere gaitasunak etengabe zabaltzen ari dira, hainbat akats zuzentzen dira eta aurkezten diren elementuak zuzentzen dira. Softwarearekin elkarreragin normalerako, aldian-aldian eguneratu beharko litzateke. Excel bertsio desberdinetan, prozesu hau zertxobait desberdina da.
Eguneratu Excel bertsio uneko bertsioak
Momentuz, 2010eko bertsioa onartzen da eta ondorengo guztiak, beraz, zuzenketak eta berrikuntzak aldizka sortzen dira. Excel 2007 onartzen ez den arren, eguneratzeak ere eskuragarri daude. Instalazioaren prozesua gure artikuluaren bigarren zatian deskribatzen da. Bilaketa eta instalazioa uneko muntaia guztietan, 2010 izan ezik, berdin inplementatzen da. Aipatutako bertsioaren jabea bazara, "Fitxategia" fitxara joan behar duzu, "Laguntza" atala ireki eta egin klik "Egiaztatu eguneratzeen erabilgarritasuna" botoian. Ondoren, jarraitu pantailan agertzen diren argibideak.
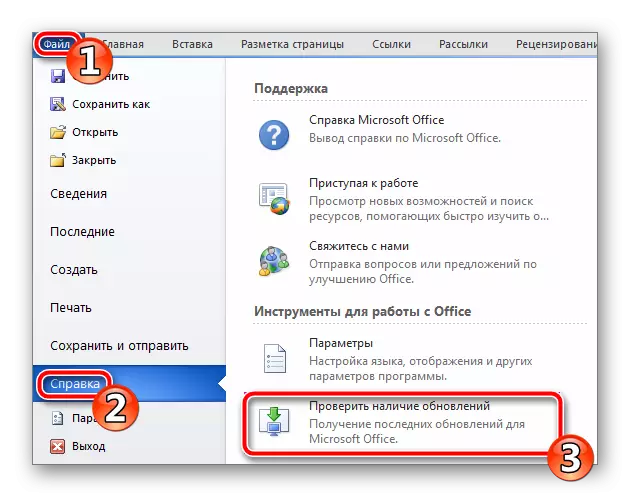
Ondorengo bertsioetako erabiltzaileek beheko estekan argibideak ezagutu beharko lituzkete. Microsoft Office-k berrikuntzarako eta zuzenketetarako prozesua zehatz-mehatz zehazten da.
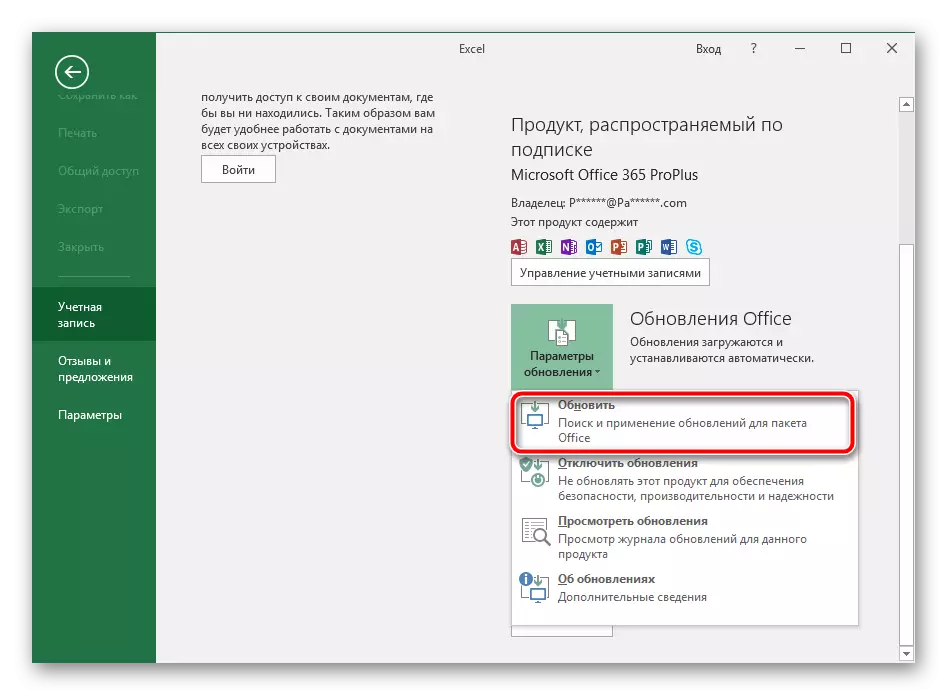
Irakurri gehiago: Microsoft Office aplikazioak eguneratzea
Excel 2016 jabeentzat bereizitako eskuliburua dago. Berarentzat, iaz eguneratze esanguratsua eman zen, parametro ugari zuzentzen. Instalazioa ez da beti automatikoki egiten, beraz, Microsoft-ek eskuz eskaintzen du.
Deskargatu Excel 2016 eguneratzea (KB3178719)
- Goiko estekan osagaia deskargatzeko orrialdera joan.
- Exekutatu orria "deskargatzeko zentroan" atalean. Egin klik nahi duzun estekan, non izenburua zure sistema eragilearen izenburuan dagoen.
- Hautatu hizkuntza egokia eta egin klik "Deskargatu" botoian.
- Arakatzailearen bidez kargatu edo espazioa gordetzeko, ireki deskargatutako instalatzailea.
- Berretsi lizentzia hitzarmena eta espero eguneratzeen instalazioa osatzea.
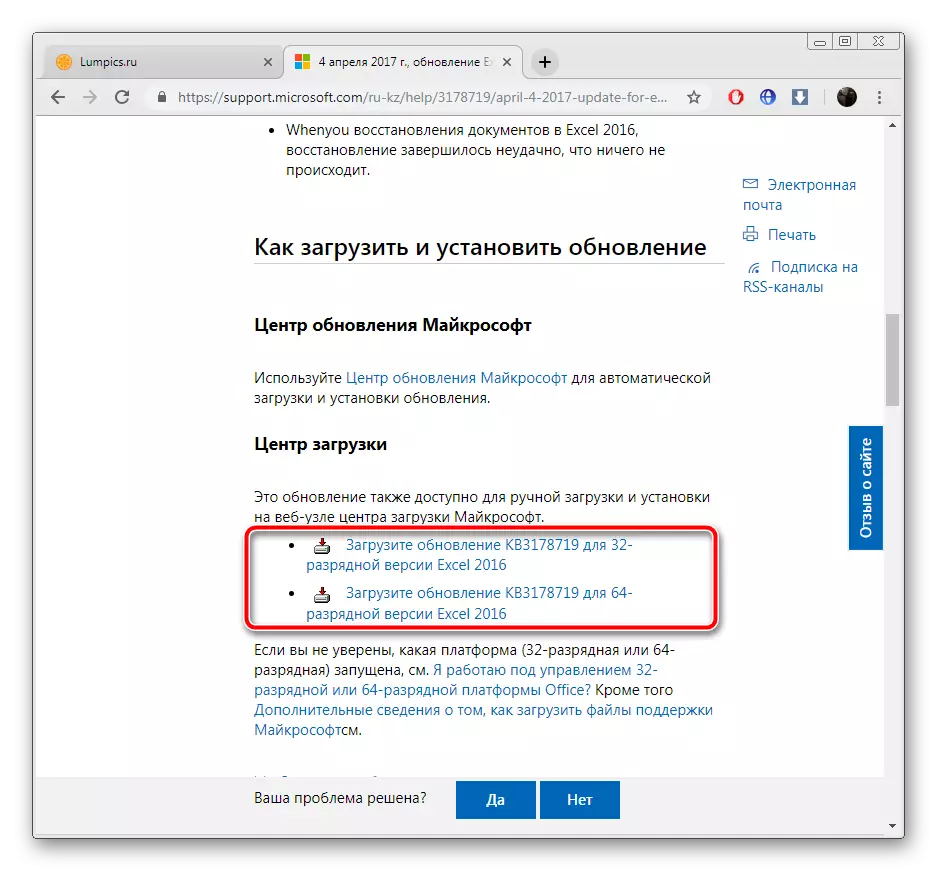
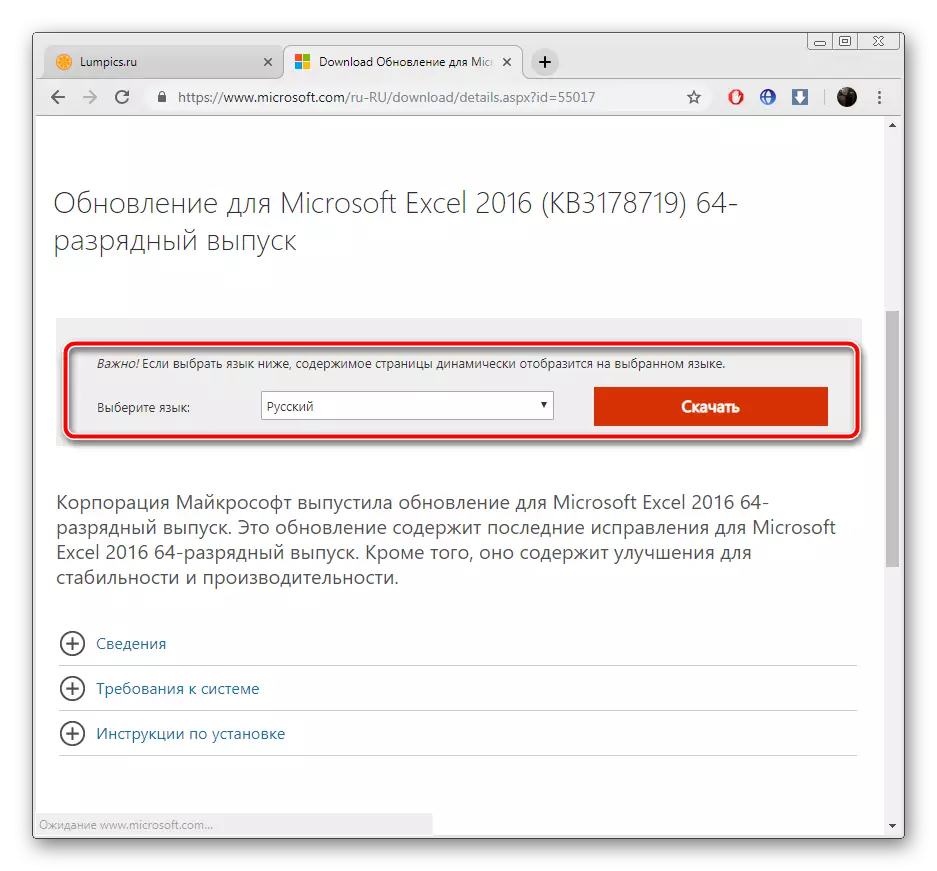

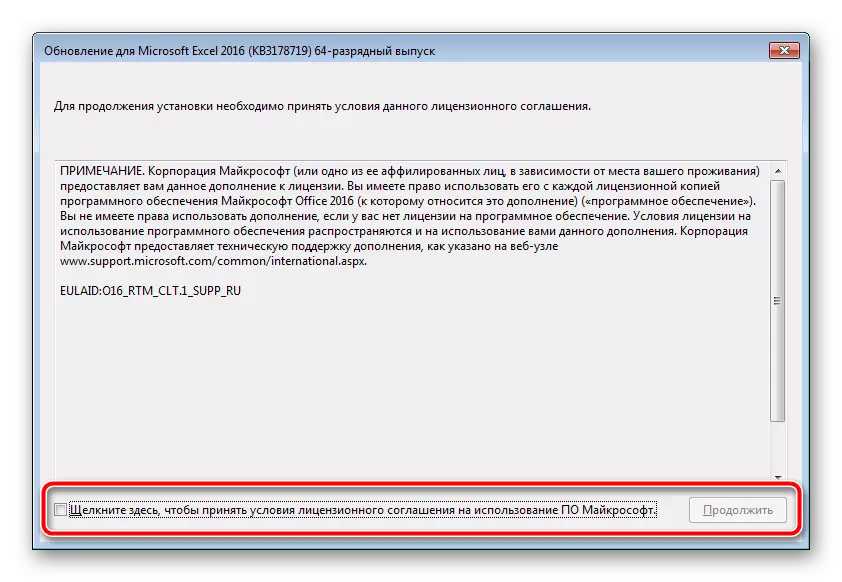
Eguneratu Microsoft Excel 2007 zure ordenagailuan
Kontuan hartu beharreko softwarea existitzen den denbora guztian, bere bertsioetako batzuk atera ziren eta eguneratze desberdin asko eman zitzaizkien. Excel 2007 eta 2003rako laguntza utzi zuten, osagai garrantzitsuagoak garatzeko eta hobetzeko arreta jarri baitzuten. Hala ere, 2003rako ez bada eguneratzeren bat aurkitzen, orduan 2007az geroztik gauzak desberdinak dira.1. metodoa: Eguneratu programaren interfazearen bidez
Metodo hau normalean Windows 7 sistema eragilean funtzionatzen ari da, baina ezinezkoa da ondorengo bertsioak erabiltzea. Goiko OSaren jabea bazara eta 2007ko Excel-en eguneratze bat deskargatu nahi baduzu, hau horrela egin daiteke:
- Leihoaren goiko aldean ezkerreko "menua" botoia dago. Sakatu eta joan Excel ezarpenetara.
- Baliabideen atalean, hautatu "Egiaztatu eguneratzeen erabilgarritasuna".
- Itxaron eskaneatu eta instalatu arte, beharrezkoa izanez gero.
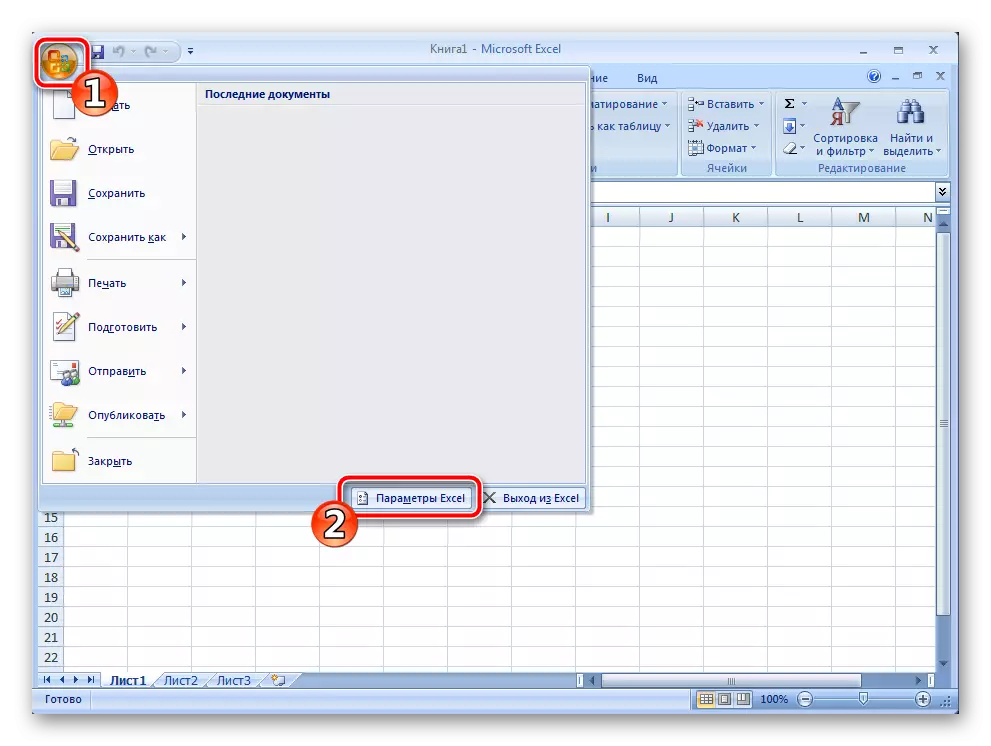
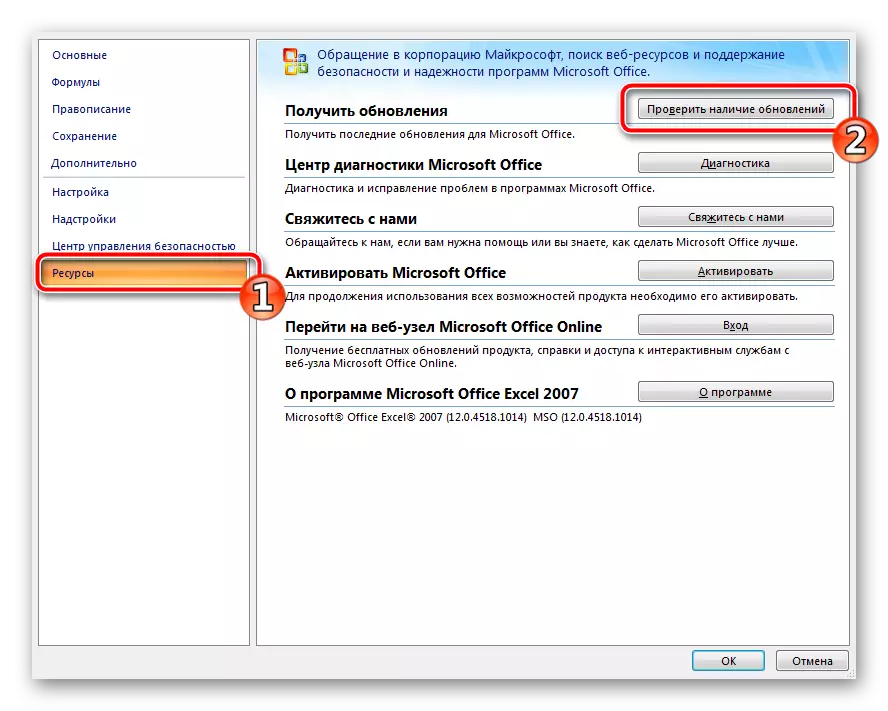
"Windows Update Center" leihoa erabiltzen baduzu, ikusi beheko estekak. Zerbitzua eta eskuzko osagaien instalazioa merkaturatzeko argibideak eskaintzen dituzte. PCko beste datu guztiekin batera instalatuta eta fitxategiak Excel-en.
Orain, kalkulu-orriekin lan egiteko softwarea exekutatu dezakezu.
Goian, bertsio desberdinetako Microsoft Excel programaren eguneratzeak kontatzeko modua maximizatzen saiatu gara. Ikus dezakezuen moduan, ez da ezer konplexurik, garrantzitsua da metodo egokia aukeratzea eta argibideak jarraitzea. Esperientziarik gabeko erabiltzaile batek zereginari aurre egingo dio, izan ere, ezagutza edo trebetasun osagarriak ez dira beharrezkoak prozesu hau burutzeko.
