
Pertsona batek baino gehiagok ordenagailu edo ordenagailu eramangarria erabiltzen badu eta horietako bat gutxienez datu pertsonalak gordetzen baditu, aldaketen aurkako segurtasuna eta / edo babesa bermatzeko, beharrezkoa da katalogo jakin batera sarbidea mugatzea hirugarrenei pertsonak. Horretarako modurik errazena karpetara pasahitza instalatuz. Zer egin behar da Windows 10 ingurunean ekintzak egiteko, gaur esango digu.
Pasahitza karpetara ezarriz Windows 10-en
Pasahitz karpeta "dozena" -n hainbat modutan babestu dezakezu eta horietako egokiena hirugarrenen garatzaileen programa espezializatuetara erabiltzera murrizten dira. Litekeena da irtenbide egokia ordenagailuan instalatuta egotea, baina ez bada - ez da beharrezkoa horrelakoak aukeratzea. Gaur egungo gaia kontuan hartuta jarraituko dugu.2. metodoa: babestutako artxiboa sortzea
Pasahitza karpetan ezar dezakezu artxibo ezagunenak erabiliz, eta ikuspegi honek ez ditu zure abantailak, baita desabantailak ere. Beraz, programa egokia zure ordenagailuan instalatuta dago, zalantzarik gabe, zure laguntzarekin ez da direktoriora bere kabuz jarriko, baina bere konprimitutako kopian - artxibo bereizia. Adibide gisa, datu konpresio soluzio ezagunenetako bat erabiltzen dugu - WinRAR, antzeko funtzionaltasunarekin beste edozein aplikazio aipa dezakezu.
- Joan direktoriora pasahitza instalatzeko asmoa duzun karpetarekin. Egin klik eskuineko saguaren gainean eta hautatu "Gehitu artxibora ..." ("Gehitu artxibora ...") edo antzeko antzekoa beste artxiboa erabiltzen baduzu.
- Ireki den leihoan, beharrezkoa izanez gero, aldatu artxiboaren izena eta bere kokapenaren bidea aldatu (lehenespenez "iturria" izeneko direktorio berean jarriko da), eta egin klik Ezarri pasahitzaren botoian (" Ezarri pasahitza ... ").
- Sartu pasahitza karpeta babesteko erabili nahi duzun lehen eremuan, eta, ondoren, bikoiztu bigarrenean. Babes osagarria ziurtatzeko, "enkriptatu fitxategi izenen" elementuaren aurrean markatu dezakezu. Egin klik Ados elkarrizketa-koadroa ixteko eta gorde aldaketak.
- Ondoren, egin klik "Ados" WinRAR ezarpenen leihoan eta itxaron artxibatzea. Prozedura honen iraupena iturburu direktorioaren tamaina orokorraren eta bertan dauden elementu kopuruaren araberakoa da.
- Babestutako artxiboa zuk zehaztutako direktorioan sortu eta jarriko da. Iturburu karpeta ezabatu ondoren.

Puntu horretatik aurrera, eduki konprimitu eta seguruan sartzeko sarbidea lortzeko, fitxategian klik bikoitza egin beharko duzu, zehaztu esleitu duzun pasahitza eta egin klik "Ados" berresteko.





Ikusi ere: Nola erabili WinRAR programa
Artxibo eta babestutako fitxategietarako sarbide iraunkor eta azkarrik izan behar ez baduzu, pasahitza instalatzeko aukera hau nahiko ona da. Baina aldatu beharra baduzu, artxiboa deskonprimitu beharko duzu behin eta, ondoren, berriro konprimitu da.
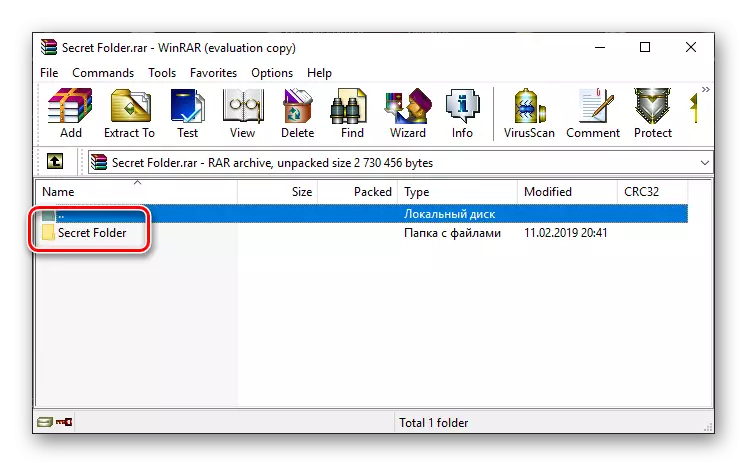
Ikusi ere: Nola jarri pasahitza disko gogorrean
Bukaera
Pasahitza Windows 10-en pasahitza entregatu dezakezu Windows 10-en soilik artxibo edo hirugarrenen software software ugarietako batekin, eta bertan ez da desberdintasun bereziak erabiltzeko algoritmoa ikusten.
