
Bideoa istripu errorea - kontua oso desatsegina da. "Videorerriver-ek" bideorreiari erantzunik eman dio eta ondo zaharberritua "da" ordenagailu jokoak betetzen dituztenentzat eta bideo txartelen baliabideak aktiboki erabiltzen dituzten programetan lan egiten dutenentzat. Aldi berean, horrelako errore bati buruzko mezu bat aplikazio batek zintzilikatu du eta batzuetan bsod ("heriotza pantaila urdina" edo "urdin heriotza pantaila") ikus dezakezu.
Bideoreriratzaileentzako aukerak konpontzeko aukerak
Bideo kudeatzailearen errorea gertatzen den egoerak oso desberdinak izan daitezke eta desberdinak dira. Arazo hau zuzentzeko, ez dago txantiloirik erantzun eta irtenbiderik. Baina hainbat ekintza prestatu ditugu zuretzat, eta horietako bat arazo hau kentzen lagundu beharko litzateke.1. metodoa: Bideo txartelaren gidariak eguneratzea
Lehenik eta behin, ziurtatu behar duzu zure bideo-txartelaren azken gidariaren bertsioa duzula.
NVIDIA bideo-txartelen titularrentzako ekintzak:
- Joan enpresaren webgune ofizialera.
- Ireki den orrialdean, zure bideo-txarteleko datuak zehaztu behar dituzu. "Produktu mota" eremuan, "Geforce" elementua uzten dugu. Ondoren, zehaztu zure bideo-txartel, eredu eta erabilitako sistema eragilea eta isurketa. Beharrezkoa bada, hizkuntza dagokion eremuan alda dezakezu hizkuntza.
- Sakatu "Bilatu" botoia.
- Hurrengo orrialdean, azken gidariaren inguruko datuak zure bideo txartelaren (bertsioa, argitalpen data) ikusiko dituzu eta gai honen ezaugarriak ezagutu ditzakezu. Gidariaren bertsioa aztertzen dugu. "Deskargatu" botoia ez da oraindik sakatzen. Orrialdea irekita utzi, etorkizunean beharko baita.
- Ondoren, ordenagailuan dagoeneko instalatuta dagoen gidariaren bertsioa ezagutu behar dugu. Bat-batean dagoeneko azken bertsioa duzu. Ordenagailuak NVIDIA Geforce Experience programa aurkitu behar du eta exekutatu. Erretilutik egin dezakezu programa honen ikonoan klik eginez eta "Open Nvidia Geforce Experience" katea hautatzeko.
- Erretiluan horrelako ikono bat aurkitu ez baduzu, programa ordenagailuko hurrengo helbidean aurkitzen dugu.
- Kontuan izan beste gutun bat disko gogorrean esleitzen bada, bidea aurreko adibidetik desberdina izan daiteke.
- Nvidia Geforce esperientzia ireki ondoren, programaren ezarpenetara joan behar duzu. Dagokion botoiak engranaje moduko bat du. Egin klik gainean.
- Eskuinaldean agertzen den leihoan zure sistemaren inguruko informazioa ikus daiteke, instalatutako bideo-txartelaren gidariaren bertsioa barne.
- Orain azken gidariaren bertsioa NVIDIA webgunean eta ordenagailuan instalatu behar duzu. Antzeko bertsioa baduzu, metodo hau saltatu eta jarraian deskribatutako bestera joan daiteke. Gidariaren bertsioa zaharragoa bada, gidariaren abiarazteko orrialdera itzuliko gara eta egin klik "Deskargatu orain" botoian.
- Hurrengo orrialdean, hitzarmena irakurtzeko eta onartzeko eskatuko zaizu. Egin klik "Onartu eta deskargatu" botoian.
- Horren ondoren, gidariaren abioia ordenagailuan hasiko da. Deskargaren amaieraren zain gaude eta deskargatutako fitxategia exekutatzen dugu.
- Leiho txiki bat agertuko da, instalazio fitxategiak berreskuratuko diren ordenagailuko karpetaren bidea zehaztu nahi duzun. Zure bidea zehazten dugu edo lehenespenez uzten dugu eta, ondoren, sakatu "Ados" botoia.
- Espedienteen prozesua amaitu arte itxaroten ari gara.
- Horren ostean, instalazio programak zure ekipoaren bateragarritasuna instalatu eta egiaztatuko du instalatutako gidariekin.
- Txekea amaitutakoan, leiho bat agertuko da lizentzia hitzarmenarekin. Borondatean irakurri eta "Onartu" botoia sakatu dugu. Jarraitu ".
- Hurrengo urratsa gidaria instalatzeko metodo bat izango da. Instalazio "Express" edo "Instalazio selektiboa" eskainiko zaizkizu. Bien arteko aldea da eskuzko instalazioarekin, gidaria eguneratzeko osagaiak hauta ditzakezu eta Express instalazio moduan, osagai guztiak automatikoki eguneratuko dira. Gainera, "Instalazio hautatzea" moduan, gidariek egungo ezarpenak gorde gabe eguneratzea posible da, hau da, instalazio garbia egin. Bideoaren errorea gertatuz gero, logikoagoa izango da ezarpen guztiak berrezartzea. Hautatu "Hautatu instalazioa" elementua eta egin klik Hurrengo botoian.
- Orain, konfigurazio hutsaren elementuaren ondoan dagoen laukia eguneratu eta egiaztatzeko osagaiak aukeratu behar ditugu. Horren ondoren, sakatu "Hurrengoa" botoia.
- Gidariaren instalazio prozesua hasiko da.
- Instalazio prozesuan, sistemak ordenagailua berrabiarazi behar duen mezua igorriko du. 60 segundo igaro ondoren, automatikoki gertatuko da edo prozesua azkartu dezakezu "Berrabiarazi orain" botoia sakatuta.
- Berrabiarazi ondoren, gidariaren instalazioak automatikoki jarraituko du. Ondorioz, leiho bat agertuko da hautatutako osagai guztientzako kontrolatzaile eguneratze mezu batekin. Egin klik "Itxi" botoian. Bideo gailua eguneratzeko prozesu honetan egiten da. Errorea sortu zen baldintzak sortzen saiatuko zara berriro.



C: \ Programaren fitxategiak (X86) \ NVIDIA Corporation \ NVIDIA Geforce esperientzia (32 biteko sistema eragileetarako)
C: \ programa fitxategiak \ nvidia corporation \ nvidia geforce esperientzia (64 biteko sistema eragileetarako)



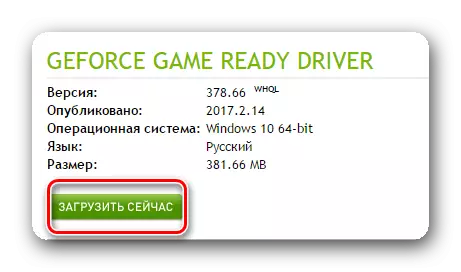
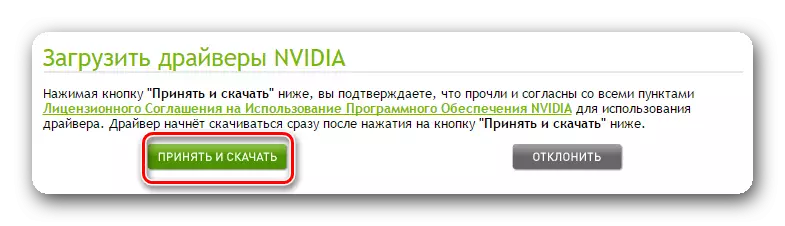

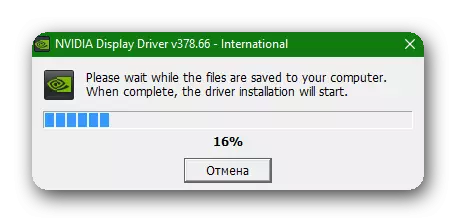





Kontuan izan kontrolatzailea eguneratu edo berriro instalatzea ez dagoela bertsio zaharra ezabatu beharrik. Instalatzaileak modu automatikoan egingo du.

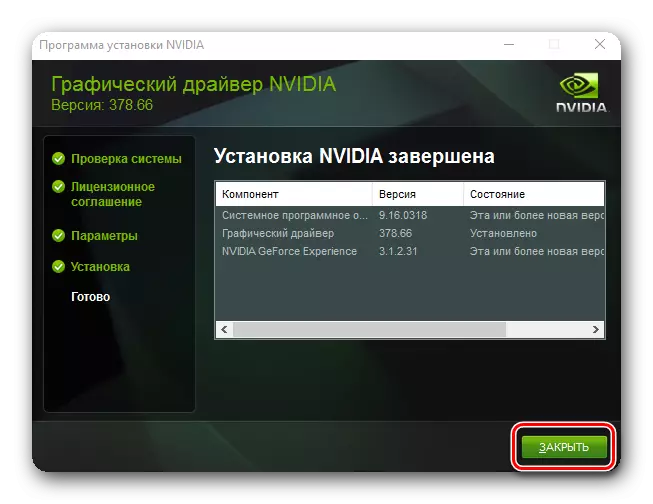
NVIDIA gidariak eguneratzeko beste modu bat dago. Azkarrago eta automatizatua.
- Nvidia Geforce-ren esperientziaren erretiluan ikonoa saguaren eskuineko botoiarekin eta hautatu "Egiaztatu eguneratzeak" katea pop-up menuan
- Programa bat irekiko da, eta goialdean deskargatzeko erabilgarri dagoen gidariaren bertsio berria egongo da eta "Deskargatu" botoia bera. Egin klik botoi honetan.
- Gidariaren abioia hasiko da eta katea deskargaren beraren aurrerapenarekin agertuko da.
- Deskarga amaitu ondoren, kate bat agertzen da instalazio mota aukeratzeko. Egin klik "Hautatzeko instalazioa" botoian.
- Instalaziorako prestaketa hasiko da. Denbora pixka bat igaro ondoren, leiho bat agertuko da eguneratzerako aukeratu behar direnak, egiaztatu koadroa konfigurazio hutsaren lerroaren errenkadaren aurrean eta egin klik "Instalazio" botoian.
- Instalazioa amaitu ondoren, leiho bat agertuko da prozesuaren amaiera arrakastatsuaren inguruko mezu batekin. Egin klik "Itxi" botoian.
- Eguneratze modu automatikoan, programak kontrolatzailearen bertsio zaharra ere ezabatuko du. Alde bakarra da kasu honetan sistemak ez duela berrabiarazi behar. Hala ere, gidariaren eguneratze prozesuaren amaieran hobe da eskuzko moduan egitea.






Kontuan izan NVIDIA ezarpen guztiak kontrolatzailearen instalazio garbiaren ondoren berrezarriko direla. NVIDIA bideo txartelarekin ordenagailu eramangarri baten jabea bazara, ez ahaztu "NVIDIA errendimendu handiko prozesadorea" balioa ezartzea gogoko grafikoen prozesadorearen kateetan. Elementu hau eskuineko botoiarekin klik egin dezakezu mahaigainean eta "NVIDIA kontrol panela" katea hautatuz. Ondoren, joan "Kudeatu 3D Parametroak" atalean. Aldatu balioa eta egin klik Aplikatu botoian.
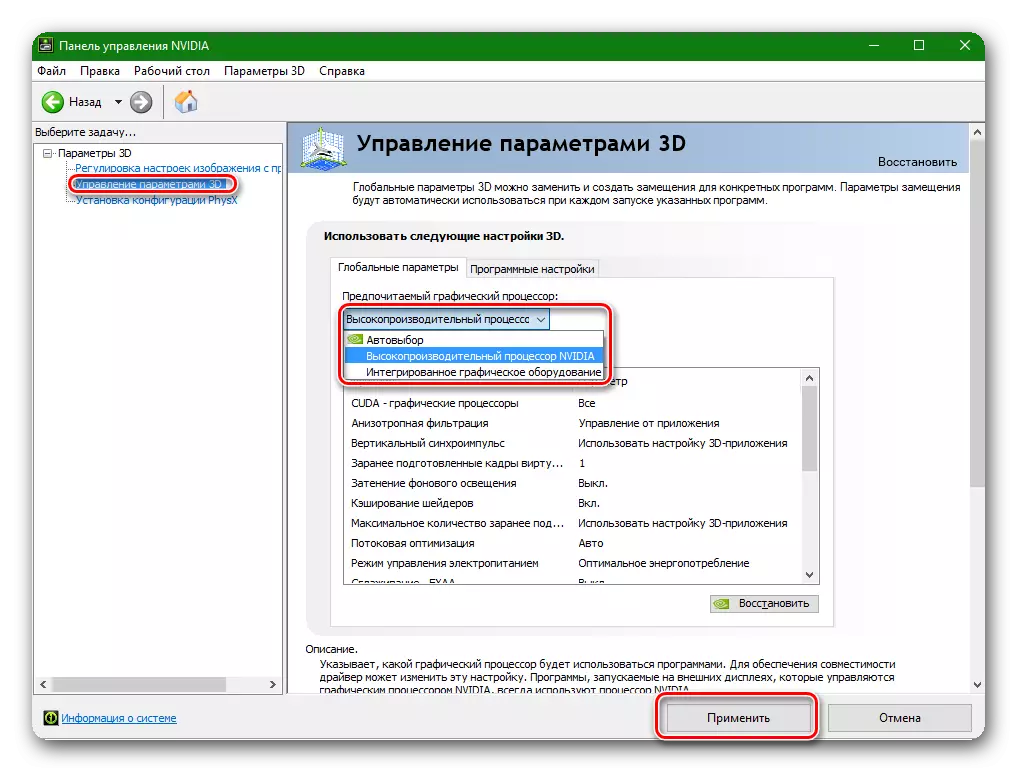
AMD bideo-txartelen jabeentzako ekintzak:
- Joan AMD gune ofizialaren deskargatzeko orrialdera.
- Zure eredua bilatzeko zure eredua aurkitzeko modurik errazena.

Bestela, lehen zutabean "grafikoak" hautatuta pausoz pauso egin dezakezu, eta, ondoren, zure bideo txartelaren eredua bultzatzen da. Adibidea beheko pantailan.
- Eskuragarri dauden gidarien zerrenda duen orrialdea irekiko da. Zabaldu menua zure OS bertsioaren eta bitaren arabera, ikusi fitxategien zerrenda erabilgarri eta hautatu intereseko aukera, bertsioaren arabera bertsioaren arabera. Egin klik "Deskargatu".
- Gidaria kargatu ondoren, abian jarri. Leiho bat agertuko da instalazio fitxategiak deskonprimitzeko bidea hautatzeko. Hautatu nahi duzun karpeta edo utzi dena lehenespenez. Sakatu "Instalatu" botoia.
- Deskonprimitu ondoren, instalazioko leihoa agertuko da. "Tokiko gidaria" izeneko eskuineko eremua hautatu behar du.
- Hurrengo urratsa instalazio metodoaren aukera da. "Instalazio selektiboa" elementua interesatzen zaigu. Egin klik kate honetan.
- Hurrengo leihoan, kontrolatzaile garbiak eguneratzeko eta egiteko osagaiak hauta ditzakezu. Horrek esan nahi du programak kontrolatzailearen aurreko bertsioa automatikoki ezabatuko duela. Sakatu "Instalazio garbia" botoia.
- Ondoren, sistemak abisua emango du instalazio garbiaren berrabiarazpena behar duela. Sakatu "Bai" botoia.
- Gidari zaharra kentzeko prozesua hasiko da, eta horren ondoren berrabiarazi jakinarazpena agertuko da. 10 segundotan automatikoki gertatuko da "Berrabiarazi orain" botoian klik egin ondoren.
- Sistema berrabiarazten denean, kontrolatzailearen instalazio prozesua berriro hasten da. Kontuan izan berritze prozesuak hainbat minutu iraun dezakeela. Jarraitzen duenean, dagokion leihoa pantailan agertuko da.
- Instalazio prozesuan zehar, sistemak leiho bat bistaratuko du gailuaren instalazioa berretsi nahi duzun "Instalatu" botoia sakatuta.
- Hurrengo leihoa Radeon Relive instalatzeko proposamen batekin agertuko da, bideoa grabatzeko eta emititzen hasteko programa. Instalatu nahi baduzu, egin klik "Instalatu Radeon Ridive" botoian, bestela, egin klik "Saltatu". Urrats hau faltan botatzen baduzu, etorkizunean oraindik instalatu dezakezu "RIBIT" programa.
- Agertzen den azken leihoa instalazioaren amaiera arrakastatsuaren eta sistema berrabiarazteko eskaintza izango da. Aukeratu "Berrikusi orain".

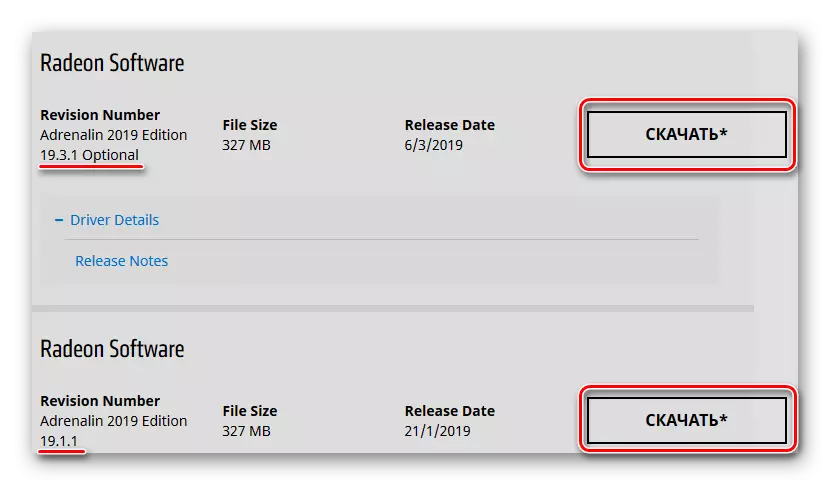









Eguneratu AMD kontrolatzaileak automatikoki ere egon daitezke.
- Mahaigainean saguaren eskuineko botoian klik eginez eta hautatu "Radeon Ezarpenak" elementua.
- Behean agertzen den leihoan, hautatu "Eguneratzeak" fitxa.
- Ondoren, "Egiaztatu eguneratzeak" botoian klik egin behar duzu.
- Egiaztapen prozesua amaitu denean, "Sortu Gomendagarria" izenarekin duen botoia agertuko da. Haren gainean klik eginez gero, menua agertuko da "Eguneratze pertsonalizatua" katea hautatu nahi duzunean.
- Hurrengo urratsa instalazioa abiaraztean baieztatuko da. Horretarako, egin klik "Jarraitu" botoian agertzen den leihoan.




Ondorioz, gidariaren bertsio zaharra kentzeko prozesuak sistema berrabiarazi eta kontrolatzaile berria instalatu. Instalazio prozesu zehatzagoa zertxobait handiagoa deskribatzen da.
Nola jakin bideo txartelaren eredua hirugarrenen programarik gabe
Zure bideo txartelaren eredua aurki dezakezu hirugarrenen softwarera jo gabe. Horretarako, egin hau:
- Ikonoaren gainean dagoen mahaigainean nire "ordenagailua" edo "ordenagailu hau" saguaren eskuineko botoian klik eginez eta hautatu goitibeherako menuan "propietateak".
- Eremu eremuan irekitzen den leihoan, hautatu Gailuaren kudeatzailearen elementua.
- "Video Adaptter" kate baten bila eta adar hau irekitzen duten gailuen zerrendan. Eredua adierazitako konektatutako bideo-txartelen zerrenda ikusiko duzu. Ordenagailu eramangarria baduzu, seguruenik bi gailu izango dituzu, beheko pantailan bezala. Bideo-txartel bat integratuta dago, eta bigarrena errendimendu handiko diskretua da.

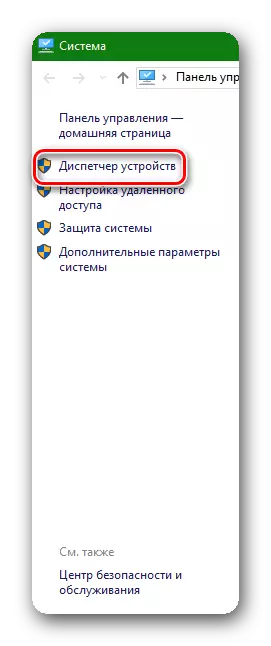

2. metodoa: gidarien bertsio zaharragoa instalatzea bideo-txartelerako
Garatzaileek ez dute beti gidariek erabat lan egiten duten masa zabaletan. Askotan azken gidarien akatsak daude jendeak ordenagailuetan instalatu ondoren. Errorea dagoeneko instalatuta dagoen azken gidariarekin gertatzen bada, honen bertsio zaharragoa instalatzen saiatu behar duzu.
NVIDIA bideo-txarteletarako:
- Joan orrialdera artxiboak eta beta gidariak.
- Arestian esan bezala, hautatu gailu mota, familia, eredua, sistema pixka bat eta hizkuntza. "Gomendatua / Beta" eremuan, ezarri "Gomendagarria / Ziurtagiria" balioa. Horren ondoren, egin klik Bilatu botoian.
- Jarraian, artxiboen gidarien zerrenda irekiko da. Hemen ez dago aholkurik. Beharrezkoa da berea egiaztatu, kasu desberdinetan gidarien bertsio desberdinen instalazioa lagun dezakeelako. Badira kasuak "372,70" kontrolatzailearen instalazioak arazoa konpontzen lagundu zuen akats bideo gidari batekin. Beraz, saiatu horretaz hasten. Jarraitzeko, gidariaren izenarekin lerroan klik egin behar duzu.
- Ondoren, leiho estandarra irekiko duzu NVIDIA kontrolatzailearen deskargarekin, goian deskribatutakoa. "Deskargatu orain" botoian klik egin behar duzu eta hitzarmenarekin hurrengo orrian - "Onartu eta deskargatu". Ondorioz, gidaria deskargatzea hasiko da. Gidariarentzako gidariaren instalazio zehatza eta urratsez urrats deskribatzen da goiko paragrafoan.


AMD bideo-txarteletarako:
AMD bideo-txartelen kasuan, dena konplikatuagoa da. Kontua da enpresaren webgune ofizialean ez dagoela partiziorik artxibategiko gidariekin, Nvidia bezala. Hori dela eta, gidarien bertsio zaharragoak bilatzeko hirugarrenen baliabideetan egon beharko dute. Kontuan izan hirugarrenen (ofizialik) guneetako gidariak deskargatzea, zure ardurapean jokatzen duzula. Kontuz gai honetan birusa ez deskargatzeko.
3. metodoa: Erregistroaren ezarpenak aldatu
Aukera eraginkorra berreskuratzea eta atzerapenaren iraupena kontrolatzeko ardura duten erregistroko parametro bat edo bi editatzea da, hau da, gidariaren berrabiarazten den denbora. Denbora tarte hau alde handienera igo beharko dugu. Berehala beharrezkoa da erreserba metodo hau garrantzitsua dela soilik gidaria berrabiarazi behar ez baduzu, baina Windows ezarpen estandarrak direla eta.
- Erregistro editorea abiarazten dugu Win + R + R itxiz. Regedit komandoan "Exekutatu" leihoan. Amaieran, sakatu Sartu edo Ados.
- Joan HKLM \ System \ CurrentControlset \ Control \ GraphicsDrivers. Windows 10-en, nahikoa da helbide hau kopiatzea eta "Erregistro editorea" helbide-lerroan txertatzea, aurretik bide estandarretik garbitu baitu.
- Berez, editatzeko beharrezko parametroak ez dira hemen, beraz, eskuz sortuko ditugu. Sakatu PCM leku huts batean eta hautatu "Sortu"> "DWORD parametroa (32 bit)".
- Berrizendatu "TDrdelay".
- Egin klik bikoitza saguaren ezkerreko botoian Joan propietateetara. Lehenik eta behin, ezarri "zenbaki sistema" "hamartar" gisa, eta, ondoren, beste balio bat esleitu. Atzerapen-denbora estandarra 2 segundokoa da (gutxienez propietateetan eta "0" idatzita), eta ondoren, bideo egokitzailearen gidaria berrabiarazi da. Handitu hasieran 3 edo 4ra, eta gero, arazoaren itxura gehiagorekin, hautatu aukera egokia esperimentalaren bidez. Horretarako, aldatu zenbaki gehiago unitate bakoitzeko - 5, 6, 7 eta abar. 6-8 bitartekoa normalean optimotzat jotzen da, baina batzuetan balioa 10 izan daiteke - dena banan-banan dago.
- Aldaketa bakoitzaren ondoren, zenbakiak ordenagailua berrabiarazi behar dute! Behar bezala hautatutako balioa izango da akatsa behatzen ez duzunean.


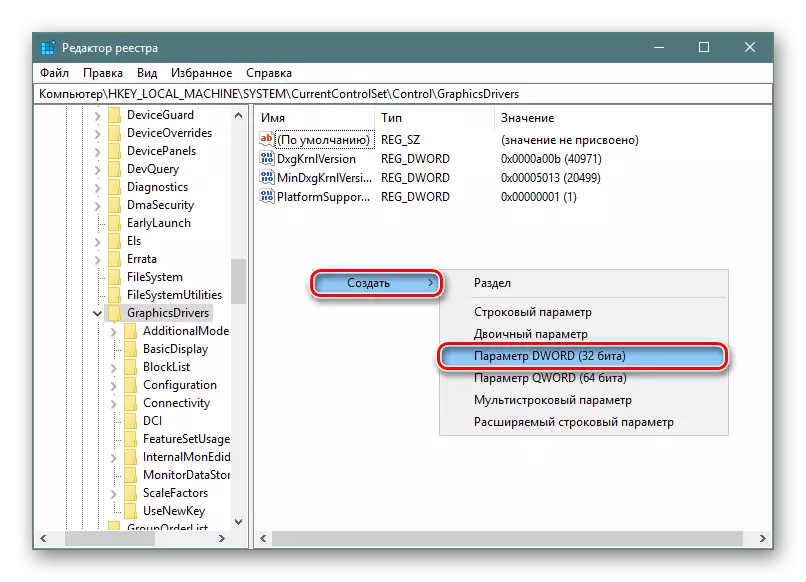

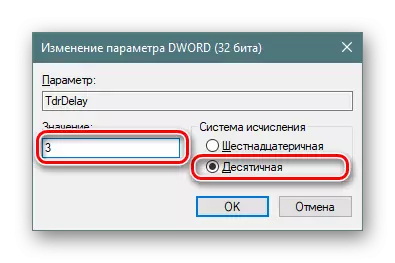
TDR eragiketa erabat desgaitu dezakezu - batzuetan akatsak desagertzen laguntzen du. Erregistroan parametro hau desaktibatzen baduzu, gidariaren sentsoreak ez du funtzionatuko, eta horrek esan nahi du errorea ez dela agertuko. Hemen garrantzitsua da "TDRDelay" parametroak ez desgaitzen duzunean, sortu eta editatzea ez du zentzurik arrazoi nabariak direla eta.
Hala ere, alternatiba gisa sortu dugu, arazo bat ere ekar dezakeelako: Ordenagailua "bideo gidariak erantzun behar izan duen mezu horietan zintzilikatuko da". Hori dela eta, desaktibazioaren ondoren, WINDOVS abisua aldez aurretik nabarmendu zen zintzilikatzen hasi zinen, gaitu parametro hau atzera.
- Egin 1-2 urratsak goiko argibideetatik.
- Aldatu parametroa "TDrlevel" -n eta ireki bere propietateak klik bikoitz LKM-rekin.
- Berriro ere, ezarri zenbaki sistema "hamartarra", eta "0" balioa geratzen da. "Definizio desgaituta" estatuari dagokio. Egin klik "Ados", berrabiarazi ordenagailua.
- Ordenagailu bat zintzilikatzerakoan, ireki erregistroaren kokapen berera, ireki "TDRlevel" parametroa, ezarri "3" balioa, eta horrek esan nahi du denbora-muga lehenetsiz eta lehenetsitakoa. Horren ostean, jada "TDRDelay" parametroa editatu dezakezu eta ordenagailua berrabiarazi.


4. metodoa: aldatu bideo txartelaren nukleoaren erlojuaren maiztasuna
Zenbait kasutan, bideo-errorea kentzeko, bideo-txiparen maiztasunaren murrizketa laguntzen da.
NVIDIA bideo-txartelen jabeentzat:
Metodo honetarako, bideo txartelaren overclocking (azelerazioa) egiteko programa beharko dugu. Adibidez, hartu Nvidia Inspektorea.
- Deskargatu NVIDIA Inspector programa Gunearen Garatzaileen Programaren ofizialetik.
- Programa eta leiho nagusian hasten dugu, sakatu azpian dagoen "Erakutsi Overclocking" botoia.
- Abisu leiho bat agertuko da bideo-txartelaren maiztasun bizkorrak matxura ekar dezakeela. Bideo-txartela gainezka ez dugulako, sakatu "Bai" botoia.
- Eskuinean irekitzen den eremuan, "errendimendu maila [2] - (p0)" atala eta lehen ezarpenak blokeatu "oinarri-erlojua - [0 MHz]" blokea interesatzen zaizkigu. Eraman ezarpenen graduatzailea ezkerrera, eta horrela txiparen nukleoaren maiztasuna jaisten da. Maiztasuna murriztea 20-50 MHz inguru behar da.
- Ezarpenak aplikatzeko, egin klik Aplikatu erlojuak eta tentsio botoian. Behar izanez gero, mahaigaineko lasterbidea sor dezakezu uneko ezarpenak gordetzen dituzun bitartean, sistemaren automatikoki gehitu daitekeena. Horretarako, egin klik "Sortu Clocks Shortcut" botoian. Jatorrizko ezarpenak itzuli behar badituzu, "Aplikatu lehenetsiak" botoian klik egin behar duzu, erdian dagoena.
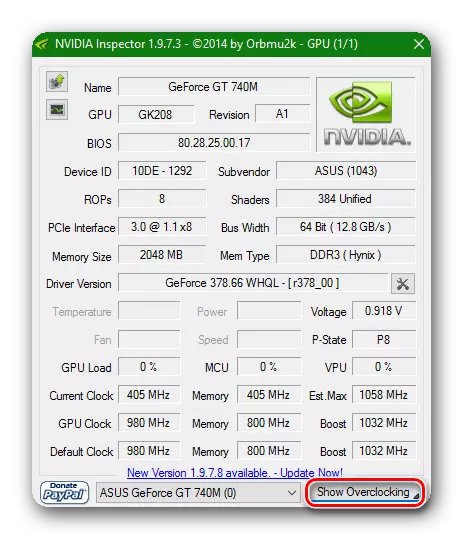



AMD bideo-txartelen jabeentzat:
Kasu honetan, MSI Afterburner programa egokia izango da guretzat.
- Exekutatu programa. "Core Clock (MHz) katea interesatzen zaigu". Slider kate honen azpian ezkerrera mugitzen dugu, bideo txartelaren muxu maiztasuna jaisten. Murrizketa 20-50 MHz jarraitzen du.
- Ezarpenak aplikatzeko, sakatu botoia kontrol-marka baten moduan, eta honen ondoan, balioak berrezarri botoia gezi zirkular baten eta programaren ezarpenen botoia engranaje baten moduan.
- Aukeran, programaren abiaraztean gordetako parametroekin gaitu dezakezu Windows logotipoa "Startup" logotipoaren azpian sakatuta.


Ondorio gisa, kontuan hartu nahi nuke goiko metodoak agian bideo-errorea aurre egiteko eraginkorrena direla. Jakina, deskribatutako arazoa zuzentzen lagun dezakeen manipulazio ugari daude. Baina egoera guztiak banakakoak dira. Kasu batean lagun dezakeena ez da guztiz alferrikakoa izan bestean. Hori dela eta, idatzi iruzkinetan antzeko akatsak badituzu eta nola aurre egin zenuen. Eta aurre egin ez bazenu, arazoa elkarrekin konponduko dugu.
