
Gidaria sistema eragilea ordenagailura konektatuta dauden gailuekin interakzionatzeko beharrezkoa da. Artikulu honetan, MFP Canon Pixma MG3540 gidari bat aurkitzeko eta instalatzeko argibideak emango ditugu.
Deskargatu eta instalatu Softwarea Canon MG3540
Beharrezko fitxategiak bilatzeko eta ordenagailuan instalatzeko hainbat modu daude. Lehenik eta behin, Canon-en webgune ofizialarekin harremanetan jar zaitezke. Bigarrenik, software berezien laguntzarekin estazioa. Eta hirugarrenik, lan egin zure eskuekin sistemako tresnak erabiliz.1. metodoa: Canon webgune ofiziala
Hau da zeregina konpontzeko modurik errazena eta seguruena. Lehenik eta behin laguntza guneko orrialde egokira joan behar duzu.
Joan Canon webgunera
- Lehenik eta behin, beharrezkoa da gure ordenagailuan instalatutako sistema behar bezala definituta dagoela ziurtatu behar dela. Hau horrela ez bada, aukera aukeratu dezakezu zehaztutako goitibeherako zerrendan.
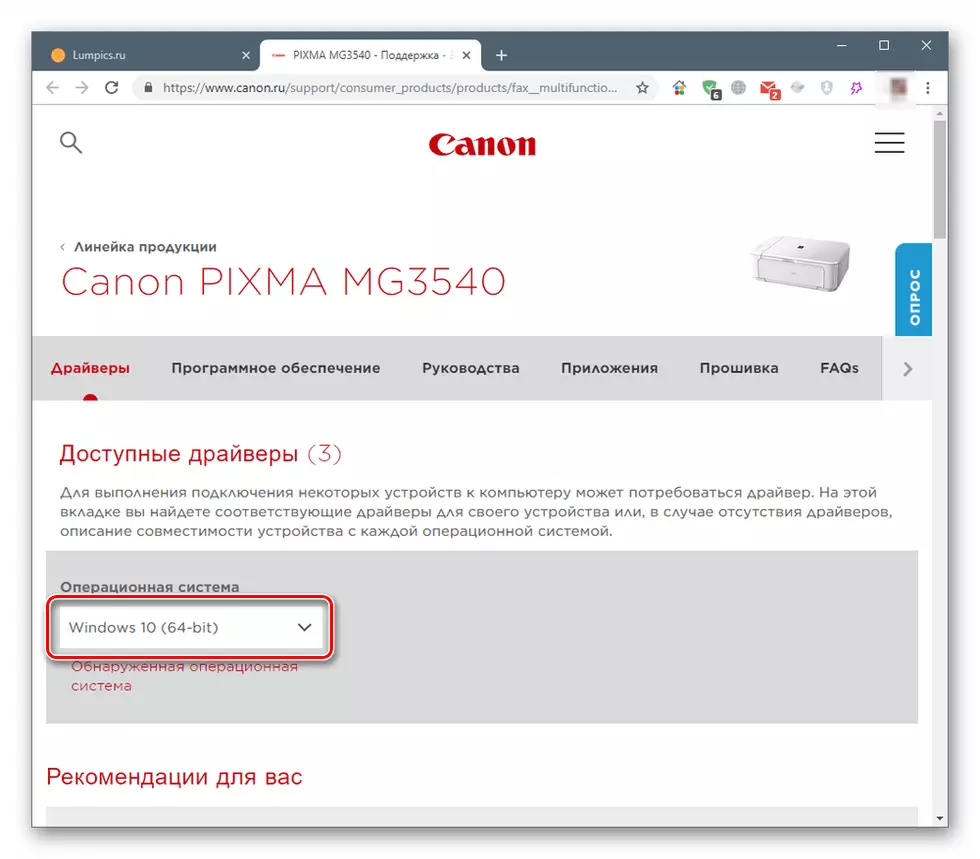
- Beheko zerrendak bi software mota erakusten ditu. Hau software pakete osoa eta gailuarentzako aparteko gailua da.
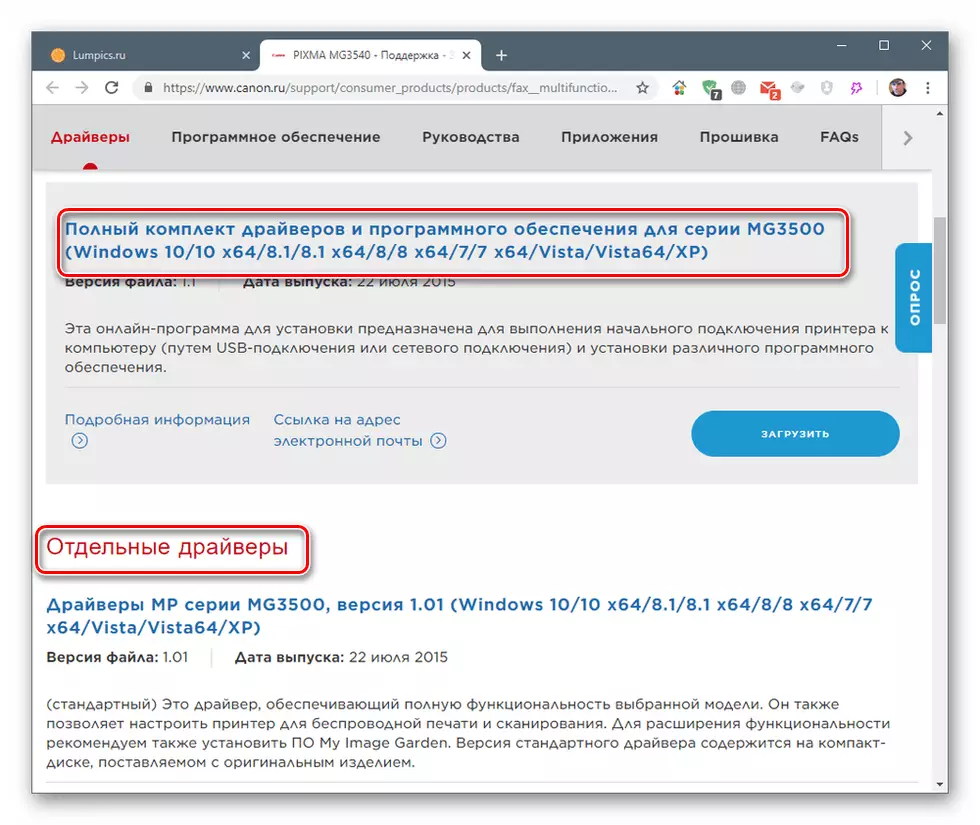
Egin klik "Deskargatu" botoian hautatutako paketearen ondoan.

- Ados gaude abisuarekin "Hartu baldintzak eta deskargatu" klik eginez.
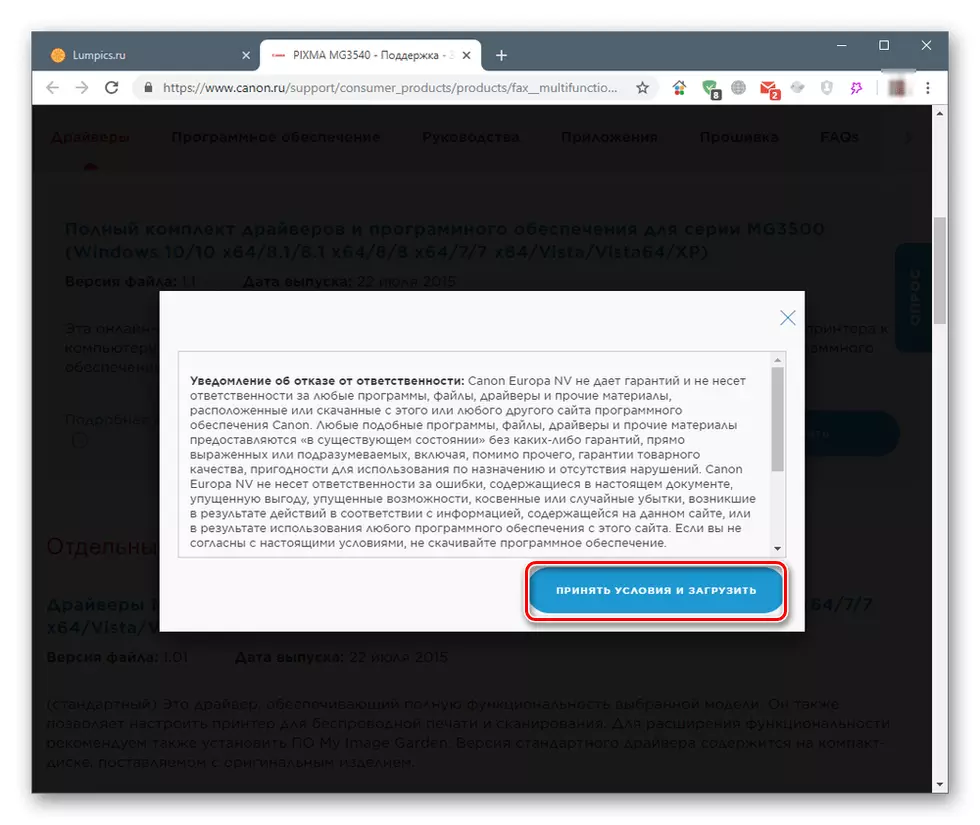
Gidari eta software osoa
- Bi aldiz deskargatutako fitxategian klik eginez, exekutatu instalazio programa. Hasierako leihoan, egin klik "Hurrengoa".

- Zehaztu gailua konektatzeko metodoa - haririk gabeko edo USB.
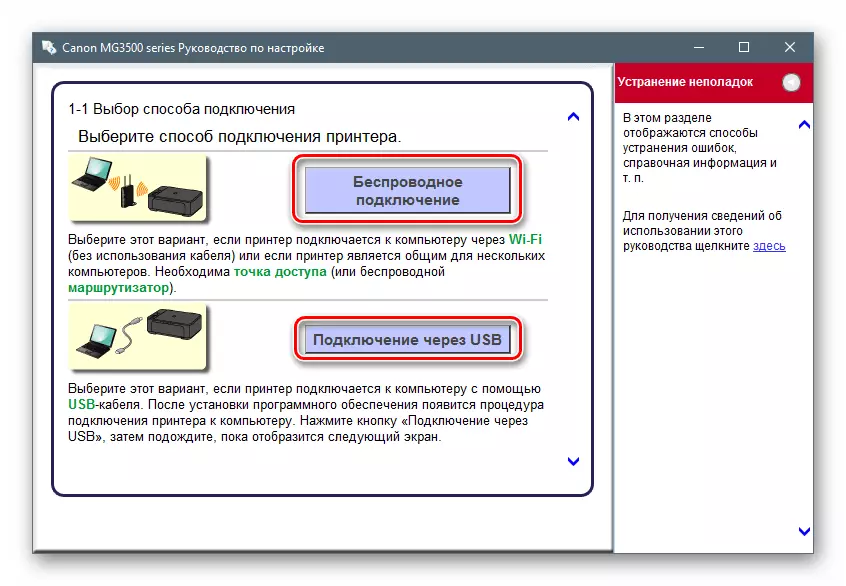
- Zure eskualdearen aurrean dagoen aldagaia jarri eta "Hurrengoa" klikatu dugu.
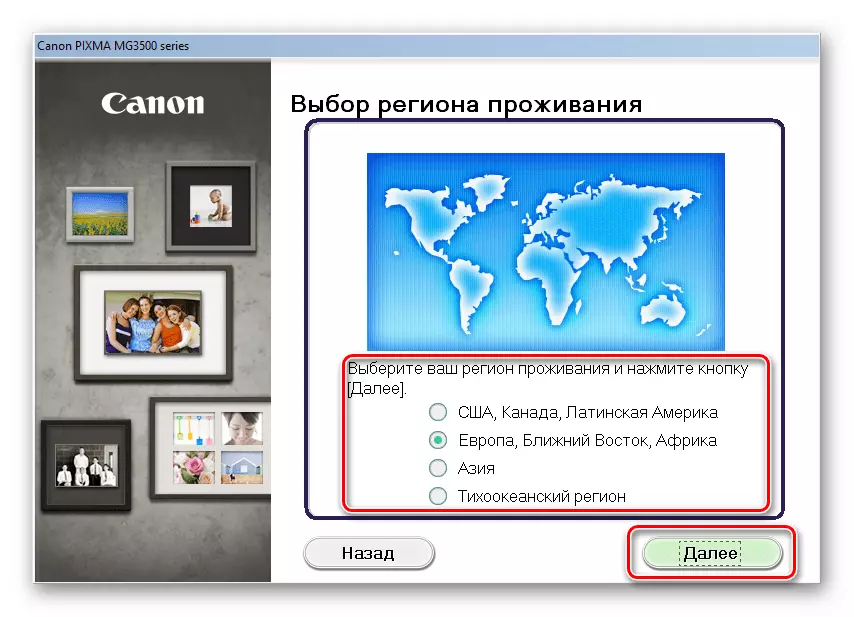
- Herrialdea azpimarratzen dugu.
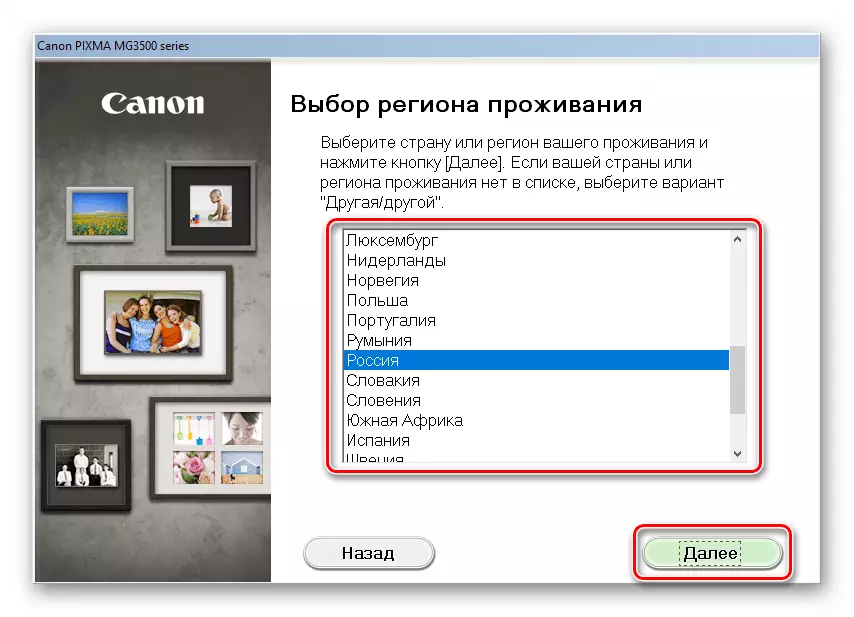
- Hurrengo leihoan, zein programa instalatu behar dituzu aukeratu behar duzu. Zerrendan dauden elementuak pasatzean agertzen diren galderak lagunduko dute. Zuzenean gidaria bera lehenik eta behin da.
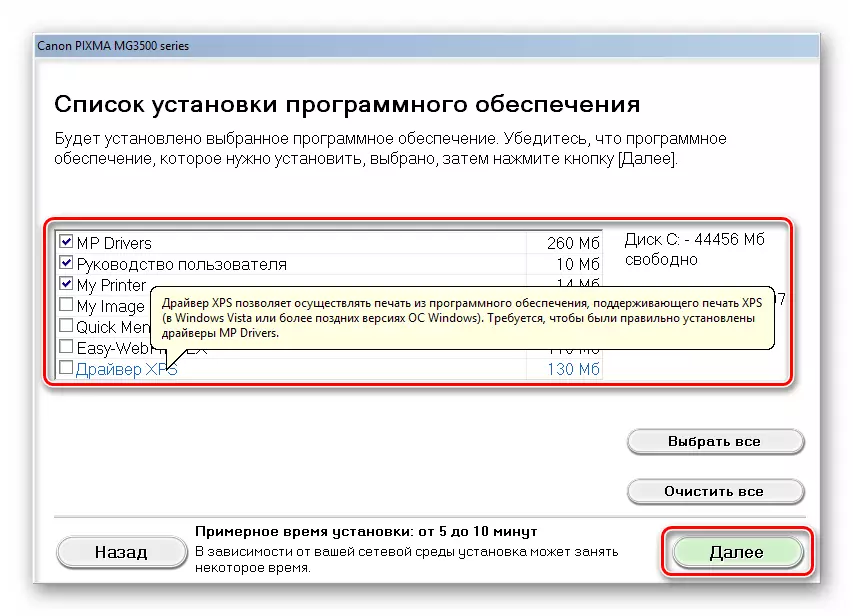
- Lizentziaren testua irakurri eta "Bai" sakatu dugu.
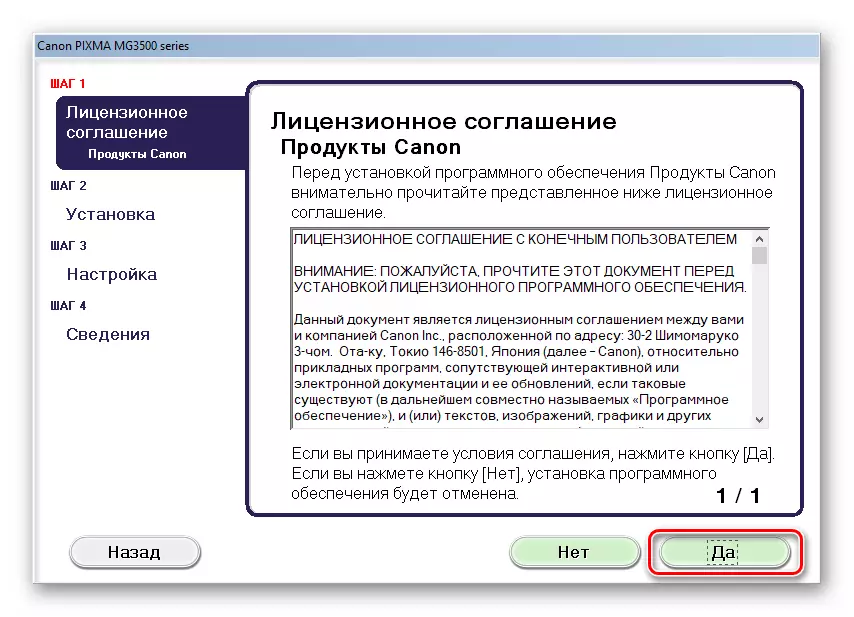
- Hurrengo leihoak antibirusak instalazioan abisua erakutsi dezakeen mezu bat dauka. Berriro irakurri eta harago joango gara.

- Programak deskargatzeko prozesua abiatuko du eta hautatutako paketeak instalatuko ditu, eta horietan elkarrizketa-koadroak agertuko dira gure ekintzek ez dutela eskatzen.
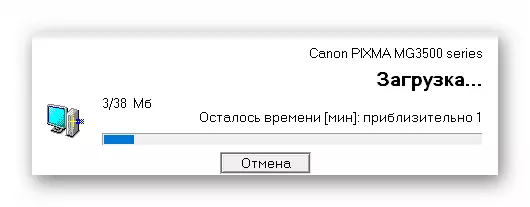
- Azken fasean, 2. paragrafoan zehaztutako gailua konektatu behar duzu eragiketa osatzeko.
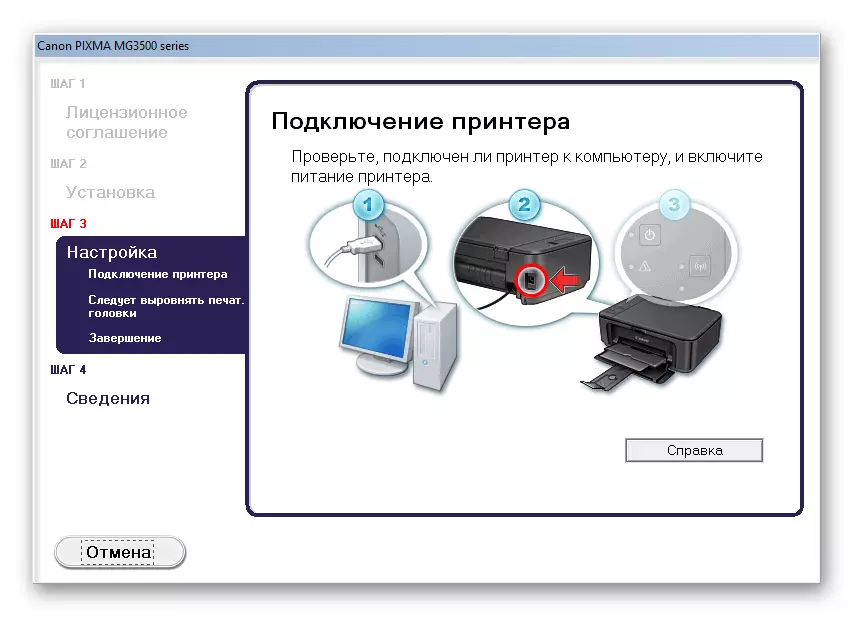
Gidariak bereizi
- Instalatzailea ohiko klik bikoitzarekin eta ongietorri leihoan exekutatzen dugu "Hurrengoa" egin klik "Hurrengoa".

- Lizentziaren baldintzak ezagutzen ditugu eta "Bai" botoiarekin onartzen ditugu.
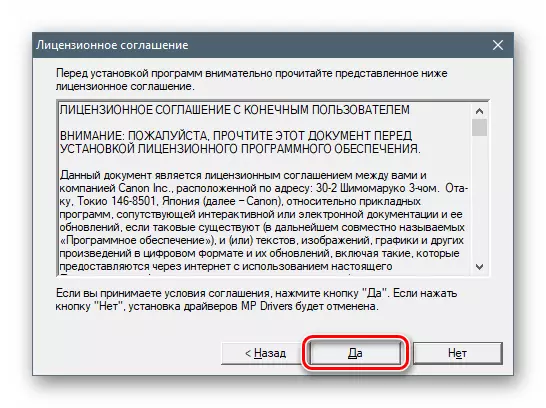
- Switch Aukeratu gailua konektatzeko metodoa.

- Pakete oso baten kasuan bezala, konektatu MFP ordenagailura instalazio programak prozesua osa dezake.

2. metodoa: Gidariaren eguneratzeko softwarea
Metodo honek gidariak bilatzeko, deskargatzeko, instalatzeko eta eguneratzeko pentsatutako software tresna bereziak erabiltzea dakar. Nola lan egin horietako batekin, gidariaren konponbidea, beheko artikuluan kontatua.
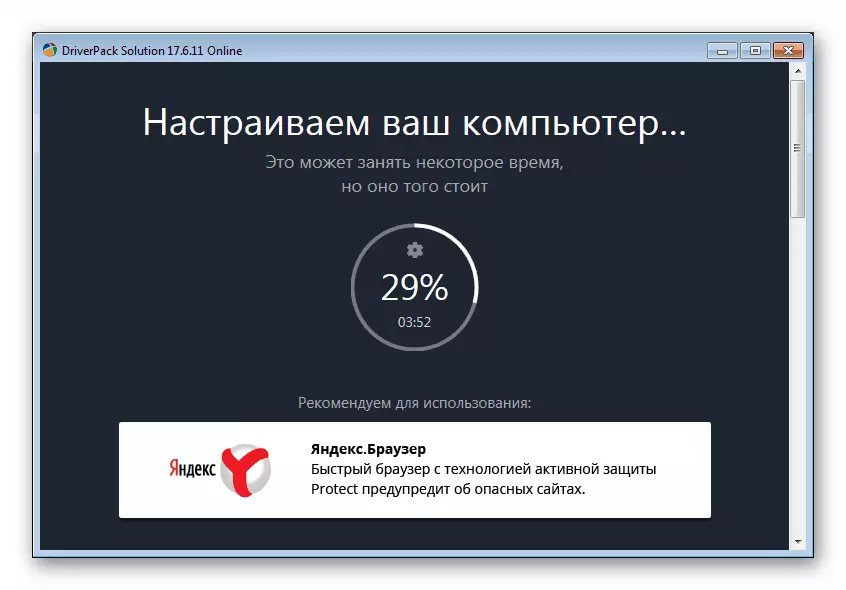
Irakurri gehiago: Nola eguneratu gidariak ordenagailuan Gidariaren Soluzioa erabiliz
3. metodoa: gailuaren kode bakarra
Sistemarekin konektatuta dagoen gailuak bere kode bakarra - identifikatzaile edo ID bakarra jasotzen du. Ezagutzea, sareko kontrolatzaile egokiak aurki ditzakezu. Canon Pixma MG3540-k horrelako ID bat du:
USB \ vid_04a9 & pid_176e & mi_00
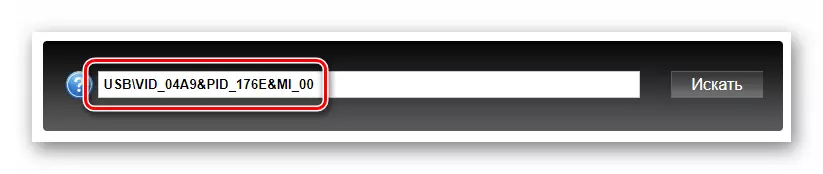
Jarraian, urratsez urrats argibideak dituen artikulu baterako esteka da.
Irakurri gehiago: Bilatu hardware gidariak
4. metodoa: Sistema integratua
Windows sistema eragileak gidarien biltegiratze gisa horrelako osagaia biltzen du. Gailuen zerrenda zabal baterako "fitxategiak" daude. Jarraian, OSaren bertsio desberdinetarako argibideak ematen ditugu.
Windows 10.
- Lehenik eta behin, "Gailu kudeatzailea" iritsi behar duzu. Modu desberdinetan egin dezakezu, baina sinpleena "Hasi" botoian klik egin eta elementu egokia testuinguruko menuan hautatu.
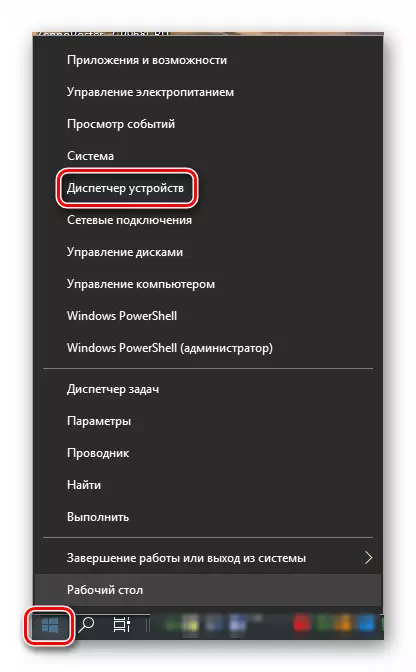
- Egin klik saguaren ezkerreko botoian, edozein adarretan zehar gailuen zerrendan, eta horien ondoren "Ekintza" menura joan eta "Instalatu gailu zaharra" elementua hautatu.
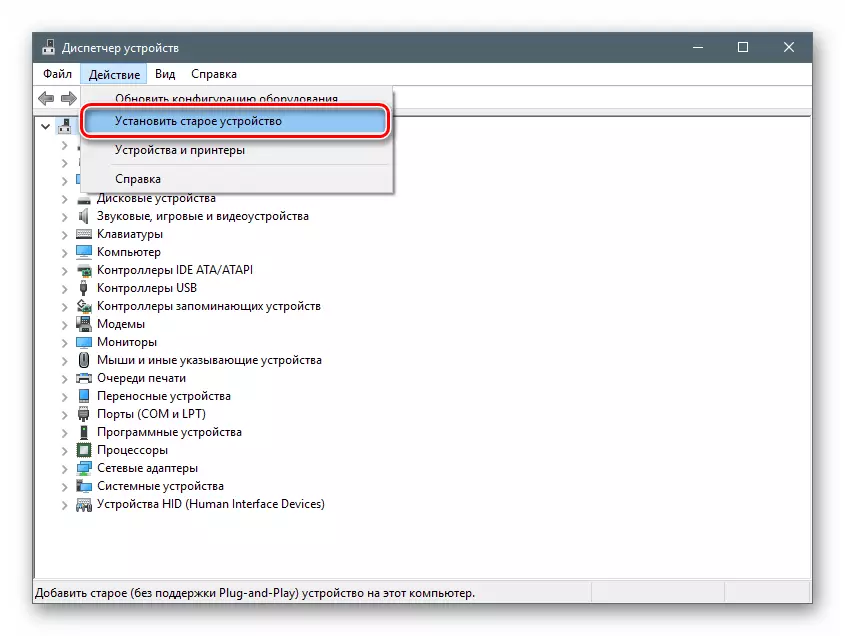
- Hasierako leihoan "Gailuaren instalazio morroia" Egin klik "Hurrengoa".

- Aukeratu eskuzko instalazioa.
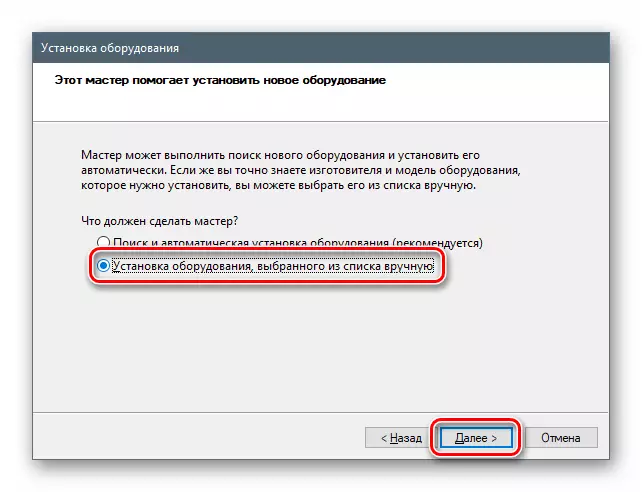
- "Inprimagailuak" elementua beheko zerrendan esleitu eta gero gehiago joango gara.
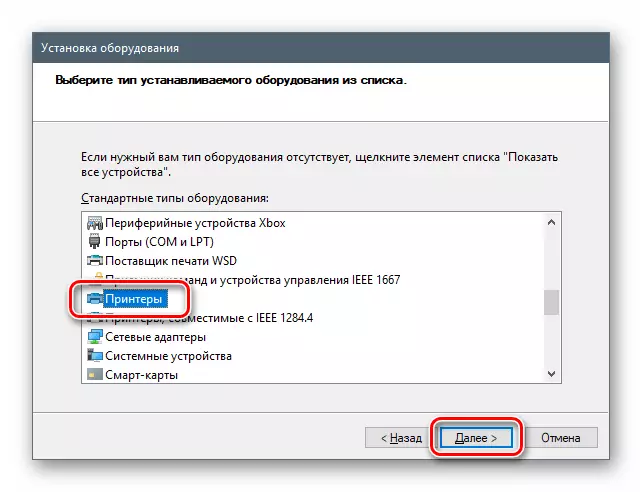
- Portuko parametroak "maisua" uzten du.
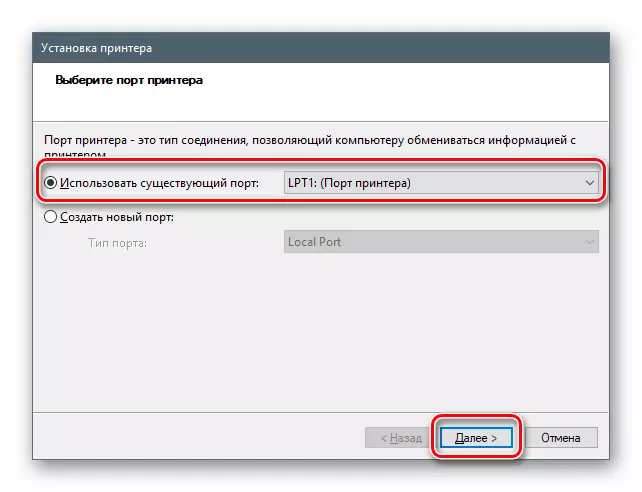
- Ez dago Canon-en gidaririk lehenetsita "Dozenens" biltegian, baina Microsoft eguneratze guneetatik "tira" dezakezu. Horretarako, egin klik Windows Update Center botoian, itxaropen laburraren ondoren, hautatu fabrikatzailea eta gailuaren eredua eta egin klik "Hurrengoa".
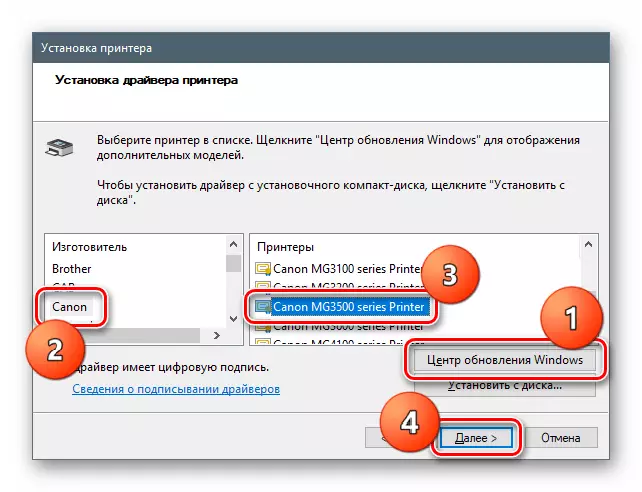
- Gailu berri bat ematen diogu izena edo zer den uzten dugu.

- Sarbide partekatuen parametroak aldatzen ditugu, beharrezkoa izanez gero.
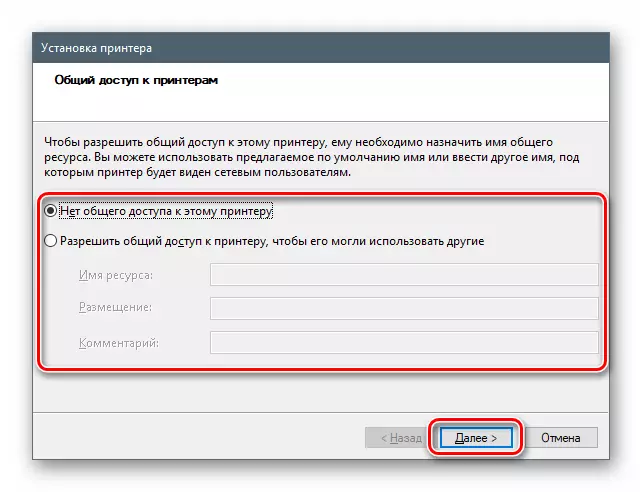
- Itxi "morroia" leihoa "Amaitu" botoian klik eginez.
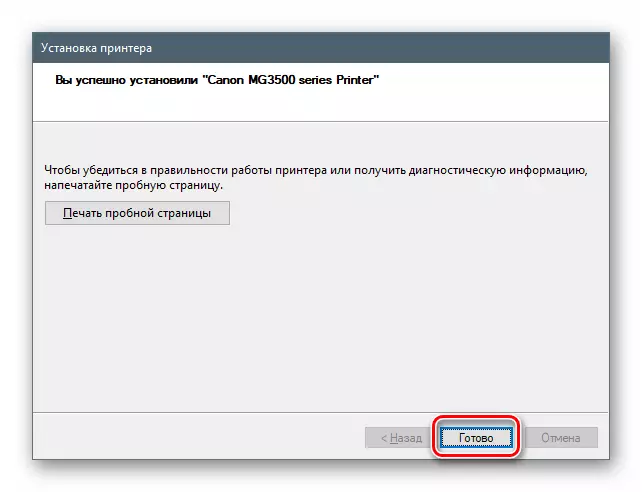
Windows 8 eta 7
Bertsio horietan, biltegirako sarbidea "Gailu kudeatzailea" ere egiten da.
- Ireki "Exekutatu" katea Windows + R teklekin eta sartu komandoa
Devmgmt.msc.

- "Dozenens" argibideetan deskribatutako ekintza guztiak errepikatzen ditugu.
Windows XP.
XP irabazi, beharrezko kontrolatzaileak ez dira falta, beraz, goian deskribatutako metodoetako bat erabili beharko duzu.
Bukaera
Gidaria deskargatu eta instalatzeko lau modu deskargatu eta instalatu genituen MFP Canon Pixma MG3540. Eragiketa hau nola ekoiztu, erabaki zeure burua. Gure aldetik, lehen aukera aholkatuko dugu bere sinpletasuna eta fidagarritasuna kontuan hartuta. Egia da, gailua gorde behar duzu. Hala ez bada, beharrezkoa da gidaria soilik instalatzea, sistemaren tresnak lagunduko du.
