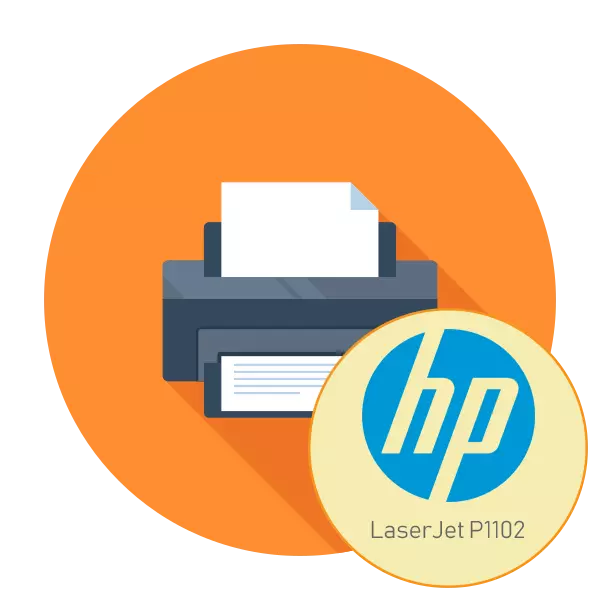
HP aktiboki arduratzen da ordenagailu ekipo askotarikoen ekoizpenean, inprimagailuak eta funtzio anitzeko gailuak barne. LaserJet inprimatzeko ekipoen serieak P1102 eredua du, garai batean merkatuan ospea lortu baitu. Periferiko hau erosi ondoren, erabiltzailearen aurrean inprimaketa normala instalatzeko eta prestatzeko zeregina agertzen da. Gaurko artikuluaren baitan, zeregin hau pausoz pauso bilatu nahi dugu erabiltzaileen aurrean maiz sortzen diren xehetasun eta ñabardura guztiak kontatuz.
Instalatu HP laserjet p1102 inprimagailua
Eragiketa osoa faseetan egiten da, beraz, hainbat zatitan haustea erabaki genuen, erabiltzaile hasiberriek arazorik izan ez dezaten. Konektatu aurretik, Kontuan izan inprimagailu berria berregokitutako kartutxo batekin hornitzen dela, beraz berehala inprimatzeko prest. Konektatu eta sistema eragilea bera konfiguratu besterik ez duzu egin behar.1. urratsa: konexioa
HP Laserjet P1102 eredua erabilitako USB kable bidez konektatutako laser inprimatzeko gailuen ordezkari estandarra da, beraz, erabiltzaileek ez dute arazorik konexioarekin. Gainera, garatzaileek konektatzeko argibide ilustratuak irudikatzen dituzten instrukzioa ere abian da. Argibide honetarako sarbiderik ez badago, gure lidergoa ezagutzea gomendatzen dizugu:
- Exekutatu erabilitako ordenagailua edo ordenagailu eramangarria. Itxaron sistema eragilearen abio osoa.
- Aurkitu inprimagailuaren kablea, konektatu alde batetik gailura eta bestea trazatu irteerara.
- Koadroan ere kable bat izan behar da, eta alde bat USB-B konektorea du, eta beste USB estandarra. Jarri eta konektatu USB-B HP Laserjet P1102-ra.

- Sartu bigarren aldea ordenagailu eramangarriaren portuko ohiko USBarekin.
- Ordenagailu geldoa erabiltzen duzunean, plaka-barneko konektorearen bidez antzeko konexioa egitea gomendatzen dugu, eta ez kasuaren aurreko panelean, beraz, seinaleko transmisioan huts egiten da.
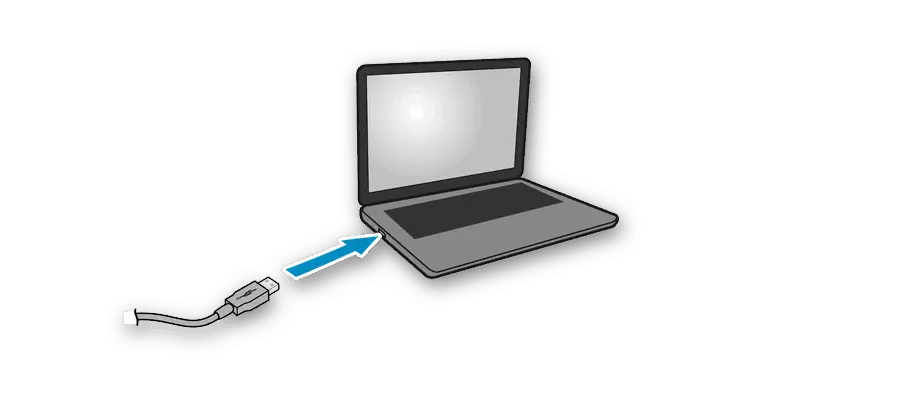
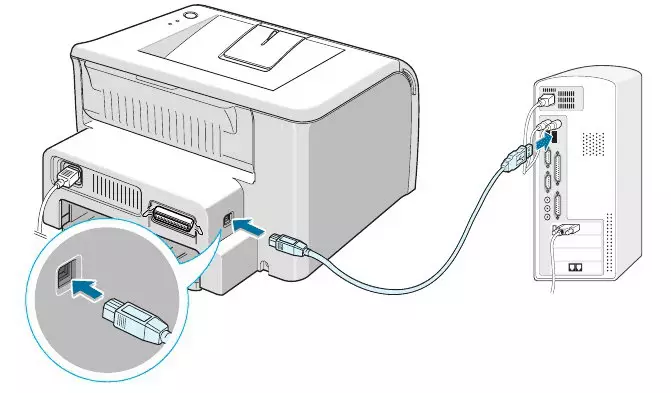
Prozedura hau amaitu ondoren, segurtasunez sakatu dezakezu botoia eta itxaron PCak gailu berria antzeman arte. Abian jartzea hurrengo pausura joan bakarrik.
2. pausoa: gidariak instalatzea
Gidariak instalatzea urratsa da inprimagailua ordenagailura konektatuta dagoenean, software egokirik gabe, ez baita egingo. Windows 10 sistema eragilearen jabeek normalean gidariak automatikoki jasotzen dituzte, pantailan agertzen den jakinarazpena agerian utziz. Hori gertatuko ez balitz, deskarga modu independentean beharrezkoa da. Guztira, prozesu hau ezartzeko hainbat metodo daude eskuragarri, eta horietako bakoitza egoera jakin batzuetan egokiena izango da. Ezagutu itzazu xehetasun gehiago hurrengo artikuluan.
Irakurri gehiago: Deskargatu Gidaria HP Laserjet P1102 inprimagailuarentzat
Inprimagailua Windows 10-en arrakastaz aurkitu bada, baina gidariak automatikoki deskargatzen dituzunean, akats bat "Instalazioa ez da amaitu trafikoa ordaintzeko ordainketa" beharrezkoa izango da muga sarean deskargatzeko ardura duen parametro bat aktibatzeko. Klik pare batean egin dezakezu:
- Ireki hasierako menua eta joan "parametroetara".
- Hautatu "Gailuak" atala.
- Ezkerreko panelean barrena, mugitu "inprimagailuak eta eskanerrak".
- Leihoan jaitsi pixka bat behera eta egiaztatu "Deskargatu Muga konexioak" kontrol-laukia.
- Literalki segundo pare bat igaro ondoren, inprimagailuaren ondoan dagoen inskripzioa desagertu egingo da eta gidariak ondo gehituko dira.
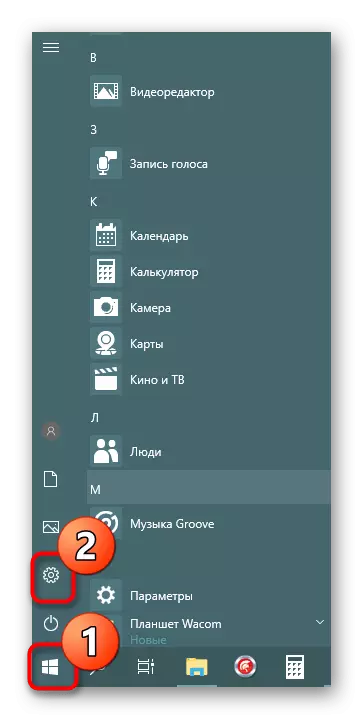
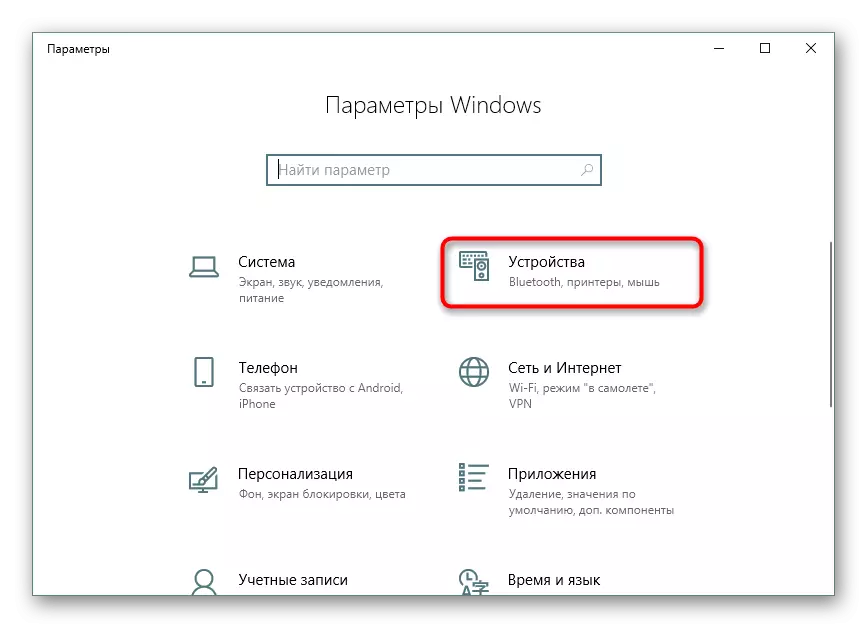
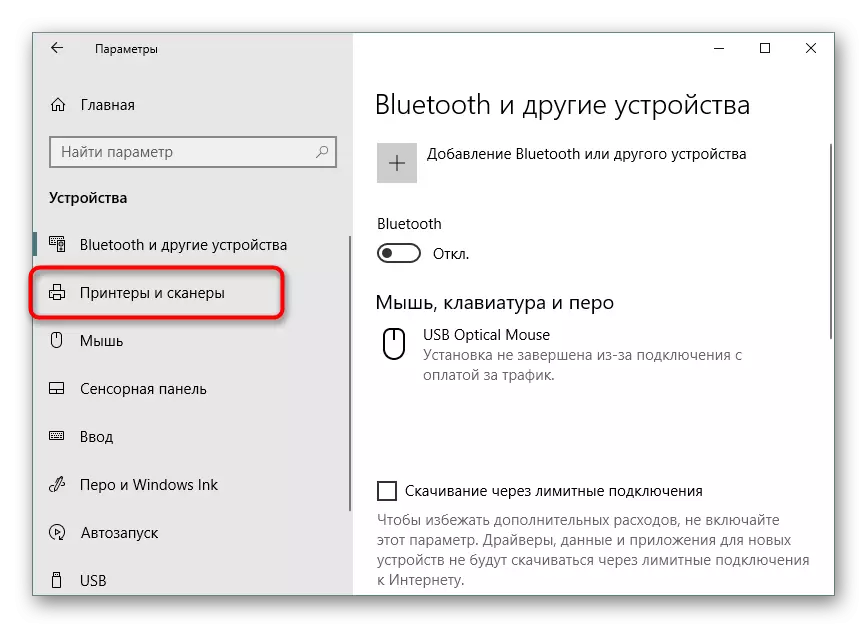
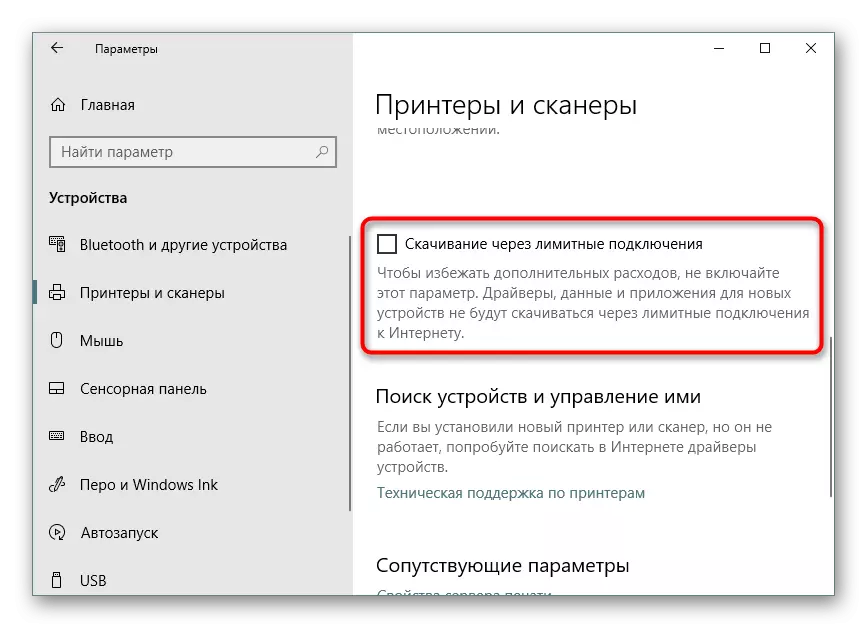
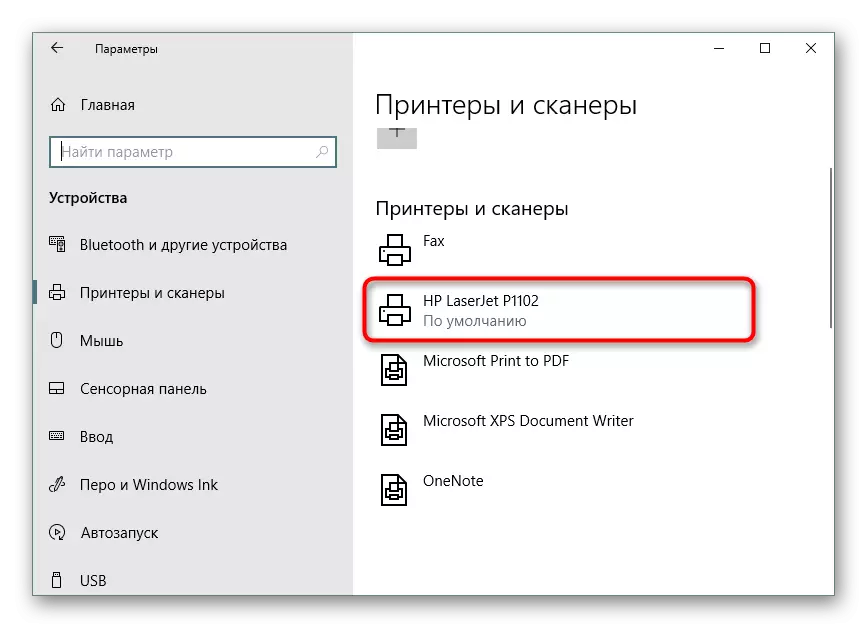
Gidariak arrakastaz instalatu ondoren, gailu periferikoa berriro konektatzea gomendatzen da, gaitu eta probatu inprimaketa exekutatzea probatzeko.
3. pausoa: Inprimagailuaren kalibrazioa
Litekeena da HP laserjet p1102 garraiatzean etengabeko astindu edo gainazaletik erori zela. Babes-kutxak ez du beti jatorrizko egoera kontserbatzeari aurre egiten, batzuetan inprimatzean, inprimagailu berri batek okerra egiten du. Hau inprimatutako buruekin, kartutxoekin edo sistemaren ezarpenekin ez da ikusgai egon. Hori dela eta, kalitate baxuko bukatutako orriak agertzen direnean, kalibrazioa egitea gomendatzen da. Gai honi buruzko eskuliburu zabalak beste material batean aurki daitezke.Irakurri gehiago: inprimagailuaren kalibrazio egokia
4. urratsa: konfiguratu sarean inprimatzeko inprimagailu bat
Urrats hau ordenagailu batetik inprimatzeko dokumentuak bidaliko dituzten erabiltzaileei salta daiteke. Askok aldi berean sare bereko ordenagailu edo ordenagailu eramangarriak erabiltzen dituzte, beraz, komenigarria da aldez aurretik berriro konektatu gabe prozesuak exekutatzeko. Horretarako, ordenagailu nagusiak honako artikulutik ikasiko dituzun hainbat ekintza behar ditu.
Irakurri gehiago: sare lokal baterako inprimagailu bat konektatu eta konfiguratzea
Ondoren, sareko inprimagailua beste ordenagailuetan gehitzen da, eta horrek bere pantaila eta funtzionamendu zuzena bermatzen du. Gailuaren bidea modu egokienetako bat sartuz egiten da.
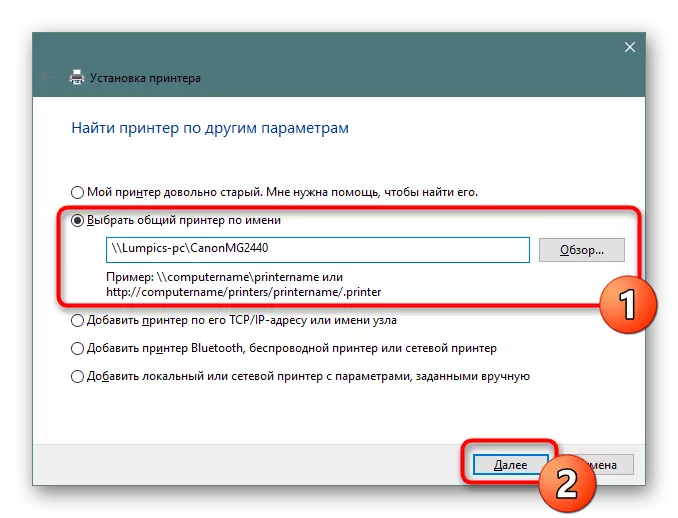
Irakurri gehiago: sarean inprimatzeko inprimagailu bat gehitzea
Inprimagailuarekin lan egitea
Orain, konfigurazio ekintza guztiak amaitu direnean, LaserJet P1102 erabiltzen has zaitezke dokumentuak inprimatzeko helburuarekin. Prozedura hau egiteko argibide zehatzak beheko esteken inguruko beste artikulu batzuetan aurki daitezke, non horietako bakoitza proiektu eta dokumentu bereizi bati eskainita dago.
Ikusi ere:
Inprimatu liburuak inprimagailuan
Inprimatu argazkia 10 × 15 inprimagailuan
Inprimatu argazkia 3 × 4 inprimagailuan
Nola inprimatu orri bat Interneten inprimagailuan
Etorkizunean, derrigorrezko prozedurak kartutxoa ordezkatuko du, inprimagailu burua garbitu eta garbituko du. Jakina, zerbitzu espezializatutako zentro batekin harremanetan jar zaitezke, eta bertan ekintza horiek guztiak profesionalak sortuko dira, baina erabiltzaile bakoitzak eskuz eta eskuz aurre egin dezake, pauso guztien deskribapen zehatza duten eskuz egindako eskuliburuak aplikatuz.
Ikusi ere:
HP inprimagailua garbitzea egokia
Nola txertatu kartutxoa HP inprimagailuan
Erregai egin ondoren inprimatzeko kalitatearen inprimagailuarekin arazoak konpontzea
HP inprimagailu burua garbitzea
Inprimagailuak inprimagailuaren kartutxoa garbitzeko
Honen inguruan, gure artikulua ondorio logikora dator. Ekipamendu berriak erosi badituzu, konexioaren ondoren ez da zigilu akatsik egon behar, baizik eta itxura izanez gero, jarraian aurkeztutako materiala zehatz-mehatz aztertzea gomendatzen dizugu, arazoaren kausa eta bere irtenbidea aurkitzeko.
Irakurri ere: HP inprimagailuan inprimatzeko errorea zuzentzea
