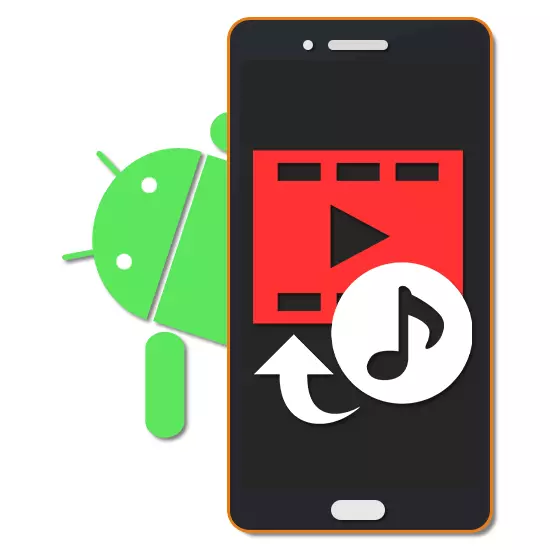
Android gailu moderno gehienek potentzia handiko adierazleak dituzte, euskarriak sortu eta editatzeko aukera emanez. Zeregin mota horretako tresnen artean, hainbat fitxategi ezagunagoa da. Gaur egungo argibideen garaian, bideoan detektatzeko prozedura kontuan hartuko dugu hainbat aplikazioren adibidean.
Musika gainjartzea Android bideoan
Lehenespenez, Android plataforman dagoen bertsioa edozein dela ere, ez dago funtsik musika fitxategiak gainjartzeko bideo batean ondorengo aurrezpenarekin. Ildo horretan, modu batera edo bestera, programa berezietako bat aukeratu eta kargatu beharko da. Efektu onena gehitzeko, ziurtatu editoreen aukerak konbinatzen dituzula, besteak beste, musika edo bideoarekin bakarrik bidalita.Editore jakin hau erabiltzerakoan sinpletasunaren kaltetan, arreta jarri behar da nagusiki. Beste irtenbide batzuek interfaze konplexuagoa eskaintzen dute.
2. metodoa: Videoshop
Bideoan musika gainbegiratzeko, aukera bikaina bideo-edizio tresna eta audio erregistro ugari dituen Videoshop aplikazioa da. Programaren abantaila garrantzitsua abiadura handian murrizten da eskaera baxuetan eta funtzio gehienetan murrizketarik eza.
Deskargatu Videoshop Google Play Market-etik
- Aplikazioaren hasierako orrian, erabili inportazio botoia gailuan sarrera bat hautatzeko. Editorearekin lan egin baduzu, goiko panelean "+" klik egin beharko duzu.
- Egin klik "Bideoa" fitxan ezkerreko izkinan, aurkeztutako zerrendaren artean, hautatu arrabola eta punteatu goiko panelean "prest". Aldi berean, hainbat sarrera aldi berean gehitu ditzakezu.
- Prozesazio arrakastatsua izanez gero, hainbat panel eta kronogramaz osatutako editorearekin birbideratuko da orri batera. Jarraitzeko, egin klik "audio" ikonoan blokeetako batean.

Daukazun botoien laguntzarekin, audio-pista mota gehitutako mota hauta dezakezu, izan "ibilbideak" edo pertsonalizatutako "musika".
- Aukeratu zerrendako fitxategi bat edo gehiago eta egin klik Amaitu goiko panelean.
- Horren ostean, konposizio editorea irekiko da, musika moztea eta efektu osagarriak gehitzea ahalbidetuz. Aldaketa amaitu ondoren, kolpatu "Amaitu" esteka berriro.
- Orain musika fitxategiaren ikonoa bideo sekuentziaren azpian agertuko da. Mugitu denbora egokira lerro-lerroan erreproduzitzeko hasiera izendatzeko, beharrezkoa izanez gero, aldatu bolumena eta sakatu botoia kontrol-markarekin.

Fitxategi hau hautatzen baduzu, editore gehigarri bat irekiko da, pista moztea onartzen den bezala, horrela bideoaren barruan musika mugatuz.
- Soinua behar bezala konektatzeko, bideo bat hauta dezakezu, egin klik pantailaren behealdeko bolumenaren ikonoan eta aldatu dagokion labaina.
- Tratamendua osa dezakezu goiko eskuineko izkinan "Hurrengoa" sakatuz. "Aukeratu estilo" orrian, iragazkiak, etiketak eta askoz gehiago gehitu daitezke.
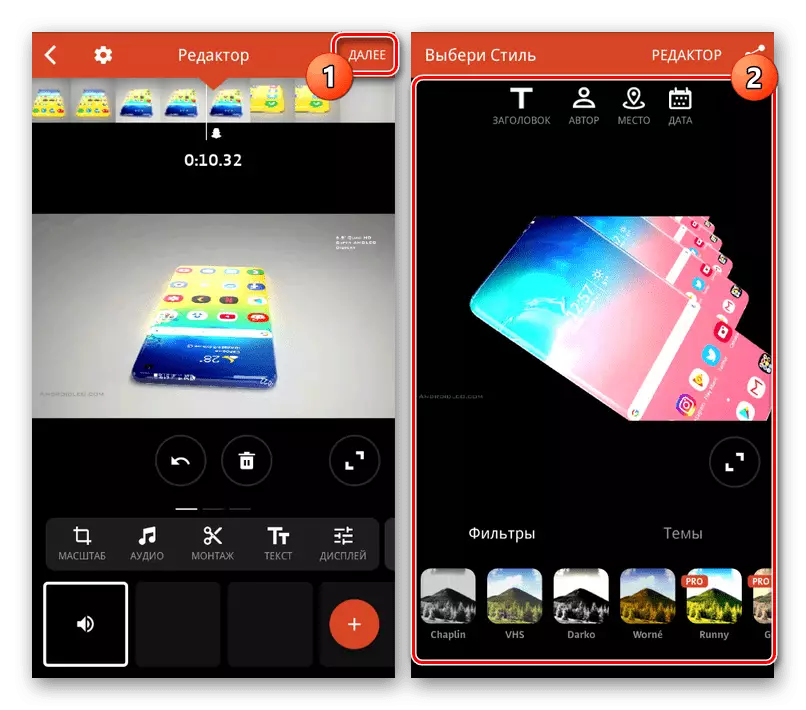
Behar dituzun datuak zehaztean, pantailaren izkinan, egin klik argitalpen ikonoan.
- Azken fasean, "hedatutako" atalean, aldatu bideoaren kalitatearen ezarpenak. Horren ondoren, erabili Gorde Galeria botoian edo hautatu aukera gehigarrienetako bat.


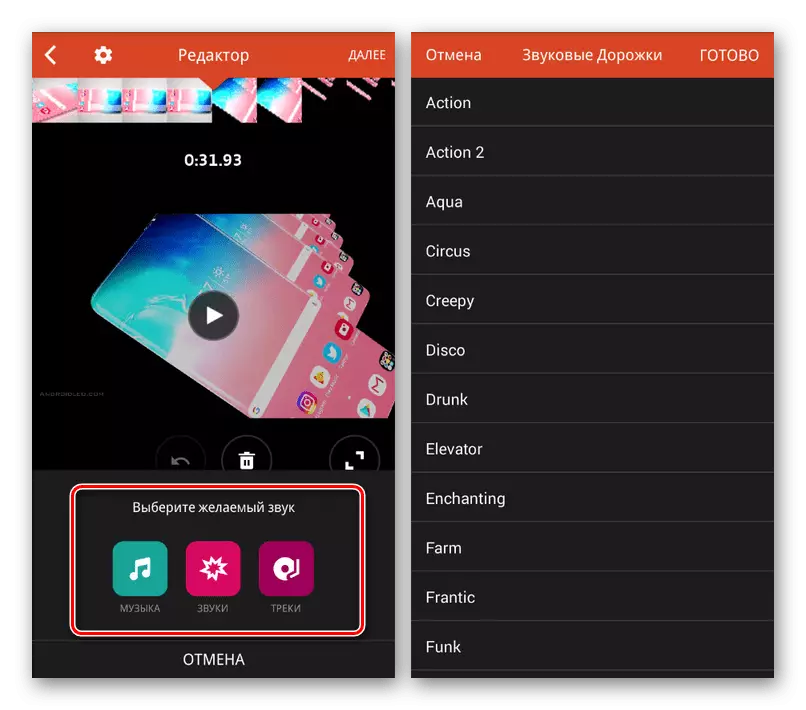
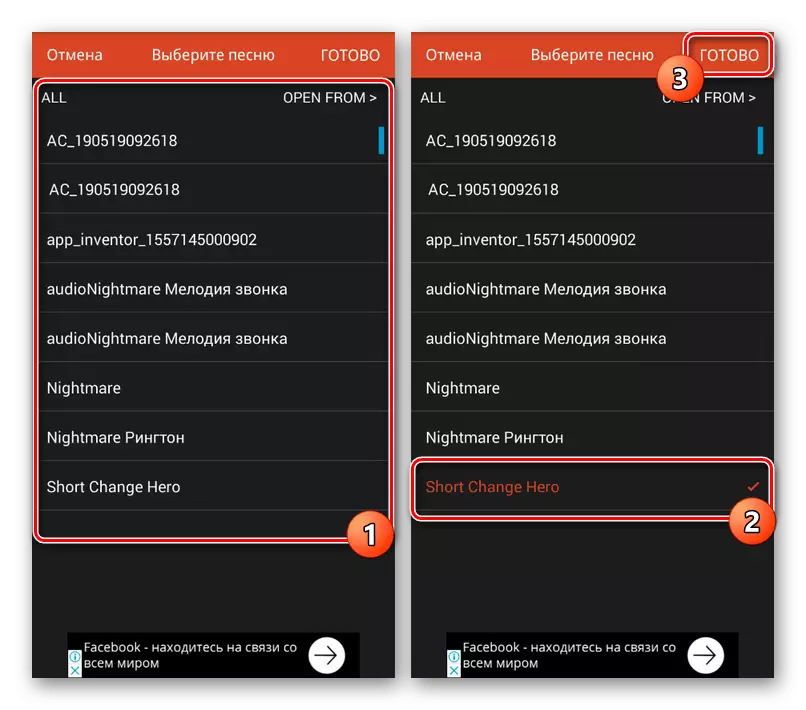
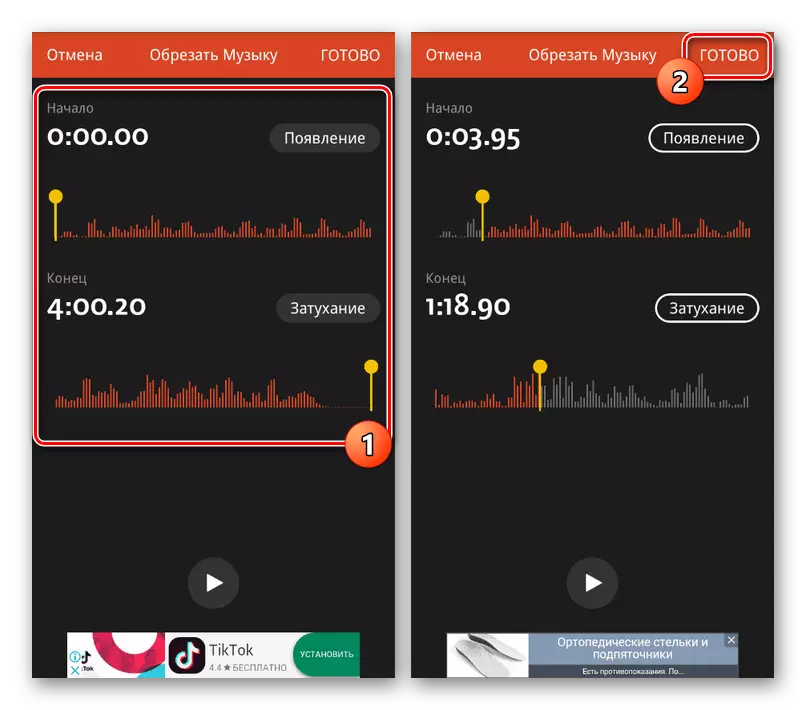
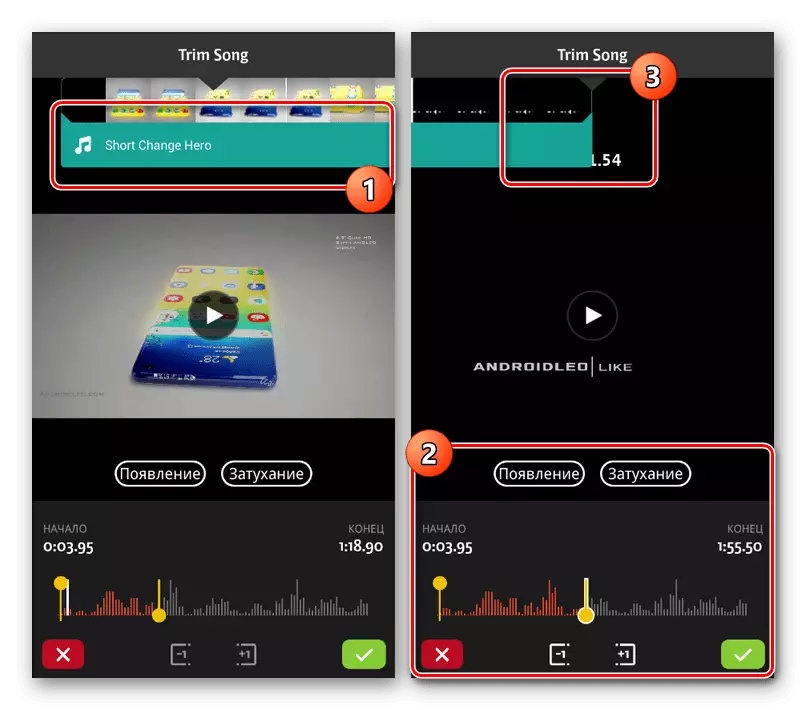

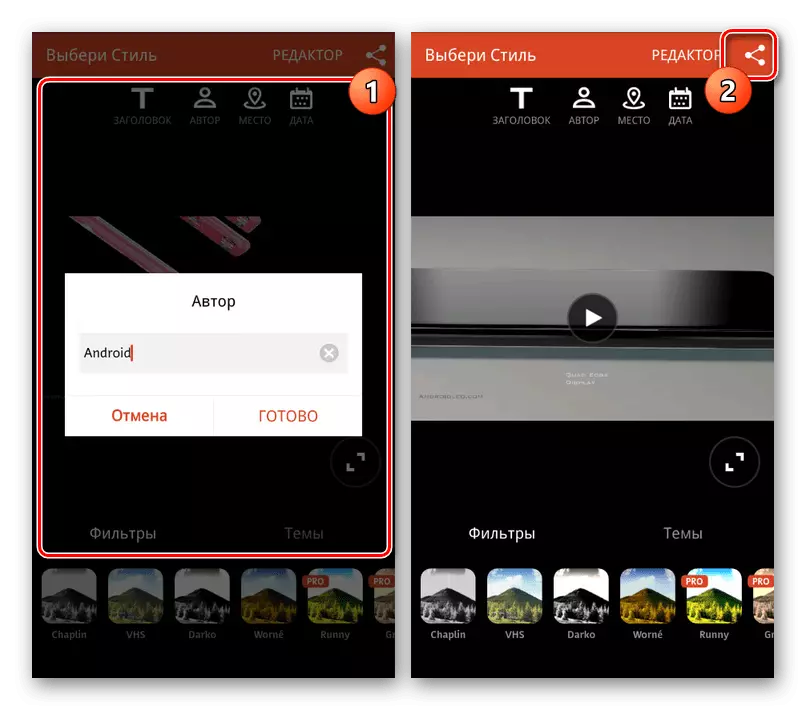

Editore honek ez du ia kalitate negatiborik, ez ordaindutako funtzio batzuk zenbatzen, eta horrek ez du aztertzen prozeduran eragina izan.
3. metodoa: kinemaster
Komunikabide editore ederrenetako bat eta ez hain funtzionala da Kinemaster, eta horrek doako tresna ugari ditu arrabolak editatzeko aukera ematen du. Kasu honetan, programak modu horizontalean bakarrik funtzionatzen du, baina ez da telefono bidezko baliabideak eskatzen.
Deskargatu Kinemaster Google Play Market-etik
- Aplikazioaren orri nagusian, egin klik "+" grabazioa inportatzeko. Bideoa beste iturri batzuetatik deskarga dezakezu, YouTube barne.
- Aspektuaren erlazioen aukeren bat aukeratu ondoren, programa interfaze nagusia irekiko da. Egin klik "multimedia" pantailaren eskuinaldean kontrol panelean.
- Multimedia arakatzailea erabiliz, ireki bideo karpeta, mesedez, jarri nahi duzun aukera segundo batzuetan eta erabili "+" ikonoa erregistro bat gehitzeko. Hainbat bideo aukeratu ditzakezu aldi berean.
- Musika hautatutako arrabolari ezartzeko, tresna barran, egin klik "Audio" botoian.
- Hemen gailuan aurkitutako fitxategi batean klik egin behar duzu eta "+" gehitu. Horrek hainbat iturri desberdinetako hainbat abesti aukera erabiltzen ditu aldi berean, baliabide musikalak barne.
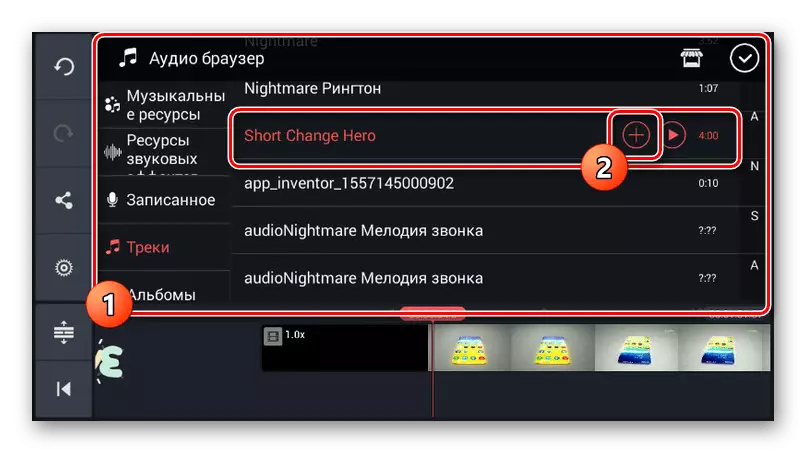
Audio pista gehigarria agertzen da kronograma behealdean. Erabili arrastaka fitxategia mugitzeko.
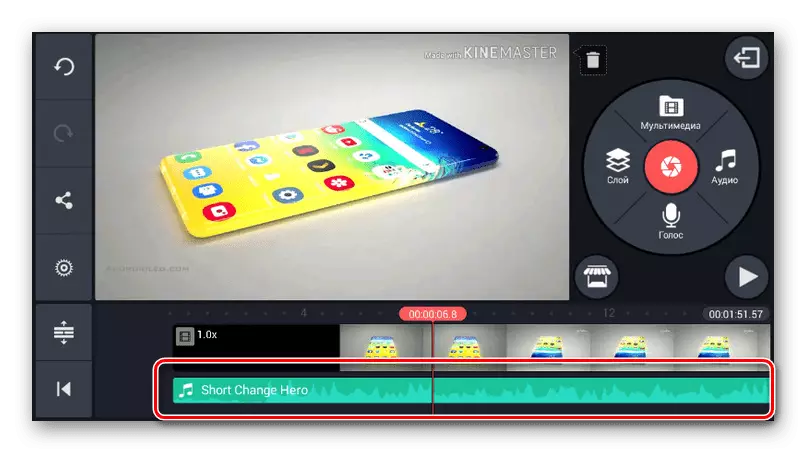
Pistan klik eginez eta, beraz, marko horia nabarmenduz, amaieran botoiak eta hasieran grabazioaren iraupena alda dezakezu.
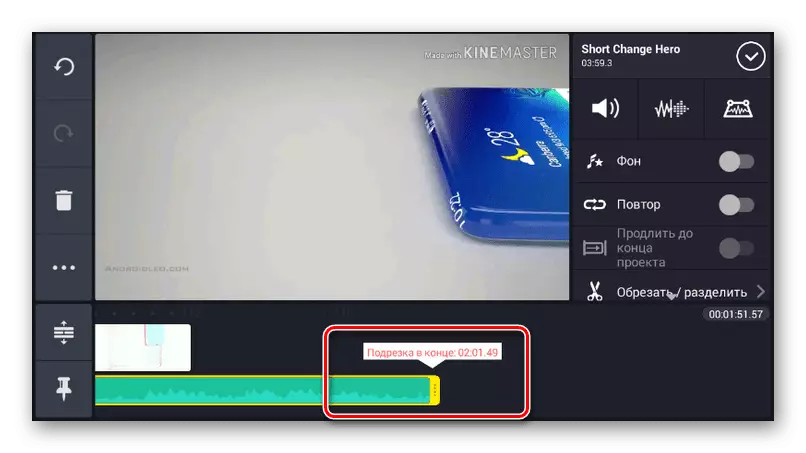
Goiko eskuineko unitatean fitxategia editatzeko hainbat tresna daude. Aldatu parametroak, adibidez, musika bolumena jaitsi da bideoaren atzeko planoan.
- Musikaren tratamenduarekin analogiaz, bideoa hauta dezakezu eta editatu dezakezu. Bereziki erabilgarria da audio eta bideo grabazioen konbinazio harmoniatsua gehitzeko aukera ematen duen bolumen tresna.
- Edizioa osa dezakezu leihoaren ezkerreko panelean argitaratzeko botoia sakatuta.
- Hautatu nahi duzun kalitate aukera eta punteatu "Export". Horren ostean, kontserbazioa hasiko da eta musika gainjartzeko prozedura honetan amaitzen da.
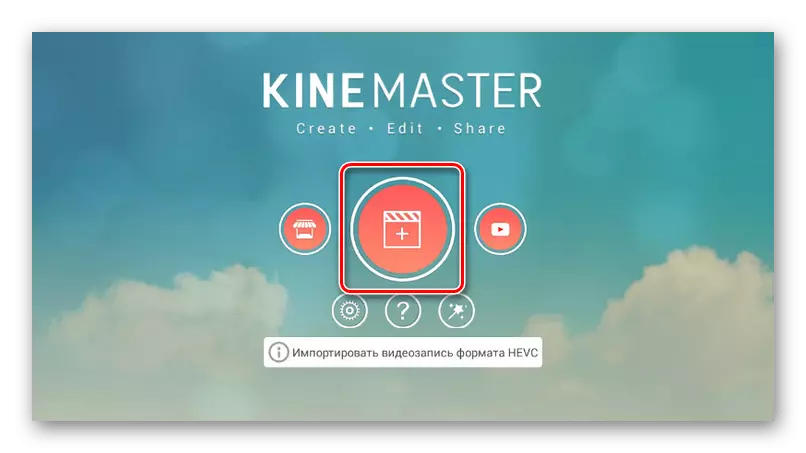
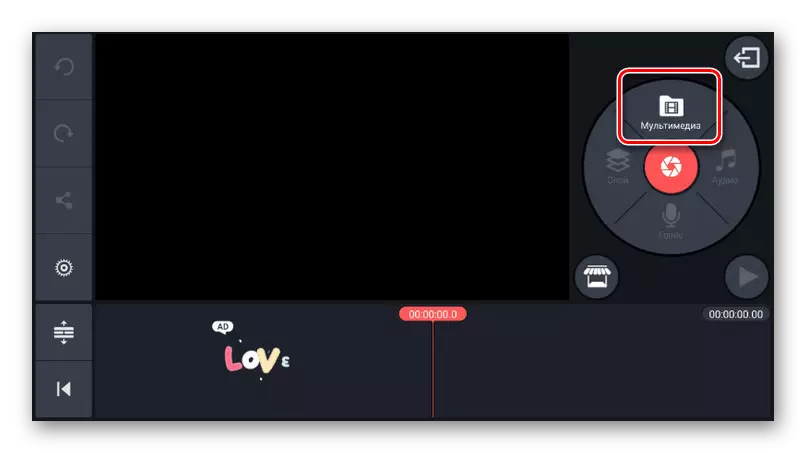
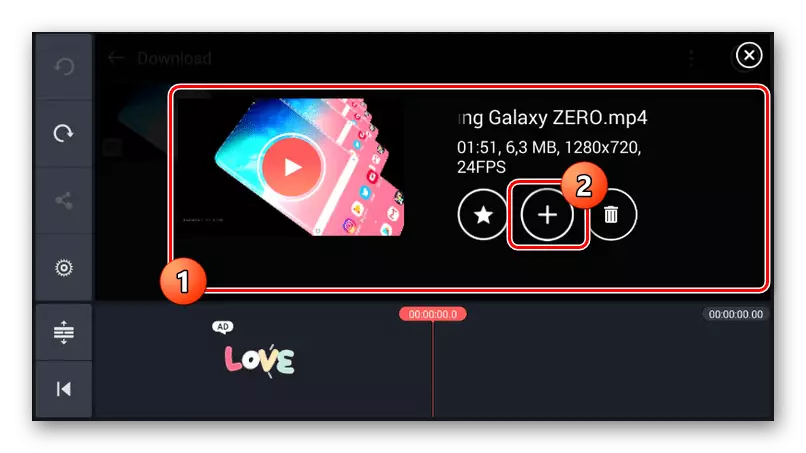
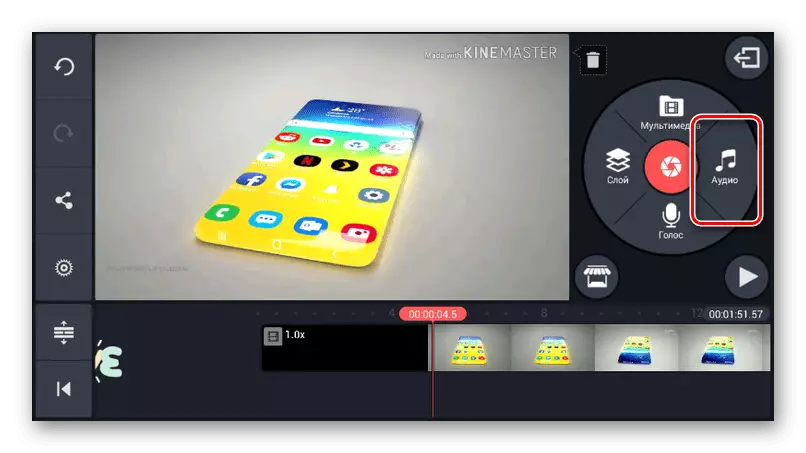



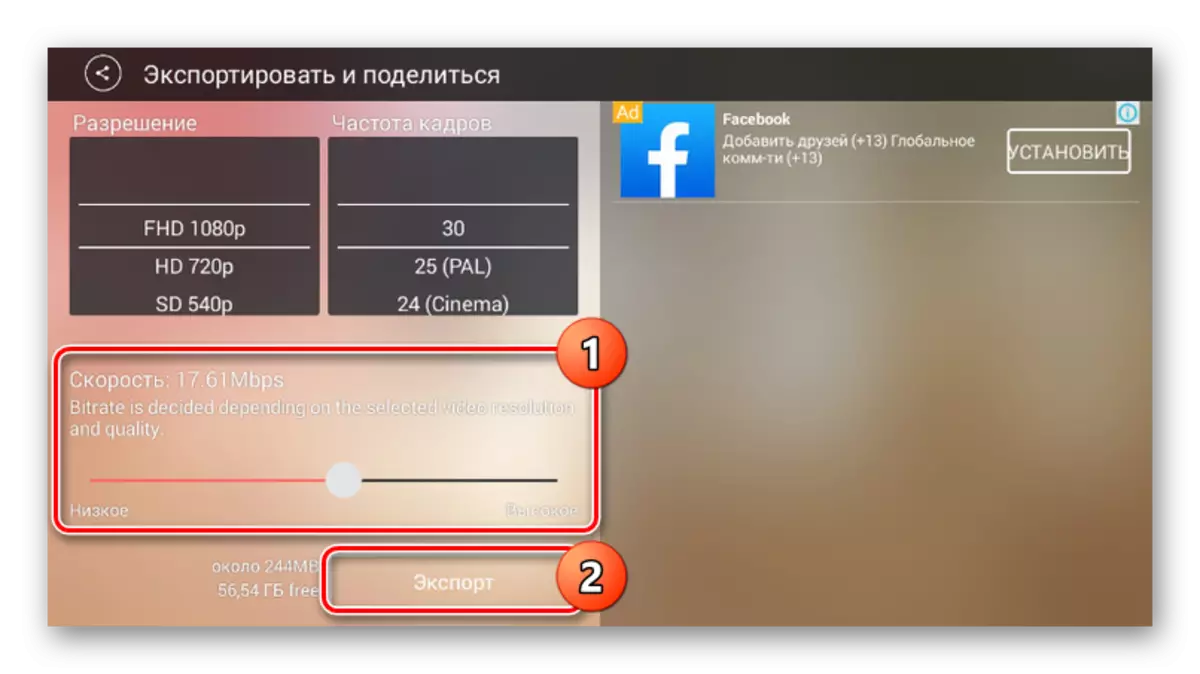
Aplikazioaren desabantaila nagusia erregistroaren goiko eskuineko izkinan Kinemaster Watermark baten presentzia da, ordaindutako bertsioa erosi ondoren bakarrik kendu daiteke. Bestela, tresna hau merezi du.
4. metodoa: Quik bideo editorea
Eranskineko Quik bideo editorearen bidez GoPRO-tik, zure bideoak sor ditzakezu, hainbat multimedia fitxategi konbinatu eta kokatua kokatua guztira kronograma. Funtzio gehienak doakoak dira eta publizitaterik gabe. Hala ere, programa hau Android plataformaren bertsio berriek bakarrik onartzen dute, bosgarrenarekin hasita.
Deskargatu Quik Video Editor Google Play Market-etik
- Lehenik eta behin, orri nagusian arreta jarri engranajearen irudia. Atal honen bidez, editorearen funtzionamendua egokitu dezakezu, bereziki, azken erregistroetarako kalitatea ezartzeko.
- Programa interfaze nagusira joateko, egin klik "+" ikonoan edo erabili "Bideo bat sortu". Agertzen den orrialdean, zure telefonoan aurkitutako erregistro bat edo gehiago aukeratu daitezke euskarri formatuan eta egin klik kontrol-laukian botoian.

Garatzailearen araberako softwarearen ezaugarri nagusietako bat GoPro zerbitzuetarako eta gailuentzako laguntza da. Hori dela eta, bideoa inportatu dezakezu dagokion iturrietatik.
- Musika txertatzeko, hasierako orria pantailaren behealdean egin behar duzu, egin klik erdiko botoian oharraren irudiarekin. Hemen aplikazio galeria estandarraren atzeko planoko doinua hauta dezakezu.

Erabiltzaile fitxategi bat zehazteko, panel berean muturrean, aurkitu eta egin klik "Nire musika". Audio erregistroak antzeman ondoren, bien artean alda ditzakezu alboko gezien bidez.
- Azken hirugarren fitxan dagoen musika fitxategiaren kokapena alda dezakezu "musikaren hasiera" sakatuz. Tresna hau hautatu ondoren, aldatu "Hasi musika" banda nahi duzun lekura eta sakatu botoia kontrol-markarekin.
Oharra: musika osatzeko lekua modu berean ezartzen da.
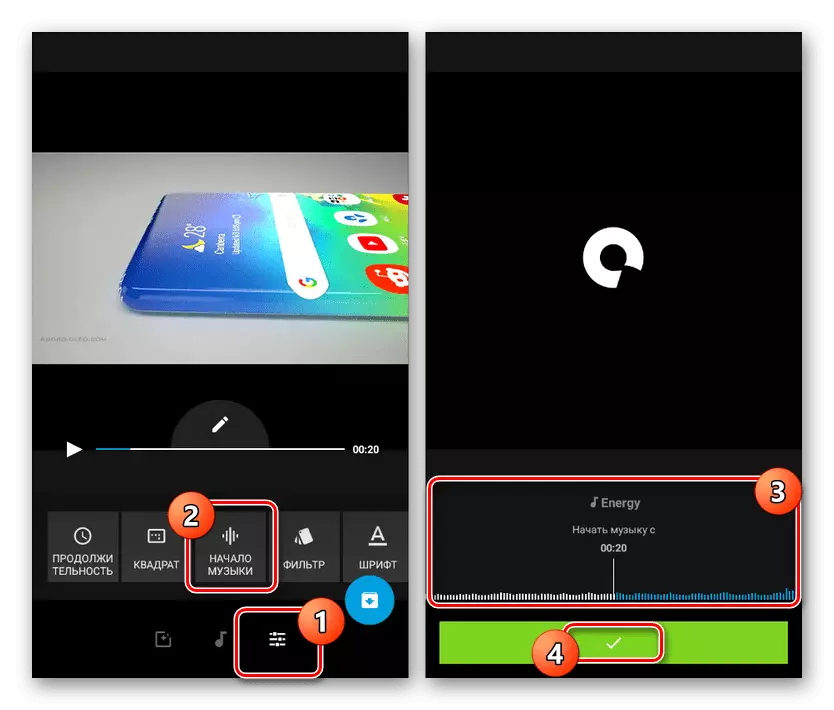
Osagarri gisa, bideoan musika eta soinuak moztu ditzakezu dagozkien botoiekin.
- Orrialde editorean dagoen bitartean gordetzeko, sakatu botoia beheko eskuineko izkinan. Hainbat aukera daude eskuragarri, argitalpena barne. Gailuan sarrera gehi dezakezu "Gorde argitaratu gabe" klikatuz.
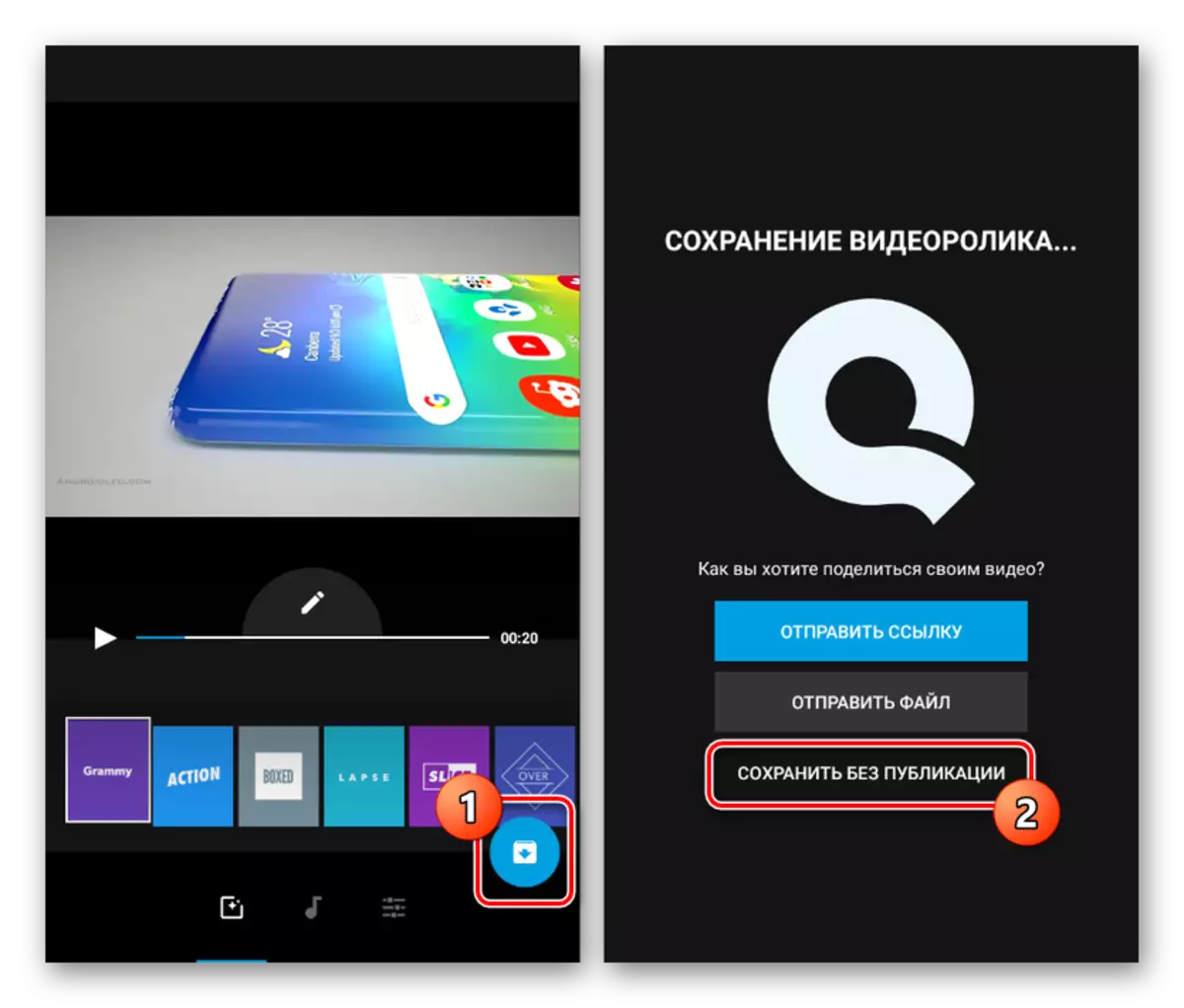
Berehala, grabazioa automatikoki hasiko da. Bukatu ondoren, Video Player integratuarekin birbideratuko zara.

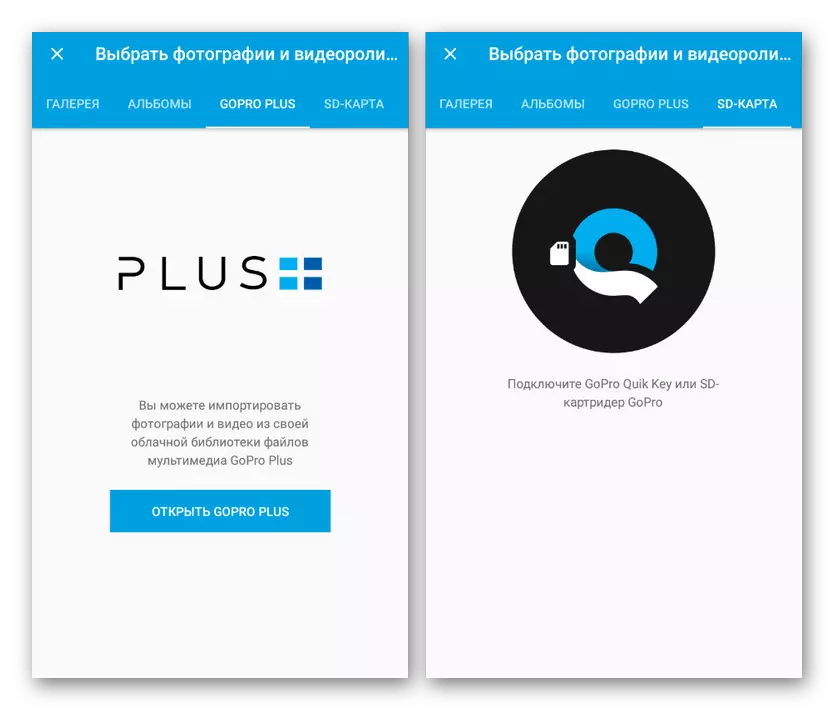
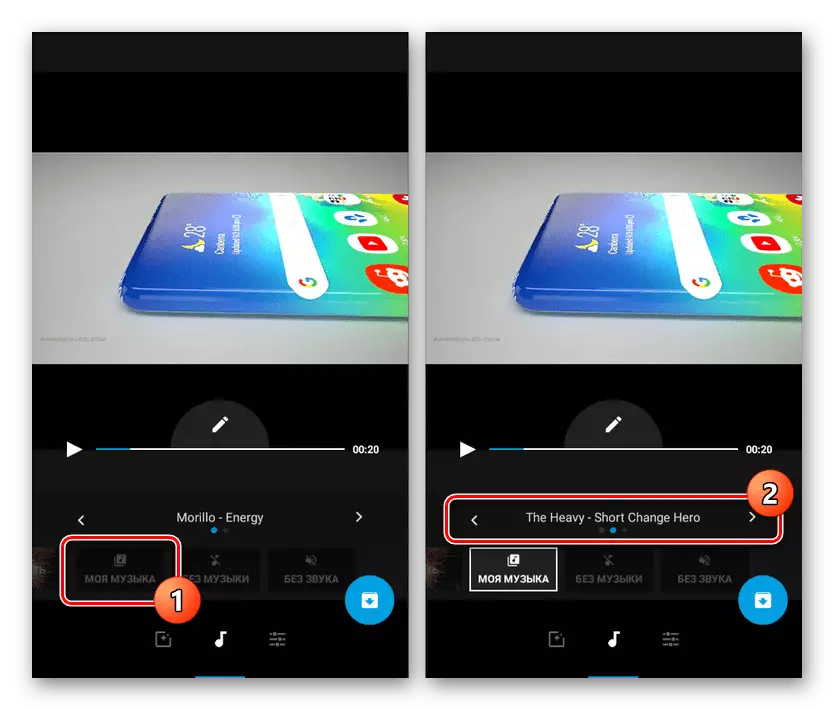
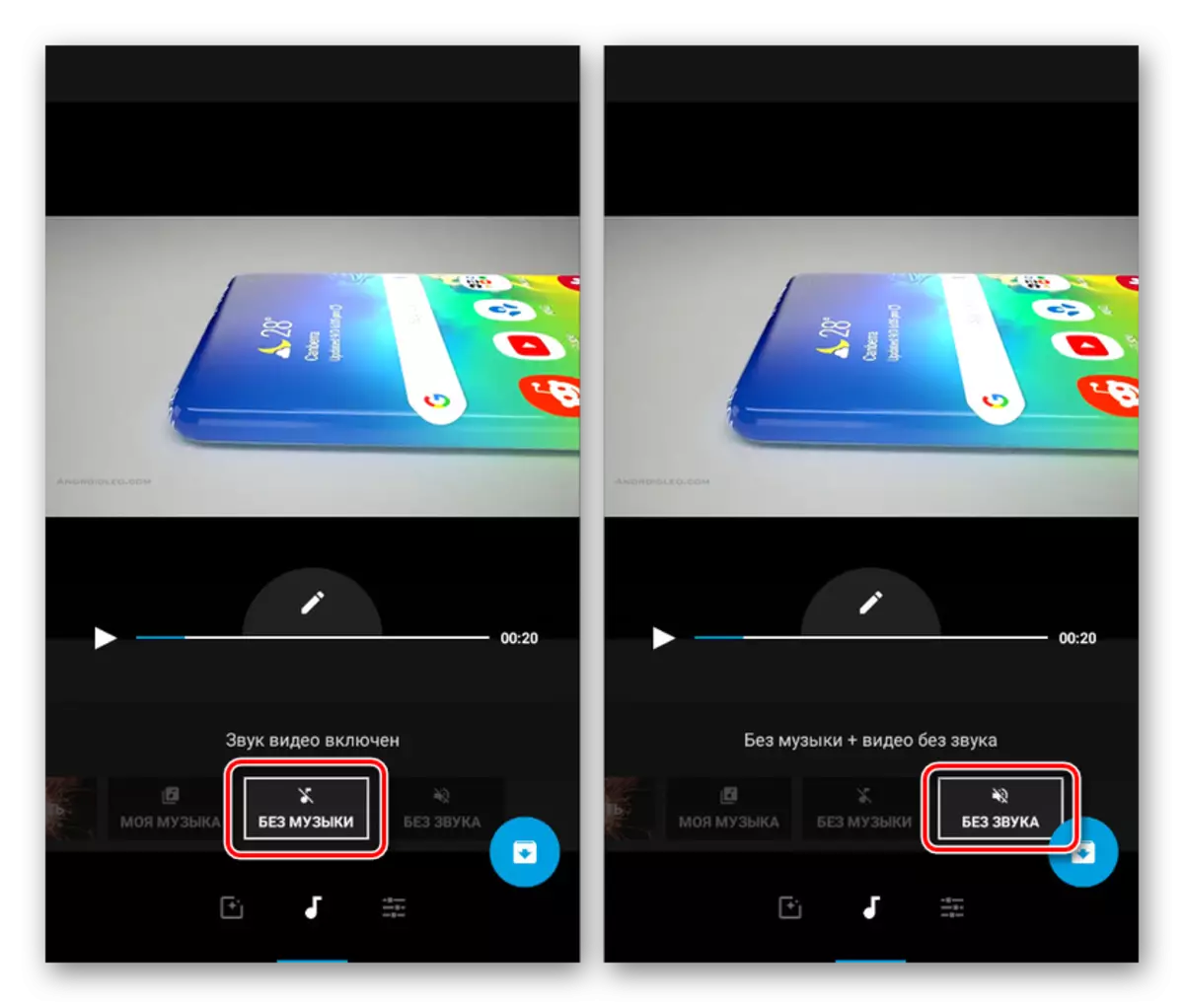

Bideo bat sortu eta aurreztu ondoren, SD txartelean edo smartphonearen memorian aurki dezakezu. Erregistro lehenetsia MP4 formatuan gordetzen da, eta ebazpena aurrez aipatutako aplikazio parametroen araberakoa da. Orokorrean, Quik Video Editor lan-abiadura handiengatik, murrizketa eta publizitate garrantzitsuengatik irtenbide onenetarikoa da.
Bukaera
Daukagun aplikazioaz gain, bideoan musika gainjartzea ekoiztea posible da lineako zerbitzu berezien bidez. Baliabide horiek modu berdinean funtzionatzen dute, baina ez dira egokiak bideo fitxategi handiak prozesatzeko, arrabola gunera kargatu beharraren ondorioz. Ez dugu kontuan hartuko horrelako zerbitzuak erabiltzearen arazoa, hau da, instrukzio aparteko bat beharko da horretarako. Artikulu hau osatzera dator.
