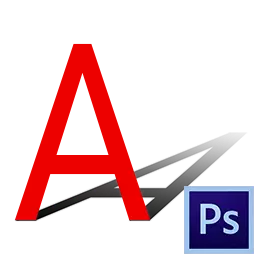
Oso maiz, Photoshop-en lana diseinatzerakoan, konposizioan kokatu beharreko objektuari itzal bat gehitu behar diozu. Teknika honek errealismo maximoa lortzeko aukera ematen du. Gaur aztertuko duzun ikasgaia Photoshop-en Azam Shadow sorkuntzari eskainiko zaio.
Itzala sortuz
Argitasunagatik, testua erabiltzen dugu, errazagoa baita harrera erakustea.

- Sortu geruzaren kopia testuarekin ( Ctrl + J. ), eta, ondoren, joan geruzara originalarekin. Horretan lan egingo dugu.

- Testua lantzen jarraitzeko, zapuztu egin behar da. Egin klik eskuineko botoiaz geruza gainean eta hautatu dagokion menuko elementua.
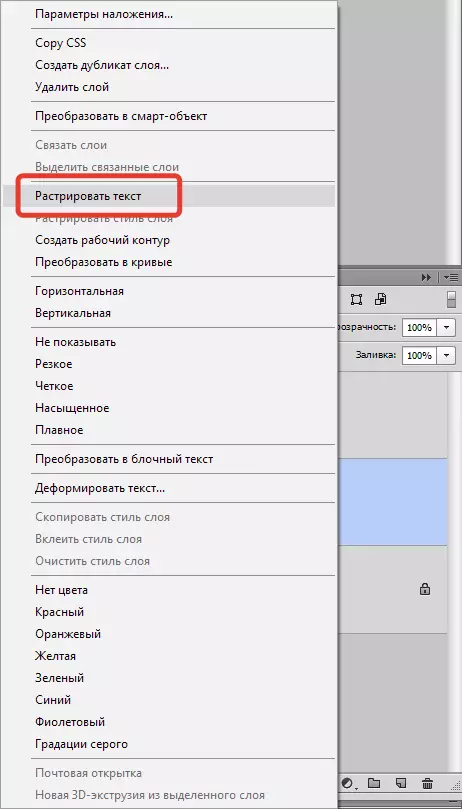
- Orain deitu funtzioa "Doako eraldaketa" Gakoen konbinazioa Ktrl + T. , egin klik eskuineko botoiarekin agertutako markoaren barruan eta aurkitu elementua "Distortsioa".

Bisualki ez da ezer aldatuko, baina markoak bere propietateak aldatuko ditu.
- Ondoren, une arduratsuena. Testuaren atzean dagoen irudizko planoan gure etorkizuneko itzala jarri behar da. Horretarako, sagua goiko erdiko markatzailearentzat eramaten dugu eta nahi duzun aldean tira.

Egin klik egin ondoren Sartu.
- Ondoren, gure objektua itzal baten itxura izan behar dugu. Geruza egitean, prozesatu genuen, zuzentzeko geruza deitzen da "Mailak".

- Propietateen leihoan (propietateek ez dute zertan egin behar, automatikoki agertuko dira) "Maila" geruzara lotuko dugu itzalarekin eta erabat Darke-rekin:

- Geruza konbinatzen dugu "Mailak" geruza batekin itzalarekin. Horretarako, egin klik "Mailak" Geruzen paletan saguaren eskuineko botoiarekin eta aukeratu elementua "Konbinatu aurrekoarekin".
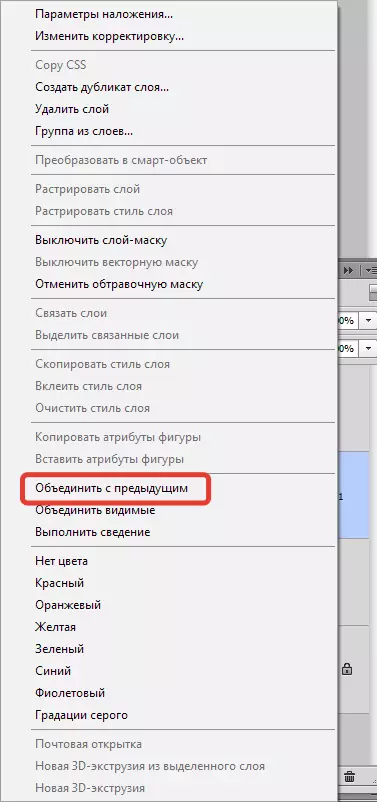
- Ondoren, gehitu maskara zuri bat geruza batekin itzal batekin.

- Aukeratu tresna "Gradient".
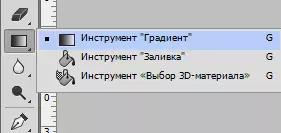
Mota - lineala, beltza zuritik.

- Geruza maskara ostatuan, luzatu gradientea goitik behera eta aldi berean eskuinera ezkerrera.

Emaitza honi buruzkoa izan beharko luke:
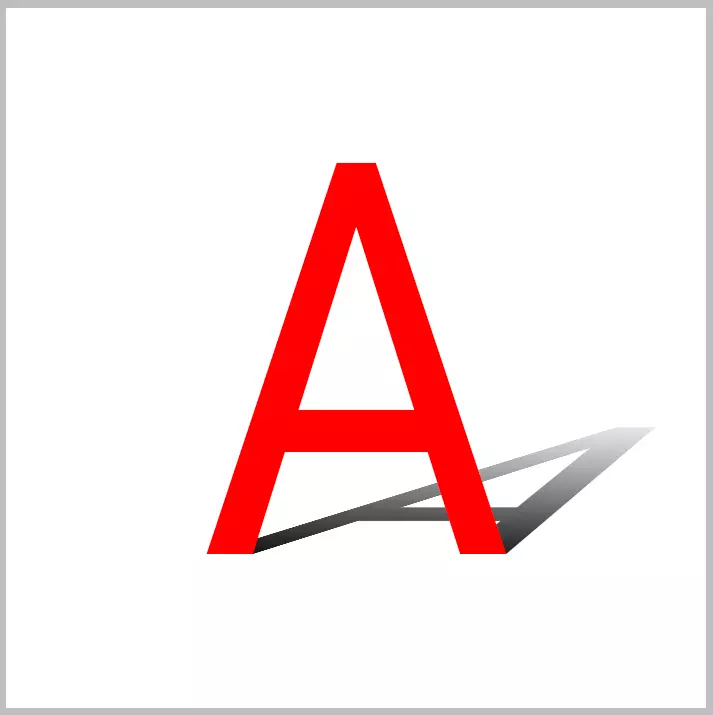
- Ondoren, itzala pixka bat lausotu behar da. Geruza maskara bat aplikatzen dugu maskara gainean klik eginez eta elementu egokia hautatuta.

- Ondoren, sortu geruzaren kopia bat ( Ktrl + J) eta joan menura "Iragazkia - lausotu - lausan".

Blur erradioa irudiaren tamainan oinarrituta aukeratzen da.

- Ondoren, berriro maskara zuria sortzen dugu (geruza lausoarekin), gradiente bat hartzen dugu eta maskara tresna burutzen dugu, baina oraingoan gorantz doa.

- Azken pausoa gaiak geruzarentzako opakutasuna murriztea da.
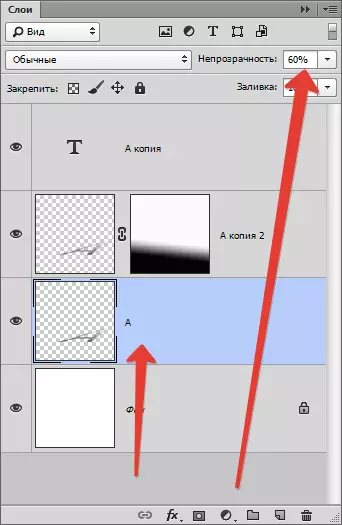
Itzala prest dago.

Teknika honen jabea eta gutxienez fikzio txikia edukitzea, photoshop-en gaiaren itzal nahiko errealista erretratatu dezakezu.
