
Argazki biribil bat sortu beharra gerta daiteke gune edo foroetarako avatarrak sortzerakoan, web diseinatzailearen lanetan gunearen elementu biribil gisa. Behar guztiak desberdinak dira. Ikasgai hau Photoshop-en txanda baten argazkia nola egin behar da.
Argazki biribila
Irudian forma biribila emateko bi modu desberdin daude. Lehenengo kasuan, alferrikako guztia moztuko dugu, eta bigarrenean ezkutatu gehigarriak harrera berezi batekin.1. metodoa: "esleipena"
Metodo honek tresnaren erabilera dakar "Eskualde obalatua" Ataletik "Esleipena" Tresna-barran programa interfazearen ezkerreko aldean.

- Hasteko, ireki argazki bat Photoshop-en.

- Tresna hartu.

- Gero tekla bultzatuz Txanda. (Proportzioak kontserbatzeko) teklatuan eta marraztu nahi duzun tamaina hautatzea. Aukeraketa mihiseak mugitu dezake, baina edozein tresna ataletik aktibatzen bada soilik "Esleipena".

- Orain hautaketaren edukia geruza berrian kopiatu behar duzu tekla konbinazioa sakatuta Ctrl + J..

- Eremu biribila lortu dugu, orduan azken argazkian bakarrik utzi behar duzu. Horretarako, kendu geruzaren ikusgarritasuna jatorrizko irudira geruzaren ondoan dagoen begi ikonoan klik eginez.

- Ondoren, argazkia tresna erabiliz sakatzen dut "Markoa".

Estutu markoa gure argazki borobiletik gertu dauden markatzaileei. Prozesua amaitu ondoren, egin klik Sartu . Kendu markoa iruditik beste edozein tresna aktibatuz, adibidez, "Mugimendua".

Argazki biribila lortzen dugu, dagoeneko gorde eta erabil daitekeena.

2. metodoa: mozketa maskara
Metodoa da jatorrizko irudirako edozein formulariotik "mozketa maskara" deiturikoa sortzea. Bere ezaugarria irudia irudian bakarrik ikusiko dela da. Ondoren, zertaz ari garen ulertuko duzu.
- Sortu geruzaren kopia jatorrizko argazkiarekin.

- Ondoren, sortu geruza berria ikono berean klik eginez.
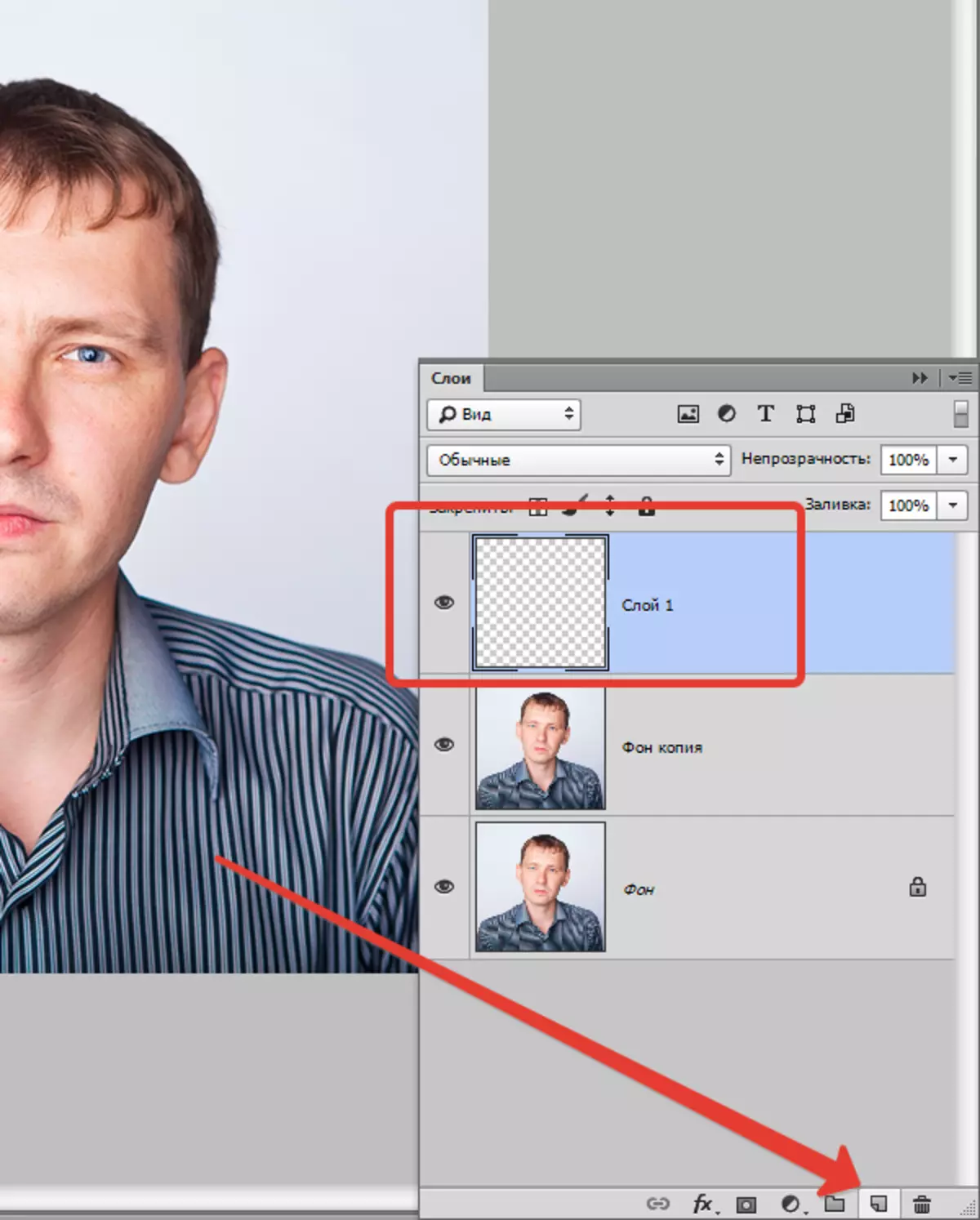
- Geruza honetan, tresna bat sortu behar dugu tresna erabiliz "Eskualde obalatua" (Egin klik eskuineko botoiarekin eta hautatu elementu egokia).

Ondorengo kolorearekin bete.

Hautaketa konbinazio bidez kendu ondoren Ktrl + D. Oinarria prest dago.
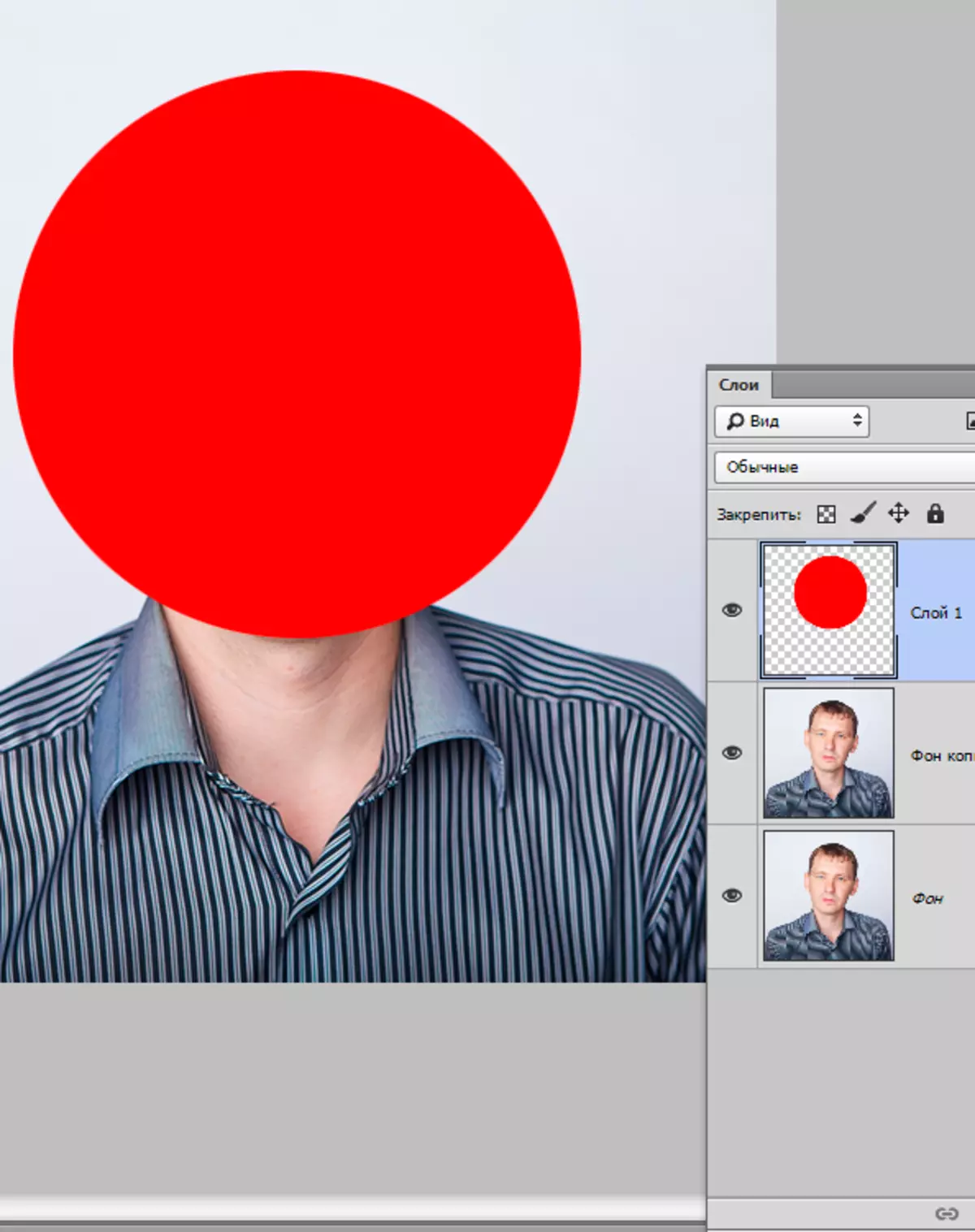
Tresna ere erabil dezakezu "Elipsea" . Elipsea marraztu behar da Txanda..

Tresna ezarpenak:

Bigarren aukera hobe da delako "Elipsea" Kopuru bektoriala sortzen du, ez da desitxuratzen eskalatzean.
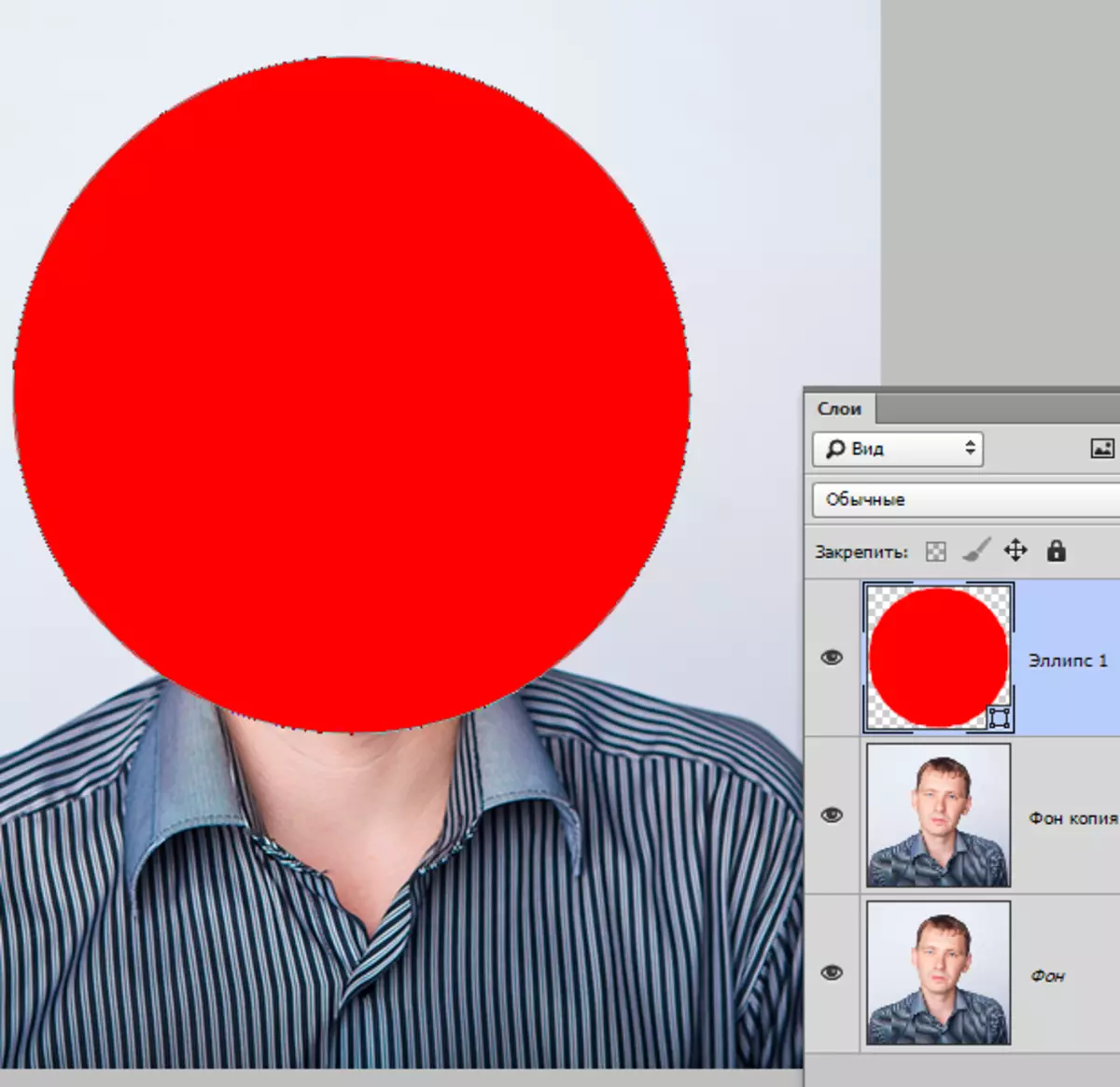
- Ondoren, geruzaren kopia bat markatu behar duzu jatorrizko irudia paletaren goiko aldean, irudiaren gainetik kokatuta egon dadin.

- Gero tekla bultzatuz Alt. Eta egin klik geruzen arteko mugan. Kurtsoreak karratu baten forma hartuko du gezi makurrarekin (programaren bertsioan beste forma bat egon daiteke, baina emaitza berdina izango da). Geruzen paleta mota hau hartuko du:

- Ekintza honekin, irudia gure sortutako figura lotu genuen. Orain kendu ikusgarritasuna beheko geruzatik eta emaitza lortzen dugu, lehen metodoan bezala. Uko egin eta argazkia gordetzen jarraituko du.
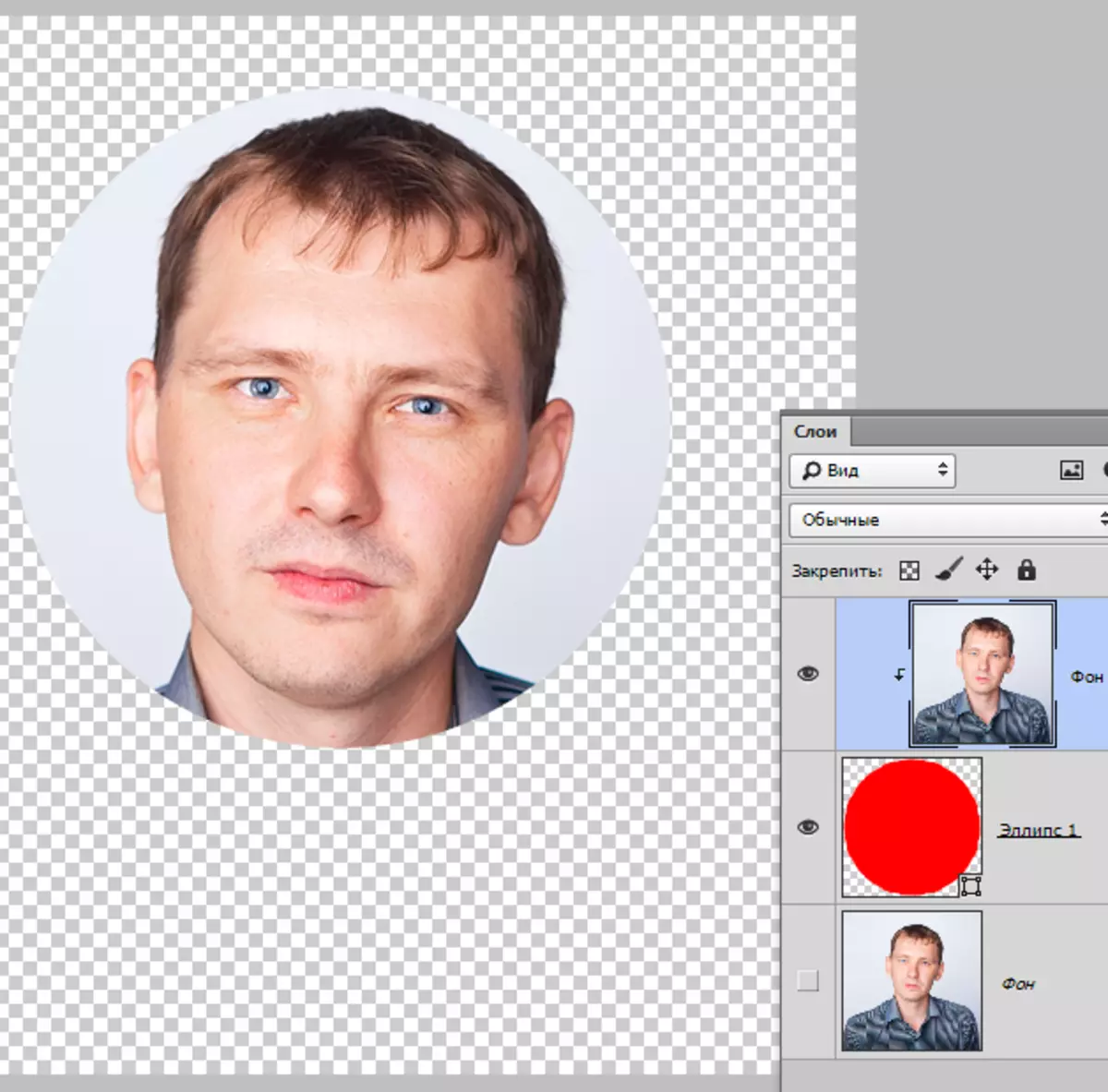
Bi metodoak baliokide gisa aplikatu daitezke, baina bigarren kasuan, tamaina bereko hainbat argazki sor ditzakezu amaitutako forma erabiliz.
