
Aurkezpenean - argazki multzo zehatz bat erakusten, sarritan fotogramaren arteko trantsizio multzo desberdinak erabilita, iragazkien artean, testuen eta musikaren inposaketarekin. Egoerak antzeko proiektua egiteko beharrezkoa denean, ez dira aldatzen lanak sortzeko funtsa. Sistema eragileen tresnen artean ez dago zereginak gauzatzen lagunduko duten tresna egokirik. Hori dela eta, hitz egingo dugun software espezializatuaren laguntza bilatu beharko duzu.
Sortu diaporama argazkietatik
Ulertu duzun bezala, osagarriak aplikatu gabe ez egin, eta hortik dator, erabiltzaileak horretarako optimoa izango den tresna aurkitzeko soilik behar duela. Interneten, funts multzo zehatza eskaintzen duten ordaindutako eta doako irtenbideak daude. Gaur egun horietako hiru lana erakutsiko dugu eta dagoeneko argibideak ezagutzen dituzu, nahi duzun modua aukeratu.1. metodoa: Bolide Slideshow Sortzailea
Bolide Slideshow Sortzailea izeneko software guztiz librea izango da gure zerrendan lehenengoa, garatzaileek ordaindutako aplikazioetan soilik aurkezten dituzten tresna eta funtzio erabilgarri ugari sartu baitituzte. Hemen da proiektuarekin lan egiten duzun bitartean behar duzun guztia, eta hasieratik aurkezpen diaporama sortzearen adibidea da:
1. pausoa: Argazkiak gehitzea
Lehenik eta behin diaporama ikusi nahi dituzun argazkiak aukeratu behar dituzu. Sinplea egin:
- Egin klik "Gehitu argazkia liburutegian" botoian eta hautatu nahi dituzun irudiak. Karpeta programaren leihora erraz arrastatu daiteke.
- Irudi bat diapositiban txertatzeko, arrastatu liburutegitik beheko leihora.
- Beharrezkoa bada, aldatu diapositibak kokatzeko prozedura nahi duzun lekura arrastatuz.
- Beharrezkoa bada, sartu hautatutako kolorearen diapositiba hutsik dagokion botoian klik eginez - erabilgarria izan daiteke testua gehitzeko.
- Ezarri zatien iraupena. Geziak edo teklatua erabil ditzakezu.
- Aukeratu argazkiaren diaporama osoaren eta informazioaren modua nahi duzun ebazpena.

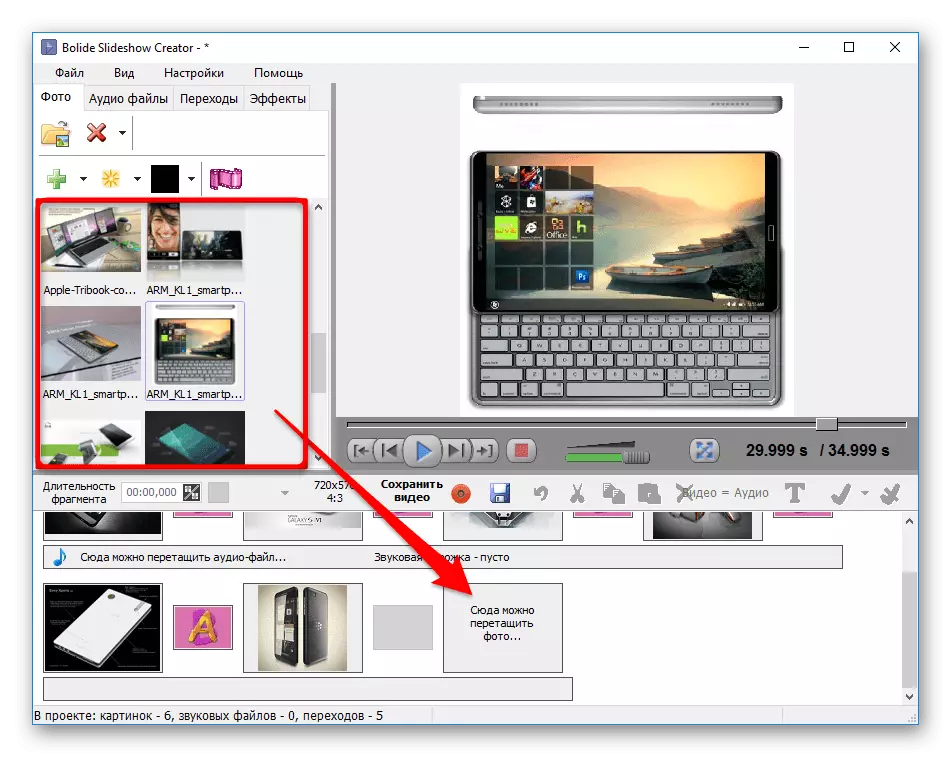


2. urratsa: audio grabazioak gehitzea
Batzuetan, musika diapositiba bat egin behar da, beharrezko atmosfera azpimarratzeko edo, besterik gabe, grabatutako iruzkinak aldez aurretik txertatzeko. Honetarako:
- Egin klik "audio fitxategiak" fitxan. Egin klik "Gehitu audio fitxategiak liburutegian" botoian eta hautatu nahi dituzun konposizioak. Besterik gabe, nahi dituzun fitxategiak eroale leihotik arrastatu ditzakezu.
- Arrastatu pistak liburutegitik proiektura.
- Beharrezkoa bada, moztu audio grabazioa zure diskrezioan. Horretarako, egin klik bikoitza proiektuan eta agertzen den leihoan, arrastatu graduatzailea nahi duzun unean. Lortzen den pista entzuteko, egin klik erdiko botoi egokian.
- Dena egokitzen bazaizu, egin klik "Ados".



3. pausoa: trantsizio efektuak gehitzea
Aurkezpenean ederra izan dadin, gehitu zure aldeko trantsizioaren efektuak.
- Ireki Trantsizioak fitxa.
- Trantsizio efektu bera aplikatzeko, egin klik bi aldiz zerrendan. Press bakarrarekin alboan bistaratutako adibidea ikus dezakezu.
- Trantsizio jakin batean eragina aplikatzeko, arrastatu proiektuaren nahi duzun lekura.
- Ezarri trantsizioaren iraupena geziak edo zenbakizko teklatua erabiliz.



4. urratsa: Testua gehitzea
Sarritan, testua diaporama baten zati integrala ere bada. Sarrera eta ondorio bat egiteko aukera ematen du, baita argazkian iruzkin eta iruzkin interesgarriak eta erabilgarriak gehitzea.
- Hautatu nahi duzun diapositiba eta egin klik Gehitu testuaren botoian. Bigarren aukera da "efektuak" fitxara joatea eta "Testua" elementua hautatzea.
- Idatzi nahi duzun testua agertzen den leihoan. Hemen, hautatu testua lerrokatzeko metodoa: ezkerreko ertzean, erdian, eskuineko ertzean.
- Hautatu letra-tipoa eta haren atributuak: koipeztatua, etzana edo azpimarratua.
- Konfiguratu testu koloreak. Prestatutako aukerak eta zure tonuak erabil ditzakezu sarrerako eta betetzeko. Hemen inskripzioaren gardentasuna doitu dezakezu.
- Arrastatu testua eta aldatu tamaina zure eskakizunetara egokitzeko.
- Egin klik "efektuak" fitxan eta hautatu "Pan & Zoom".
- Hautatu efektua aplikatu nahi duzun diapositiba eta zehaztu bere norabidea.
- Ezarri hasiera eta amaierako markoak, zabalera eta marko gorria arrastatuz, hurrenez hurren.
- Ezarri atzerapenaren eta mugimenduaren iraupena, labaina egokia mugituz, Oke botoian OK botoian.
- Hautatu "Fitxategia" atala menuko panelean, eta agertzen den zerrendan, egin klik "Gorde bideo fitxategi gisa ..." botoian.
- Agertzen den elkarrizketa-koadroan, zehaztu bideoa gorde nahi duzun lekua, eman izena, hautatu formatua eta kalitatea.
- Itxaron bihurketa amaiera.
- Joan Cyberlink MediaShow webgune ofizialera, deskargatu eta instalatu programa. Hasi ondoren, gomendagarria da liburutegiak hautatzea aurreztutako irudiekin, etorkizunean ez da bereizten inportatu behar.
- Orain hautatu liburutegietako bat eta joan editatzeko atalera.
- Egin klik "Editatu Media" botoian.
- Ezkerraldean bi tresna daude diaporama bateko irudiak gehitzeko edo ezabatzeko aukera ematen dutenak. Eskuinean ikusiko dituzu erreproduzitzeko hurrenkeran kokatutako argazki guztiak.
- Pixka bat goiko kontrol panela da, argazkia pizteko aukera ematen duena, gehitu gogokoetara, etiketak jarri edo eskala aldatu.
- Egin klik "Editatu" botoian gehitutako irudi bakoitza aldatzeko.
- Zehaztu behar duzun saguaren ezkerreko botoia, eta ondoren edizio tresna panela eskuinean agertuko da. Hemen eskuragarri dago: efektuak gehitzea, alferrikako eremua moztea, distira eta kontraste doikuntza, kolore oreka eta begi gorrien efektua kentzea. Konfigurazio osoa banaka konfiguratuta dago argazki bakoitzerako.
- Bukatu ondoren, "Aurrebista" sakatu dezakezu zure lanaren emaitza ebaluatzeko.
- Ikusleak kontrol guztiak ezagutzen ditu. Arakatu argazki guztiak eta ziurtatu diapositiba-lanaren lana arrakastaz burutu dela.
- Editatutako argazki bakoitza ordenagailuko edozein lekura esportatu dezakezu "Export" botoian klik eginez.
- Proiektua amaitu ondoren, Cyberlink MediaShow-en zuzenean erreproduzitzeko eskura daiteke edo tokiko biltegian gorde daiteke direktorio bereizgarri baten moduan. Goialdean "Partekatu" botoia dago, non elementuak bideo fitxategian bihurtzeko edo YouTube-ra esportatzeko.
- Movavi diapositiba sortzailea abiaraztean, diaporama sortzeko morroia edo eskuzko modua erabiltzeko eskatuko da. Ez du zentzurik lehen aukera kontuan hartzea, izan ere, programak deskargatutako fitxategiak film batean automatikoki beteko ditu, ausazko efektuak eta trantsizioak erabiliz. Hori dela eta, goazen berehala eskuzko erregimenera.
- Lehenik eta behin, zoaz irudiak gehitzera dagokion botoian klik eginez.
- Arakatzailean, hautatu nahi dituzun argazkiak eta ondoren egin klik Ireki botoian.
- Mugitu "trantsizioak" atalera eta aurkitu proiektuan harmoniaz aztertuko dituztenen artean. Gehitu pasabidean argazkiekin, diapositiben artean kokatuta.
- Ondoren, argazki bakoitzeko iragazkiak eska ditzakezu. Arreta ezazu alboko barran. Kategoriak aurkitu dira. Egin klik horietako bat iragazkia pizteko.
- Horren ondoren, kredituak beste pista batera gehitu ditzakezu edozein inskripzio sartuz. Bistaratzeko denbora eta trantsizioak ere banan-banan doitzen dira.
- Amaieran, audio bat inplostrapia modu profesionala emateko gomendatzen da. Doako konposizioak eskuragarri daude integratutako liburutegian edo erabiltzaileak fitxategiak modu independentean deskargatzen ditu. Gauza bera gertatzen da bideoan.
- Osatu ondoren, arakatu emaitza bukatutako aurrebistaren leihoaren bidez aurrezteko prest dagoela ziurtatzeko.
- Egin klik Gorde botoian.
- Erabiltzaile bakoitzak banaka hautatzen dituen pantailaren bereizmena, formatua eta parametro osagarriak soilik izaten jarraitzen du.
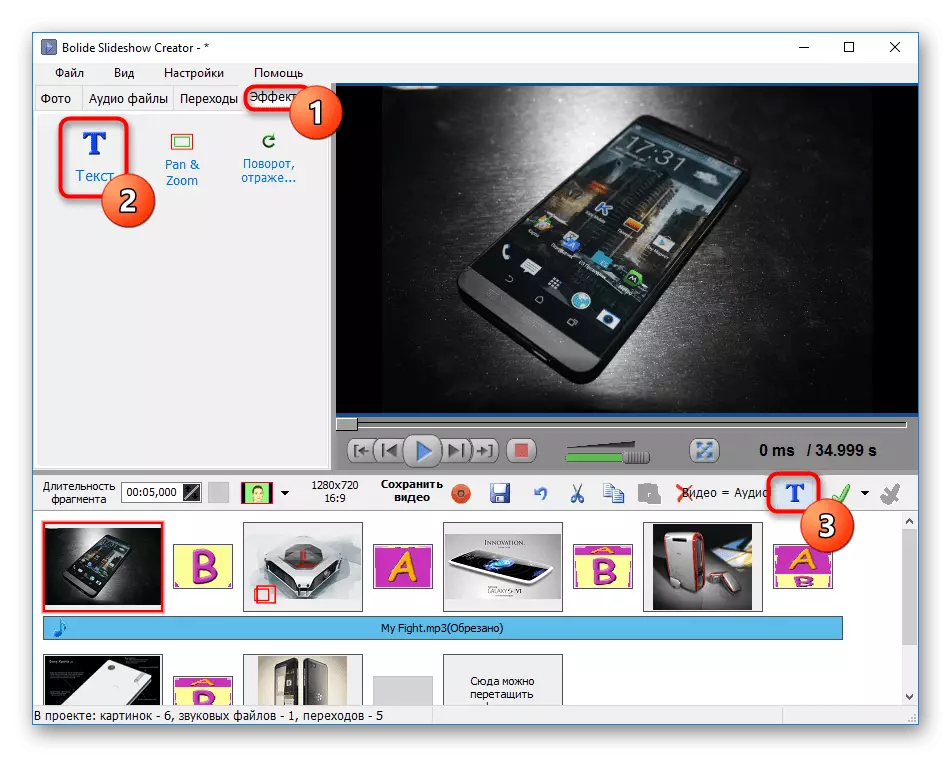
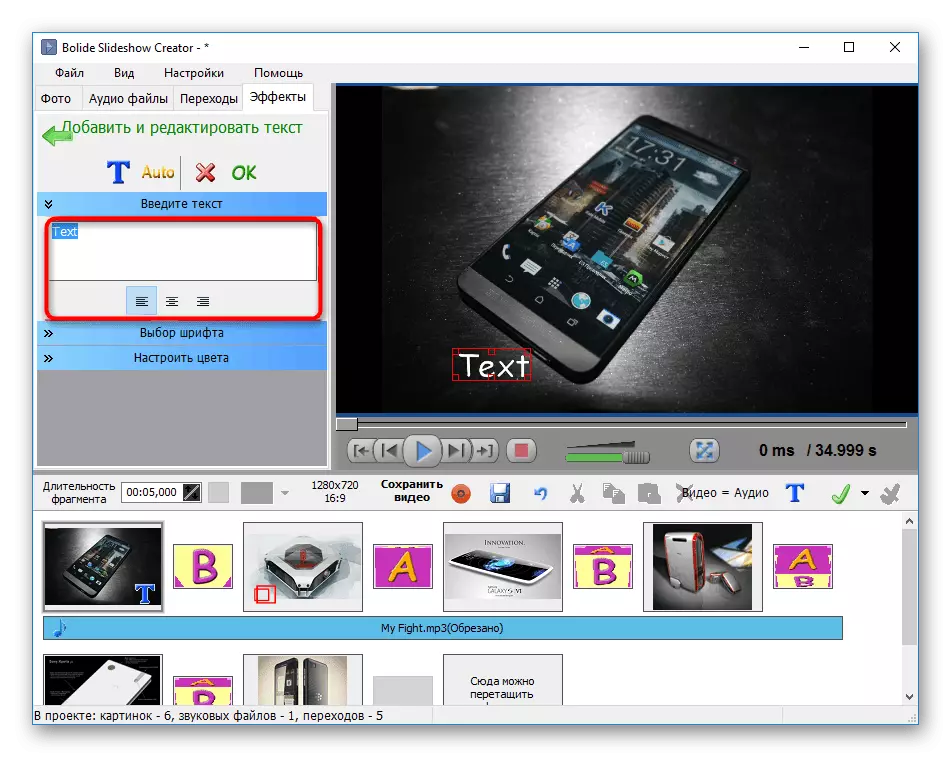
Gogoratu testuaren transferentziak lerro berri batera eskuz sortu behar direla.



Pan eta zoom efektua gehitzea
Pan & zoom efektuak irudi eremu jakin batzuetan bideratzeko aukera ematen du handituz.
Arreta! Ezaugarri hau programa honetan bakarrik dago presente!



5. urratsa: Aurkezpenean aurreztea
Azken fasea bukatutako diapositiba ikuskizuna zaintzea da. Proiektua programa berean ikusi eta editatzeko proiektua gorde dezakezu eta bideo formatuan esportatu ahal izango da.


2. metodoa: Cyberlink MediaShow
Cyberlink aktiboki garatzen ari da hainbat software. Zerrendan diapositiba bat sortzeko bereziki diseinatutako softwarea dago. MediaShow deitzen da eta kuota bat da. Hala ere, doako bertsioa eskuragarri dago hilabete bateko murrizketarik gabe. Hori dela eta, horrelako irtenbidea nahiko onargarria da zeregina betetzea, eta proiektua berak printzipio honen bidez sortzen da:

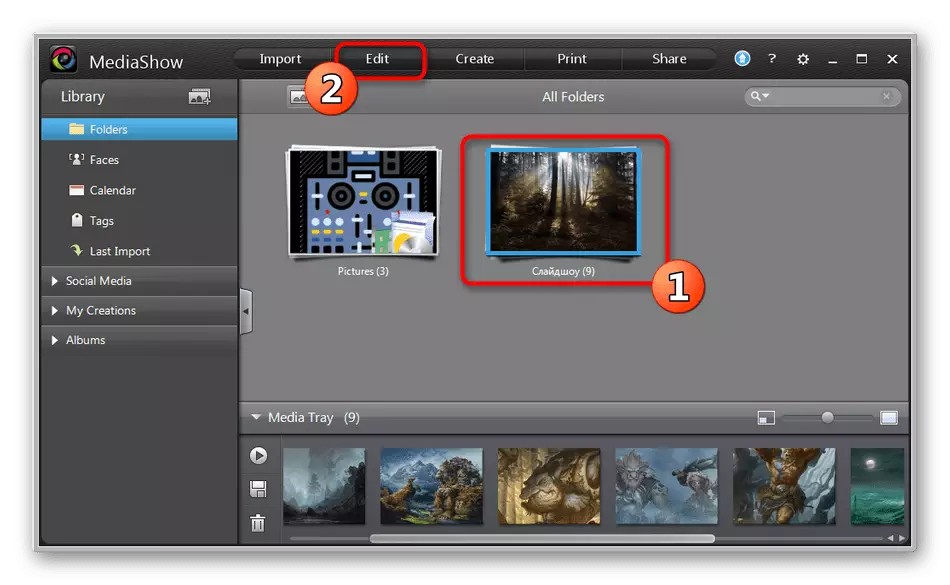


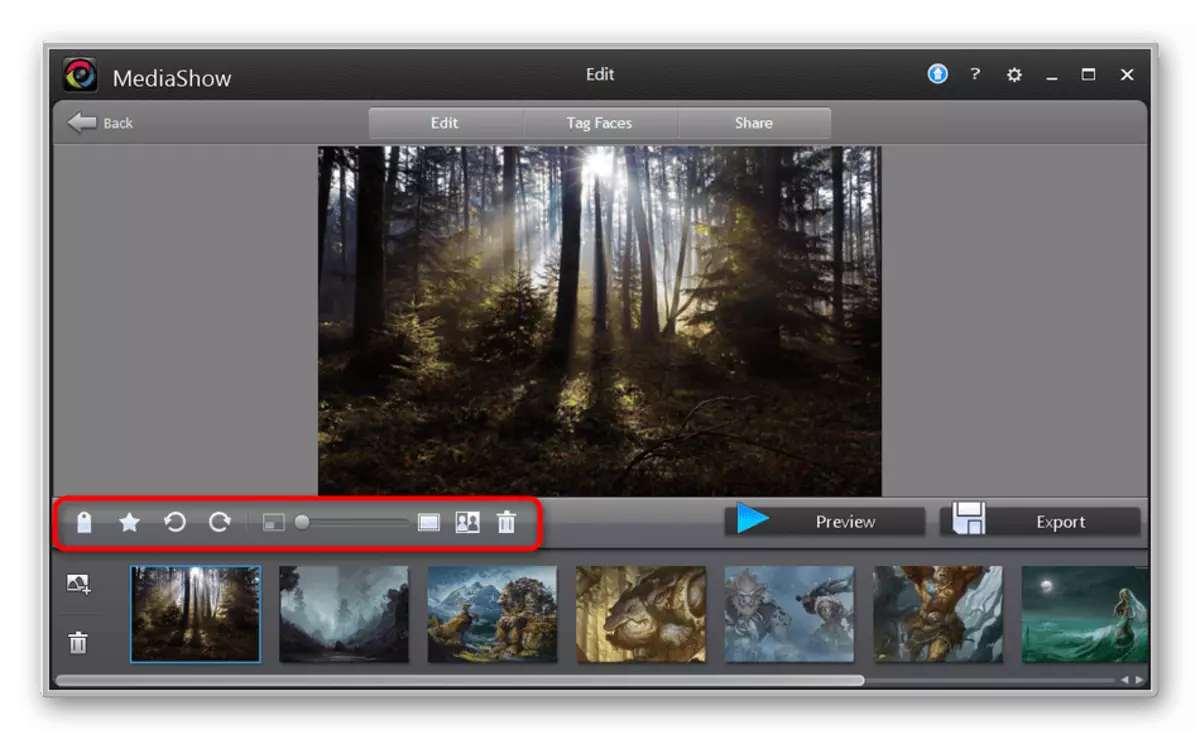


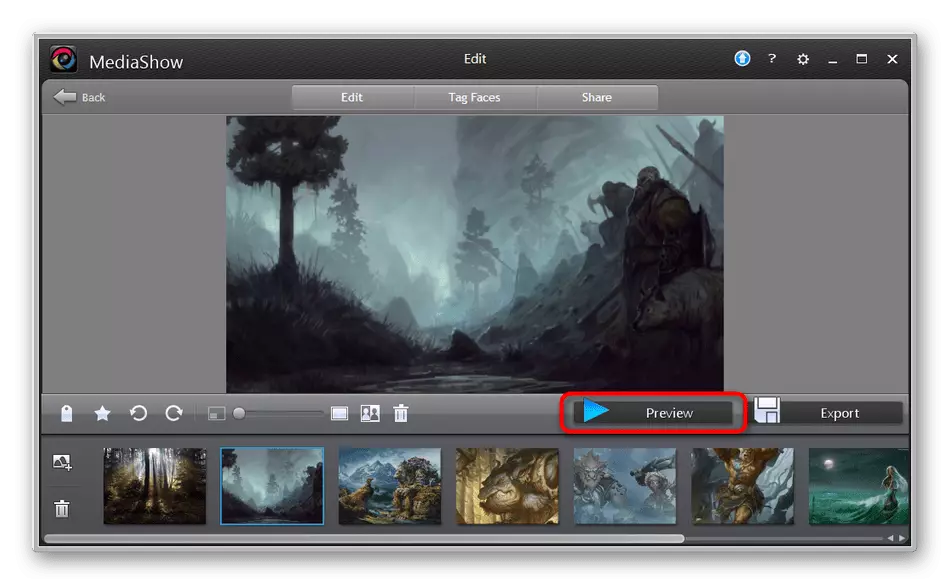



Ikus dezakezuenez, berrikusitako programak ordenagailu batean gordetako argazkien diaporama sinple bat besterik ez da eta azkar sortzeko aukera ematen du. Integratutako editoreak argazki bakoitzerako norbanakoaren itxura konfiguratzeko aukera emango du. Tresna honen minusak diapositiben arteko trantsizioen funtzioak dira eta konposizio musikalak gehitzeko ezintasuna da.
3. metodoa: Movavi Diaporama Maker
MOVAVI Slideshow Maker-ek lehenagoko programaren gabeziak zuzentzen ditu, baina epaiketaren bertsioa astean bakarrik ematen da eta aurreztea eskuragarri dago zenbait murrizketa erabiliz. Horrelako epea nahikoa da funtzionaltasuna menderatzeko eta software honen bertsio osoa eskuratu ala ez ulertzeko, argazki askorekin aldizka lan egiteko beharrezkoa bada.
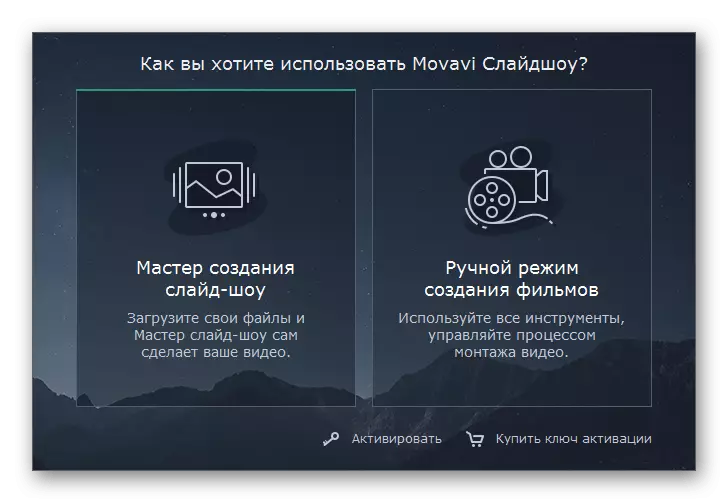






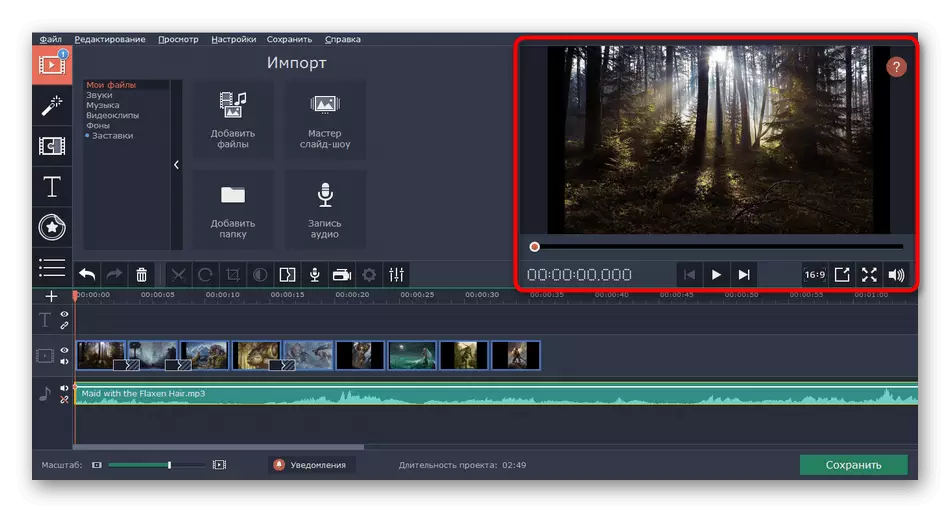
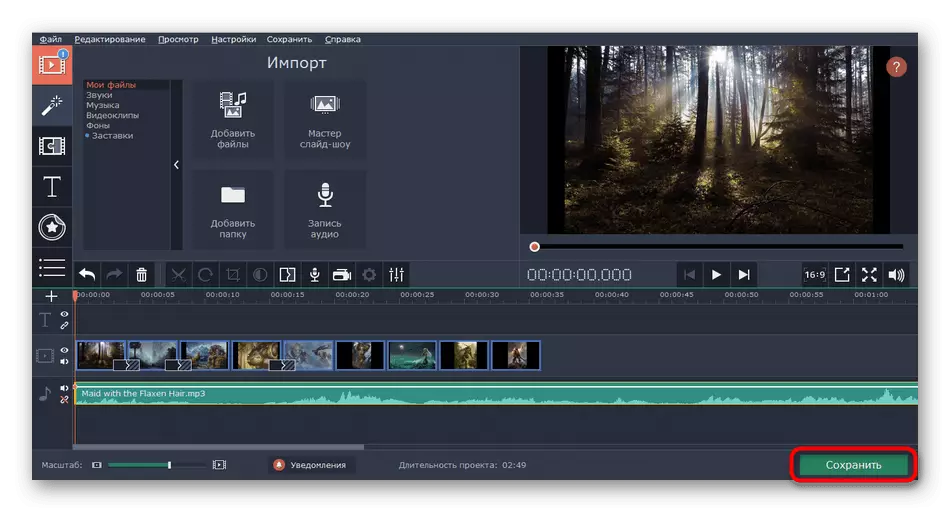

Normalean, kliparen errendatzeak denbora luzea behar du, ordenagailuaren boterearen arabera, grabazioaren iraupena, hautatutako kalitateak eta formatua. Fitxategia prozesatzearen amaieran zehaztutako kokapenean gordeko da.
Artikulu honen baitan, hiru programa bereziak erabiliz diapositiba ezberdinak sortzeko adibideak ezagutu zinen. Edozein arrazoirengatik softwarea ikusi baduzu, ez da egokitzen, ez da ezer antzeko beste aukerarik erabiltzea eragozten. Analogoen deskribapen zehatzak hurrengo materialean bilatzen ari dira ondorengo estekan.
Irakurri gehiago: diaporama sortzeko programak
