
Windows System partizioa oso estutua da, eta noizean behin denbora garbiketa eskuduna ez bada, eskuragarri dagoen lekua amaitu besterik ez da egiten. Windows 10-en C diskoaren prozesu hau hainbat fasetan datza, eta gero horietako bakoitza aztertuko dugu.
Sistemaren diskoa Windows 10-en garbitzea
Berehala aipatzekoa da diskoaren espazioa askatzeko eskuzko prozesua lehertu ez dadin, beraz, pazientzia izan. Prozesu bizkorra eta automatikoa lortzeko, CCleaner bezalako hirugarrenen utilitateak erabiltzea gomendatzen dizugu. Egoera horretan, erabiltzaileak elementuak nahikoa markatu elementuak kentzeko eta zereginaren zain egoteko. Hala ere, inork ez du hirugarrenen programekin horrelako prozesu batekin fidatu nahi, batez ere askoz ere garrantzitsua izango baita Windows 10-en diskoa non zegoen jakitea, beraz, artikuluan eskuz garbiketa fasea ikusiko dugu eta denek ikusiko dugu Prozedura azkartu hurrengo artikulua ezagutu dezake.Irakurri gehiago: Nola garbitu Ordenagailua zaborretatik CCleaner programa erabiliz
1. urratsa: Ordenagailu garbiketa oinarrizkoa
Oinarrizko garbiketaren arabera, erabiltzaile bakoitzak bere ordenagailuaren errendimendua mantentzeko egin behar du.
"Deskargak" karpeta garbitzea
Lehenespenez, nabigatzaileen eta fitxategi kudeatzaileen bidez deskargatzen dituzun fitxategi guztiak "Deskargak" karpetan daude, S. atalean kokatuta dagoena, orain dagoena, - arau gisa, programa desberdinetako instalatzaileak dira, eta badituzte beste batzuk garrantzirik ez izatea, fitxategiak. Transferitu zer behar den beste karpeta batzuetarako, eta gainerakoak - Ezabatu. Deskarga guztiak zure mahaigainean edo beste karpeta batean erortzen badira, egin gauza bera bertan.
Garbiketa saskia
Saskian jarritako fitxategi guztiak disko jakin batean gordetzen dira, ezabatu arte. Ziur zaudela ez dela beharrezkoa hortik leheneratu, egin klik eskuineko botoiarekin "saskian" etiketan eta garbitu.

Bide batez, "propietateak" testuinguru menu berean joanez, kokapena eta kentzeko parametroak konfigura ditzakezu.
Garbiketa cache arakatzaileak
Arakatzaileetan dirua nahiko erabilgarria da, Interneteko orriak azkar kargatzeko aukera ematen duena. Hala ere, denborarekin, nahiko bolumen bihurtzen da eta 2 arakatzaile edo gehiago erabiltzen dituenean, denbora pixka bat igaro ondoren, hainbat cacheren dimentsioak 1 GB eta gehiago izan daitezke. Gune asko etorri gintuztela kontuan hartuta, ez da gehiago joan, ez da beharrezkoa haientzat gordetako cachea. Xehetasun gehiago zer den cache eta nola ezabatu arakatzaileetatik gure webguneko artikulu bereizietan idatzita dago.
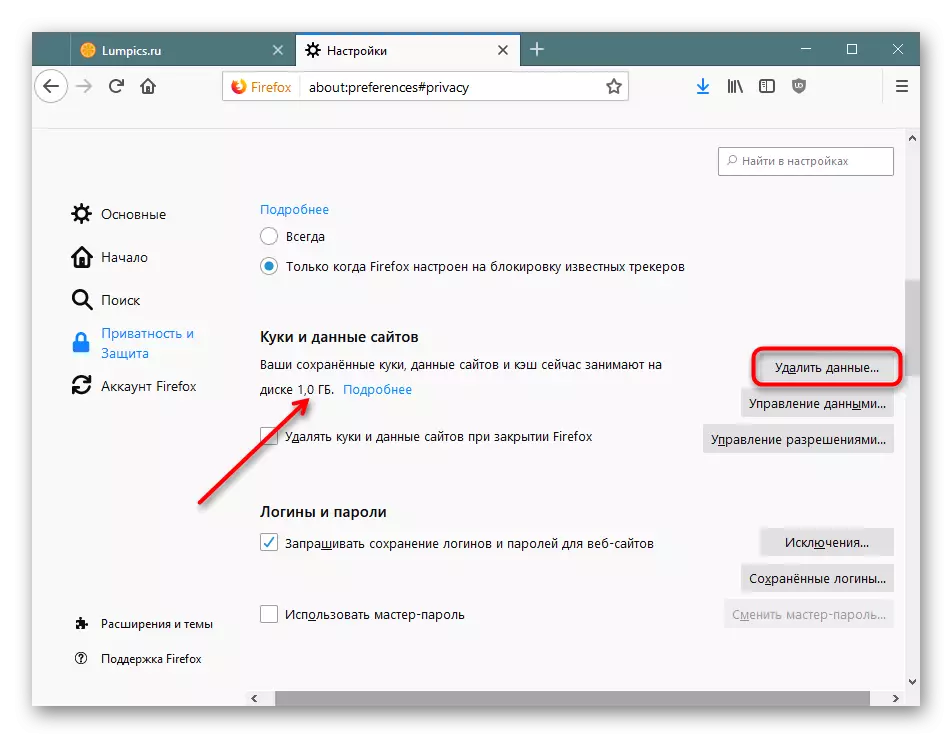
Irakurri gehiago:
Zer da cachea arakatzailean
Garbiketa cachea arakatzailean
Aplikazioak ezabatzea
Askok etengabe ezartzen dituzte programa desberdinak ordenagailuan, gero ahaztuta daudenak. Batzuek megabyte pare bat pisatu dezakete, eta batzuk ehunka. Horrez gain, programa batzuen instalazio desagertzea dela eta, publizitate-aplikazioen instalazio ikusezina nahiko posible da, adibidez, arakatzaileak, antibirusak eta abar zentzu horretan, gomendagarria da instalatutako softwarearen zerrenda aldian-aldian ikusteko, beharrezkoa izanez gero, beharrezkoa izanez gero, kendu alferrikako postuak. Gainera, Xbox motako Windows-Apps aurrez ezarritakoak kentzeko aukera izango duzu, erabiltzen ez badituzu. Sistemari kalteik ez zaio aplikatuko.
Windows-en aplikazioak aldi baterako fitxategiak sortzen dituzte, eta etorkizunean hildako karga bat zintzilikatzen da aspaldidanik. Erabiltzailea eskuragarri dago aplikazio guztien funtzio hau eta berehalako cache garbiketa aktibatzeko.
- Ireki "parametroak".
- Joan "sistemara".
- Hautatu gailuaren memoria elementua ezkerreko panelaren bidez.
- Lotura "Aldatu modua leku bat automatikoki askatzeko" eta joan.
- "Ezabatu nire aplikazioetan erabiltzen ez diren aldi baterako fitxategiak" parametroa kontrol-marka izan behar da. Han ez badago - instalatu.
- Aplikazioen bidez erabili gabeko datuak berehala ezabatzeko, egin klik "Garbitu orain". Prozesu labur baten ostean, informazioa kaleratutako lekuren figura agertzen da.
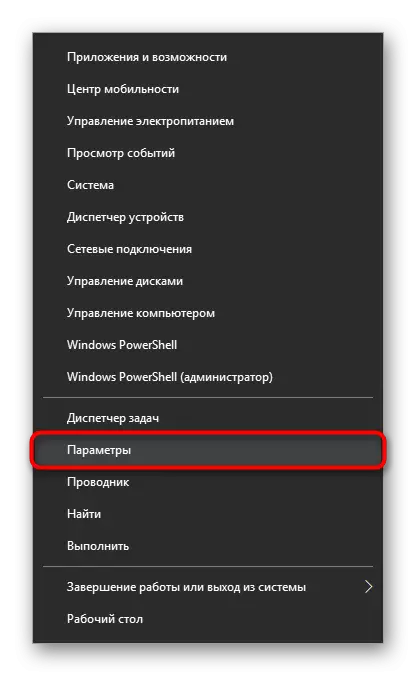
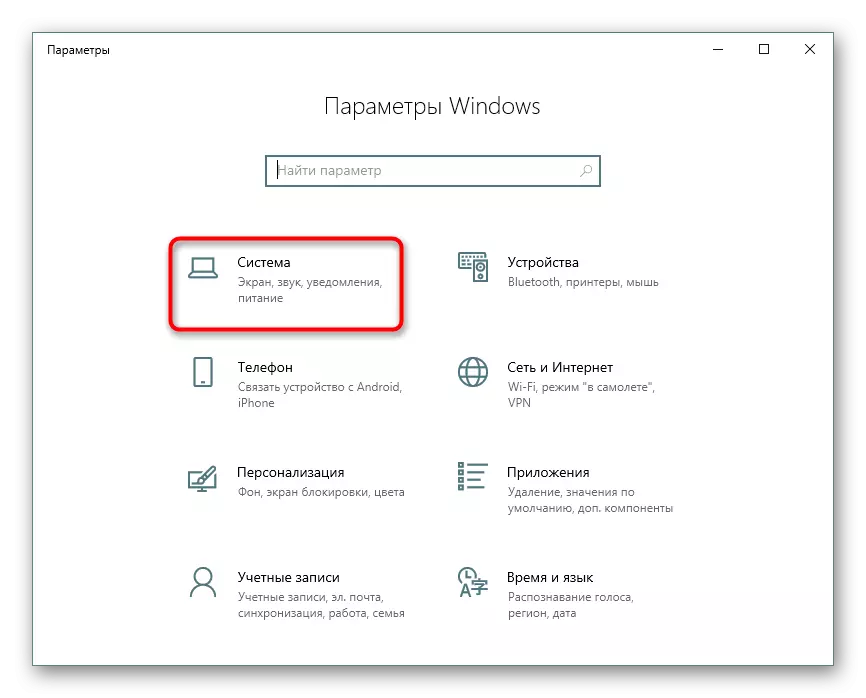
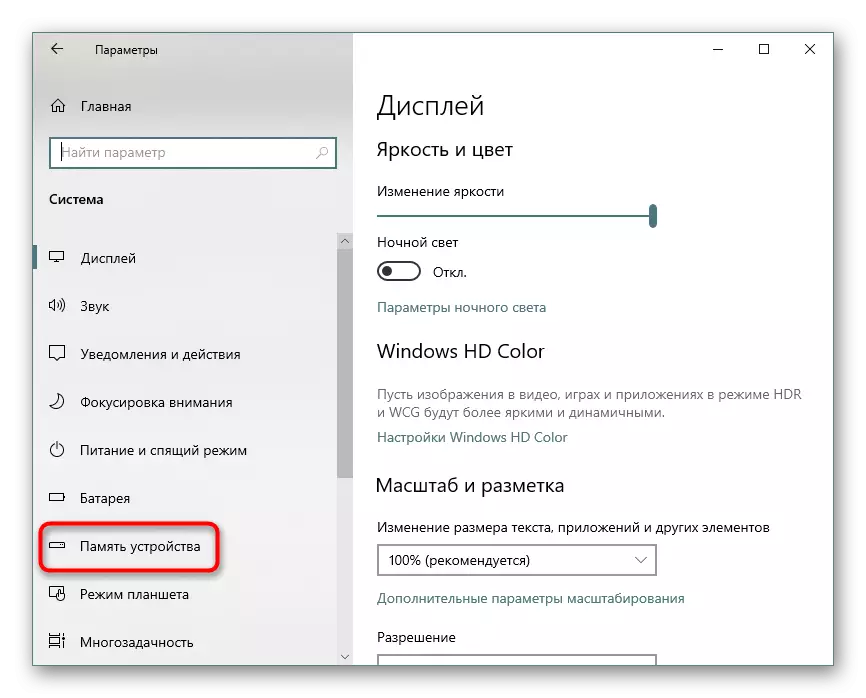
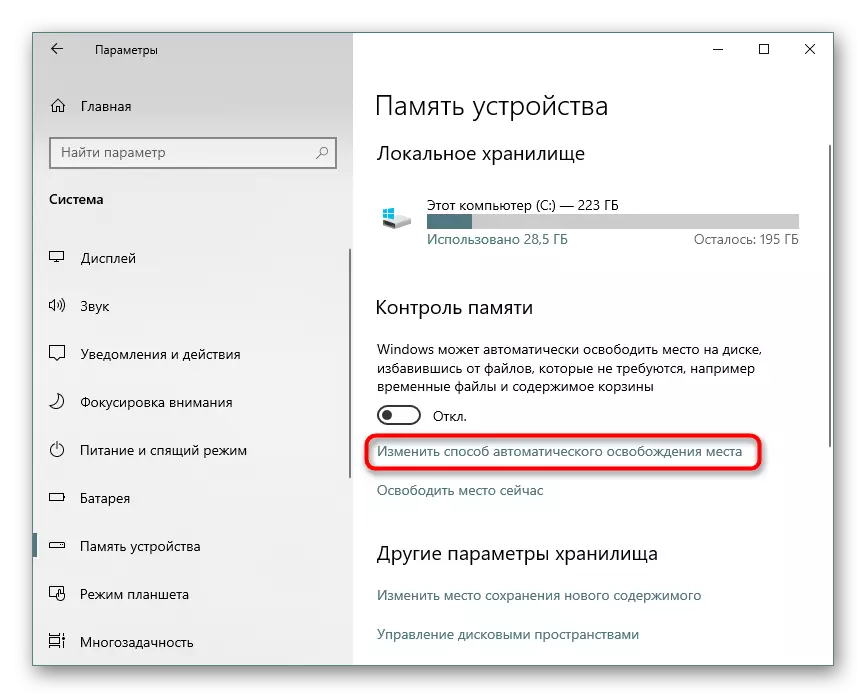
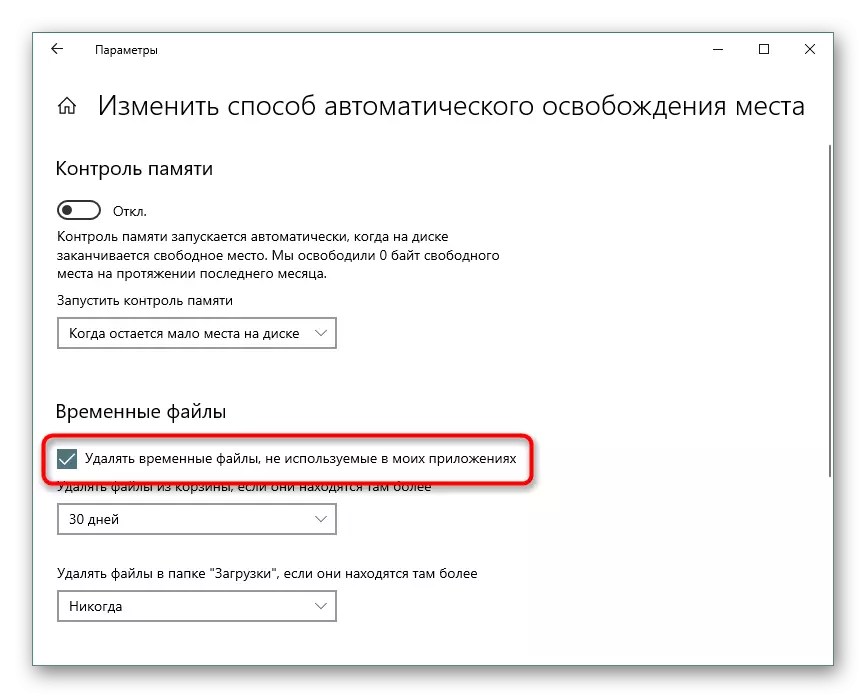
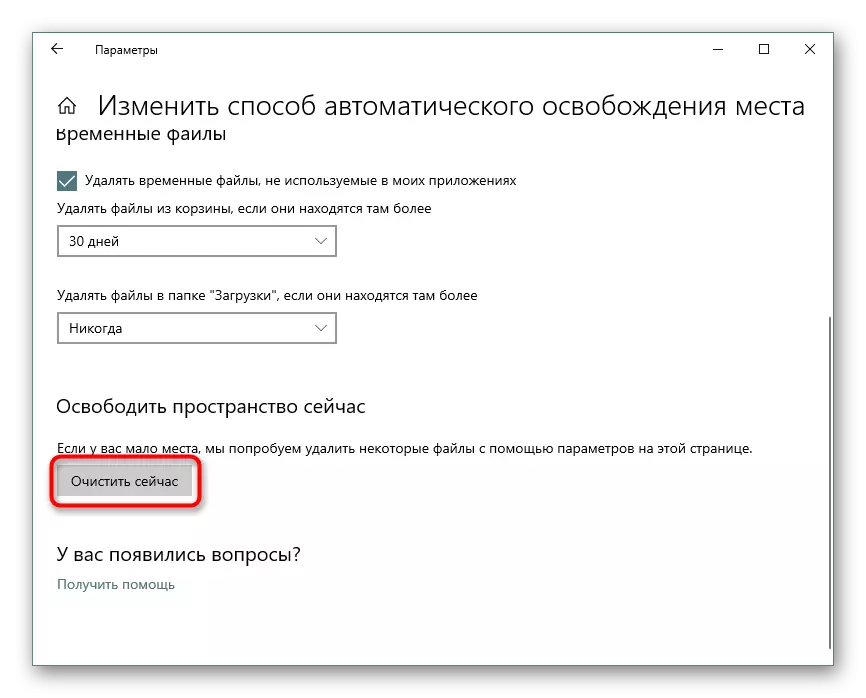
3. pausoa: hibernazio fitxategiaren tamaina desaktibatzea / aldatzea
Hibernazio funtzioa erabiltzaile guztietatik urrun dago, lo egiteko modua, ordenagailuaren funtzionamendua edo gailuaren itzalketa osoa nahiago ditu. Egoera horretan, erregimen honen lanaren zehaztapenak ikusita, jakingo du desaktibatzea espazio librea aurrezteko. Hibernazioak azken saioa ez du memoria operatibo moduan lo egiteko modu gisa, baina disko gogorrean, eta horrek ere ordenagailua kontsumo kontsumo murriztua lortzeko modua azkar irteteko aukera ematen du. Aldi berean, Windows-ek aldez aurretik gigabyte kopuru jakin bat duen fitxategia gordetzen du. Fitxategia bera C Sustra Disko karpetan dago C eta "Hiberbil.sys" deitzen da. Beste artikulu batean, "Top Ten" -n erregimen hau desgaitzeko modua aztertu genuen.
Irakurri gehiago: desgaitu hibernazio modua ordenagailuan Windows 10-ekin
Eta aldez aurretik hibernazioa erabili bazenuen, baina lo egiteko modua aldatzeko prest daude diskoaren espazioa aurrezteko, artikulu hau ezagutzea gomendatzen dizugu.
Irakurri gehiago: konfiguratu eta gaitu lo egiteko modua Windows 10-en
Zenbait erabiltzailek hibernazioa behar dute edo, besterik gabe, "abiarazte azkarra" egiteko aukera izan behar dute.
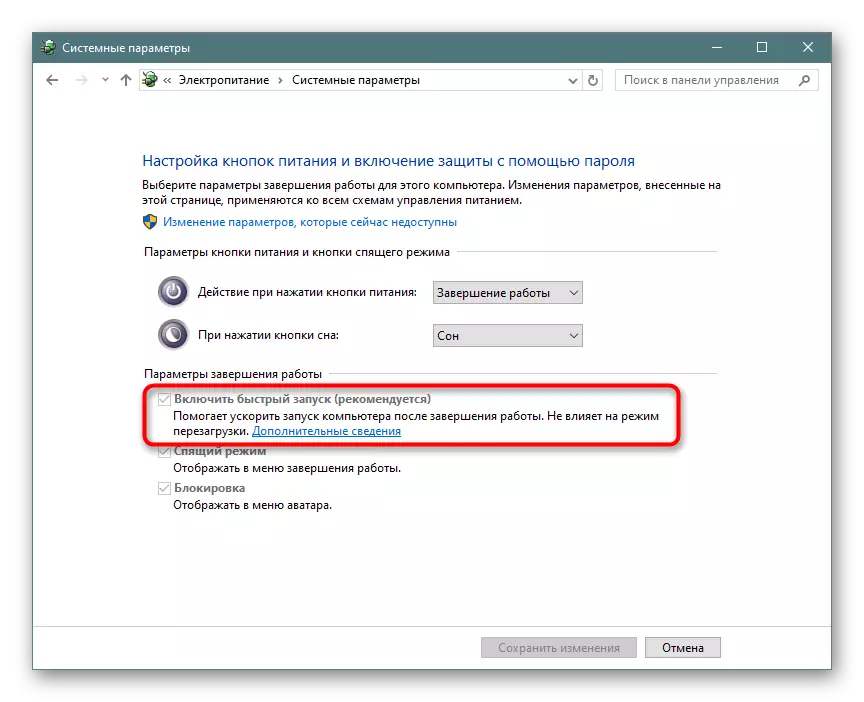
Egoera honetan, bere tamaina murriztu daiteke komando lerroa edo PowerShell administratzailearen izenean eta PowerCFG / H / motako komandoa idaztean bertan. Tamaina lehenetsia itzultzeko, ordezkatu "murriztua" hitza "bete".
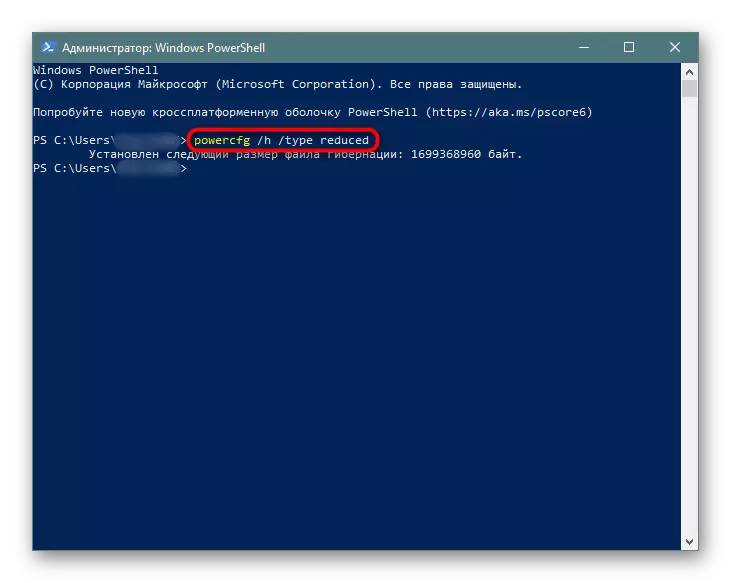
Errore bat gertatzen bada parametroa oker zehazten dela, komandoaren idazketa pixka bat alda dezakezu: PowerCFG -H -type murriztua.
Batzuetan, aholku honek ez du laguntzen, saihesbide txiki bat erabili behar baita. Lehenik eta behin, idatzi PowerCFG / H tamaina 0, eta gero PowerCFG / H motakoa murriztu da. Fitxategia 2 aldiz arinagoa izango da.
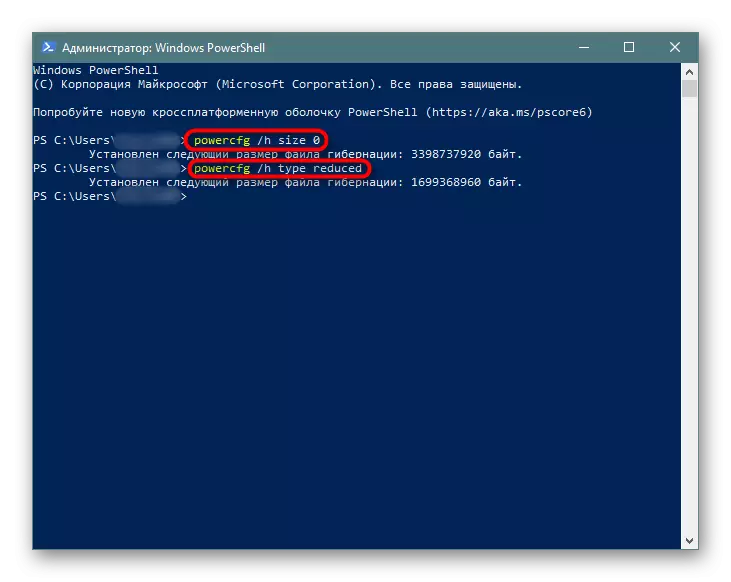
4. pausoa: paging fitxategia desaktibatu / murriztea
Aukera hau ordenagailuan beren ahari propioa duten erabiltzaileei soilik gomendatzen zaie! PC-ko ordenagailuan instalatutako hainbat gigabyte "gehitzen" ditu, disko gogorrarekin okupatzen ditu. Azken urratsekin, erreserbatutako fitxategi bereizia ere hemen ere sortzen da, non, lekua falta denean, exekutatzen diren programak RAMari gehitzen zaizkio, aldi berean aplikazio gehiago irekitzea ahalbidetzen du.
- Orokorrean, RAMaren PCaren bolumena eroso erabiltzeko gutxieneko nahikoa 8 GB da. Badakizu ez duzula gehiago gastatzen baduzu, itzali orrialdea - 1-2 GB edo gehiago jasoko dituzu. Horren ordez, bere bolumena balio optimora murriztu daiteke. Aurki itzazu gailuan zenbat memoria instalatzen den eta zenbat erabiltzen duzun, erraz "Task Manager" teklak Ctrl + Maius + Esc-ra joanez.
- Aldatu "Performance" fitxara> Memoria.
- Eskuinaren goiko aldean memoria kopurua osoaren arabera erakusten da. Gure adibidean 4 GB da. Jarraian, ordutegiaren azpian lanpetuta dagoenari buruzko informazioa da eta zenbat doakoa da. Datu horietan oinarrituta, atera orriko fitxategia desaktibatu ala ez. Jarraian, "esleitutako" elementuak paging fitxategi batekin memoria osoa dauka. Gure adibidean 4 GB gehitu zitzaizkion, kopuru hori goiko aldean dagoenarekin bat datorrenarekin bat egiten bada, swap desaktibatuta dagoela eta urrats hau saltatu beharko da. Bestela, murriztu disko gogorreko hautatutako kokapen maila edo itzali orriak. Hurrengo artikuluak lagunduko du.
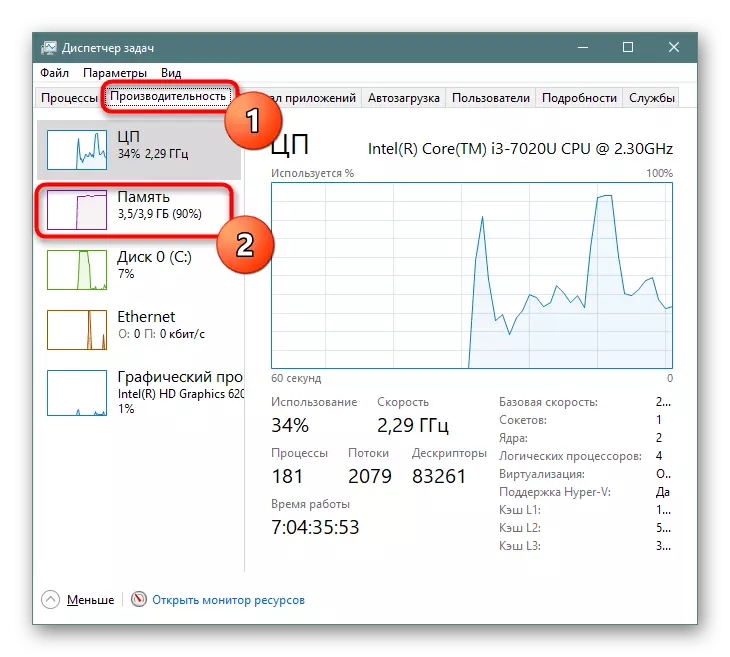
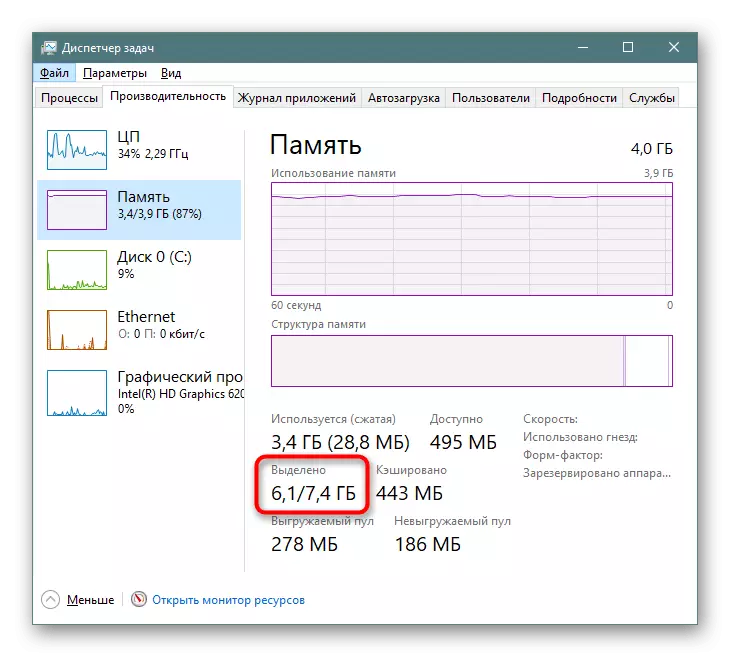
Irakurri gehiago: Zehaztu Paging fitxategiaren tamaina egokia Windows 10-en
5. urratsa: berreskuratzeko puntuak ezabatzea / desgaitu berreskuratzea
Windows berreskuratzeko berreskuratzeko funtzioa aktibatuta dagoenean eta erabiltzaileak elkarrekin gertatzen direnean atzera jaurti dezakezun puntuak sortzen ditu. Denborarekin, kopuru nahikoa pilatzen da, horregatik, gigabyte kopuru garrantzitsu bat kenduko da sistemaren partiziotik. Eragiketa normalarekin, nahikoa izango da artxibo zahar eta garrantzitsuak kentzea, puntu berri bat sortuz.
- Egin klik "ordenagailu hau" saguaren eskuineko botoiarekin eta hautatu "Propietateak".
- Ezkerreko panelean barrena, joan "sistema aurreratuaren parametroetara".
- Aldatu "Sistema Babesteko" fitxara, egiaztatu nahi duzun disko zerrenda hautatuta dagoela ("sistema" gisa sinatuta) eta egin klik "Konfiguratu". Oharra, diskoaren "desaktibatuta" badago, diskoaren ondoan, berreskuratzeko aukera desgaituta dagoela esan nahi du eta ez dago puntu eskuragarririk.
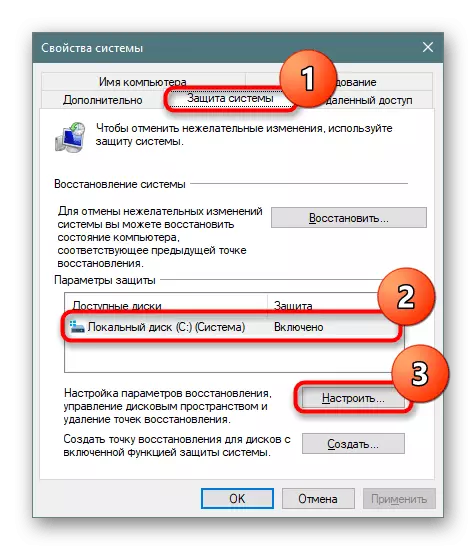
Ziurtatu diskaren sistema berreskuratzea gaituta dagoen ala ez. D. Eta beste disko logiko batzuk! Ordenagailu eramangarri batzuetan, funtzio hau lehenetsita dago aktibatuta, sistemaren partiziotik 100 GB espaziora hartuz. Disko motaren aurrean, behar ez duzun zaharberritzea, baldintza "Barne" , Nabarmendu saguaren ezkerreko botoiarekin eta erabili instrukzio honetako elementu hau funtzioa desgaitzeko.
- Leiho berri batean, aurkitu "disko honetarako berreskuratzeko puntu guztiak ezabatu" eta egin klik dagokion botoian. Hemen, puntuak gordetzeko esleitutako sistemaren gaineko espazioaren zenbatekoa konfiguratu dezakezu eta sistemaren babesa desgaitzeko, funtzio hau erabiltzen ez baduzu.
- Berreskuratzea desgaitzea erabakitzen baduzu, berretsi zure ekintza.
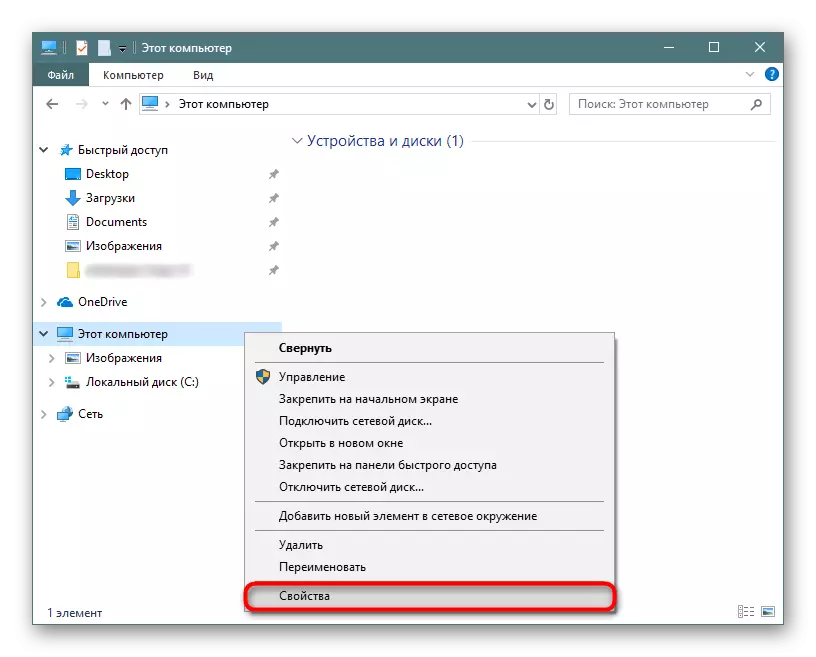
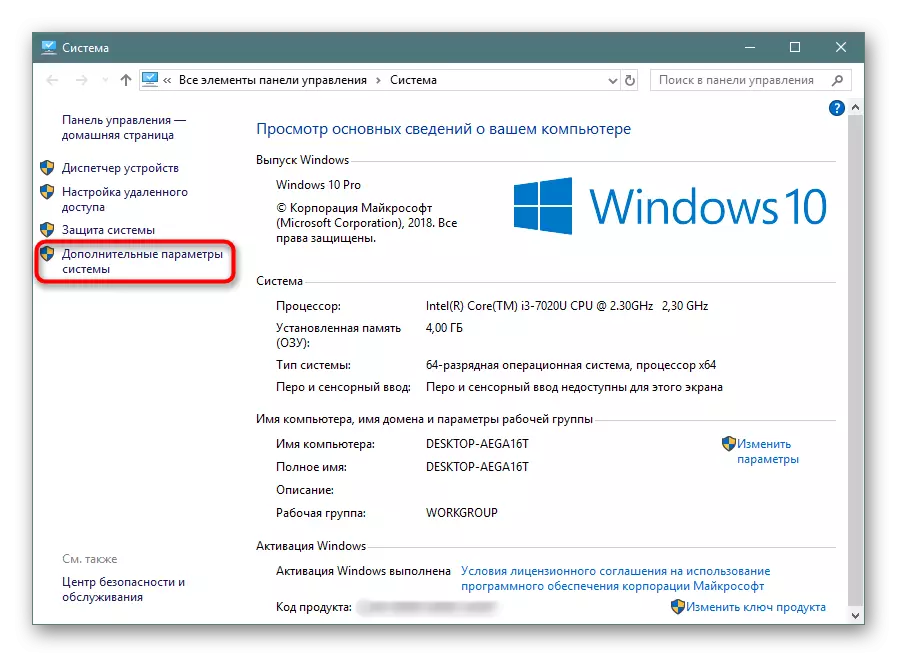
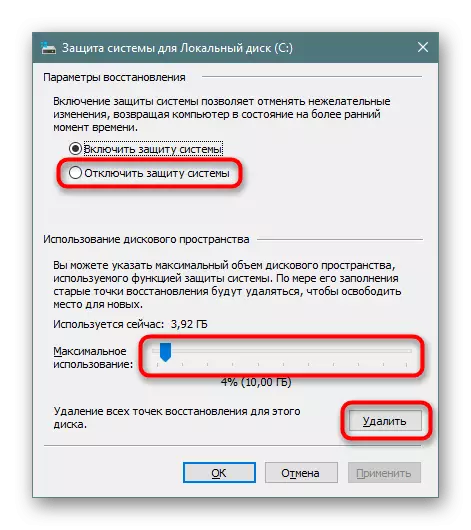
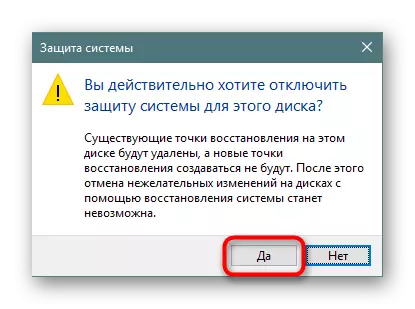
Ezabatu ondoren, nahikoa izango da leihoa ixteko eta, berriro ere, "Sistema Babesteko" fitxan, egin klik "Sortu" berreskuratzeko puntu freskoa eta garrantzitsua sortzeko. Berreskuratzeko puntuak sortzeko funtzioa desgaitu baduzu, saltatu urrats hau.
6. urratsa: ezabatu Windows karpeta.old
Windows-en aurreko bertsioetatik aldatu ondoren, baita sistemaren erregistroan datuak gordetzen diren bitartean, Windows.old karpeta egongo da. Aurreko leihoetatik transferitu diren fitxategi guztiak ditu. Karpeta nagusien hierarkia osoa hemen ikusten da, beraz, erabiltzaileak ez du zaila izango erabilitako helbideak eta beharrezko informazioa berreskuratzea. Beste guztia kendu daiteke ziur uneko "dozenak" funtzionatzen duela eta atzera jaurti ez dadin. Hala ere, Windows ez da kendu behar eskubideak eman gabe. Hau nola egin, dagoeneko beste material batean esan dugu.Irakurri gehiago: ezabatu Windows.old Windows 10-en
7. urratsa: Windows eguneratzeak cache garbitzea
Windsum 10 aktiboki eguneratzen da eta instalazio fitxategi horietako batzuk karpeta bereizian gordetzen dira. Askotan ehunka megabyte edo gehiago behar izaten dira, baina ez dira fitxategiak normalean behar, batez ere eguneratzeak arazorik gabe instalatzen badira. Honekin lotuta, karpeta arazorik gabe garbitu daiteke.
- Ireki "Explorer", zoaz "tokiko diskoa (s :)" eta hautatu "Windows" karpeta.
- Hemen, aurkitu "Softwardistribution" karpeta eta joan hara.
- Orain - "Deskargatu".
- Hemen, hautatu fitxategi guztiak Ctrl + A-ren bidez eta ezabatu teklatuan ezabatu edo PCM bidez testuinguruko menua eta "Ezabatu" hautatuta.
- Administratzailearen ahalmenak ezabatzeko behar direnez, berretsi "Jarraitu" botoian, kentzeko aplikazioa ez da fitxategi bakarrari baieztatzen.
- Egoera batzuetan ezin bada karpeta garbitu, desgaitu Windows eguneratze zerbitzua lehenik eta, ondoren, berriro piztu. Nola egin hau beheko estekan 3 artikulu metodoan idatzita dago.
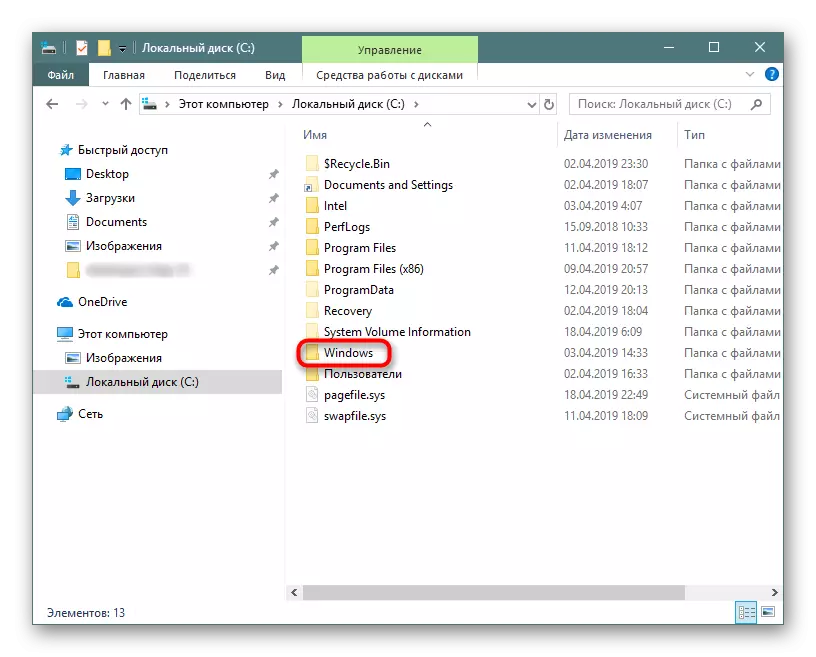
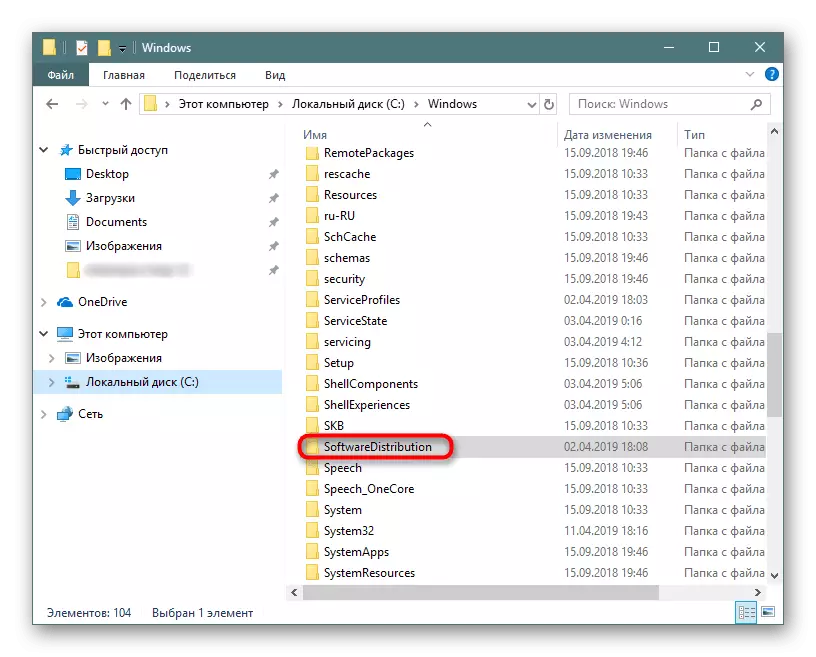
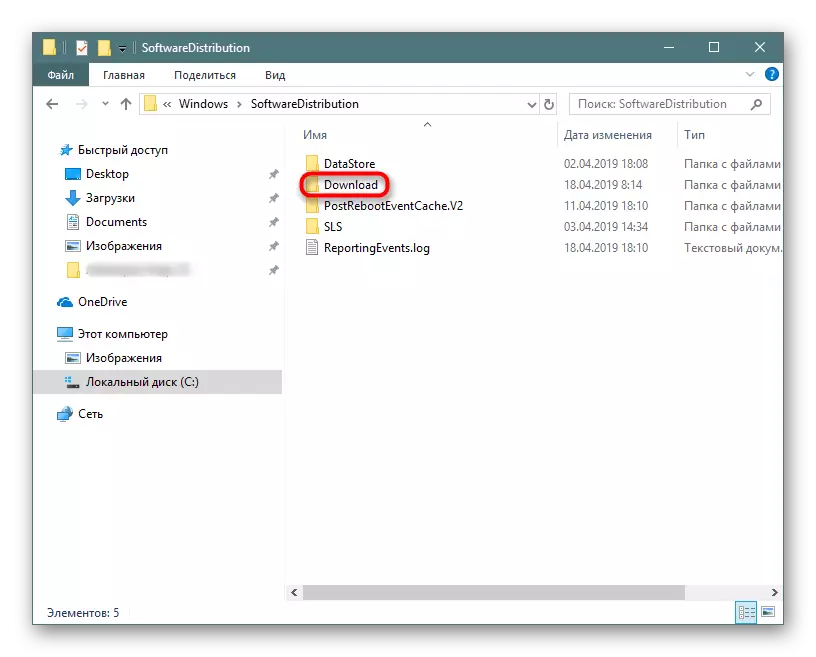
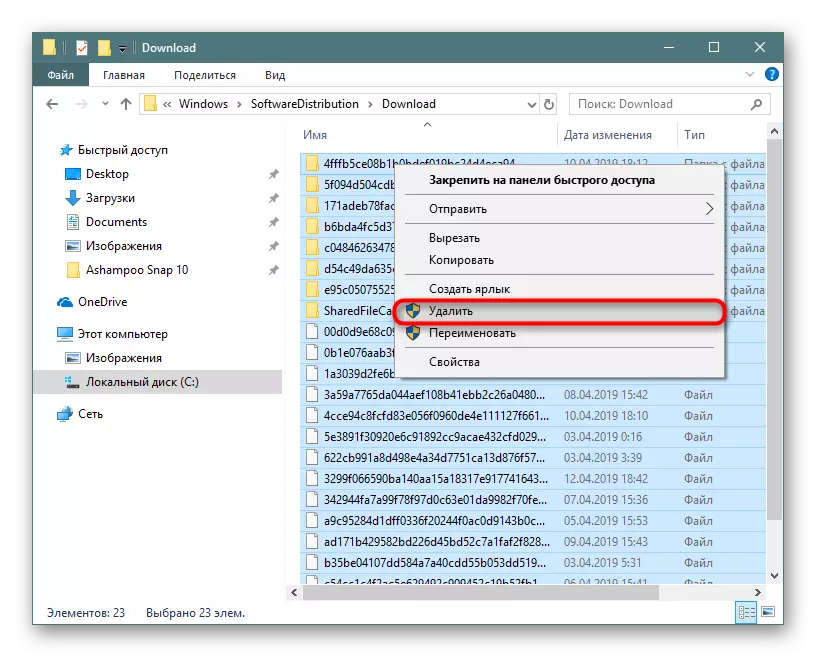

Irakurri gehiago: Desgaitu eguneratzeak Windows 10-en
Ez ahaztu fitxategi guztiak saskian erortzen direla, zabor fitxategi guztiak ezabatu ondoren ere garbitu behar duzula.
Gainera, "WinSXS" karpeta egiaztatzea merezi du, sistemaren eguneratzeak instalatu ondoren jatorrizko fitxategien kopiak gordetzen dituena. "Softwarbution" bezala, C: \ Windows-en kokatuta dago. Denborarekin dozena bat GB egin ditzake. Metodo berean garbitzea (guztiak kentzea besterik ez da), ezinezkoa da. Lehenago garbiketa eskudunari buruz esan dugu, artikulu hau irakurtzea gomendatzen dugu beheko estekan klik eginez.
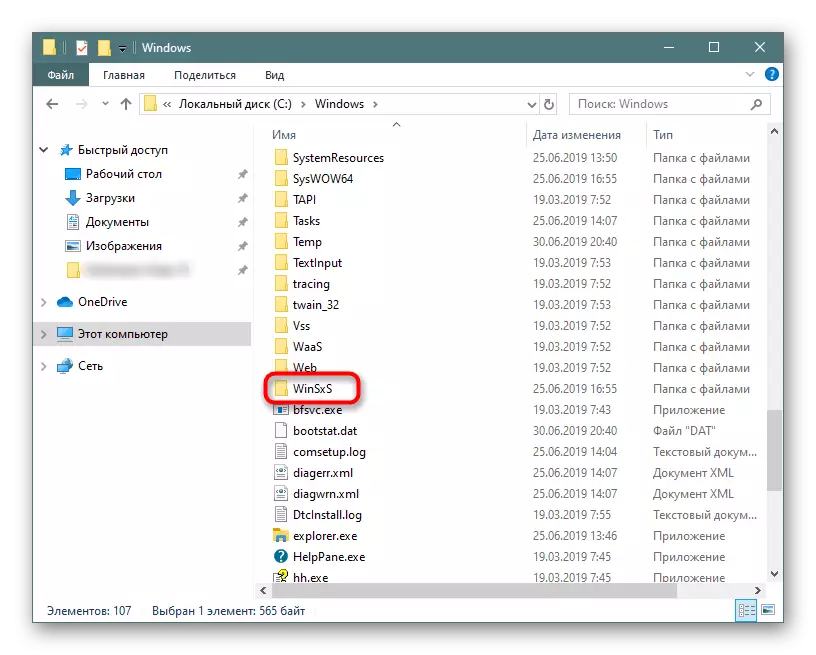
Irakurri gehiago: WinSXS karpeta garbitzeko metodoak Windows 10-en
8. urratsa: hodeiko sinkronizazioa desaktibatzea
Hodeiko biltegiratze instalazioak oso ezagunak direnez, jende askok gozatzen du, gainera, mahai gaineko bezero bat instalatzen du ordenagailuan. Windows 10-en jabeak lehenespenez daude dagoeneko OneDrive, gainera, Yandex.disk, Google Drive, Dropbox eta beste bezero batzuen instalazioetarako eskuragarri daude. Ziurtatu karpeta horiek egiaztatzen dituzula - hodeian bakarrik behar duzun informazio sinkronizatua baldin badute, eta ez ordenagailuan, egin lagin bat ordenagailutik sinkronizazioa desgaitzen.9. urratsa: diskoaren azterketa
Aurreko gomendio guztiek emaitza ukigarririk eman ez izana ere gertatzen da - oraindik ere leheneratzea lortu zuen gigabyte batzuek, baina kopuru jakin bat oraindik esnatu edo galdu egiten da. Espazio baliotsua sistema fitxategi gisa okupatu dezake, askotan alferrikakoak direla eta zuk zeuk deskargatu edo gorde ondoren eta horri buruz ahaztu ondoren.
Hasieran, erabilgarritasun bereziak erabiltzen ditugu bisualki espazio gigabyteak non Windows Explorer baino ikusmen banatzen diren ikusteko. Erabili eskanerra edo CCleaner erabilgarritasuna, eta horietako bakoitzak gai honetan lagunduko du.
Exekutatu programa horiek eskubide gorenekin (saguaren klik eskuineko botoiarekin etiketaren gainean - "Exekutatu administratzailearen izena")!
Ccleaner
OSaren funtzionamendua optimizatzeko aplikaziorik ezagunena, unitateak aztertzeko tresna ere jasotzen da.
- Ireki programa, aldatu Tresnak fitxara, han "diskoaren analisian", markatu "Guztiak" marka marka eta egin klik.
- Sakatu kategoriaren izena, espazio kopuru handia duen. Honekin erlazionatutako fitxategi guztien zerrenda kaleratuko da. Ordenatu itzazu zutabe-izen honetan klik eginez, fitxategi bolumenak aurkitu ziren ikusteko.
- Fitxategiak markak markak markatu ditzakezu ezabatzeko, eta gordetzen diren karpetak alda ditzakezu - egin klik eskuineko botoiarekin eta hautatu "Ezabatu hautatutako fitxategiak" edo "Ireki karpeta" edo "Ireki karpeta" edo "Ireki karpeta" edo "Ireki karpeta" edo "Ireki karpeta" edo "Ireki karpeta" edo "Ireki karpeta" edo "Ireki karpeta" edo "Ireki karpeta" edo "Ireki karpeta" edo "Ireki karpeta" edo "Ireki karpeta" edo "Ireki karpeta" edo "Ireki karpeta" edo "Ireki karpeta" edo "Ireki karpeta" edo hautatu beharrizanen arabera.
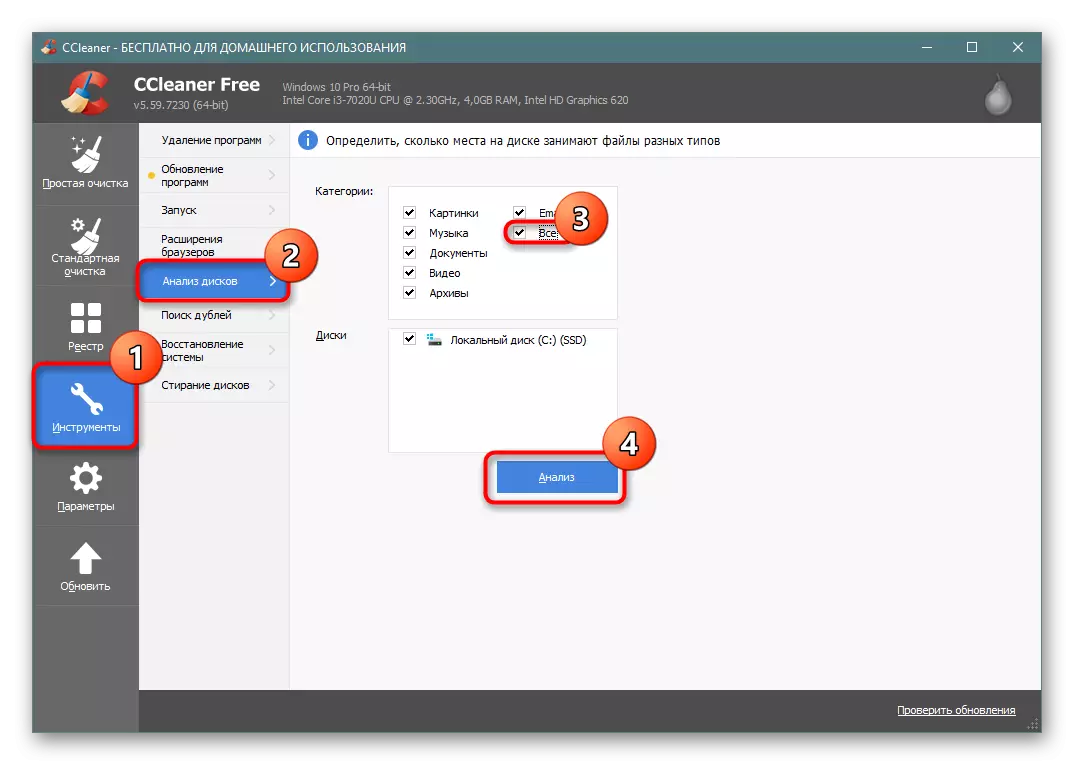
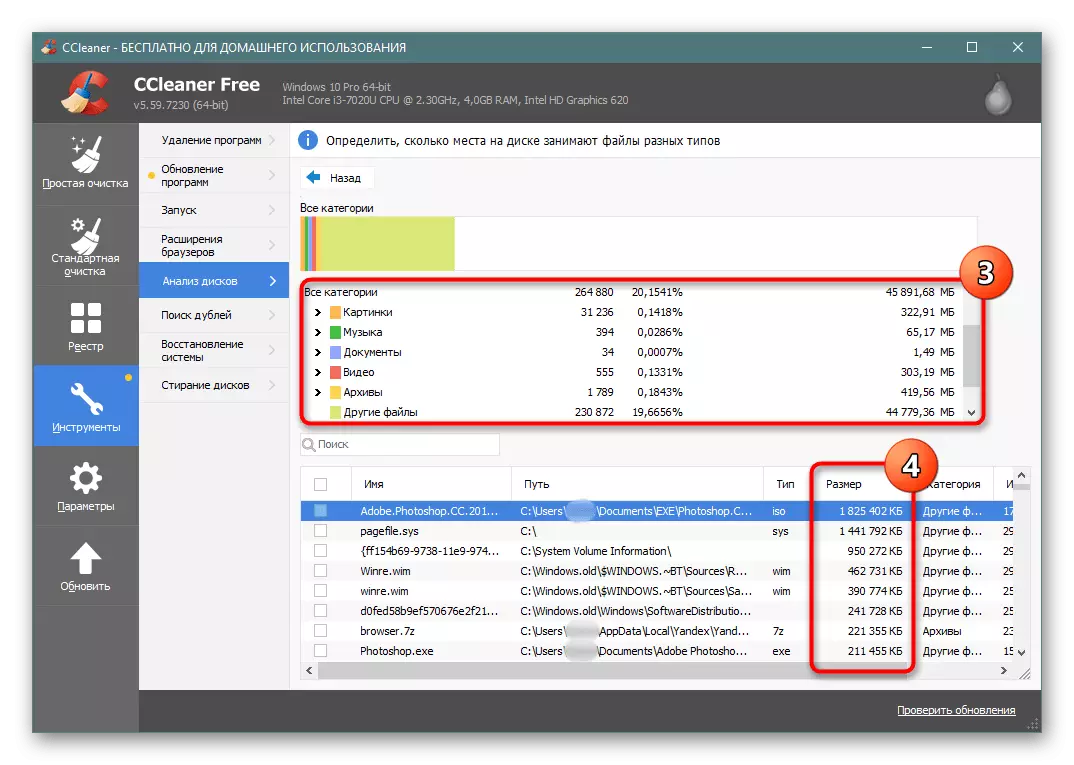
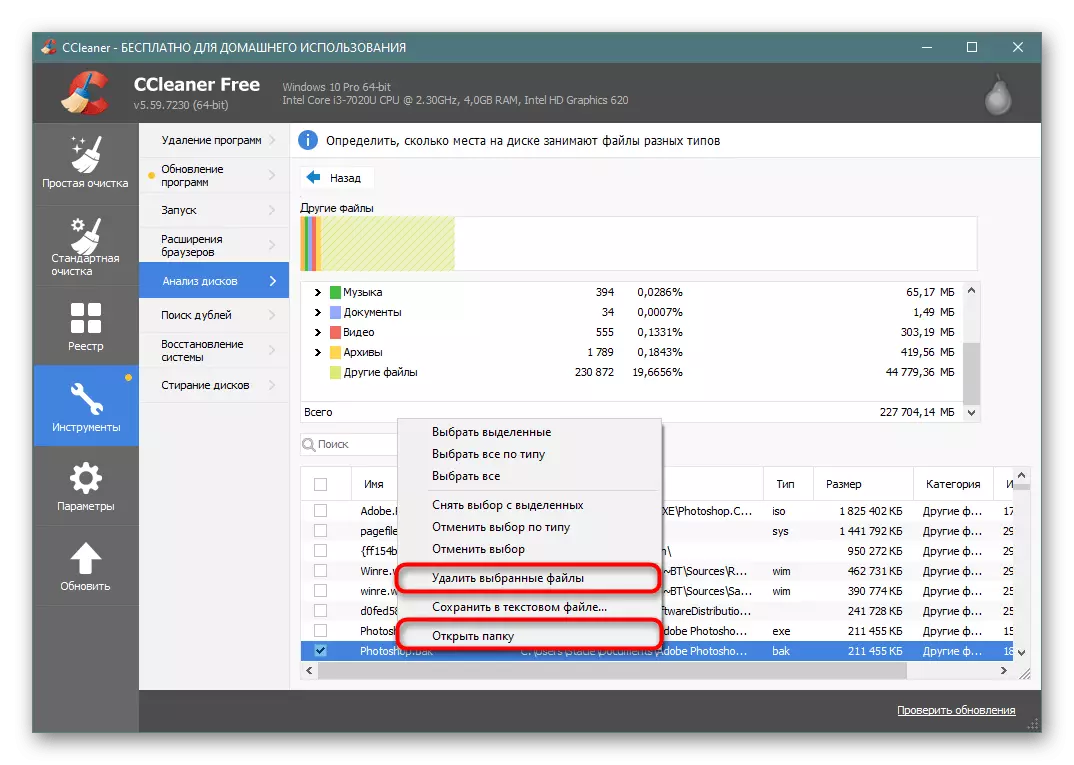
Eskanerra.
Programa txiki hau zorroztasunez zorrozten da diskoen azterketaren arabera, eta kalitate nahiko handia du.
Deskargatu eskanerra gune ofizialetik
- Eskaneatze labur baten ondoren, espazioaren banaketa bisuala ikusiko duzu. Zenbat eta hormigoizko bloke gehiago dirudi, zenbat eta gehiago hartu S. diskoan.
- Saguaren kurtsorea edozein unitatera pasatuz, ezkerraldean goiko aldean, karpetaren bidea ikus daiteke, berak okupatutako gigabyte kopurua eta bertan dauden fitxategi kopurua.
- Modu honetan arloak esploratzea, fitxategi handienera joan zaitezke eta jakin zer balio duen gigabyte baliotsuak. Bestela, espazio-zatiak edo windirstat erabil ditzakezu, ez ahaztu administratzailearen izenean hastea.
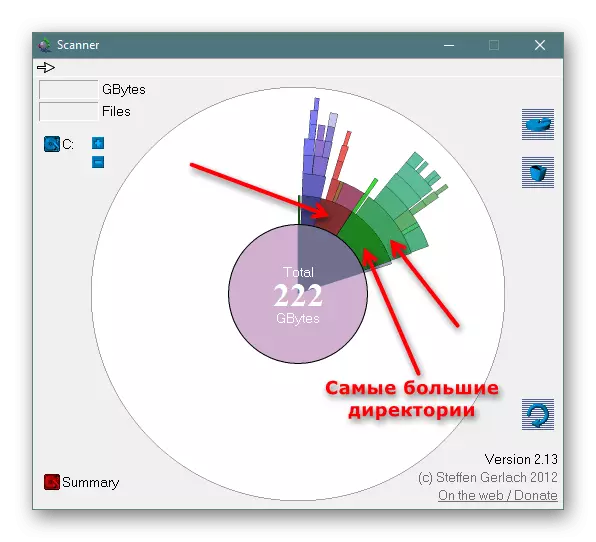
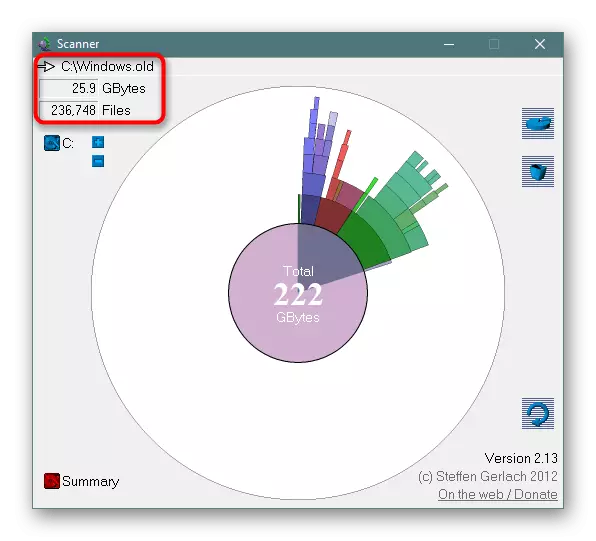
10. urratsa: Birusen egiaztapena
Banalik gabeko udal kontseilua, aldi berean benetan eraginkorra izan daitekeena. Sarritan, birusak modu honetan ordenagailura erortzen dira, fitxategi jakin batzuen kopiak erabat sortzen hasten dira, esaterako irudiak. Haien kopuruak muga zeharkatu dezake milaka aleetan, ezinbestean, espazioa doakoa egiaztatzean nabarmentzen dena.
Birus baten presentziaren seinalerik ez baduzu ere, ziurtatu ordenagailua korritzea barneratutako edo hirugarrenen defendatzaile batekin. Gure egileak artikulu bat prestatu du, nola aurki dezakezu zure sisteman arriskua. Ez ahaztu beti hobe dela ordenagailua gutxienez bi programa desberdin egiaztatzea, ez baitago erabilgarritasun batek bigarrenean ikusten ez duen arazoa aurkitzen duenean.
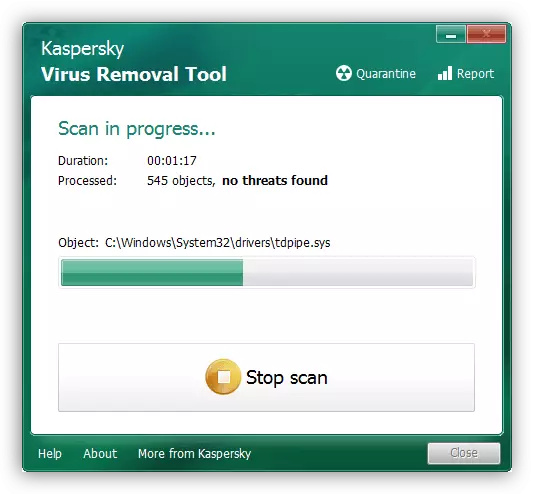
Irakurri gehiago: Birus informatikoen aurka borrokatzea
Garrantzitsua da ulertzea birusa kendu ondoren, bere jardueren arrastoak ordenagailuan egon daitezkeela. Eduki biderkatutako karpetak sistema fitxategien artean ausazko kokapen batean aurki daitezke. Hori dela eta, ez da soberan egongo C diskoaren karpeta nagusietatik igarotzea, baita 9. urratsa ere, sistemaren oso asko ulertzen lagunduko duena. CCleaner-ek kategorien arabera sinplifikatuko du (beraz, irudiak / bideoa / audioa, zein birusak kantitate handitan hazten direnak) eta eskanerrak karpeta handiak erakutsiko ditu, eta horrek ere egia lortzen lagunduko du. Hala ere, ez ahaztu birusaren jardueraren emaitzak eta programa kaltegarriak beraiek bakarrik ikus ditzakezuela, rootkits-ek esaterako, ezin izango dutela inolako programarik edo fitxategi kudeatzaileei hauteman.
Gainera, sistemaren partizioa erabiltzaileak definitutako fitxategien bikoiztuarentzako egiaztatu dezakezu, hala nola fitxategi hautemateko programa edo analogikoa.
11. urratsa: egiaztatu disko gogorra akatsetan
Fitxategi-sisteman akatsak direla eta, espazio libreko zenbaketa okerra gerta daiteke, beraz, goian egindako gomendioen emaitza izan ezean, saiatu unitatea egiaztatzen aurkitutako akatsen zuzenketarekin. Beste artikulu batean, prozesu hau zehatz-mehatz aztertu zen. Chkdsk utilitateari arreta jartzea gomendatzen dizugu, 2. metodoaren azpititulu bereizi batean deskribatu zena.Irakurri gehiago: Egin disko gogorreko diagnostikoak Windows 10-en
12. urratsa: OS trinkoa gaitzea
Aukera hau erabiltzaile kopuru mugatu batengatik gomendatzen da, batez ere, estatu solidoko unitateak bolumen txikiarekin (adibidez, EMMC memoria edo SSD GB) gutxieneko zenbatekoa erabiltzen dutenentzat. Aurrez instalatutako 10 irabazteak normalean OS modu trinkoan sartuta egon arren, agian behar da eta bolumena hasiera batean onargarria izan da, baina oso gutxitu egin da inguratutako programak ezarri ondoren.
"Dozenan" konprimitzen du sistema "dozena" sistema fitxategiak konprimitzen ditu, horiek erakartzen dituzun bakoitzean. Normalean errendimendu baxuko gailuetan kaltegarriak izaten dira, prozesadorearen eta RAMaren karga handituko baita. Modu hau desaktibatu ahal izango duzu beti, lekua askatu ondoren, konpresioaren ondoren espazioko 2 edo gehiagoko espaziotik edo gehiago kaleratuko dira.
- Ireki "Komando lerroa" edo "PowerShell" administratzaile eskubideekin. Hau "Hasi" botoian klik eginez egin da.
- Sartu Line Compact.exe / Compractos: Beti eta sakatu Sartu.
- Konpresio prozedurak 10-20 minutu iraungo ditu, sistema konprimitua izan zen byteetan bistaratuko da.
- PCaren errendimendua nabarmen jaitsi dela uste baduzu, ireki kontsola berriro eta sartu Compact.exe / Compactos: Inoiz ez dago. Bi kasuetan ordenagailua ez da berrabiarazi behar.
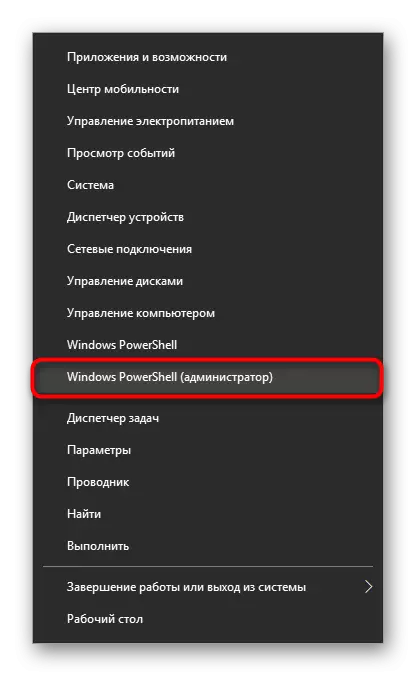
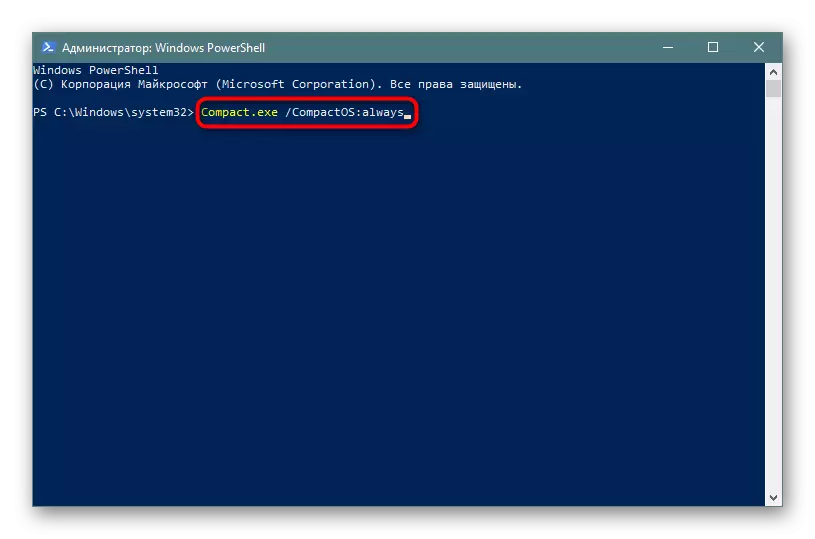
Informazio Gehigarria
Erabiltzaile batzuek leihoetan okupatutako lekuaren arteko desadostasuna nabaritzen dute. C diskoaren erroetara joaten bazara, hautatu karpeta eta fitxategi guztiak (nahiz eta ezkutatuta egon arren) eta deitu "propietateak" PCM bidez, eta egin klik "Tokiko diskoan (C :)" eskuinaldean) Saguaren botoia eta bere "propietateak" joan da honek erakusten du diskoan gordetako fitxategi guztien kopurua, disko lokalaren propietateetan agertzen den bolumen txikiagoa dela.
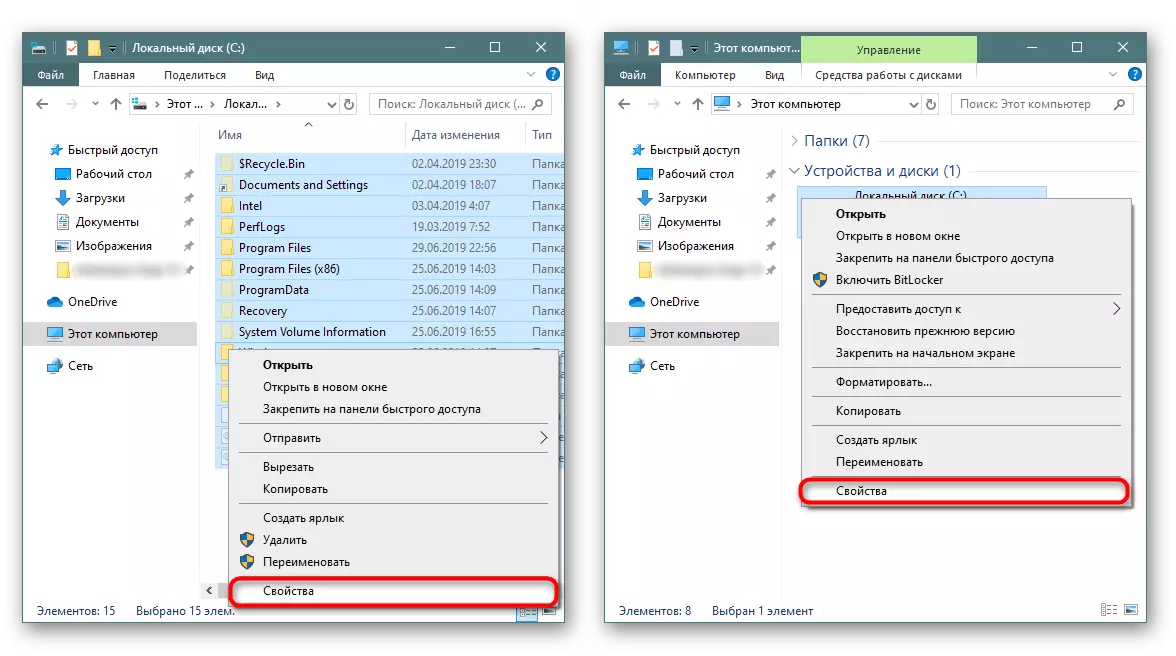
Jarraian ikusten duzun desadostasun horren adibide bisuala.
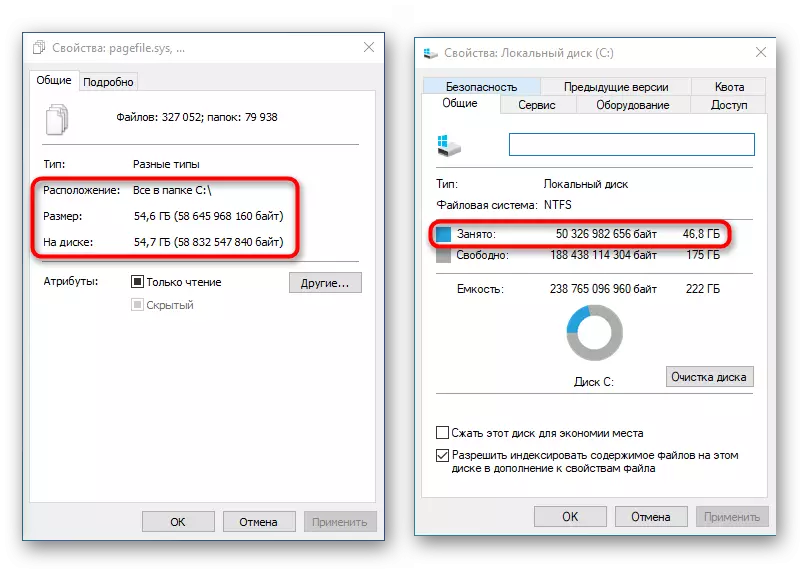
Izan ere, fenomeno normala da, izan ere, horrelako kalkulua eta konparazioa osorik ez da zuzena. Erabiltzaile ohiko baten izenean exekutatzen den zuzendariak ez du sarbiderik ematen.
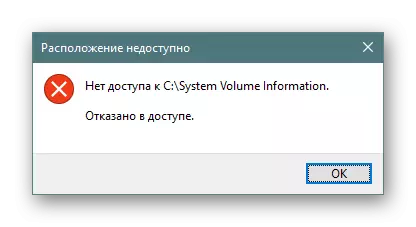
Hori ikusita, ezin da haietan gordetzen den informazio kopurua soilik kalkulatu, karpeta huts bat "propietateen bidez" agertzen baita.
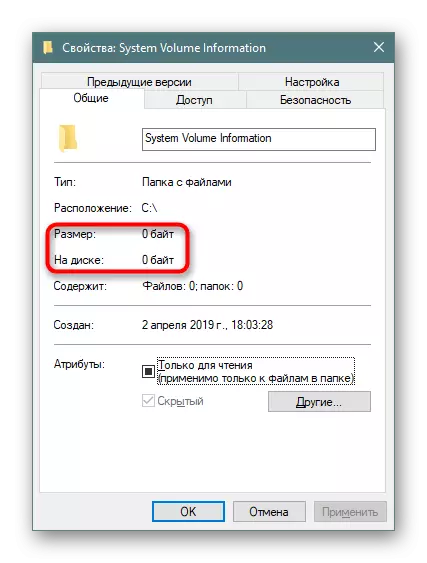
Alternatiba Komandanteen Fitxategien kudeatzaileek karpetaren datu kopuru erreala erakutsi dezakete, beraz, baliozko tamaina jakin behar baduzu, erabili software hau analisirako.
Ikusi ere:
Komandante osoa: ezkutuko fitxategien ikusgarritasuna gaitzea
Komandante guztira Fitxategi kudeatzailearen doako kontaktuak
Bukaera
Artikuluaren irismena izan arren, C disko baten salbuespen espazioaren printzipio orokorrak berrikusi genituen, kasu askotan espazio librearen desagerpena pribatua da, erabiltzaile bakoitzak modu independentean bilatu behar duena, gure aholkuetan oinarrituz, logika propioa eta arreta.
Gainera, hodeiko biltegia erabiltzea gomendatzen dugu, batez beste 10 GB doan. Windows 10-en integratutakoan, Microsoft-en oneDrive biltegiratzeak "fitxategiak" funtzioa du, beharrezkoa denean hautatutako erabiltzaile fitxategiak deskargatzen ditu. Hala ere, ez ahaztu haien konfigurazio egokia (honi buruz gehiago 8. urratsean idatzita dago).
Dena probatu duten erabiltzaileak, Fsutil kontsola erabilgarritasunari aurre egiten saiatzea gomendatzen dugu Interneteko erreferentzia edo Windows berriro instalatu.
