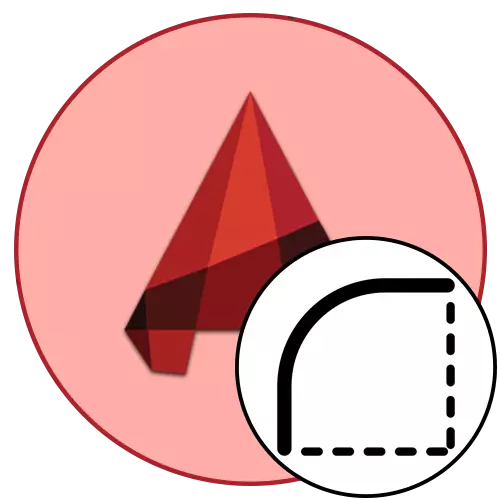
Autocad-en hainbat marrazketekin lan egitean ia erabiltzaile guztiek txokoak biribiltzeko beharra dute. Prozesu hau parekatze ere deitzen zaio eta eskuragarri dauden metodoetako bat ezarriko du - tresna egokia aplikatuz edo objektu osagarrien bidez biribildu independente baten bidez. Metodo hauek modu desberdinean egiten dira eta ekintza algoritmo zehatz bat dute. Haiekin topatzea gomendatzen dugu xehetasun gehiago aukeratzeko edo beti alternatiba bat izatea, aukera batek nahi ez duen efektua sortzen laguntzen duenean.
Aurretiazko ekintzak
Lehenik eta behin, hitz egin dezagun derrigorrezko ekintzei buruz ezartzeko derrigorrezkoak direnak. Erabiltzaile hasiberria bazara, gomendatzen dugu beheko argibideak aztertzea. Esperientziadun erabiltzaileak berehala mugitu daitezke metodoak kontuan hartuta, eta, zalantzarik gabe, jada marraztuaren oinarriak topatuko dituzte eta konjugazioaren aurretik prestakuntza arauekin ezagutzen baitute.
- Bikote arrakastatsua lortzeko, gutxienez bi objektu beharko dituzu - erreferentzia puntua eta ertzak leuntzen dituen elementua. Adibide gisa, lehenengo bi arku hartzen ditugu eta bien arteko bi segmentu erraz eraikitzen ditugu.
- Oraindik zuk zeuk egin ez baduzu, hautatu "Ebaki" zinta "marrazkian" atalean.
- Sortu lerro bat arkuaren puntuak lerrokatuz loteslea erabiliz.
- Utzi segmentu osagarrien marrazkia Esc teklean klik eginez.
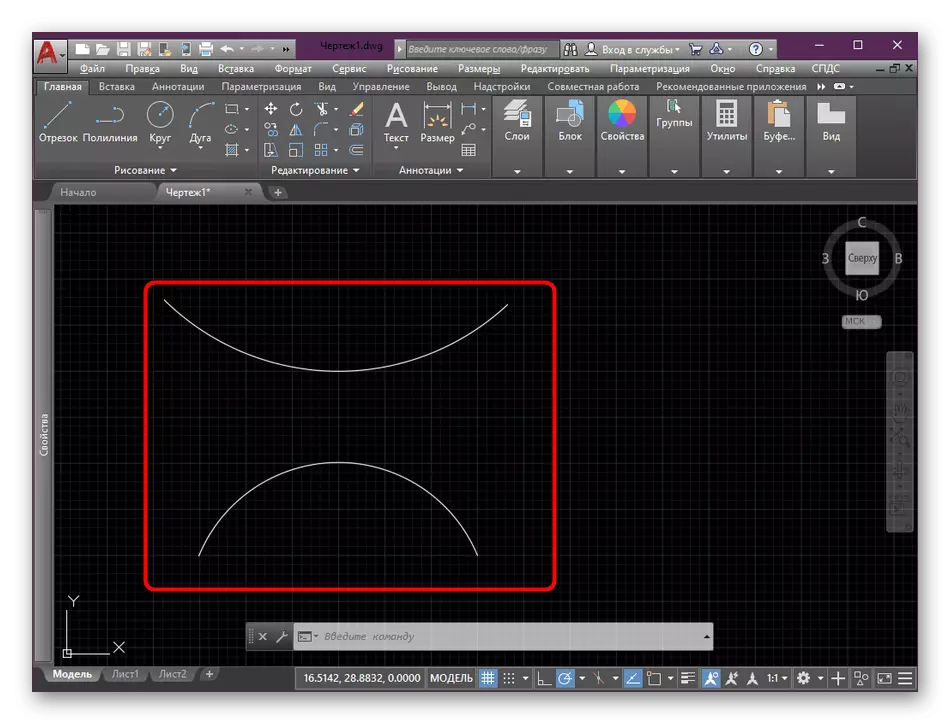
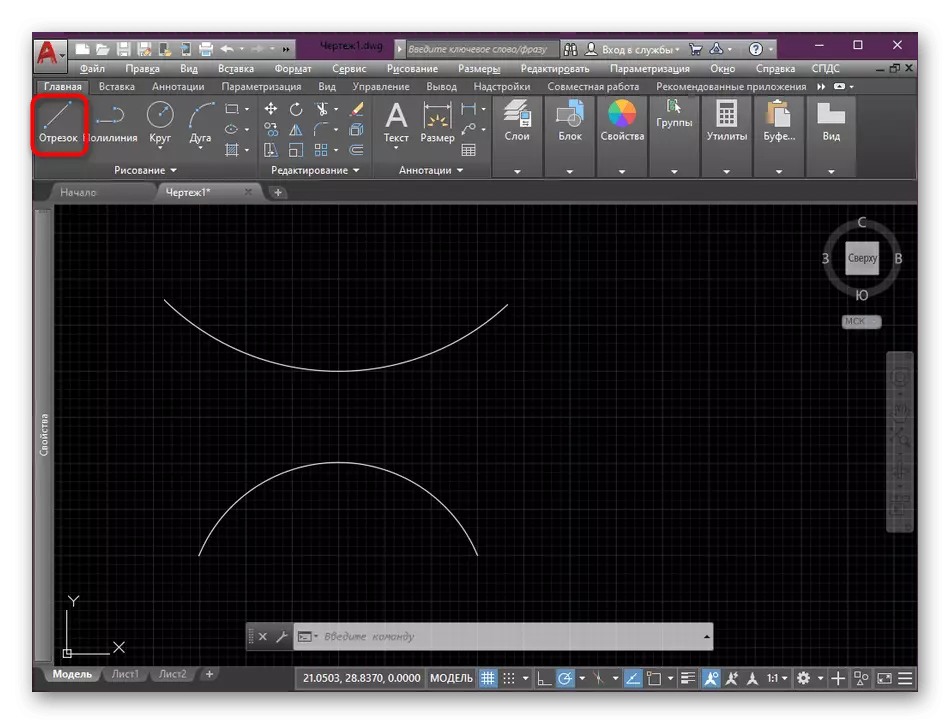
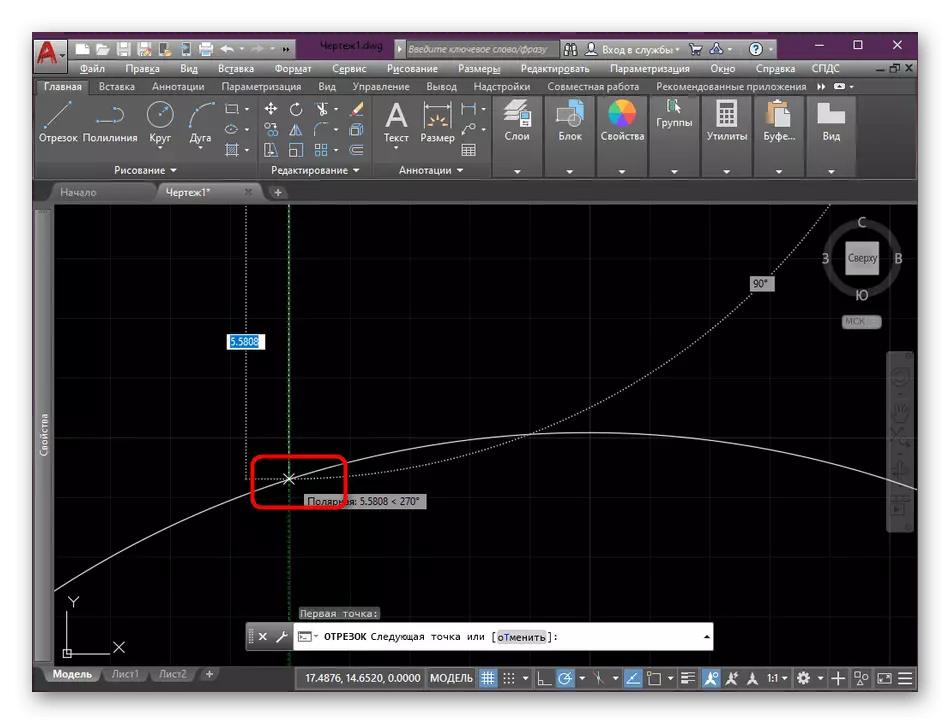
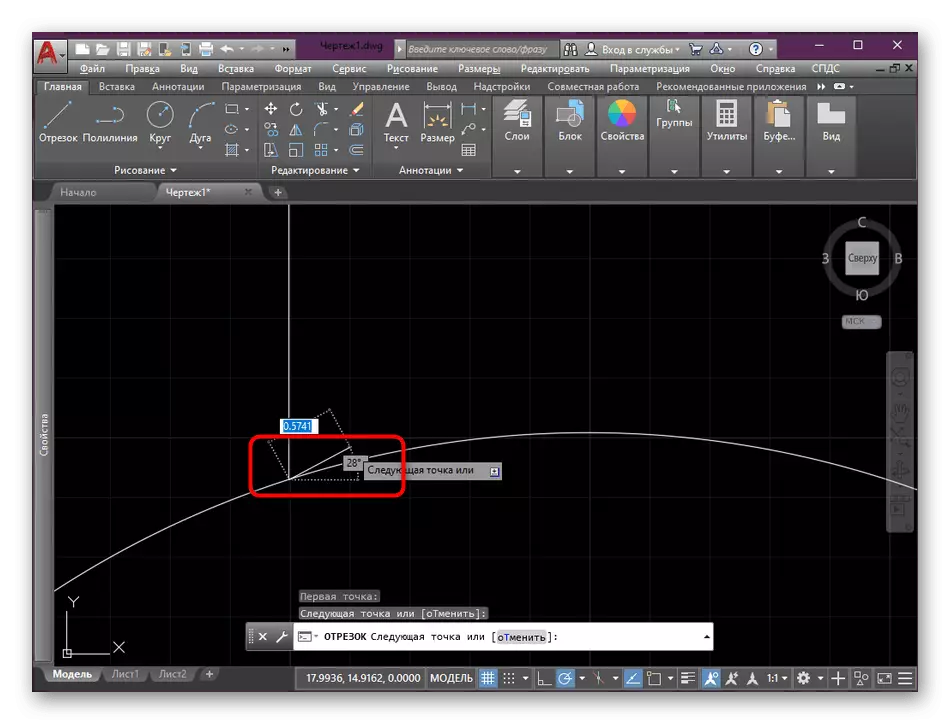
Ikus dezakezuenez, lerroak marraztean loturak erabiltzea gomendatu genuen, derrigorrezko urratsa baita. Jarri segmentua arku baten puntu batekin edo beste objektu batekin lerrokatuta, beraz, puntuak erabiltzea beharrezkoa da. Irakurri horren inguruko beste material batean beheko estekan klik eginez.
Irakurri gehiago: Nola erabili Loturak AutoCAD-en
Sortu parekatzea AutoCAD-en
Orain, biribiltzeko txokoei buruz zuzenean hitz egiteko garaia da. Ez da beti "konjugazioa" tresnak behar den eragina sortzen du. Hori dela eta, deskribatuko dugu eta bestela, eta egokienak aukeratu beharko dituzu.1. metodoa: "Konjugazioa" tresna
Lehenik eta behin, gehien erabiltzen den tresna nagusia aztertzen dugu eta ertzak biribiltzeko tresna errazena ere bada. Zinta nagusian lehenetsia da eta horrela erabil dezakezu:
- Arreta ezazu zinta eta edizio atalean. Han, sakatu beheko pantailan ikusten duzun botoia. "Parekatzea" deritzo.
- Orain biribiltzeko txoko mota zehaztu behar duzu. Adibide "erradioa" modu estandar gisa hartuko dugu. Egin klik inskripzio honetan komando gonbita agertu ondoren.
- Ondoren, parekatzeko erradioa zehaztu behar duzu. Ezarri erabilgarri dagoen marrazkian oinarritutako balioa.
- Zenbakia sartu ondoren, egin klik Sartu botoian eta ziurtatu aldaketak aplikatu direla.
- Kurtsorearen ondoan "hautatu lehen objektua edo". LKM klik egin beharko zenuke konjugazioaren lehen elementura.
- Egin gauza bera bigarren elementuarekin.
- Horren ondoren, efektua berehala aplikatzen da eta emaitza emaitza ikus dezakezu.
- Arkuarekin biribiltzeko angeluaren ondorioz, hiru zatiz osatutako segmentua bihurtu da.

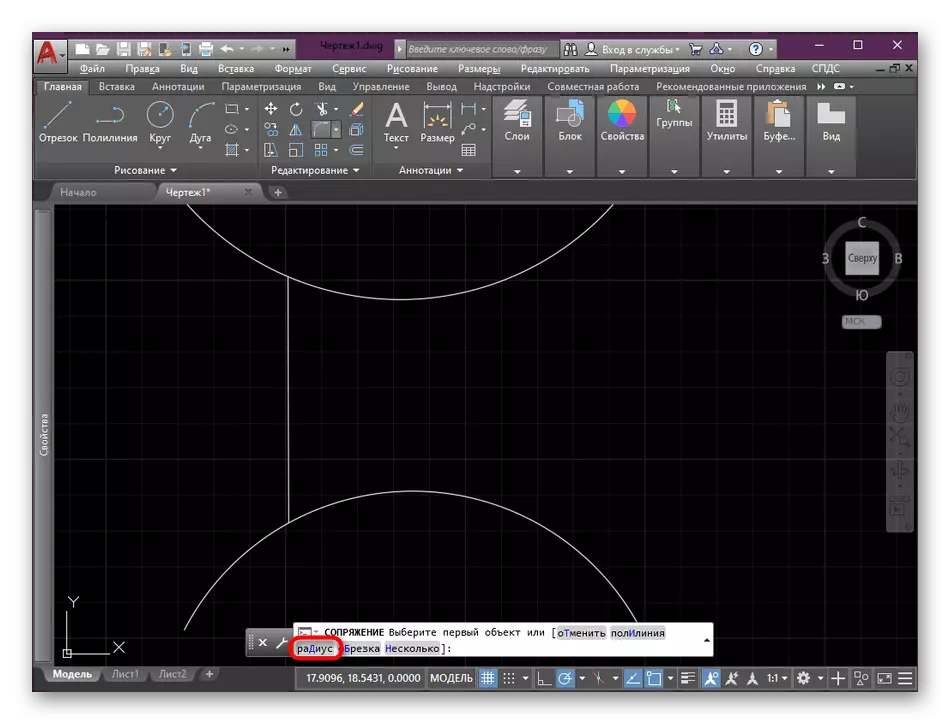
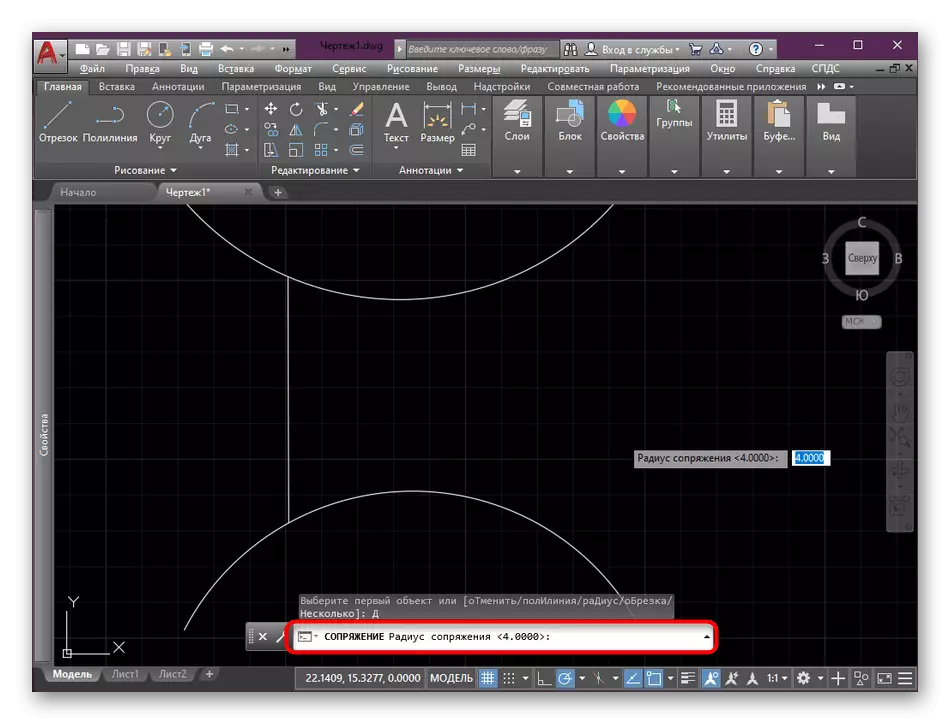
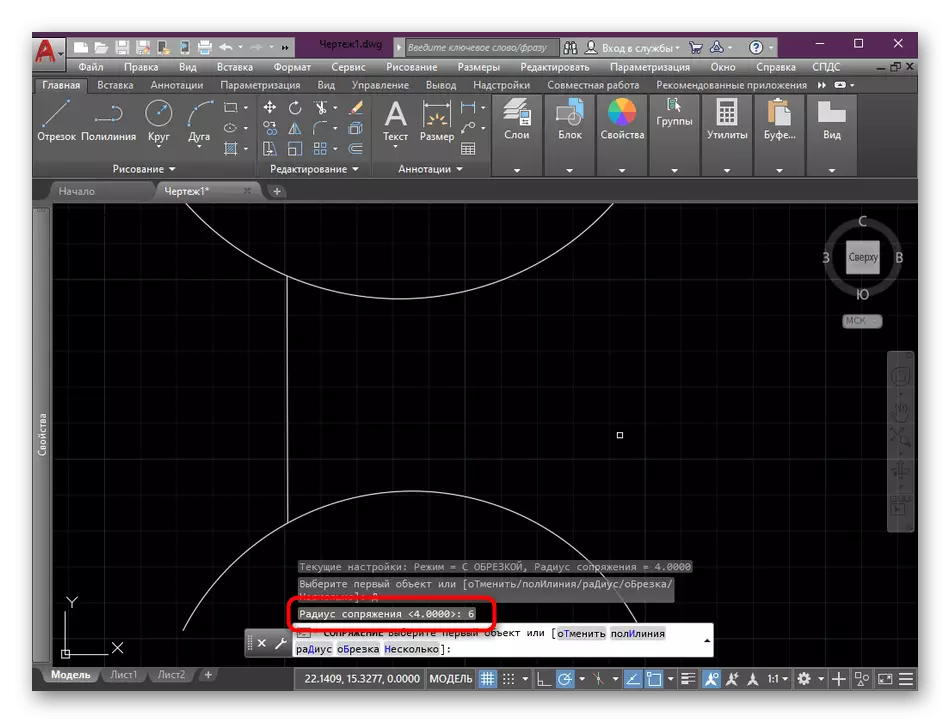

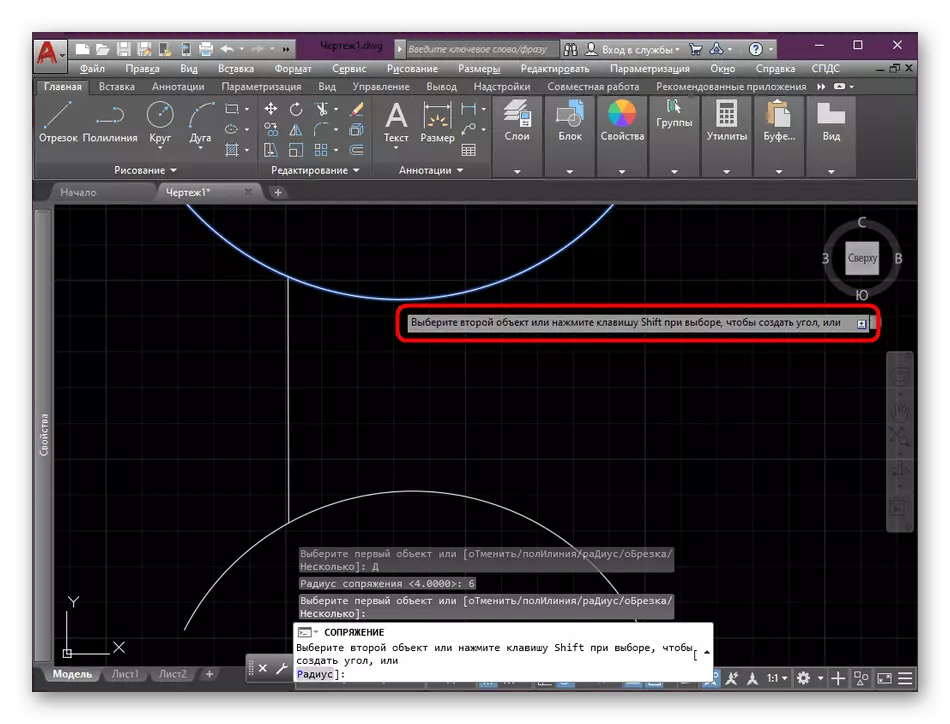
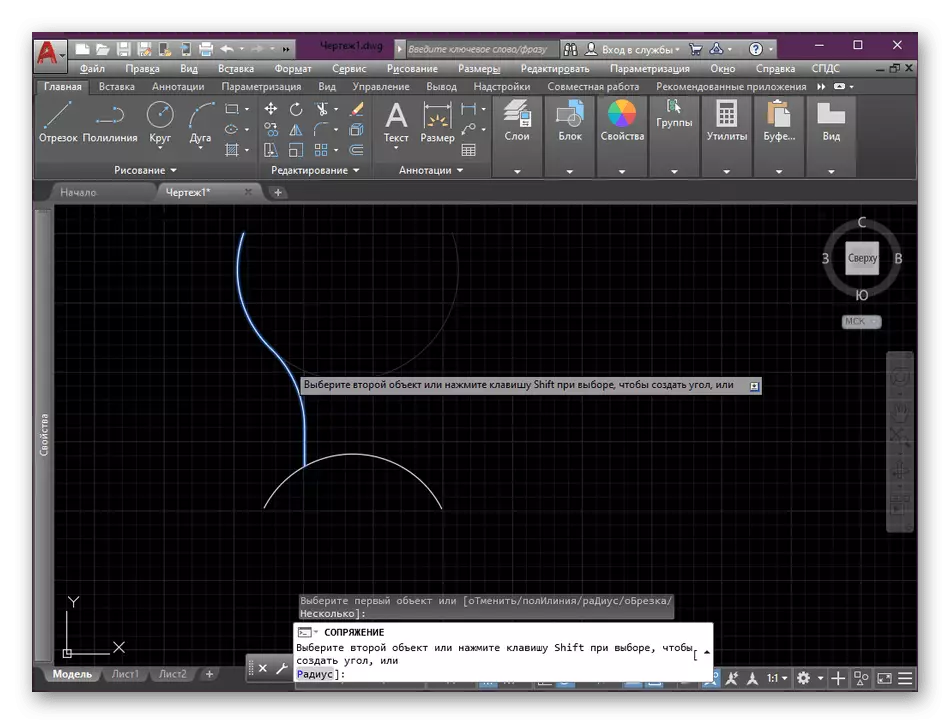
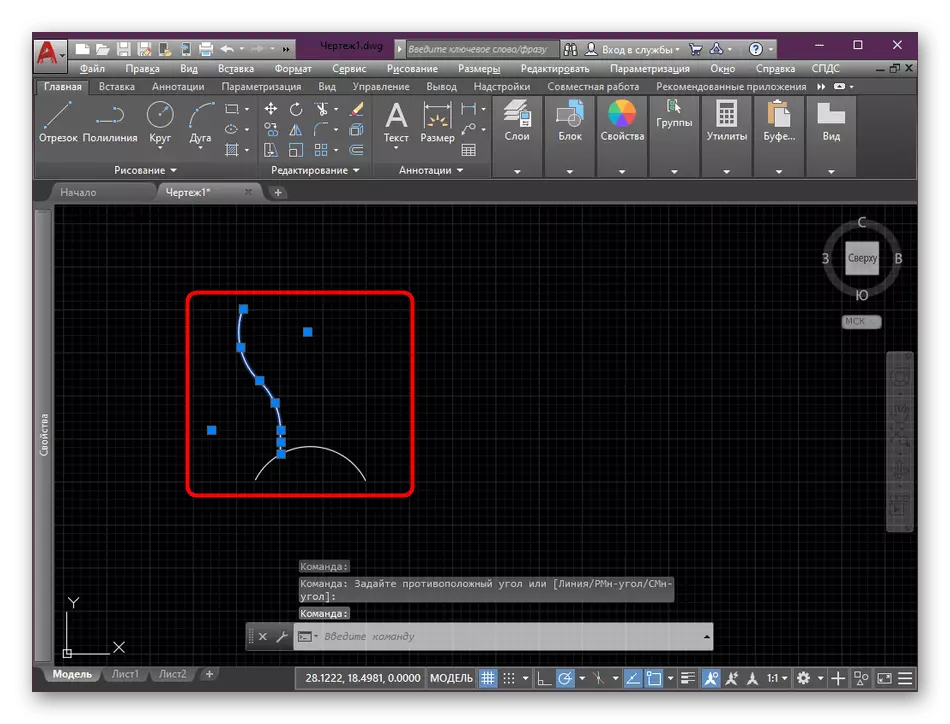
Zure gainetik konjugazio adibidea ezagutzen duzu desblokeatutako objektu bat konektatuz. Elementuak amaierarik ez duenean, erabilitako funtzioaren ekintza desberdina bihurtzen da.
- Azter dezagun eragiketa hau bien arteko bi zirkulu eta segmentu adibideetan. Hasteko, aktibatu dagokion tresna.
- Aukeratu "erradioa" izeneko parekatzeko mota bera eta ezarri balio optimoa.
- Lehenengo konjugazio aukera hurrengo irudian ikusten duzula dirudi. Kasu honetan, segmentuaren segmentua kurbatua da eta gehiegizko zirkulua eskuz ezabatu beharko da.
- Bigarren aukerak segmentuaren kurbadura beheko zirkuluaren eskuinaldean suposatzen du.
- Hirugarrena bi zirkulu hautatzen direnean aktibatzen da. Ondoren, segmentuak zehaztutako erradioaren balioan okertzen da.
- Hala ere, zure burua ezabatu nahi duzun lerro zuzen osagarria egongo da, nabarmentzea eta sakatzea.

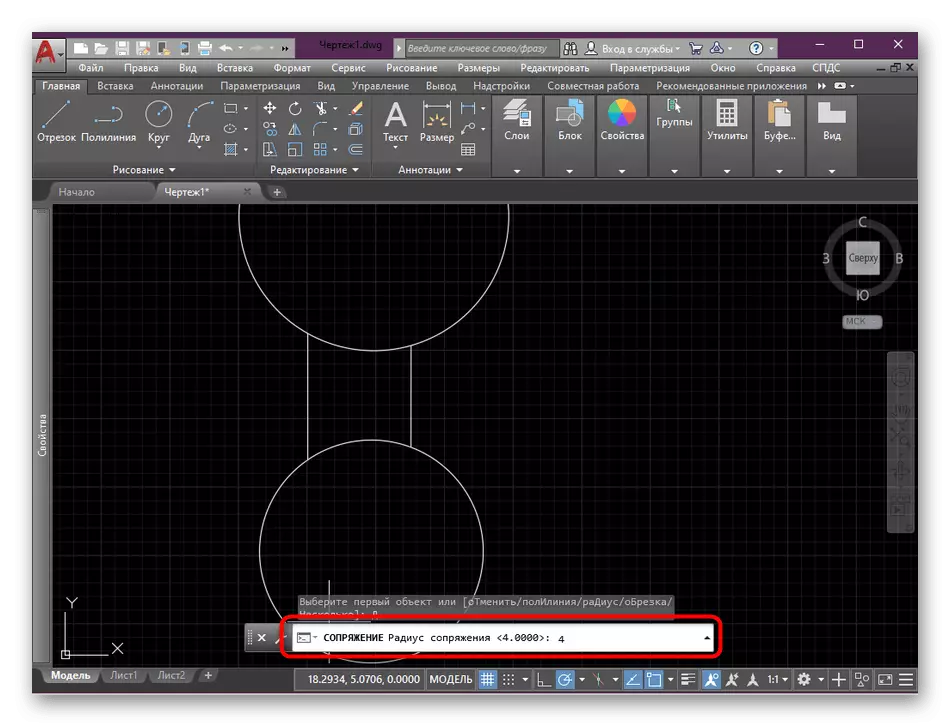


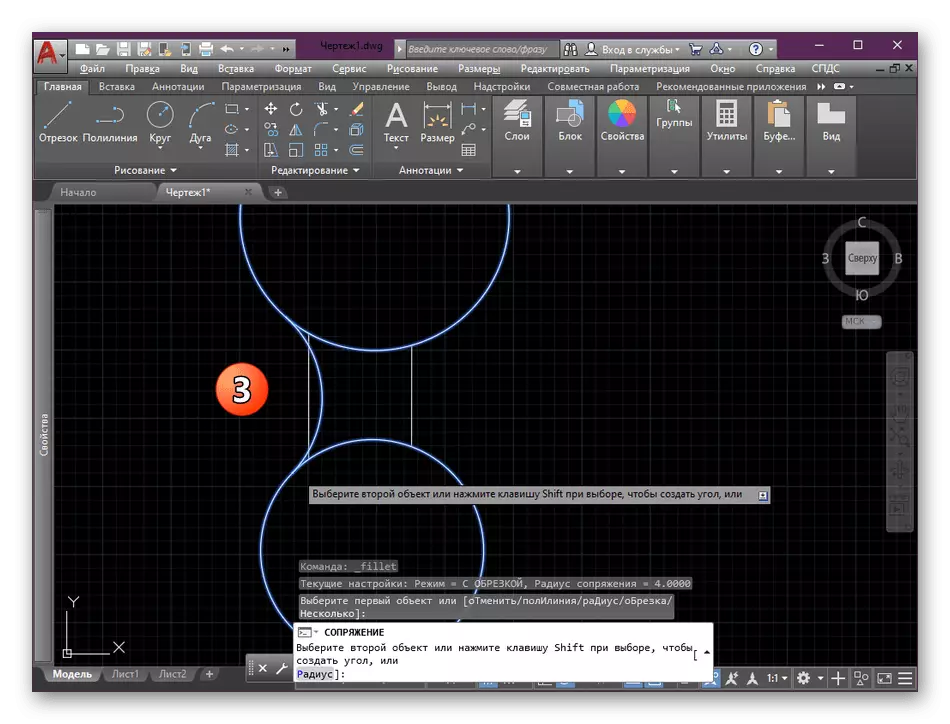
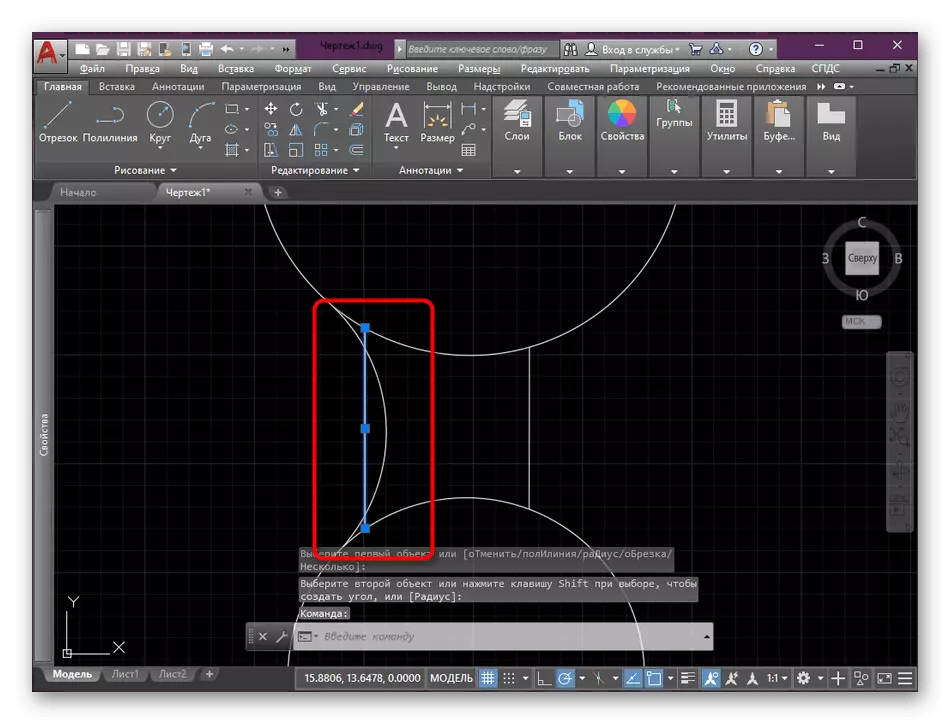
Goiko pantailako argazkiak arretaz aztertuz gero, konjugazioaren ondorioz askotan zirkuluaren zati gehigarriak edo kendu behar diren beste objektu batzuk izaten dira. Segmentu independente batekin agur esanez gero, Del-en klik eginez, orduan ez da funtzionatuko duen zirkuluaren zati batekin. Horretarako, hau egin beharko duzu:
- Bilatu ezabatu behar den zatia eta, ondoren, hautatu "Trim" atalean ".
- Egin klik eskuineko botoiarekin ezabatu nahi duzun lerroan. Hori baino lehen, ziurtatu bakarrik bere kolorea aldatu duela eta gainerako zatiak berdinak izan direla.
- Aldaketek berehala izango dute indarrean. Eragiketa okerrak bertan behera utzi Ktrl + Z tekla estandarra erabiliz.

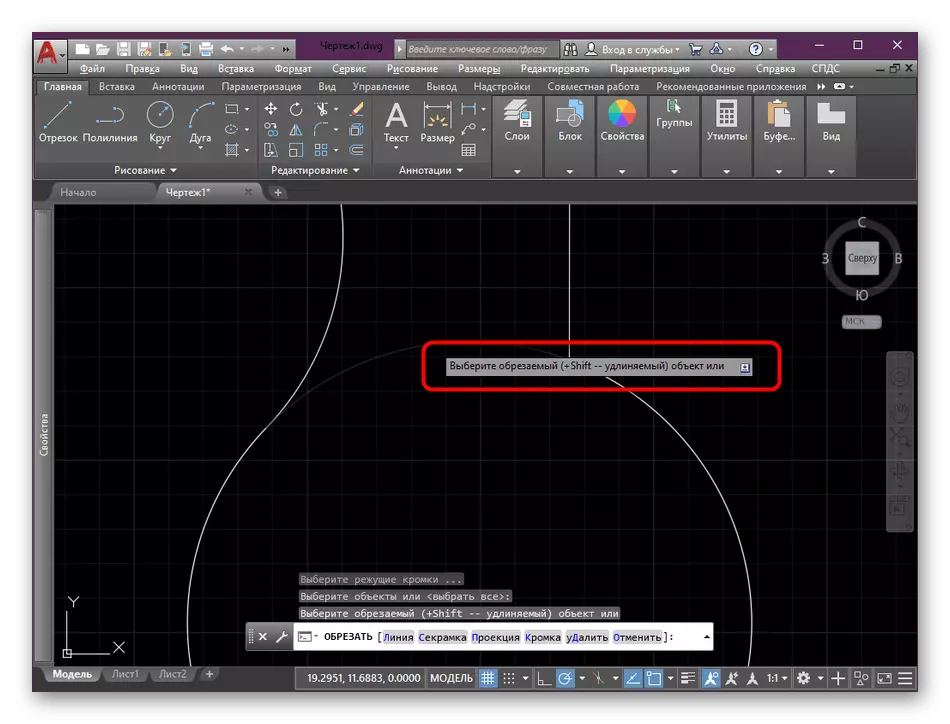
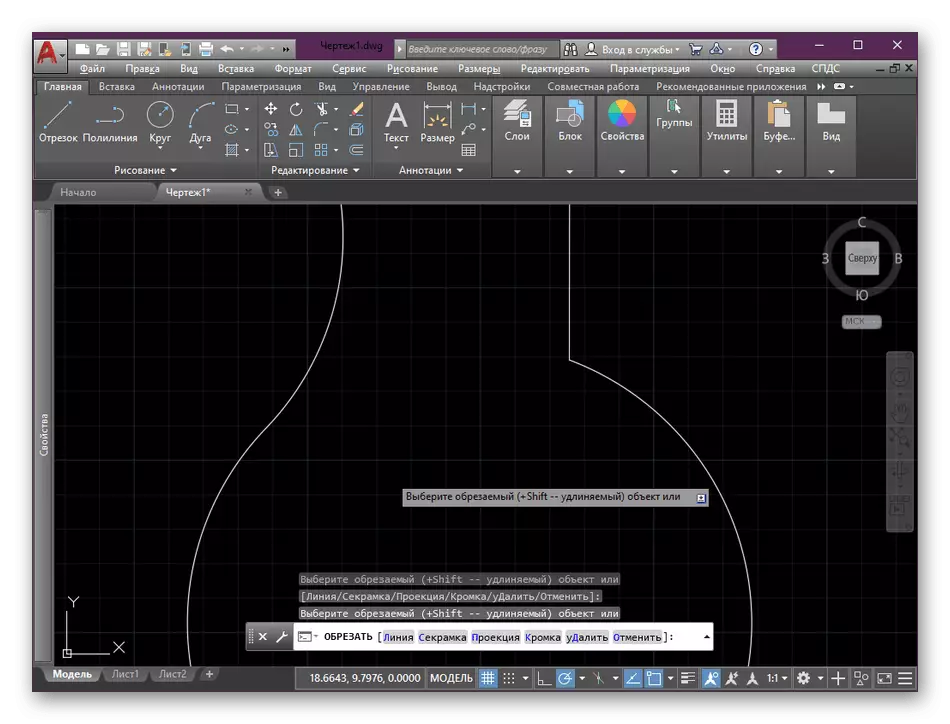
Lehen begiratuan, badirudi parekatzea nahiko operazio zaila dela, arazoei aurre egiteko. Hala ere, etorkizunean txoko biribilketa ugari egin ondoren, uste duzu funtzio azkarra eta modu eraginkorrean erabiliko duzu.
2. metodoa: zirkulu laguntzailearekin akoplatzea
Ez da beti biribiltzea erabiltzaileak eskatzen duen moduan "parekatzeko" laguntzarekin. Hau zifren kokapenarekin edo faktore gehigarri batzuekin lotuta egon daiteke. Aukera alternatibo onena zirkulu laguntzaileen figura erabiltzea izango baita. Modu honetan biribiltzeko adibidea gehiago ikusten duzu.
- "Marrazten" atalean, aktibatu tresna estandarraren "zirkulua".
- Hasi marrazkia beharrezko erradioa ezarriz.
- Jarri zirkulua konjugatu behar duten lerro horietatik gertu, segmentuak elkarrenganako.
- Lehenago aipatutako "ebakia" aktibatu.
- Aukeratu zirkulu osoa PCM-n klik eginez.
- Kendu alferrikako segmentuak, etorkizuneko txoko biribila soilik utziz.
- Egin gauza bera gainerako lerro zuzenarekin eta ziurtatu parekatzea arrakastaz gertatu dela.
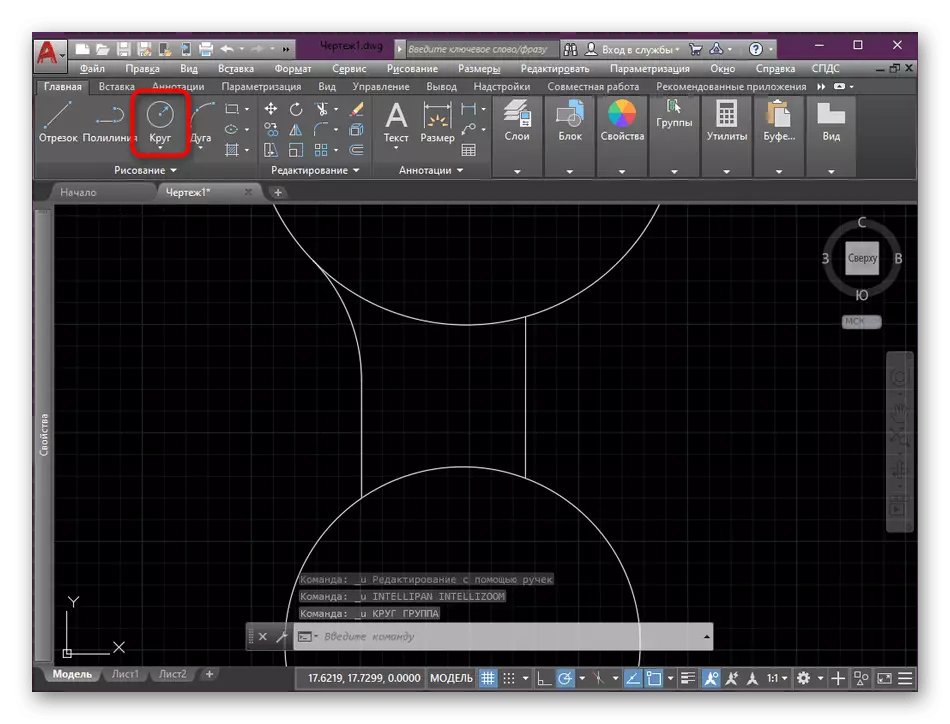

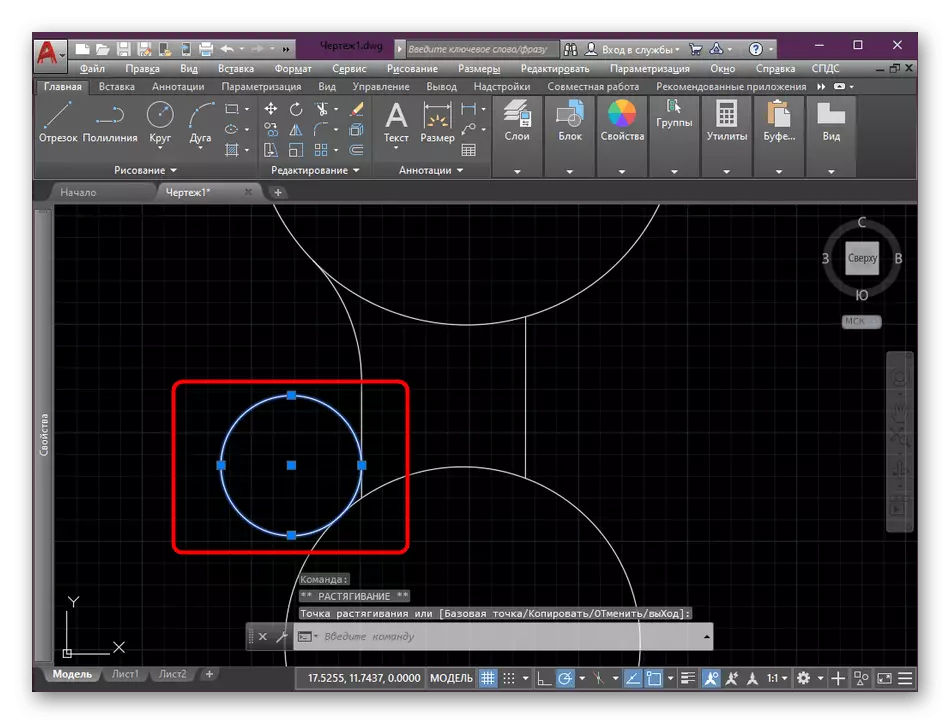
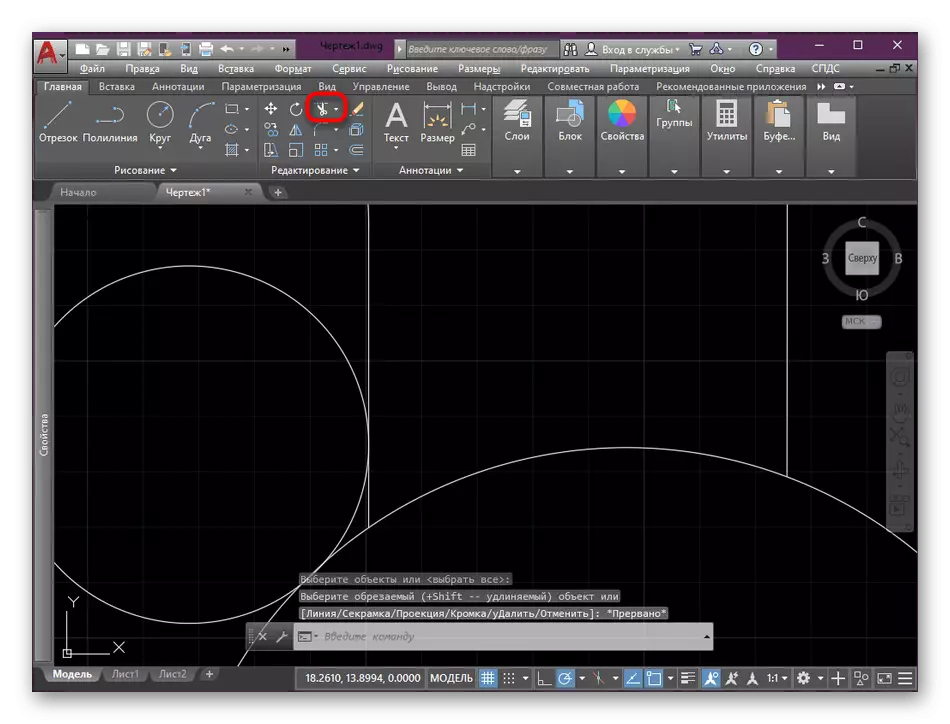

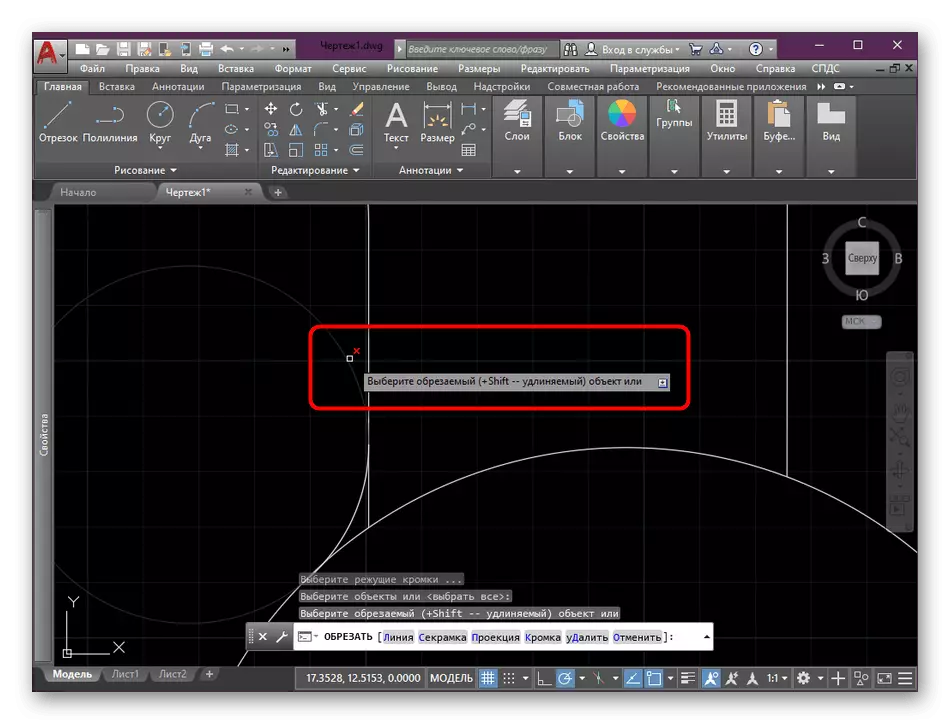

Horrela, ia angeluekin lan egin dezakezu, zirkuluaren erradioa aldatu bitartean, etorkizuneko angelu biribilduaren tamainara hurbiltzeko. Hala ere, zenbait kasutan, metodo hau zaila izango da inplementatzea, izan ere, lehenengoaren erabilerara jo beharko du, eta erabilgarri dauden segmentuak bikoteka automatikoki editatzen ditu.
Erabiltzaile hasiberria bazara eta Autocad-en egindako ekintza ugari emanez interesatzen bazaizu, ohiko gai askoren erantzunak dituzten prestakuntza material osagarria aztertzea gomendatzen dizugu eta honen oinarrizko funtzioak erabiliz ulertzen dugu Softwarea.
Irakurri gehiago: AutoCAD programa erabiltzea
Gaur egungo artikuluaren baitan konpilatzeko aukera ematen duten bi metodoei buruz hitz egin dugu. Zure marrazkian edo antzeko beste proiektuan egindako argibideak soilik aukeratu ditzakezu.
