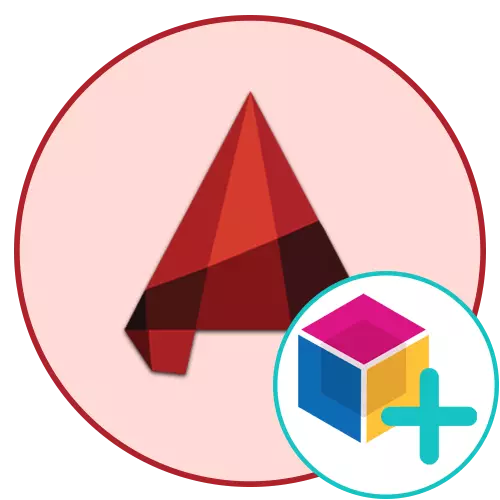
Autocad-en blokeak dira primitibo talde bat ordezkatzen duten elementu nagusiak. Zure proiektuak askotan elementu berdinak erabiltzen baditu, hau da, zentzua du bloke bat sortzea eta behar bezala gehitzea. Diseinatzaile profesionalek eta zirriborroek erabiltzaileei gomendatzen diete erabiltzaileei ahalik eta lasterren elkarreraginen munduan murgiltzeko blokeekin, lan-fluxu osoaren alderdirik garrantzitsuena baita. Era berean, blokeak sortzeko metodoak erakutsi nahi ditugu, pauso bakoitzean zehatz-mehatz jokatzen ari zaren bitartean.
Sortu blokeak AutoCAD programan
Zeregina betetzeko aukera guztiak erabilgarri izango ditugu, baita aipatutako objektuak aplikatzeko prozedura nabarmen bizkortzen lagunduko dutenak ere. Metodo bakoitzak ekintza algoritmo desberdin bat ezartzea dakar, eta, beraz, zentzua du horiek guztiak kontuan hartzea, etorkizunean edozein unetan metodo zehatz bat erabiltzea.1. metodoa: Bloke azkarra sortzen
Aukera hau aldez aurretik jakin behar da blokea ez dela askotan erabiliko den kasuetan, eta prest dago oinarri-puntua distantzia oso egokitzat aldatzeko. Aukera honen abantaila da literalki bi klik egiten direla eta hau da:
- Eutsi saguaren ezkerreko botoia laneko espazio huts guztietan eta hautatu blokean sartu behar diren elementu guztiak.
- Saguaren eskuineko botoiarekin esleitutako clamp eta mugitu distantzia laburrera.
- Askatu botoia eta itxaron testuinguruko menua. Bertan, aurkitu "itsatsi bloke gisa" elementua.
- Orain elementu multzo bat besterik ez duzu, eta eskuinaldean edo ezkerrean - sortutako blokea.
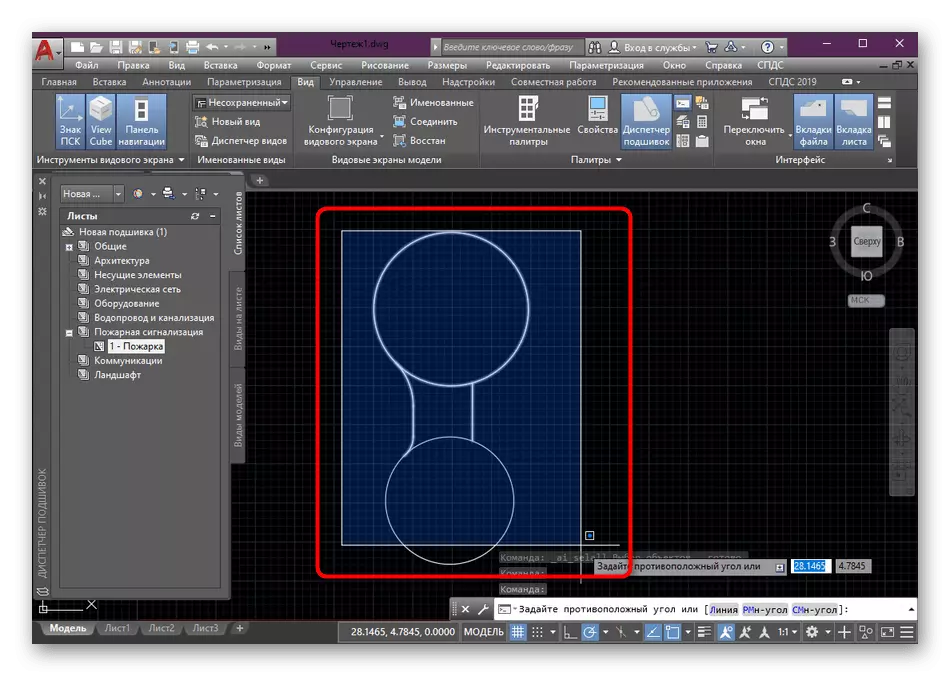
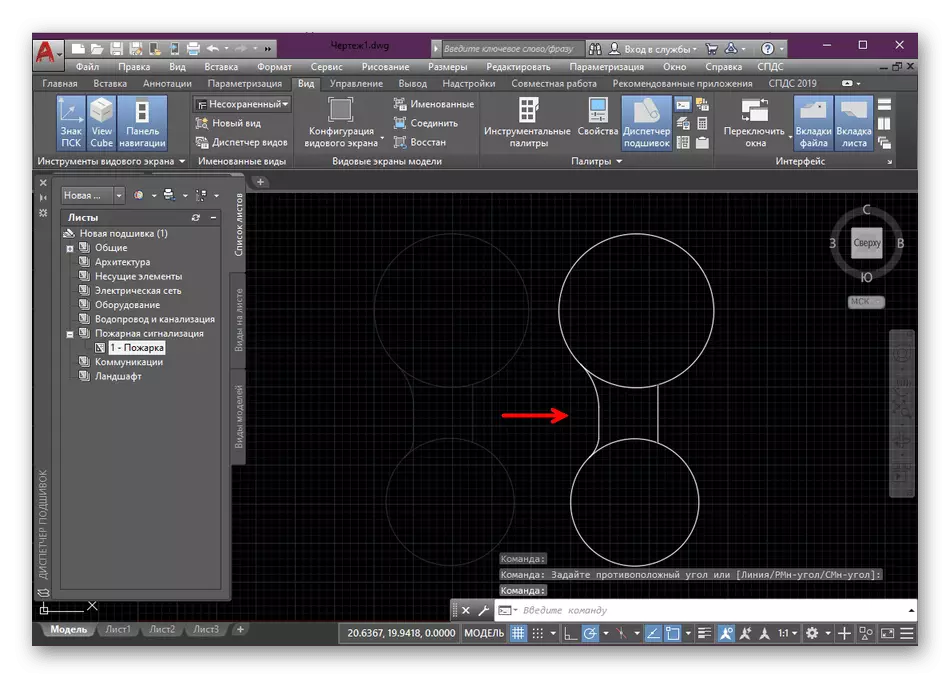
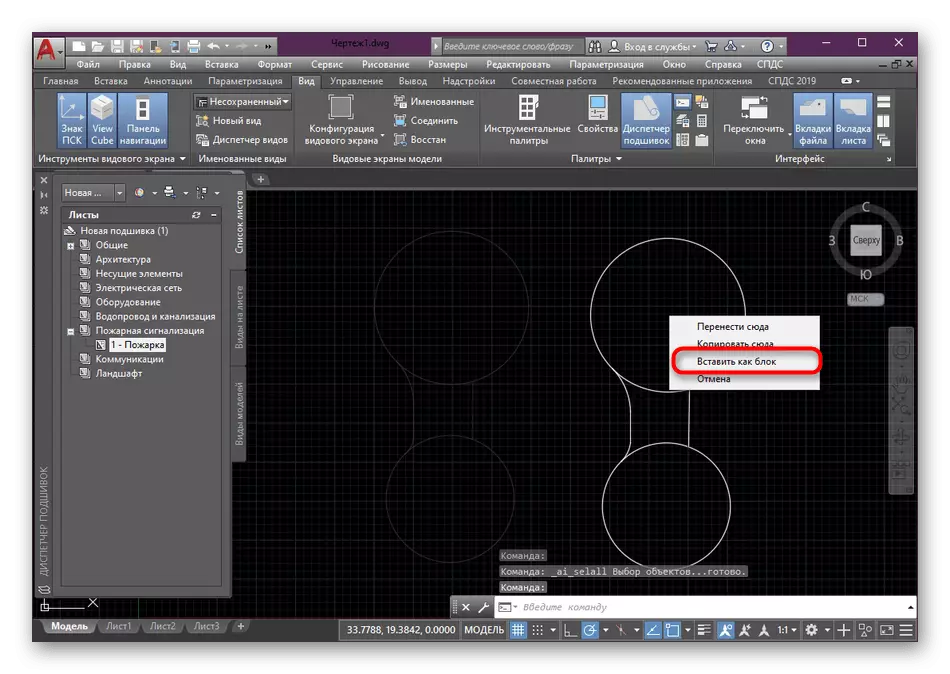
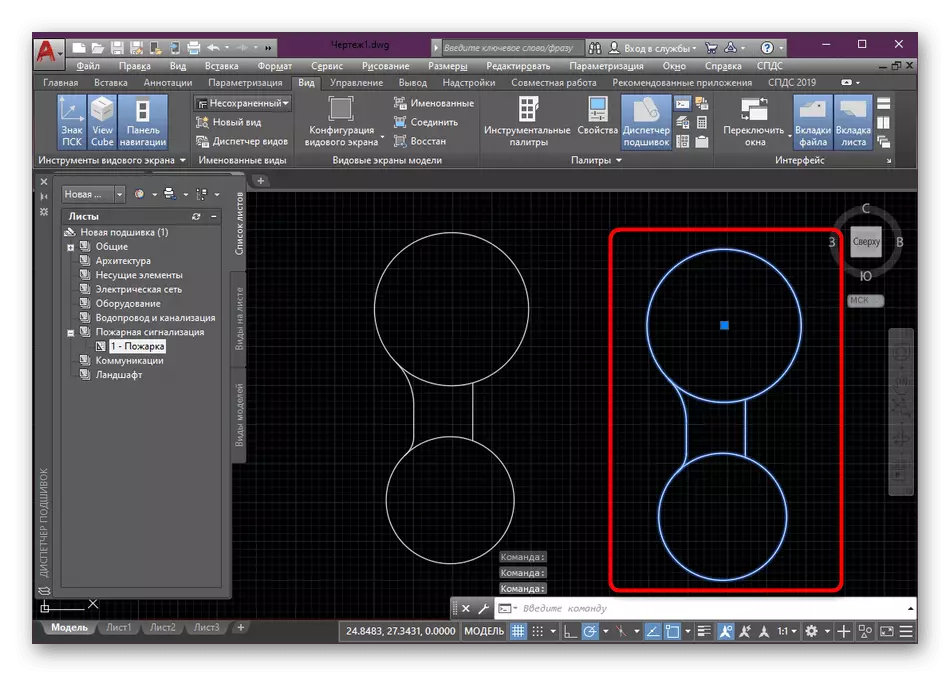
Lehenago hitz egin dugun oinarriaren desplazamenduan, eta, gainera, lehenago hitz egin dugun puntuaren desplazamenduan, eta baita bloke berria ohiko karaktere multzo batetik ausazko izen bat esleitzen zaiela, hori ez baita beti erosoa. Hori dela eta, honako hau, onena, baina modu sinple bera erabiltzea gomendatzen dugu.
2. metodoa: blokeatzeko tresna
Erosoagoa, baina aldi berean blokea sortzeko bertsio nahiko erraza da zinta nagusian kokatutako tresna estandar egokia erabiltzea. Aldez aurretik taldeko elementuak aukeratu ditzakezu eta gero zehaztu. Berehala egingo dugu, hain da erosoagoa dela uste dugulako.
- Hautatu primitiboak eta ondoren Hasierako fitxan, egin klik "Block" atalean.
- Ireki den kategorian, aurkitu "Sortu" botoia eta egin klik gainean.
- Itxaron menu berria blokearen definizioarekin. Behar bezala galdetu izen bat.
- Ezar dezagun oinarrizko puntua erosotasunerako, hau izango da nagusia. Horretarako, hautatu "Zehaztu".
- Automatikoki mugituko zara lan-espaziora, non saguaren ezkerreko klik egin klik basea egin nahi duzun puntuan.
- Blokea sortu ondoren objektuekin zein ekintza gauzatu nahi duzun zehaztea besterik ez da geratzen. Horretarako, markatzailea elementu egoki batekin markatu beharko litzateke.
- Betetzean, konfirmatu konfigurazioa "Ados" sakatuz.
- Horren ostean, bloke bat sartu dezakezu edozein unetan "Txertatu" atalean hautatuz.
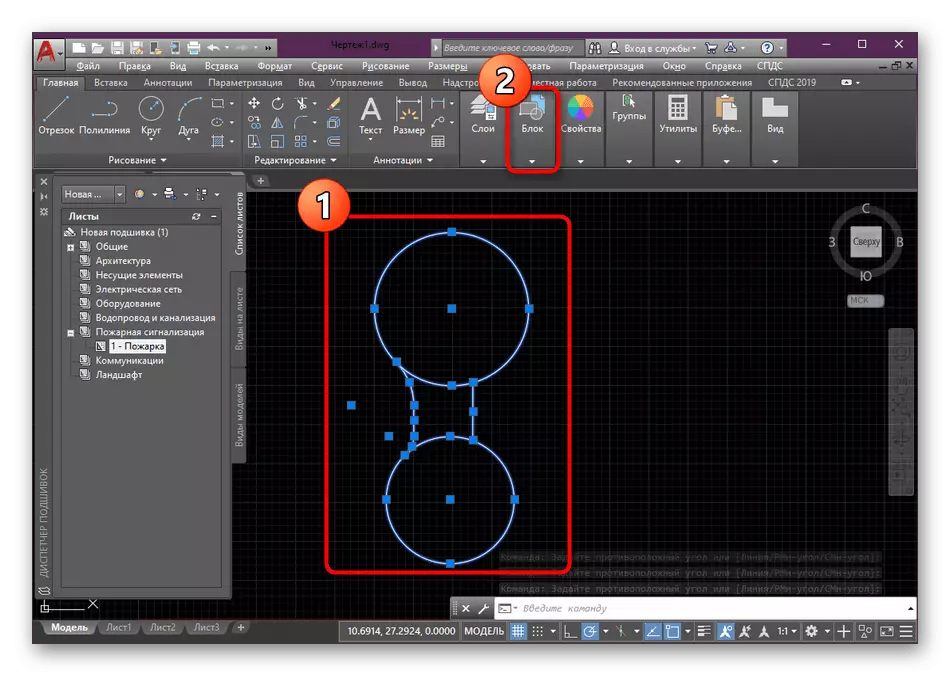
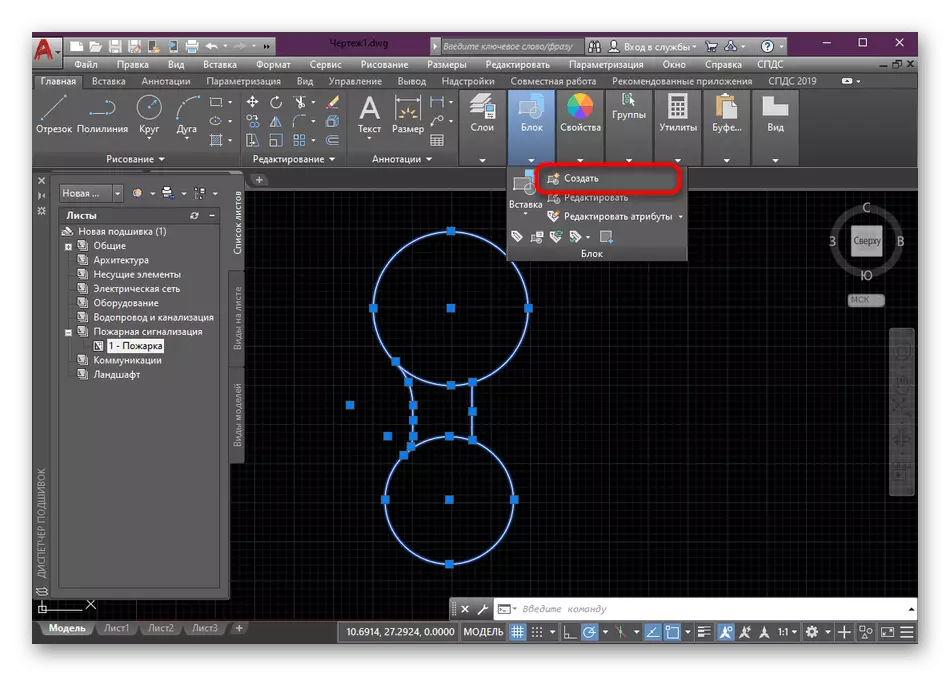
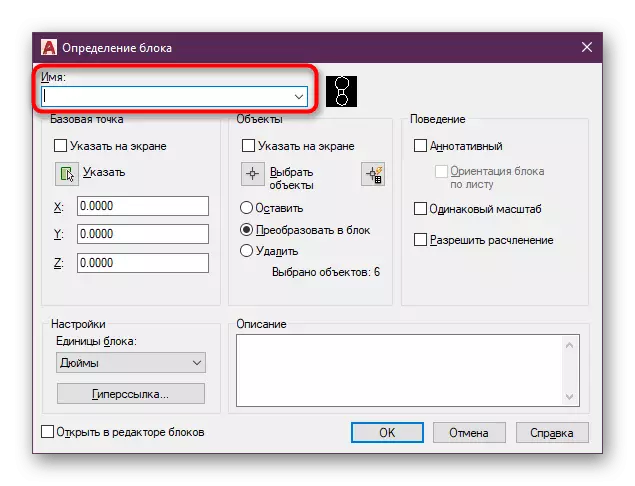
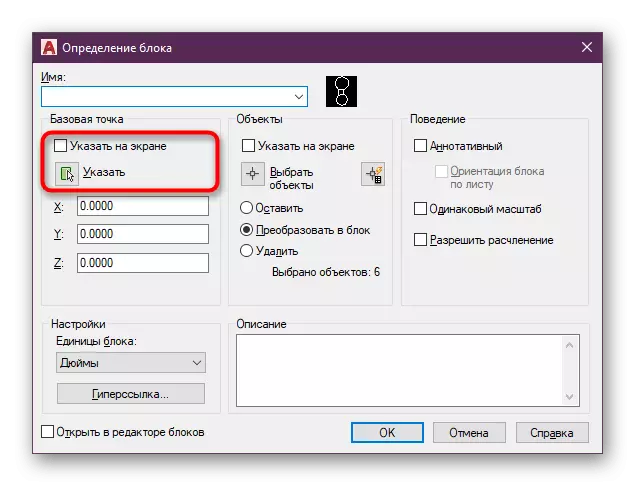
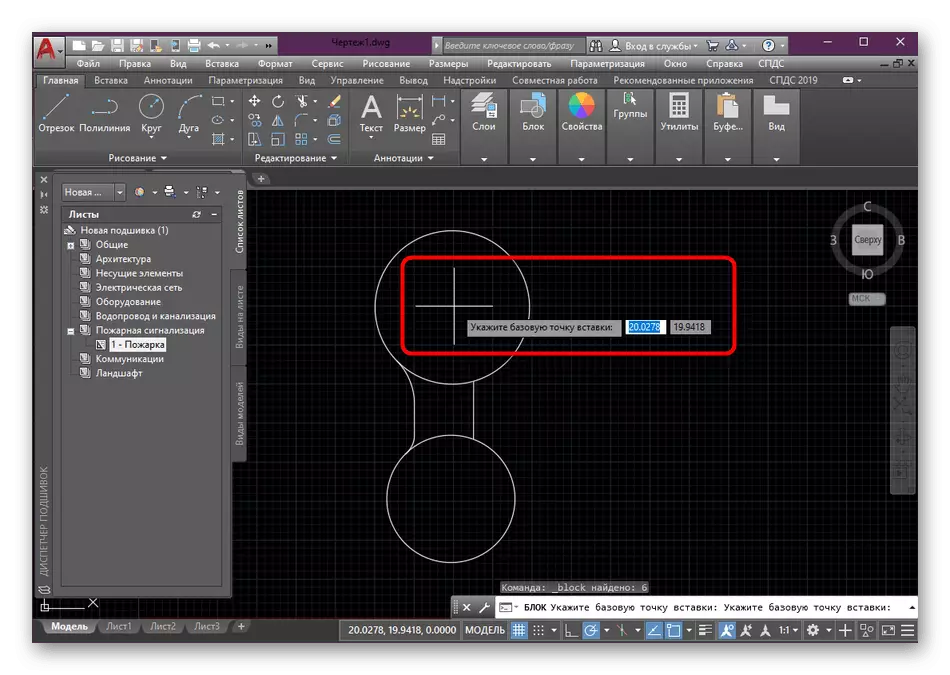
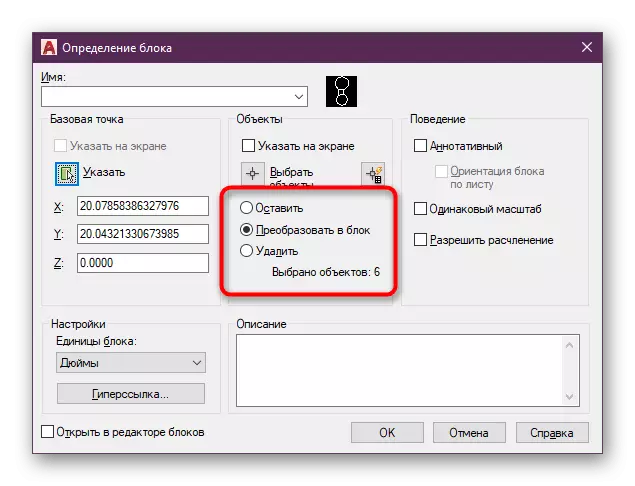
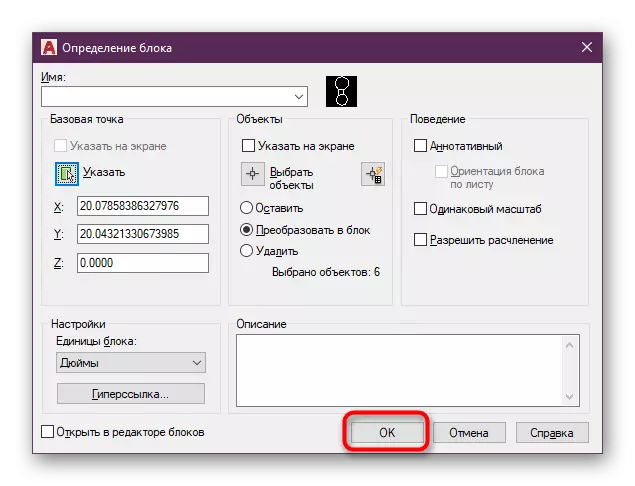
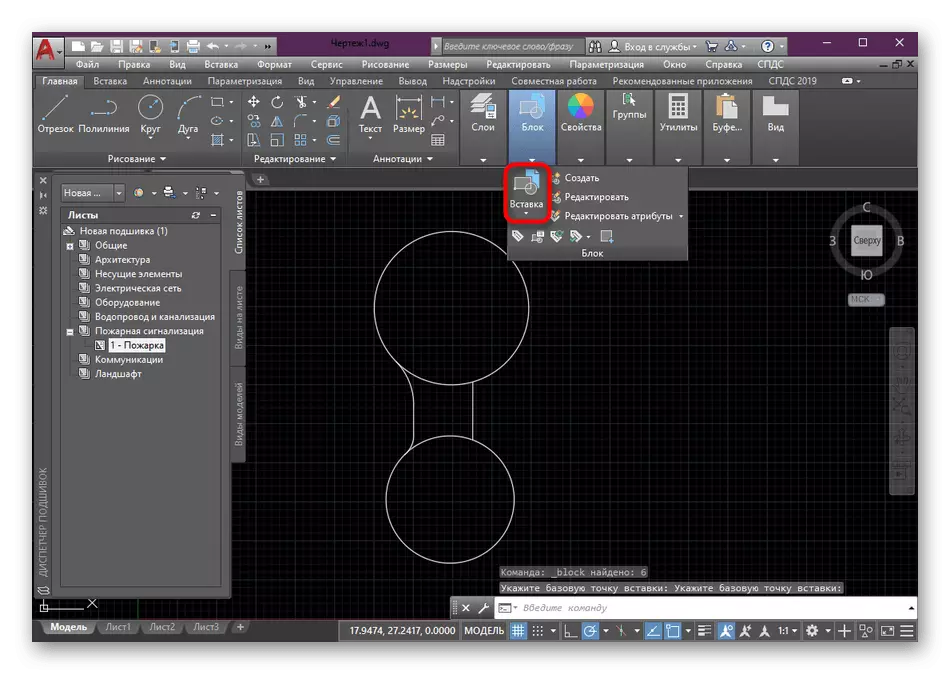
Ikus dezakezuenez, ez da kontuan hartzen blokearen sorreran ez da ezer konplexua. Zeregin nagusia da beharrezko primitibo guztiak aukeratzea, baita parametro zuzenak instalatzean ere.
3. metodoa: paleta instrumentala sortzea blokeekin
Paleta instrumentala eskuzko eskuzko paleta batean bildutako funtzio eta botoi banakako taldea da. Hau da, beharrezko informazioa izan dezakeen liburutegi guztiz pertsonalizagarria da, beharrezko bloke guztiak barne. Proiektu handi batekin lan egiten baduzu, zentzuzkoa da beste paleta bat sortzea bloke-blokeekin editatzeko edo besterik gabe ikusteko.
- Begiratu zinta nagusiari. Hemen "Ikusi" fitxan sartu beharko duzu.
- Egin klik "Paleta instrumentalak" botoian.
- Leiho osagarri bat agertuko da, programa onena da programaren edozein alde lotzeko. Nahikoa izango da leihoaren LKM ertza edukitzea eta norabide egokian mugitzea.
- Horren ondoren, egin klik paletan saguaren eskuineko botoiarekin eta hautatu "Sortu paleta".
- Galdetu izenari, fitxa ugaritan nahastu ez dadin eta beti jabetu paleta zer den.
- Nabarmendu unitatea eta PCM baten laguntzaz, eraman LKM sakatzen duzun paleta espaziora.
- Orain blokearen eta bere miniaturaren izena ikusiko duzu. Edozein momentutan, aukeratu dezakezu eta egin behar den zenbakian proiektuari edo beste edozein proiektuan.
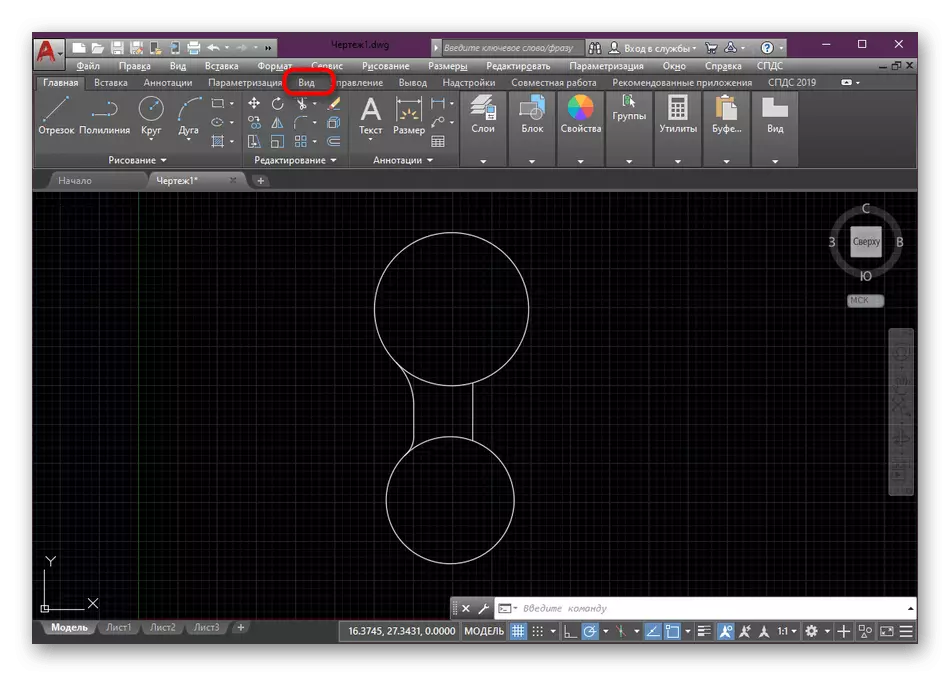
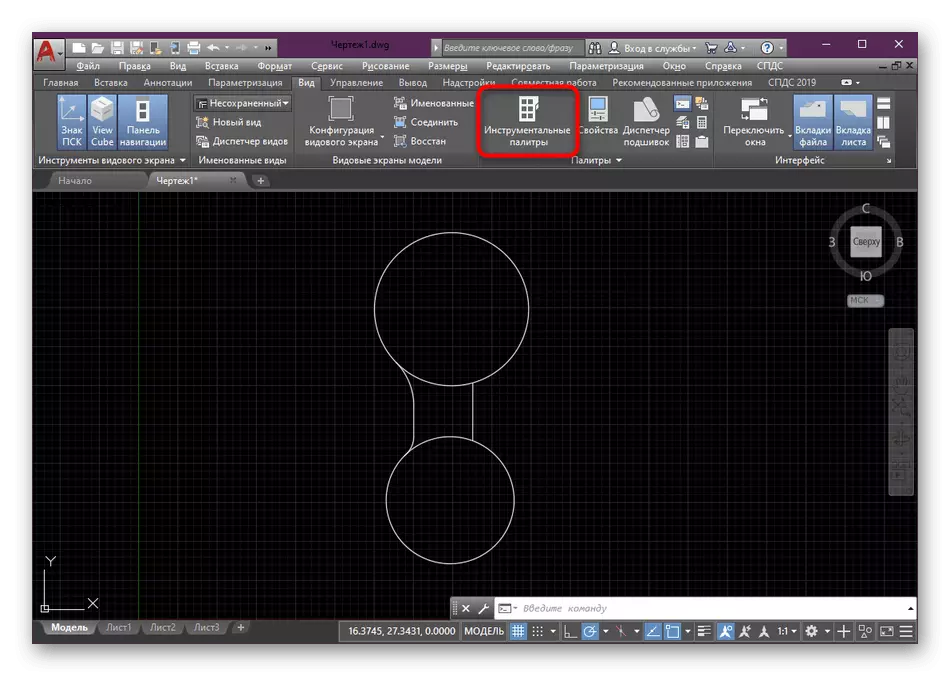
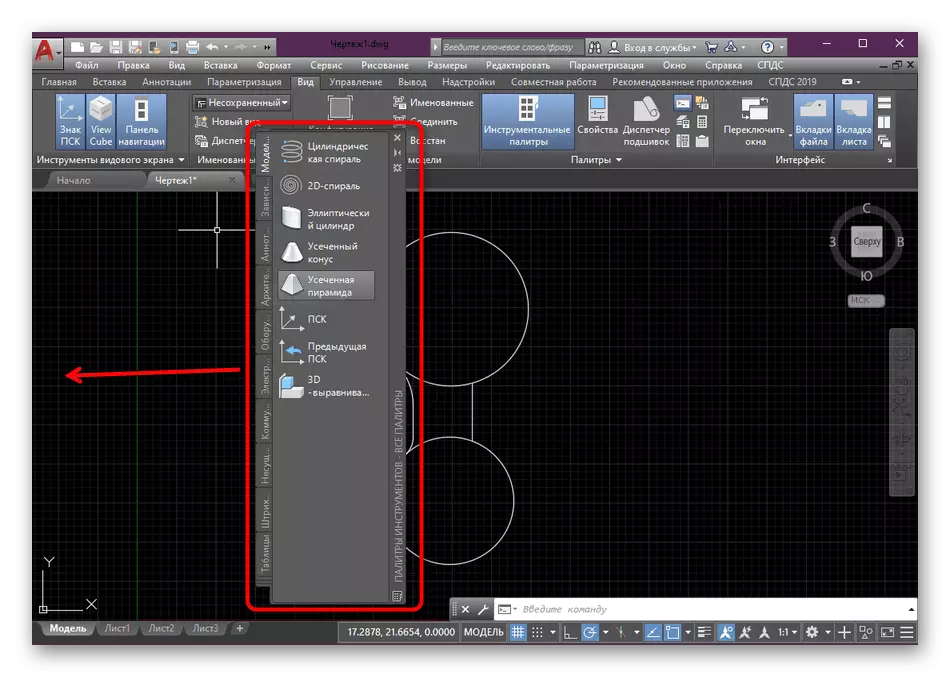
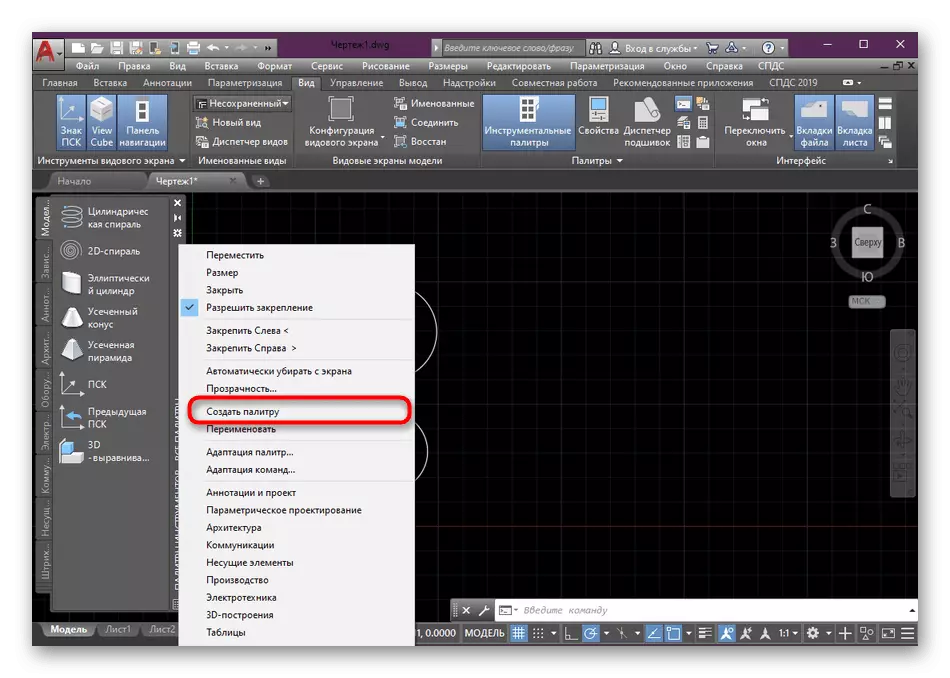
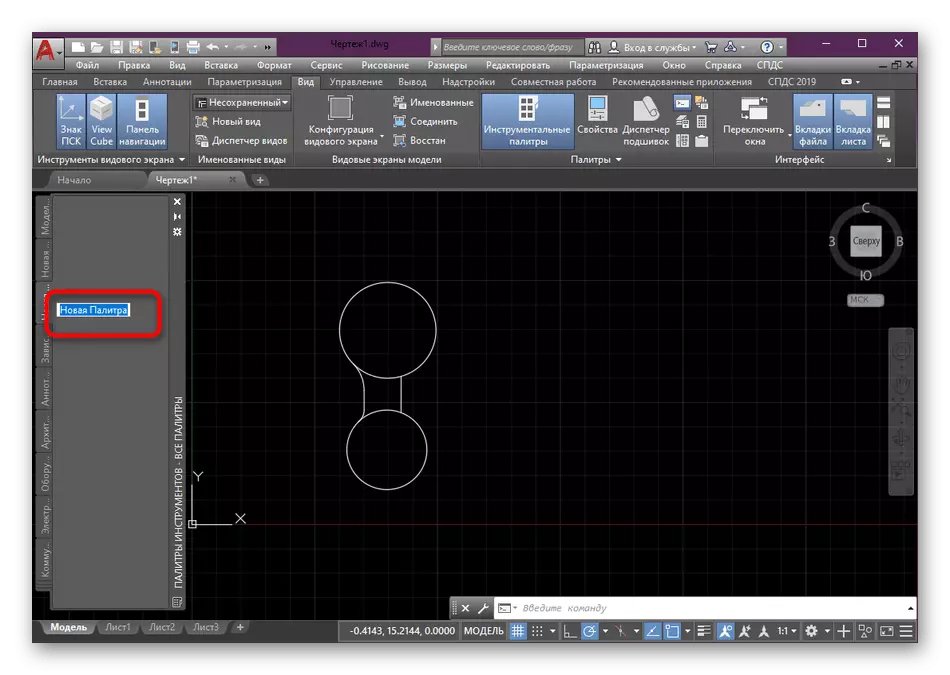
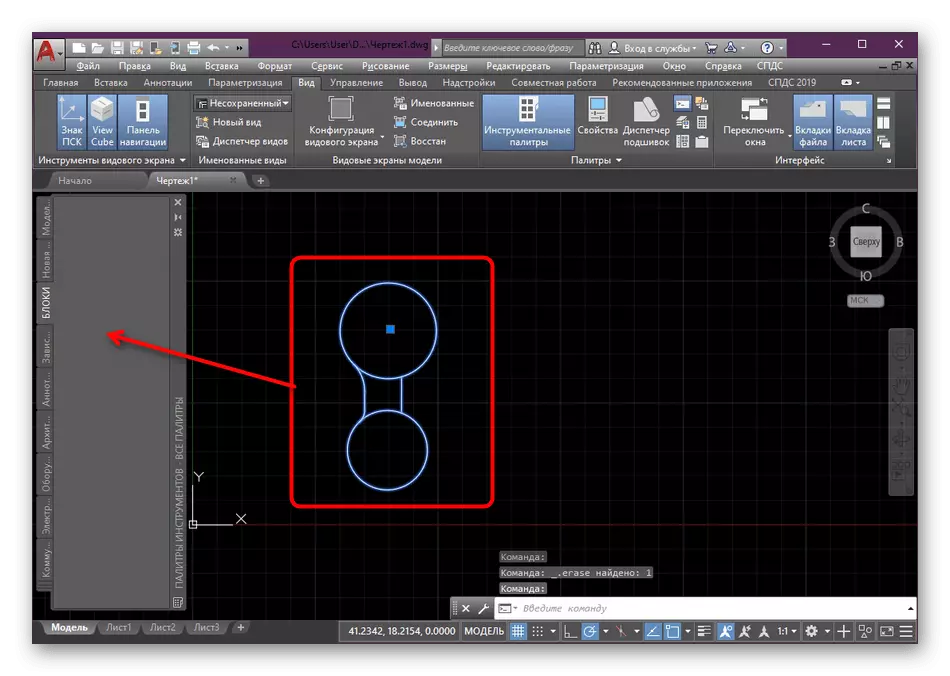
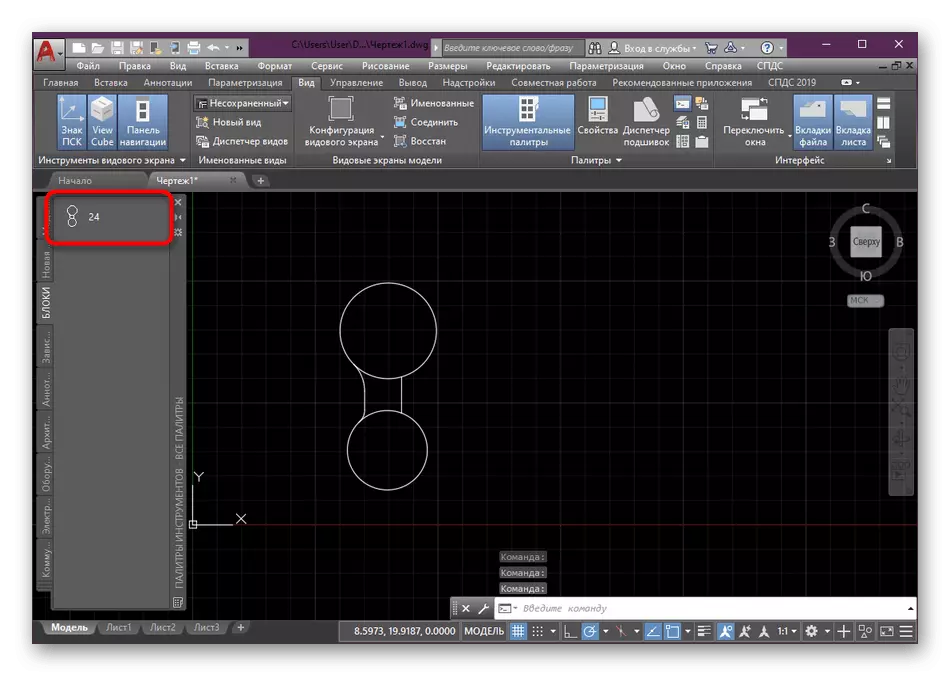
Orain, Autocad-en blokeak sortzeko kontzeptua ezagutzen duzu. Konturatu zaren neurrian, hiru aukera desberdin erabil ditzakezu, azkena, hutsetik blokeak sortzera zuzenduta dago, baina horien artean dagozkien taldeetan kokatzea marrazkiarekin lana errazteko. Blokeekin beste ekintza batzuk ezartzea interesatzen bazaizu, gai honi buruzko material bereziak irakurtzea gomendatzen dizugu beheko zerrendan klik eginez. Han puntu garrantzitsu batzuen argibide eta azalpen zehatzak aurkituko dituzu.
Irakurri gehiago:
Nola apurtu blokea AutoCAD-en
AutoCAD-en bloke dinamikoen aplikazioa
Nola aldatu blokea AutoCAD-en
Blokea AutoCAD-en kentzea
Kontuan hartu beharreko softwarean beste ekintza batzuk ezartzeari dagokionez, hasiberriek tresna eta funtzio nagusienen azterketari eskainitako dagokion materiala aztertu beharko lukete. Gure webgunean, beharrezkoa da horrelako artikulua non beharrezko informazio eta kudeaketa guztiak biltzen diren.
Irakurri gehiago: AutoCAD programa erabiltzea
