
Orain oraindik ez dira gidari guztiak Exe formatuan banatzen, erabiltzaileentzako instalazio prozesua nabarmen sinplifikatuz. Programaren lanetarako algoritmoa beharrezkoa da beharrezko fitxategiak sisteman gehitzea, hasieran software garatzaileetan gero konpilatu ziren objektu horiek baino ez ditugulako. Fabrikatzaileak hau egin ez balu eta gidariek INF formatuan edo horren antzekoak banatzen badituzte, erabiltzaileak gidariaren eskuzko instalazioari aurre egiten dio. Jarraian eztabaidatuko den honi buruzkoa da.
Instalatu gidariak Windows 7 eskuz
Helburua gauzatzen lagun dezaketen modu desberdinak daude. Horietako bakoitza egoera jakin batean ezin hobea izango da, erabiltzailea garrantzitsua delako zeinetara egokituko den erabakitzeko. Ondoren, metodo bakoitzari buruzko xehetasunak deskribatuko ditugu, eta materiala ezagutuko duzu, instrukzioa aukeratu eta jarraitu.1. metodoa: instalazioa edo kontrolatzailearen eguneratzea
Lehenengo metodoa errazena da, eta erabiltzaileek besteek baino askoz ere maizago erabiltzen dute. Ekipamendu lehenetsiak sistema eragilearen arabera zehazten dira, baina gidaririk espezializatu gabe, ez da guztiz behar bezala funtzionatzen. Hori dela eta, gailua gailu kudeatzailean ikusgai dagoen kasuetan, horrelako ekintzetara jo dezakezu:
- Ireki "Hasi" eta joan "Kontrol Panel" atalean.
- Hemen "gailu kudeatzailea" kategoriako interesa duzu. Egin klik bikoitza saguaren ezkerreko botoiarekin joateko.
- Gailuaren kudeatzaileak konektatutako osagai guztiei buruzko informazioa erakusten duen menu funtzio bat egiten du eta kontrolatzen dira.
- Nahikoa da beharrezko ekipamenduarekin zerrenda bat agerian uzteko, egin klik PCM bidez eta hautatu "Eguneratu gidariak" testuinguruko menuan.
- Gidari espezializatuak gidariak gehituko dira. "Exekutatu gidariaren bilaketa ordenagailu honetan" elementu bat behar du.
- Arreta ezazu "bilatu gidariei hurrengo lekuan" eremuan. Hemen, lehenespenez, "Dokumentuak" direktorioa zehazten da, baina erabiltzaile guztiek ez dute eskuragarri dauden informazio fitxategiak bertan. Hori dela eta, arakatzailea irekitzeko "Iritzia" sakatu behar duzu.
- Karpetaren ikuspegi orokorrean menuan, hautatu fitxategiak instalatu behar diren kokapena eta ondoren egin klik Ados.
- Dagoeneko ezaguna den menura itzuliko da. Mugitu gehiago.
- Espero softwarea instalatzea hardwareetarako. Pantailaren ondoren, jakinarazpen bat agertzen da eragiketa ondo pasatu dela edo akats batzuk dituela.
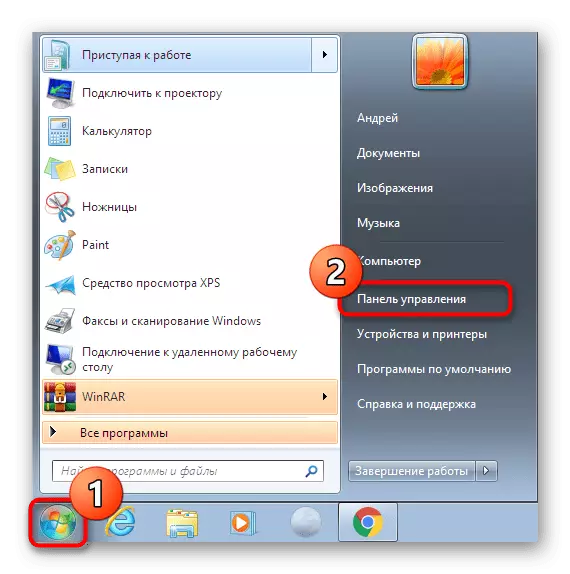
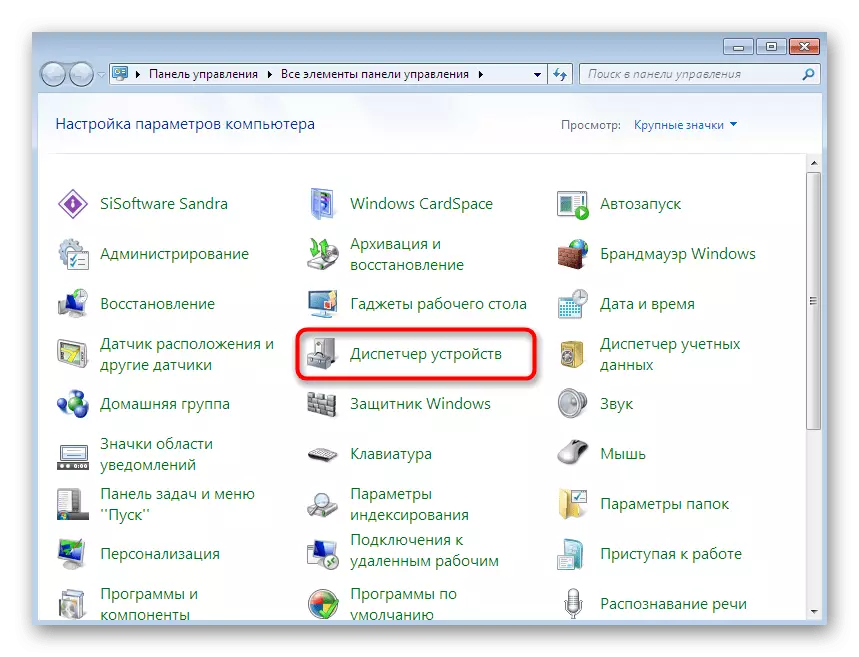
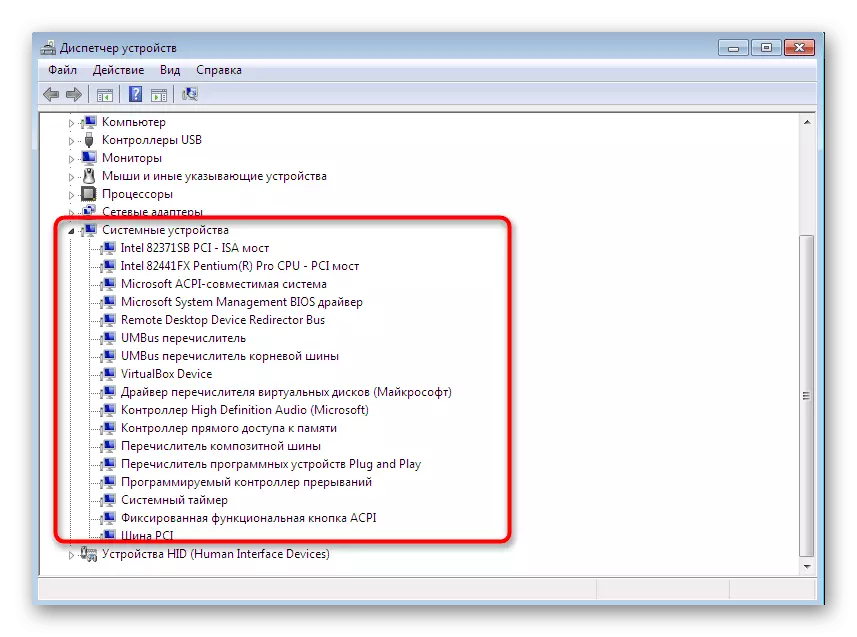
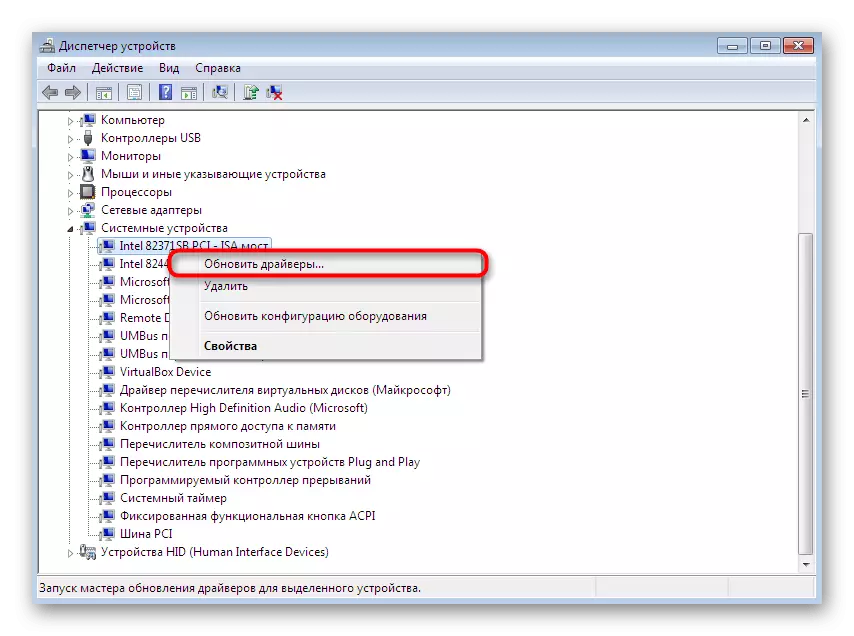
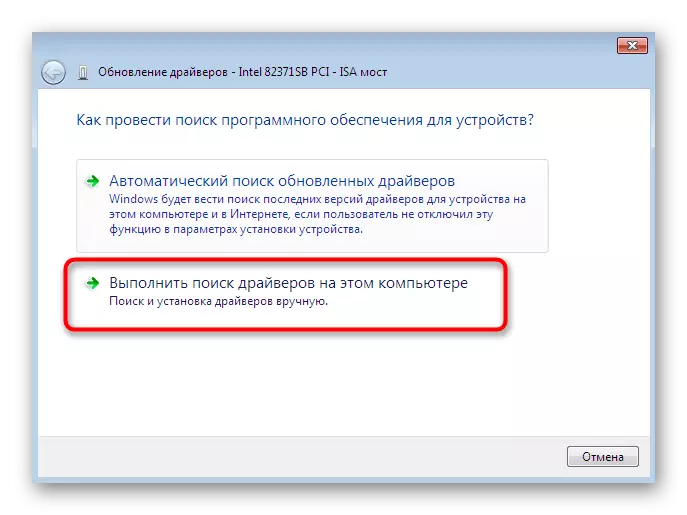
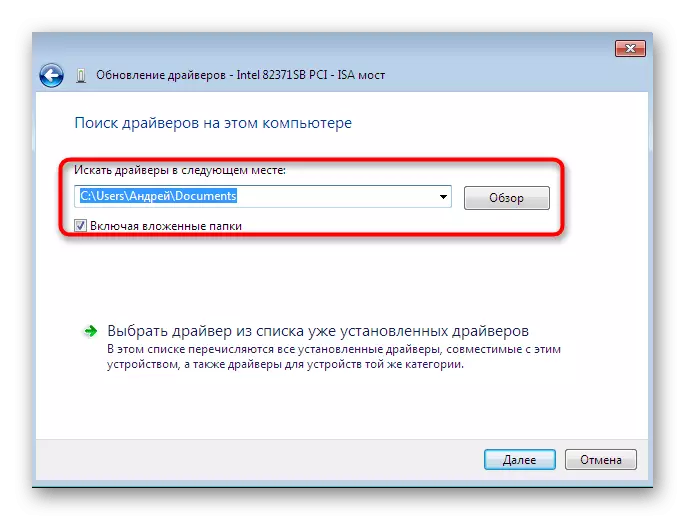
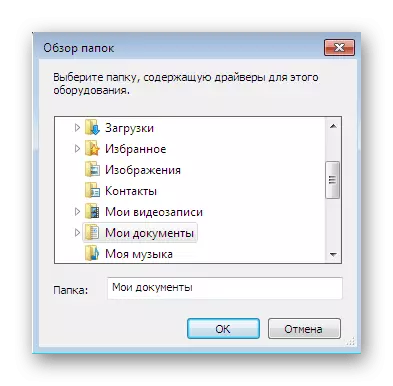
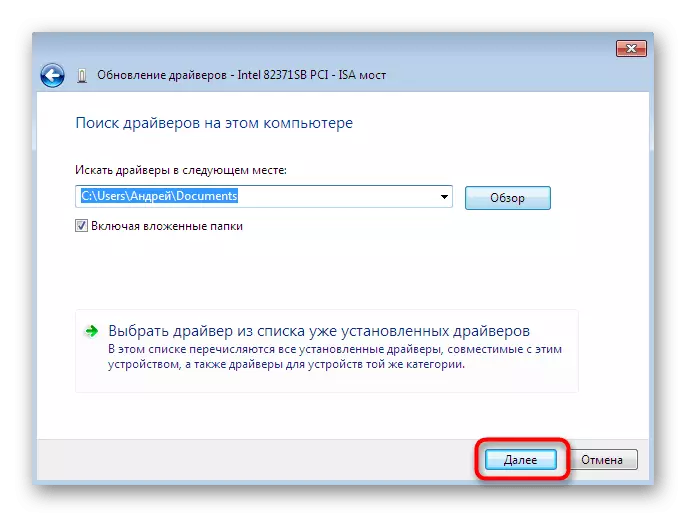
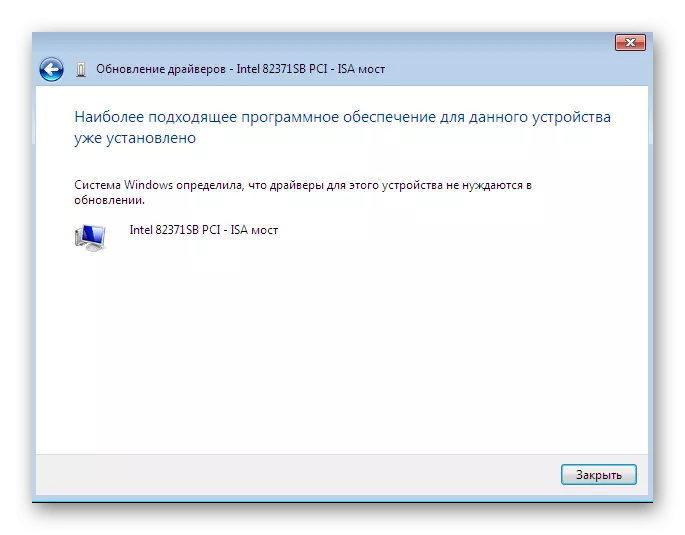
Ohi bezala, eragina izan beharreko aldaketa guztiek ordenagailua berrabiarazi behar dute. Egin hau eta, ondoren, berriro egiaztatu ekipamendu eguneratua gailuaren kudeatzailean bistaratzen bada.
2. metodoa: berriro instalatu gidaria edo aurreko bertsioa hautatzea
Batzuetan, lehendik dagoen gidaria berriro instalatu edo aurreko bertsiora itzultzeko beharra dago. Jakina, ekipamendua erabat kendu dezakezu eta, ondoren, berriro instalatu behar dituzun fitxategi guztiak berriro instalatu, baina ez dago bermerik osagaiak ezabatu ondoren gailu kudeatzailean eskuragarri egongo direla. Orduan gomendagarria da berriro berriro egitea:
- Mugitu berriro PCM gailuan klik egiten duzun menuan eta hautatu "Eguneratu gidariak".
- Jarraian, "Aukeratu gidaria dagoeneko instalatutako gidarien zerrendatik" - gainean klik egin behar duzu.
- Ireki den zerrendan, aukera egokia aurkitzea besterik ez da merezi edo disketara instalatzera joatea soilik. Gure kasuan, lehenengoa optimoa izango da.
- Itxaron prozesua osatzeko softwarearen instalazio arrakastatsua pantailan agertzen den jakinarazpen egokia denean. Itxi leihoa.
- Horren ondoren, abisu bat agertuko da egindako aldaketak ordenagailua berrabiarazi ondoren bakarrik izango direla. Egin orain edo alde batera utzi geroago.
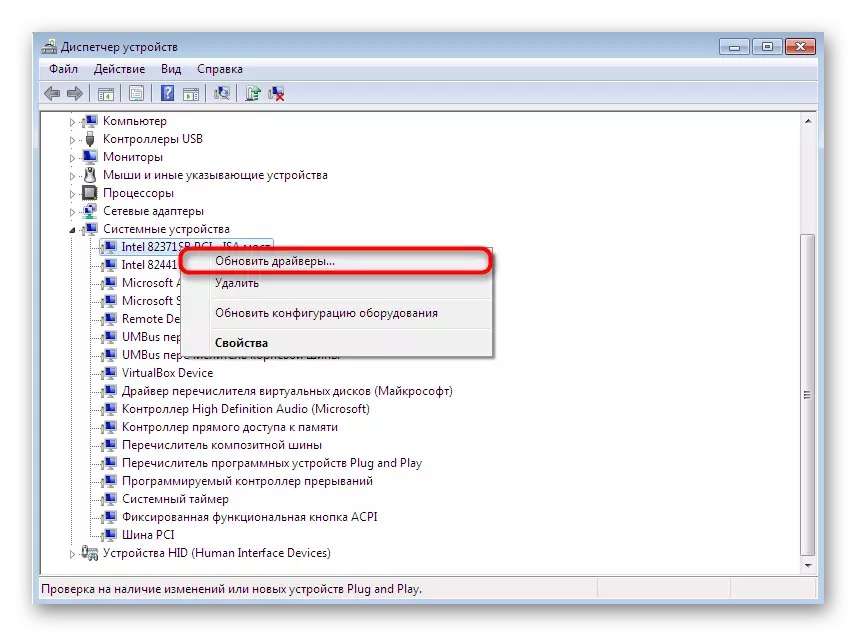
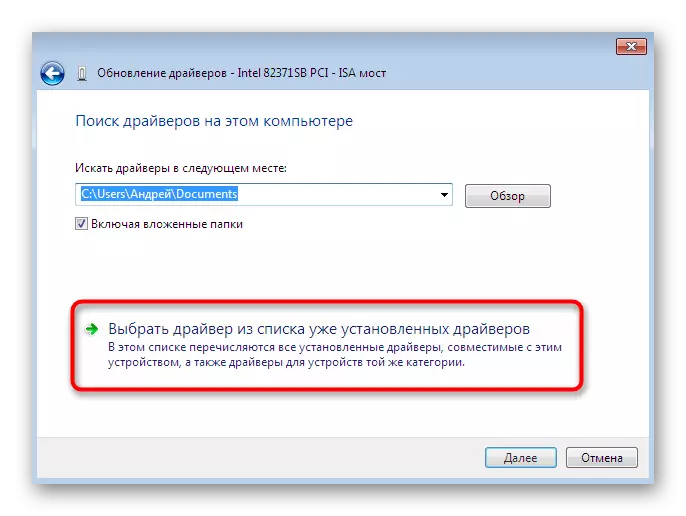
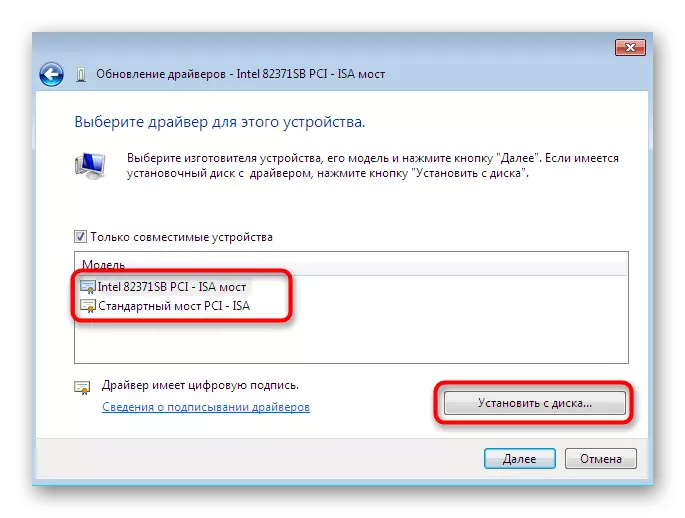
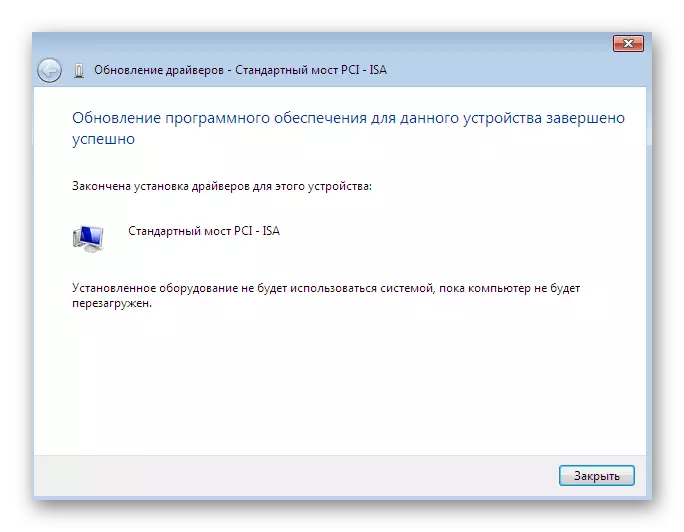

Aurreko jarraibideak gauzatzean, kontuan izan behar da gidariaren aurreko bertsiorako itzulketak huts egiteak eta garatzaileek bertsio berrietan gehitu dituzten hobekuntzak desagertzeak eragingo dituela.
3. metodoa: ekipamendu zaharrak instalatzea
Zenbait kasutan, erabiltzaileak gidaria gailu oso zaharrerako instalatuko duenean, fitxategi berezirik aurkitu gabe egin dezakezu, "Instalatu gailu zaharra" funtzioa sistema eragilean sartuta dagoelako. Honako hau da bere funtzionamendu printzipioa:
- Hasiberrientzat, menu berean dagoen guztia aktibatu lehen katea, saguaren ezkerreko botoiaren klik bakarra eginez.
- Goiko panelean, hautatu "Ekintza" eta egin klik "Instalatu gailu zaharra" pop-up menuan.
- Begiratu ekipamenduaren instalazio morroiaren deskribapena eta joan gehiago.
- Markatu "Eskuliburu zerrendatik hautatutako ekipoa instalatu" eta hurrengo pausora joan.
- Denbora pixka bat igaro ondoren, ekipamendu zerrenda osoaren aurrean agertuko zara, kategorien arabera banatuta. Bertan, aurkitu aukera egokia.
- Ondoren, fabrikatzailearekin eta gidariaren ereduarekin leiho osagarria egongo da. Fitxategiak fitxategiekin badituzu, "Instalatu diskoan" botoian klik egin dezakezu zure bertsioa jartzeko.
- Ziurtatu gailu egokia hautatu dela eta ondoren egin klik "Hurrengoa" botoian.
- Espero instalazioaren amaiera. Minutu batzuk iraun ditzake.
- Amaieran, funtzionamenduaren arrakastaren jakinarazpena edo instalazioan gertatu diren akats baten jakinarazpena egingo duzu.
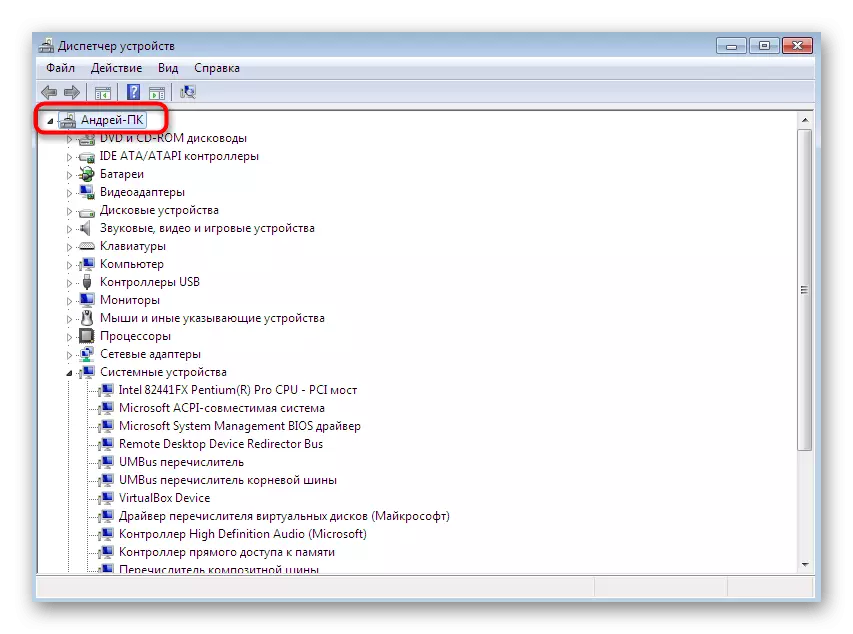
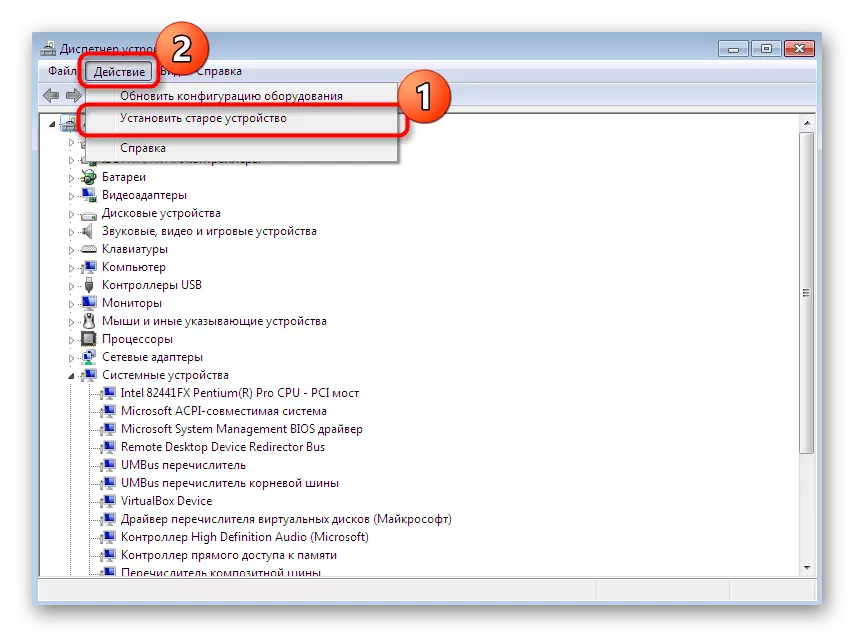
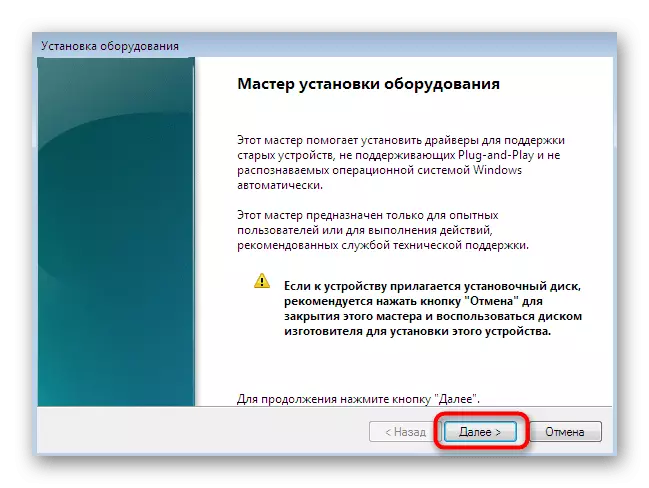
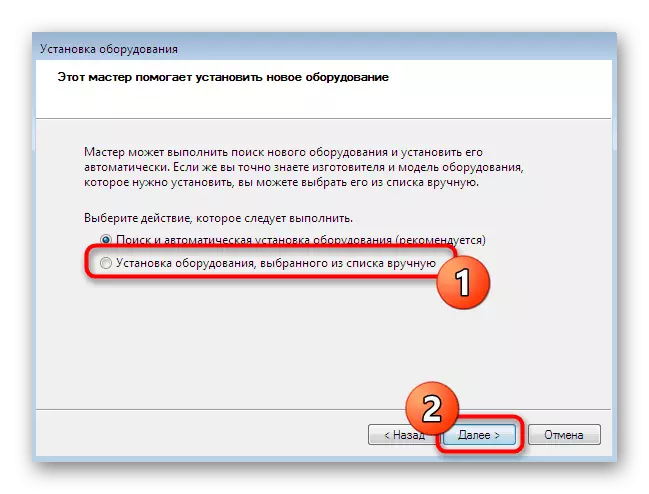
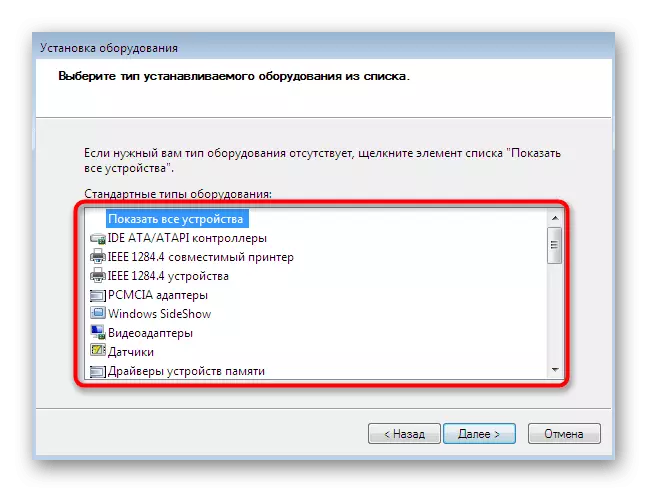
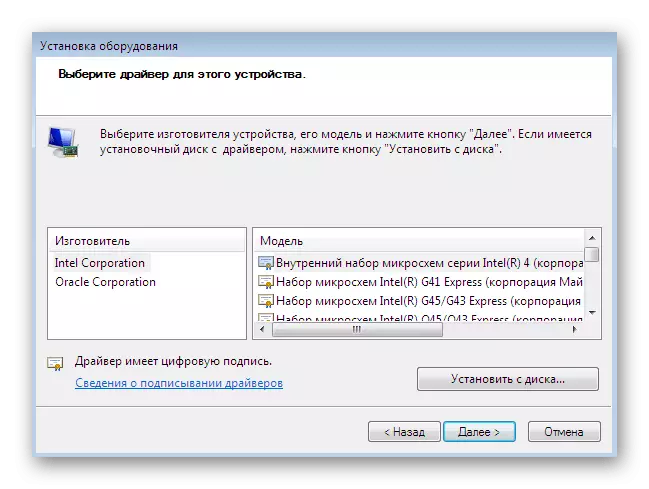
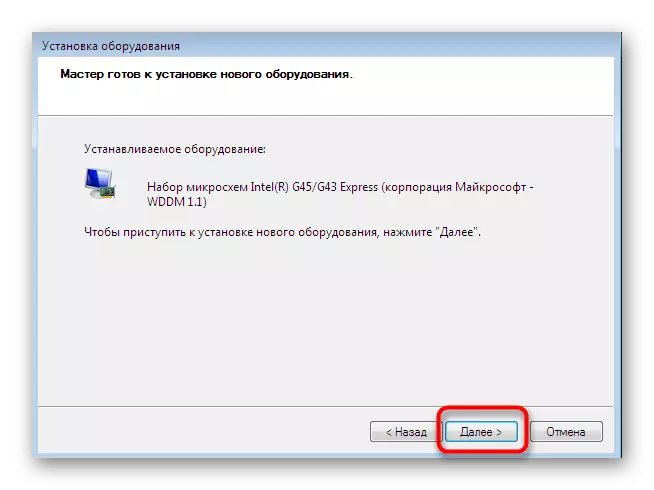

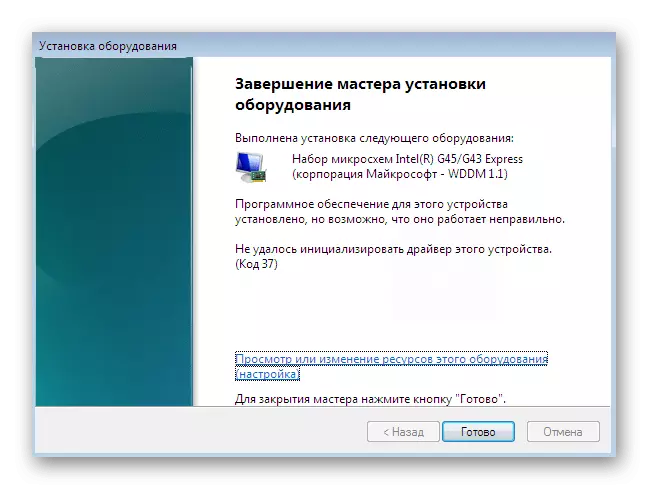
Gainera, kontuan hartzen dugu ez duzula soilik ekipamendu zaharrak instalatzearekin batera esperimentatu behar ordenagailura konektaturik ez dagoenean. Batzuetan, heriotza urdinen pantailak agertzea da eta modu seguruaren bidez aldaketetara itzuliko da.
4. metodoa: Inprimagailua instalatzea
Inprimagailuaren gidariak modu bereizian instalatzea esleitu diogu, xehetasun gehiagotan erein behar baitu. Zeregina beste menu batek egiten du. Hemen, softwarea instalatzeaz gain, inprimatzeko aparatuen ezarpen nagusia gertatzen da:
- Ireki "Hasi" eta joan "gailuen eta inprimagailuetara" atalean.
- Bertan, egin klik "Inprimagailua instalatzen" goiko panela erabiliz.
- Hautatu "Gehitu tokiko inprimagailua".
- Inprimagailua konektatzeko portu ez estandarrik erabili behar baduzu, konfiguratu oraintxe bertan urrats honekin etorkizunean zailtasunik ez izateko.
- Orain ezkerrean agertzen den leihoan, zehaztu gailuaren fabrikatzailea, eta eskubidea eredua da. Inprimagailua agertzen ez bada, egin klik Windows Update Center-en, eskuragarri dauden aukerak berriro eskaneatzeko.
- Ezarri inprimagailuaren izena eta mugitu gehiago.
- Itxaron instalazioa amaitu arte.
- Inprimagailua sarean kudeatzeko sarbide arrunta erabiliko baduzu, berehala konfiguratu dezakezu parametro horiek menuan.
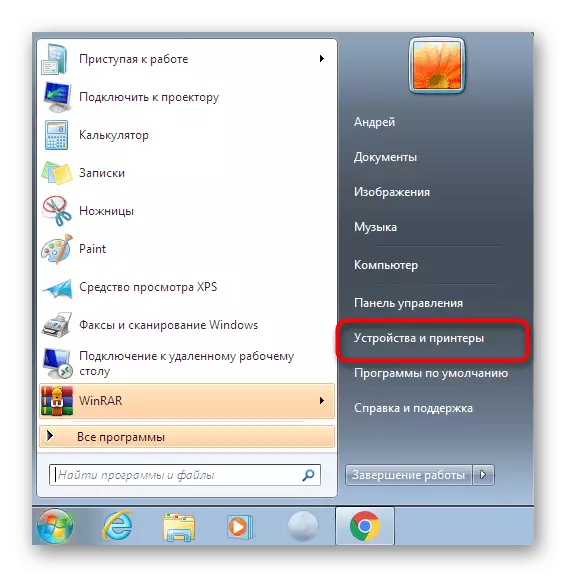
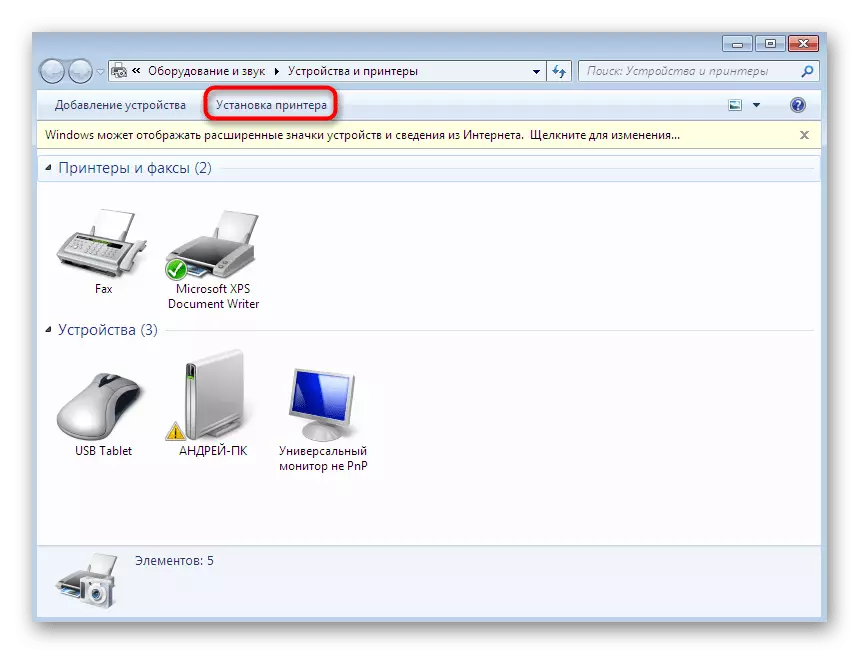
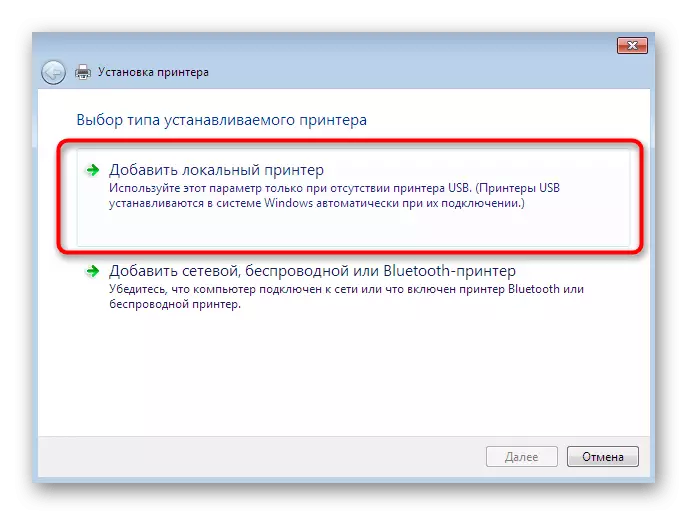
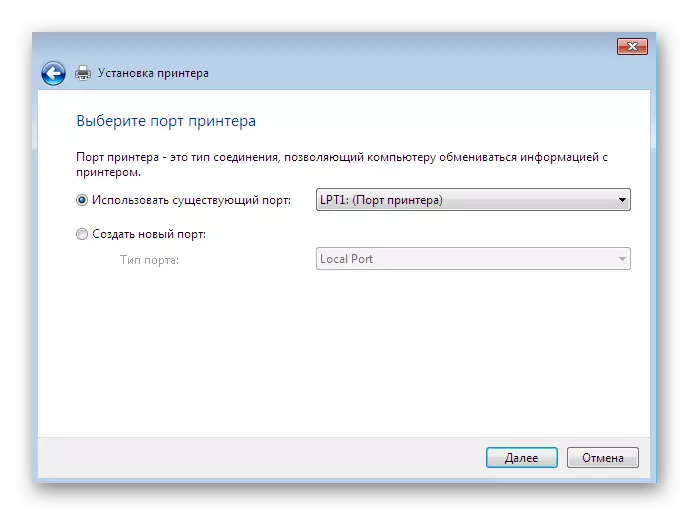
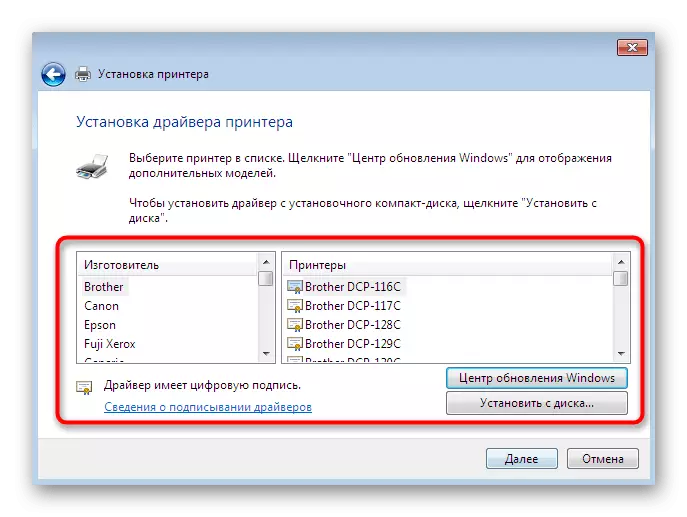
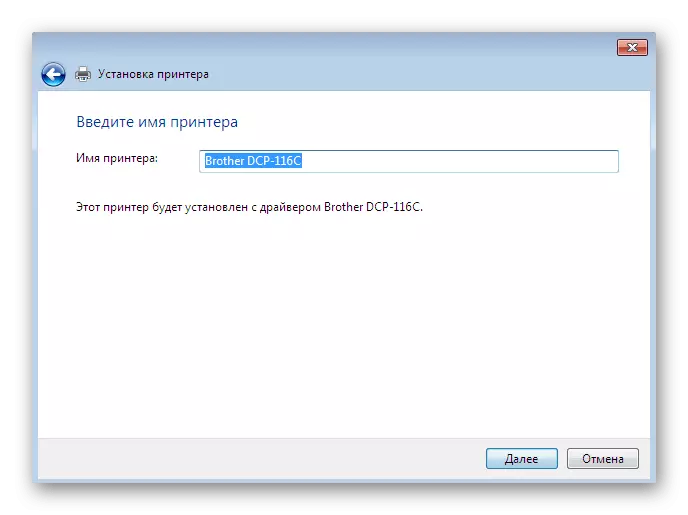
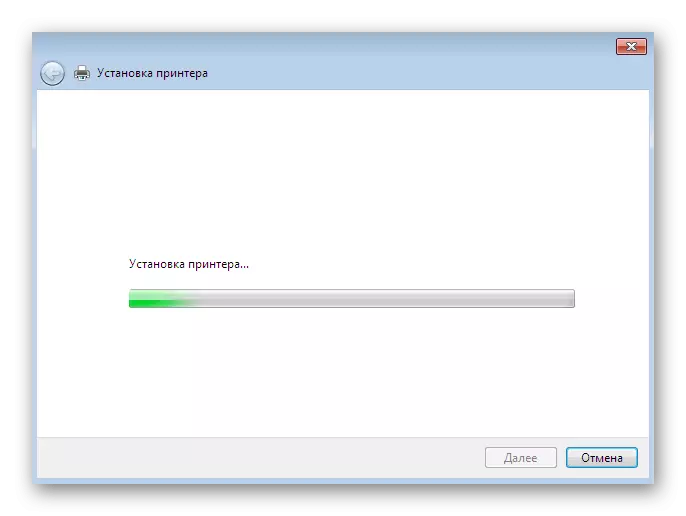
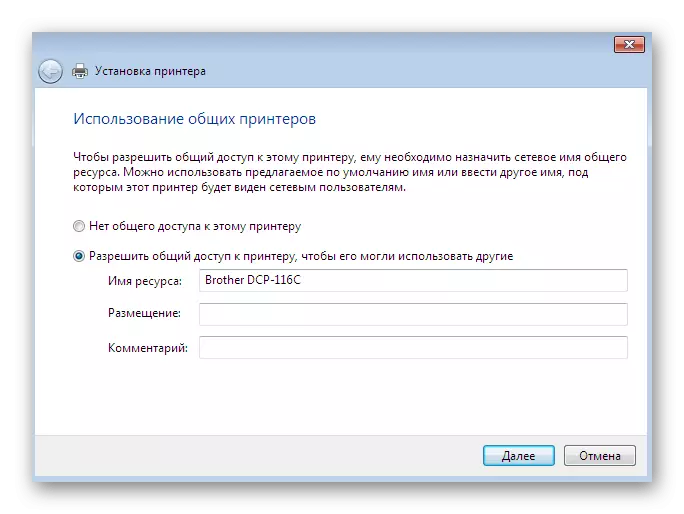
Hauek izan ziren Windows-en gidarien eskuzko instalaziorako metodo guztiak. Horietako bat erabiltzea gomendatzen dugu eta ez bakarrik fitxategiak sistemaren direktorioan jartzea, ia inoiz ez baitu emaitzak ekartzen. Banan-banan, gure webgunean atala ezagutzea gomendatzen dizugu, non gailu jakin batzuetarako gidariak instalatzeko argibide zehatzak aurkituko dituzu, metodo askotarikoekin, eskuliburua barne.
Irakurri gehiago: Bilatu eta instalatu gidariak gailu desberdinetarako
