
Tabular datuekin lan egitean, askotan beharrezkoa da zenbakiaren ehunekoa kalkulatzea edo partekatzea zenbateko osoaren ehuneko gisa kalkulatzea. Ezaugarri honek Microsoft Excel eskaintzen du. Zoritxarrez, baina, erabiltzaile guztiek ez dakite nola erabili tresna programa honetan interesa lantzeko. Jakin dezagun nola kalkulatu portzentajea Excel-en.
Excel Interes Kalkulua
Excel-ek zeregin matematiko ugari egin ditzake, interesik kalkulatzeko errazena barne. Erabiltzailea, beharren arabera, ez da zaila izango zenbakiaren ehunekoa eta portzentaje kopuru bat kalkulatzea, datu tabularren aukeretan barne. Horretarako, zenbait formula aprobetxatu beharko zenituzke.1. aukera: Zenbakiaren ehuneko kalkulua
Lehenik eta behin, jakin dezagun nola kalkulatu partekaren zenbatekoa bestearen kopuru baten ehuneko gisa.
- Kalkulu formula honako hau da: = (zenbakia) / (general_sum) *% 100.
- Praktikan kalkuluak erakusteko, ehuneko 9. zenbakia zenbatekoa den ikasten dugu. Hautatu emaitza bistaratuko den gelaxka eta ziurtatu zein formatuan zehazten den etxeko fitxan "zenbakia" fitxan. Formatua portzentajearen desberdina bada, ziurtatu eremuan dagoen "portzentajea" instalatzea.
- Horren ondoren, idatzi adierazpen hau: = 9/15 *% 100.
- Hala ere, zelula formatuaren ehunekoa ezarri genuenetik, gehitu "*% 100" gehitzeko. Nahikoa da "= 9/17" erregistroan mugatzea.
- Emaitza ikusteko, sakatu Sartu tekla. Ondorioz,% 52,94 lortzen dugu.



Begiratu nola kalkulatu interesa nola kalkulatu, zeluletan datu tabularekin lan eginez.
- Demagun ehuneko zenbatekoa zenbatu behar dugula produktu mota espezifikoaren proportzioa da zelula bereizi batean zehaztutako zenbateko osotik. Horretarako, ondasunen izena duen kate batean klik egin gelaxka huts batean eta ezarri portzentajearen formatua. Seinale "=" jarri dugu. Ondoren, egin klik gelaxkan, "/" produktu mota zehatz bat ezartzearen balioa adieraziz. Ondoren, salmenta guztietarako salmenta kopurua duten zelulen arabera. Horrela, emaitzaren irteerarako zelulan, formula grabatu genuen.
- Kalkuluen balioa ikusteko, sakatu Sartu.
- Interesaren definizioa lerro bakarrerako bakarrik jakin genuen. Beharrezkoa al da hurrengo lerro bakoitzerako antzeko kalkuluak aurkeztea? Ez da beharrezkoa. Formula hau beste zelulei kopiatu behar dugu. Hala ere, zelularen zenbatekoa zenbateko osoa izan daitekeenez, desplazamendua gertatu ez dadin, ondoren, bere errenkada eta zutabeko koordenatuen aurretik formulan, "$" ikurra jarri dugu. Horren ondoren, erlatiboen erreferentzia absolutua bihurtzen da.
- Kurtsorea gelaxkaren beheko eskuinera eramaten dugu, dagoeneko kalkulatutako balioa eta saguaren botoia mantenduz, mugitu gelaxkan, zenbateko osoa barne. Ikus dezakezuen moduan, formula mahaiaren beste gelaxka guztietara kopiatzen da. Berehala ikusgai kalkuluen emaitza.
- Mahaiaren osagai indibidualen portzentajea kalkulatu dezakezu, nahiz eta zenbateko osoa bistaratzen ez den gelaxka batean. Emaitza ehuneko formatuan emaitza formatu ondoren, "=" saioa hasi dugu. Ondoren, egin klik gelaxkan, zeinen kuota jakin behar da, seinalea "/" jarri eta lortu portzentajea kalkulatzen den zenbatekoa. Ez duzu kasu honetan estekaren estekara buelta eman behar.
- Ondoren, egin klik Sartu eta azpian formula kopiatzearekin arrastatuz beheko zeluletan.
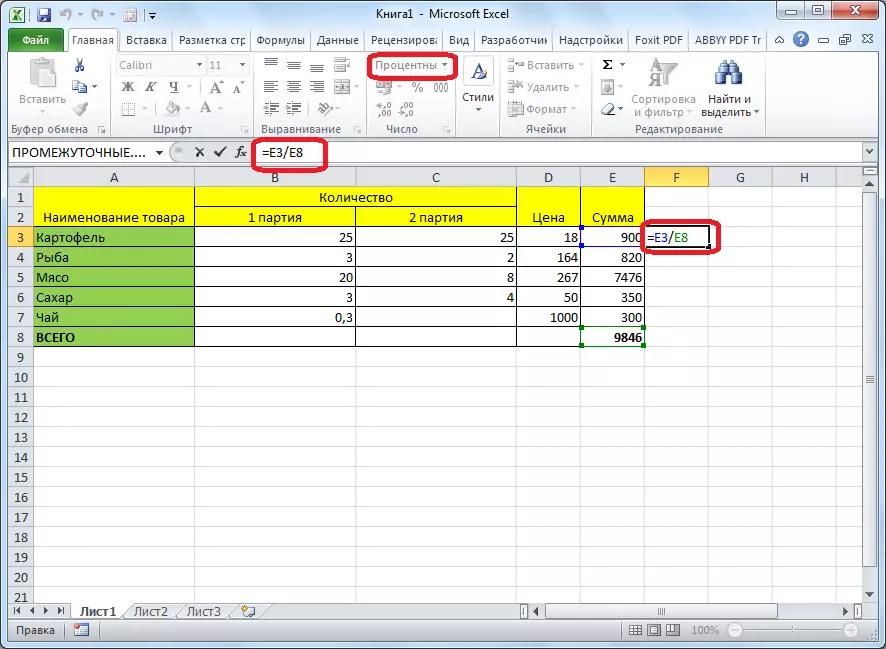

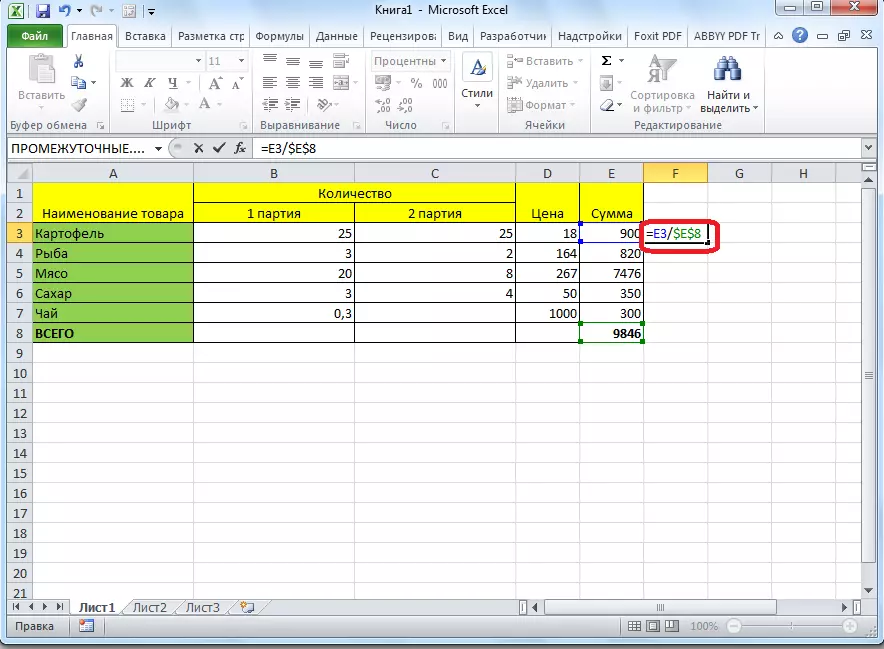



2. aukera: portzentajearen zenbakia kalkulatzea
Orain ikus dezagun nola kalkulatu hortik ehuneko guztiaren kopurua.
- Kalkuluaren formulak honako formularioa izango du: Value_Procerant% * total_sum. Horrenbestez, zenbat zenbaki kalkulatu behar badugu, adibidez, 70% 7, sartu besterik gabe "=% 7 * 70" gelaxkan sartu. Azkenean, kopuru bat lortzen dugu, ez portzentaje bat, kasu honetan ez da beharrezkoa ehuneko formatua ezartzea. Komuna edo zenbakikoa izan behar du.
- Emaitza ikusteko, sakatu Sartu.
- Eredu hau nahiko komenigarria da taulekin lan egiteko aplikatzea. Adibidez, ondasunen izen bakoitzaren diru-sarrerak behar ditugu BEZaren balio kopurua kalkulatzeko, hau da,% 18koa da. Horretarako, aukeratu errenkadako gelaxka huts bat ondasunen izenarekin. BEZaren zenbatekoa adieraziko den zutabearen elementu konposatuetako bat bihurtuko da. Ehuneko formatuan formatzen dut eta seinalea jarri dut "=". % 18 zenbakia eta "*" seinalea teklatuan kontratatzen dugu. Ondoren, egin klik produktu honen salmentan diru-sarrerak zenbatekoa den. Formula prest dago. Aldatu zelulen ehunekoaren formatua edo estekak absolutuak ez izatea.
- Sartu kalkuluaren emaitzak ikusteko.
- Kopiatu formula arrastatuz beste gelaxka batzuetan. BEZaren zenbatekoari buruzko datuak dituen taula prest dago.
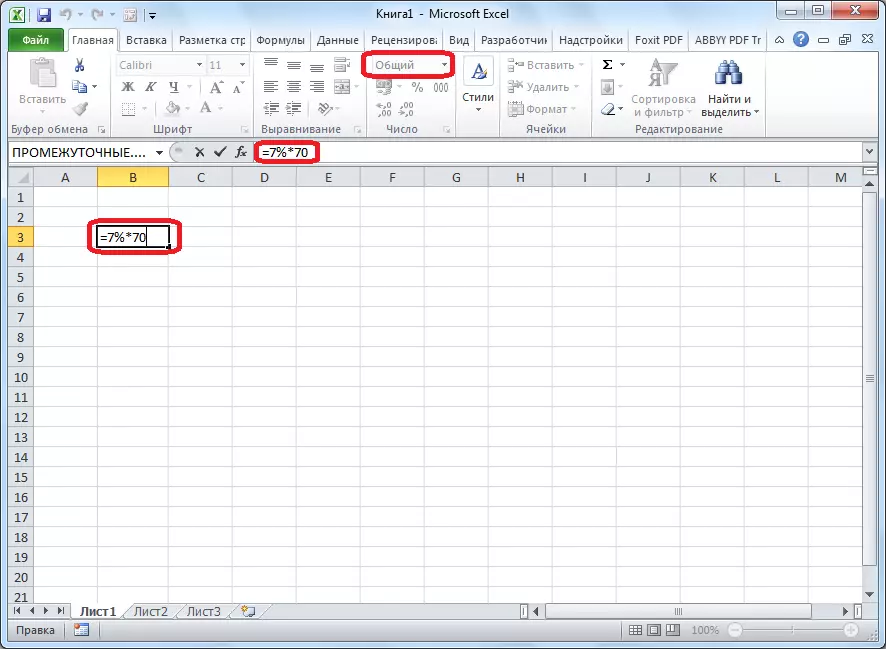
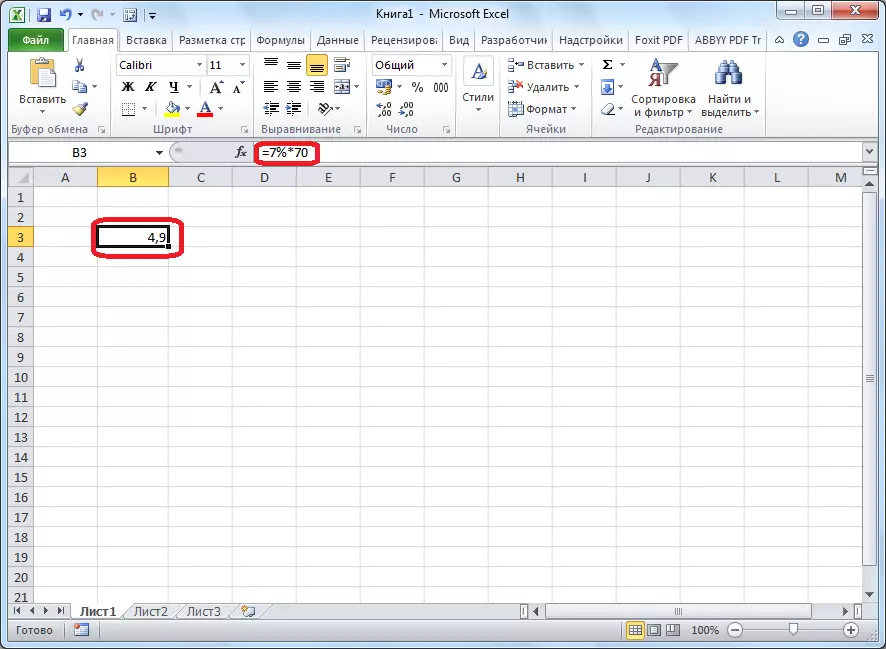


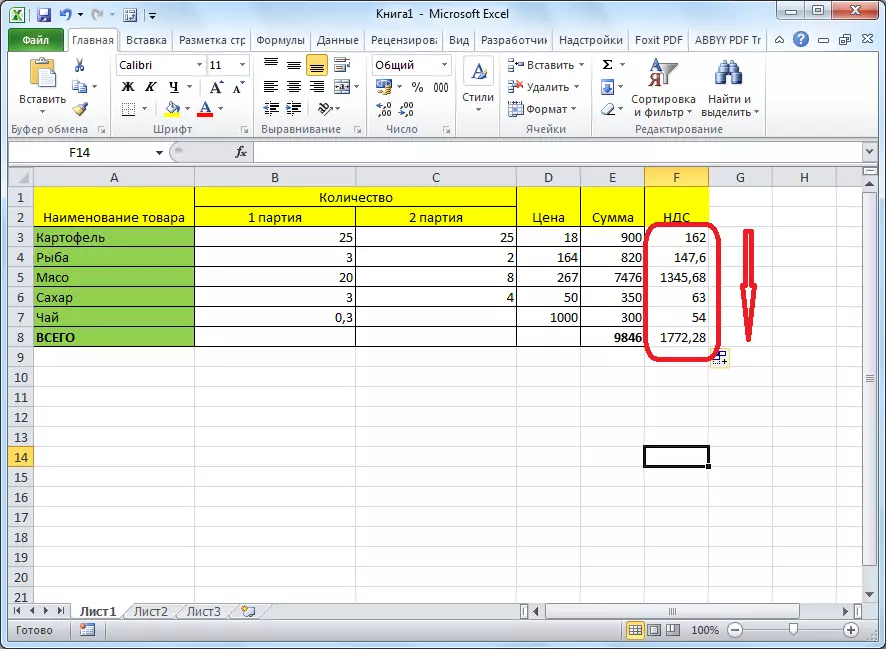
Ikus dezakezuen moduan, programak ehunekoekin eroso lan egiteko aukera eskaintzen du. Erabiltzaileak zenbaki jakin baten zati bat% ehuneko eta portzentajea kalkulatu dezake. Excel erabil daiteke ehunekoekin lan egiteko ohiko kalkulagailu gisa, baina baita lanak erraz eta automatizatzeko mahaietan interesa kalkulatzeko.
