
Ordenagailu erabiltzaile bakoitza gutxienez behin gidariak sistema eragilean instalatzeko beharra topatu zuten. Eragiketa honek ez du beti arrakasta izaten, batzuetan software bertsioa ez baita egokia edo zailtasun gehigarriak agertzen direlako. Arazo arrunt txikien artean, 52. kodea duen akatsa instalazioan agertzen denean, eta horrek inflidarioaren sinadura digitalaren gabezia adierazten du inf. Hasiberrientzako erabiltzaileek ere ez dute horrelako zerbait ezagutzen, beraz, nahasita daude. Gaur arazo hau zehatzago kontatu nahi dugu eta Windows 7-n egindako irtenbidearen metodoak frogatzen ditugu.
Windows 7-n instalatzean 52 kodearekin akatsa konpontzen dugu
Zenbait fitxategi, gidariek, sinadura digitala dute. Segurtasun bermea da eta informazio jakin bat dauka. Programaren, sinaduraren ordutegia, ordua eta dataren sortzailea adierazten du, baita erregistroaren ondorengo aldaketak ere. Windows-en babesik lehenetsitako babesak uko egiten dio kontrolatzaile horiek instalatzeari fidagarritzat jotzen ez direnez. Debeku hau saihestu egiten da egindako ekintzen segurtasunean ziur egon eta ordenagailuan instalatu ondoren ez da birusekin kutsatuko, eta OSak bere funtzionamendu zuzena jarraituko du. Ondoren, arazo hau ezabatzeko hainbat modu ikasi ditzakezu. Denek erabiltzaile sorta jakin batera egokituko dira, beraz, lehenik eta behin gomendatzen ditugu horiek guztiak ezagutzea eta, ondoren, zuretzat ezin hobea da.1. metodoa: instalazio alternatibo aukera bat bilatu
Metodo honen eraginkortasuna zer motatako gidariaren araberakoa da, zein gailu eta zein metodo lortu zen. Ez da gomendagarria arakatzailean eskaerarako gune zalantzazkoetara deskargatu diren fitxategiak instalatzea. Gainera, merezi du ekipamenduaren garatzailearen webgune ofizialari arreta jartzea, softwarea diskoan badago edo norbaitek beste garraiolari aldagarriari eman diona. Joan beheko estekan gidariak instalatzeko erabilgarri dauden aukera guztiak irakurtzeko. Hortik irtenbide egokiagoa eta seguruagoa aurkituko duzu, batez ere Exe formatuan instalatzaile ofiziala aurkitzea lortzen baduzu. Ondoren, abiarazi ondoren, ekintza guztiak automatikoki ezartzen dira.
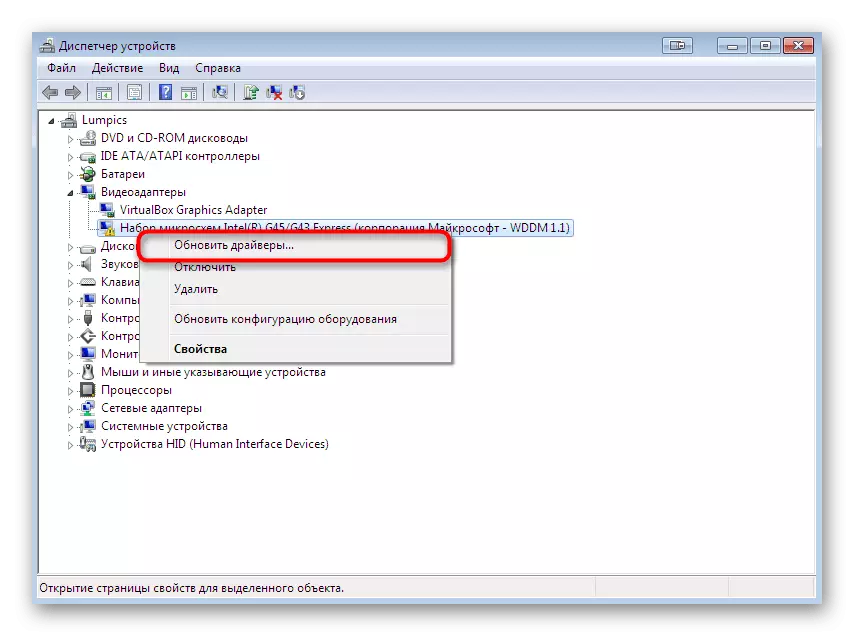
Irakurri gehiago:
Gidariak instalatzea Windows sistema eragilean
Windows 7 kontrolatzailearen eguneratzea
2. metodoa: USB iragazteko erregistroko teklak
Gidari bat instalatu nahi baduzu ordenagailu batera konektatzen den gailu baterako USB bidez, metodo hau aztertzea gomendatzen dizugu. Ez da gainerako erabiltzaileei egokitzen, aipatutako konexio motarekin soilik lotuta dagoelako. Kontua da batzuetan erregistroak USB iragazkien erantzule diren hainbat gako sortzen dituela. Instalazioa blokeatzen dute eta 52. kodearekin jakinarazpena pantailan bistaratzen da. Diotela, erregistro horiek ezabatzen saiatzea eta saiakera sisteman saiatzen da sistemaren, gertatzen ari da:
- Exekutatu erabilgarritasuna "Exekutatu" Win + R gakoen konbinazio estandarra mantenduz. Sartu Regedit eremuan eta sakatu Sartu tekla.
- Aurretik erregistro editore askorentzat ezaguna izango da. HKEY_LOCAL_MACHINE \ SYSTEM \ CurrentControlset \ Class \ Class \ clonT \ control \ clon \ clonT \ clor \ clor \ clor \ clor \ clor \ clor \ clor \ clor \ clor \ clor \ clor \ class \ closs
- Han, aurkitu "{36FC9E60-C456-11CF-8056-4455535540000}" direktorio estandarra ". "Lowerfilters" eta "Goiko fokalak" izenak dituzten bi parametro badaude, kendu beharko dituzu.
- Egin klik klik eskuineko botoiarekin eta agertzen den testuinguruko menuan, hautatu aukera egokia.
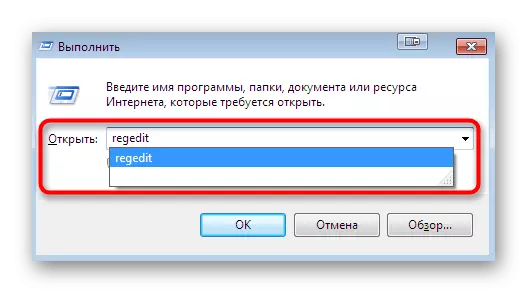
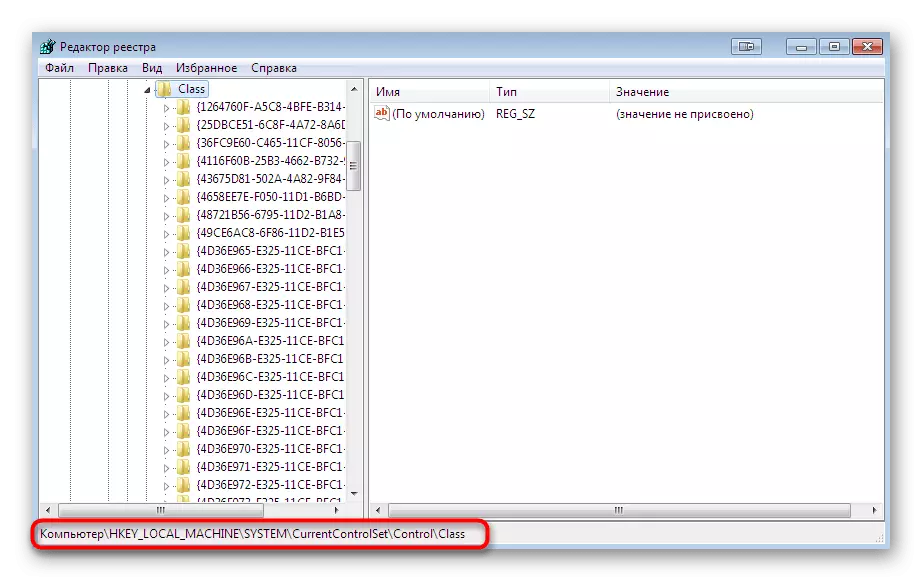
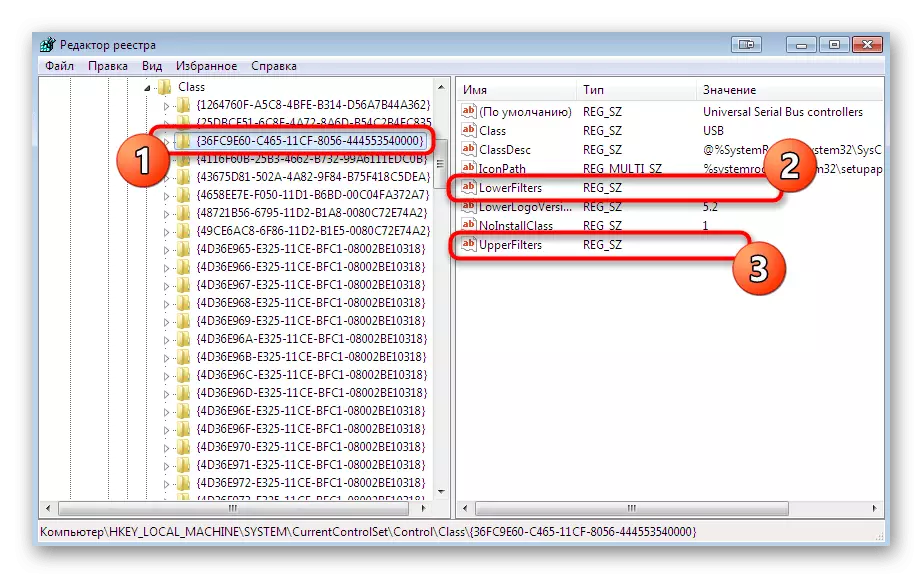
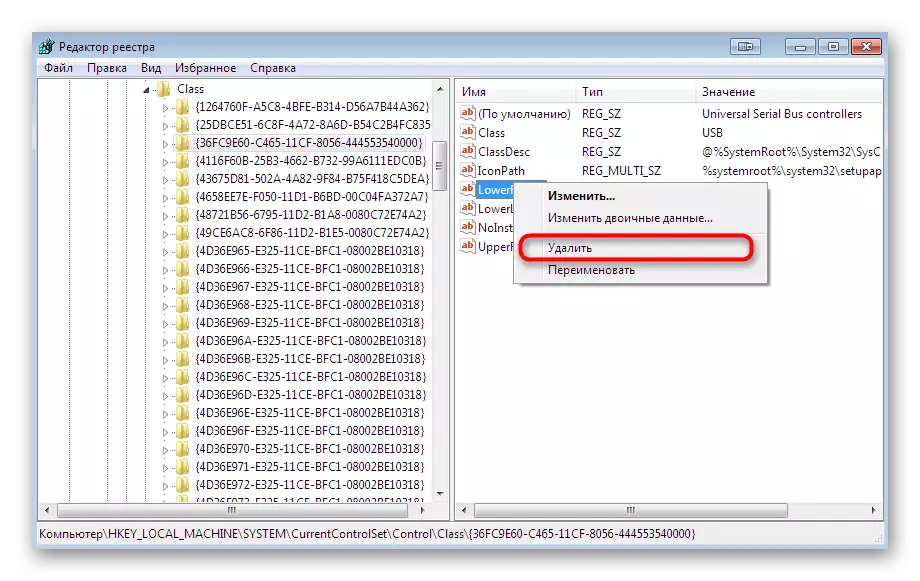
Instrukzio hau amaitu ondoren, derrigorrezkoa da ordenagailua berrabiaraztea, eta orduan bakarrik saiatzeko berriro saiatuko zara Inf fitxategi bat zuretzat egokia instalatzeko.
3. metodoa: Desgaitu sinadura digitaleko egiaztapena
Metodo hau erradikalena da eta babes osagaiak erabat deskonektatuta dago, eta horrek ez du osagaietarako nahi gabeko softwarea instalatzea eragozten du. Prozedura honen hainbat gorpuzten dira. Aukera desaktibatu ondoren, arazorik gabe edozein motatako edozein motatako instalatu ahal izango duzu, baina ez ahaztu babesa piztea ordenagailura pizteko, ausaz mehatxua da birusaren moduan. Gai honi buruzko gidaliburu zehatzak gure webguneko material bereizian bilatzen ari dira beheko estekan klik eginez.
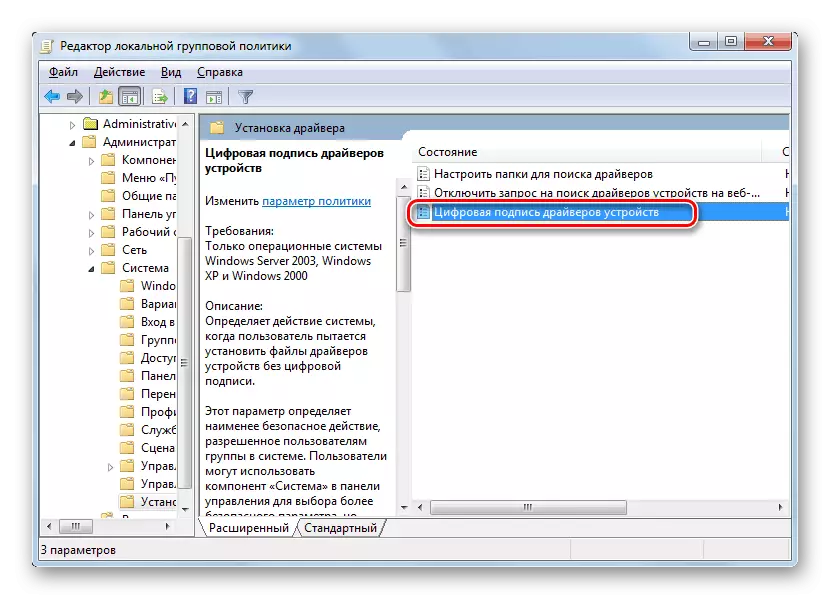
Irakurri gehiago: Desgaitu gidarien sinadura digitalen egiaztapena Windows 7-n
4. metodoa: Sinadura bat sortzea gidariarentzat
Aukera hau azken lekura entregatu genuen, oso konposatua, exekuzio zaila baita eta erabiltzaile batzuei bakarrik egokituko zaizkie. Bere funtsa bere fitxategi erregistroan dago Microsoft-en garapen tresnak erabiliz. Gidaria hartu eta pertsonalki garatu ahal izango duzu. Hala ere, behin bakarrik instalatu behar baduzu, konfigurazio bat inportatzeko argibide antzekoak ezagutzea gomendatzen dizugu beheko erreferentzian klik eginez.
Irakurri gehiago: inportatu gidari digitalaren sinadura
Orain zure sinadura sortzera joaten gara. Gidariaren gainean beti jokatuko du, eta horrek tokiko sarean instalatzeko aukera emango dizu, Internetera transmititzeko edo beste metodo batzuetara banatzeko. PROZEDURA PROZEDURA BANAKETA ZAPIA ZAUDE EZ DITUZU.
1. pausoa: Prestaketa lana
Prestaketa lanarekin hasi beharko zenuke, Windows 7 lehenetsita ez baitago beharrezko osagai guztiak. Nahitaezkoan parte hartuko duten utilitate osagarrien moduan ezartzen dira. Doako banatzen dira, eta deskargatu ditzakezu Microsoft webgune ofizialetik, hau da:
Microsoft Windows SDK Windows 7rako
- Garatzailea deskargatzen lehena SDK izenaren menpe dago. Programak eta eszenatoki jakin batzuk garatzeko erabilitako elementu beharrezkoak eta oinarrizkoak ditu. Joan goiko estekan, non egin klik "Deskargatu" deskargatzen hasteko. Paketearekin batera jasoko duzu eta .NET esparrua 4 software zuzentzeko beharrezkoa da.
- Fitxategi exekutagarria deskargatu ondoren, exekutatu eta jarraitu argibideak. Instalazioa modu normalean egin behar da, ezarpen lehenetsiak utziz.
- Bukatu ondoren, arrakastaz egindako ekintzen inguruko informazioa leihoan agertuko da eta "akabera" bakarrik geratuko zaizu.
- Orain erabili beheko erreferentzia Gune ofizialetik deskargatzeko, gidarien bertsioa 7.1.0 bertsioa erregistratzeko tresna multzoa.
- 620 megabyte behar dira eta ISO irudi gisa banatzen da. Hau da, irudiak muntatzeko software berezia hartuko du. Irakurri gehiago beheko honi buruz.
- Irudia muntatu ondoren, Autorun leihoa bistaratu beharko litzateke. Bertan, hautatu "Exekutatu Kittutup.exe".
- Ongi etorri leihoan, multzo hau Windows-ekin guztiz bateragarria dela ikusten duzu. Ez du ezer sakatu behar, itxaron instalazio morroia instalatzeko.
- Markatu elementu guztiak osagai bakoitza gidariekin lan egiteko eta, ondoren, instalazioa hasi.
- Gainera, sistemaren partizioaren root direktorioan, sortu karpeta bat gidariarekin lotutako fitxategi guztiak gordeko diren karpeta. "Drivercert" deituko diogu.
- Zehaztu instalatutako osagai guztien kokapena, gogoratu edo grabatu karpetaren izena bertsioarekin, trantsizio gehiagorekin eta kontsolaren beste ekintzekin ez duzu akatsik lortu.
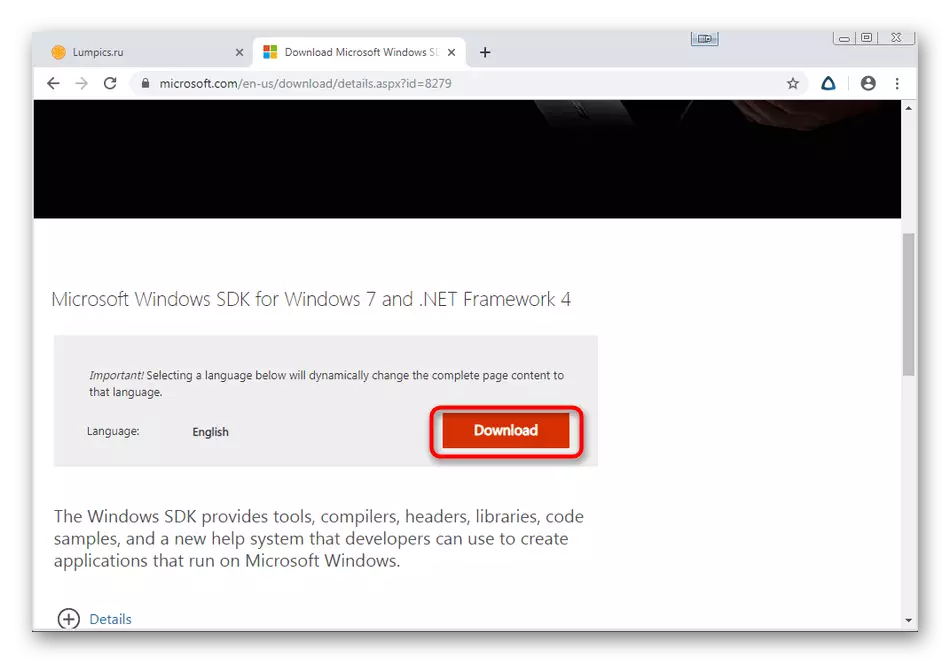

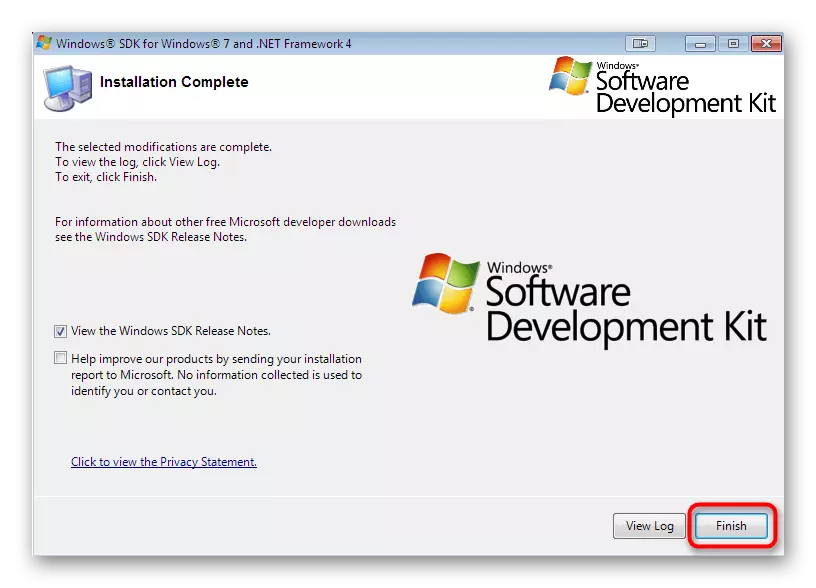

Windows Driver Kit 7.1.0
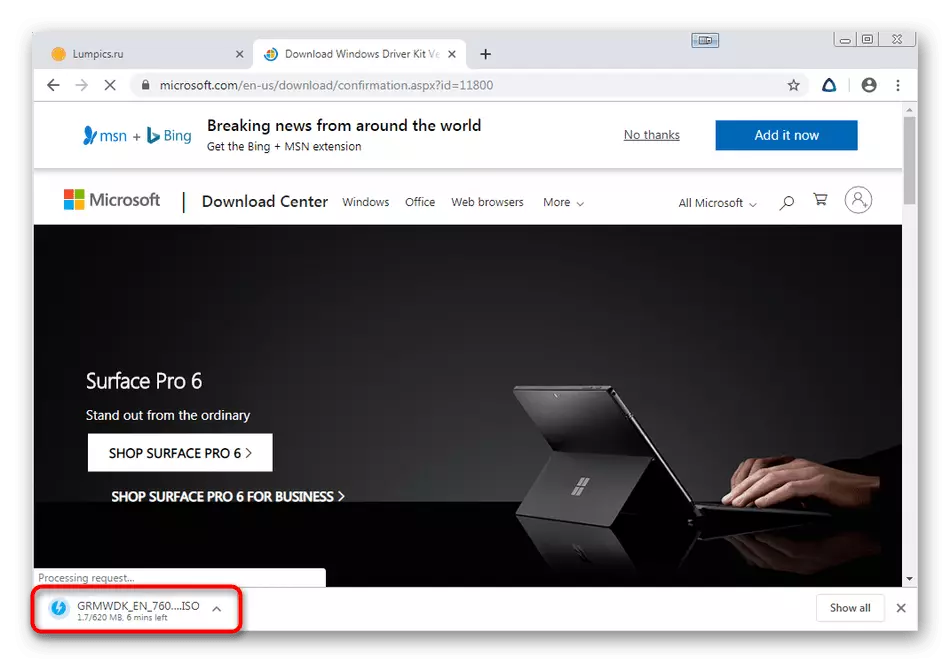
Irakurri gehiago: Nola muntatu irudia Daemon Tresnak programan
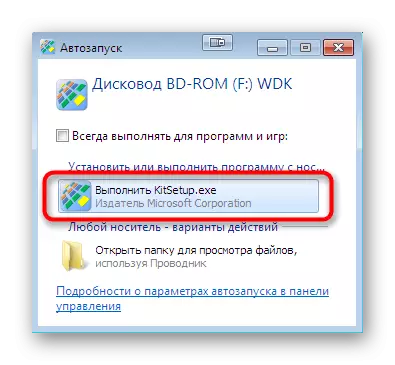
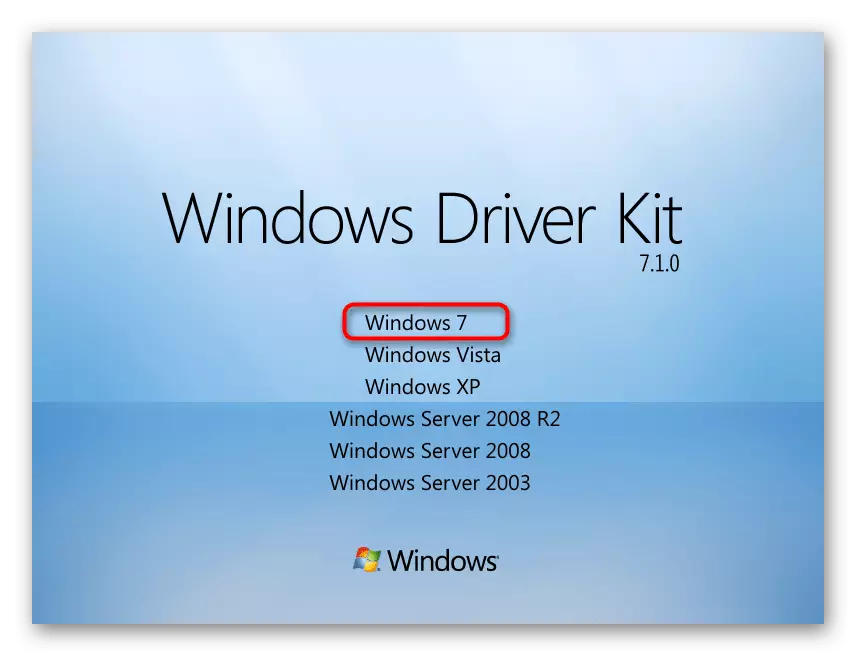
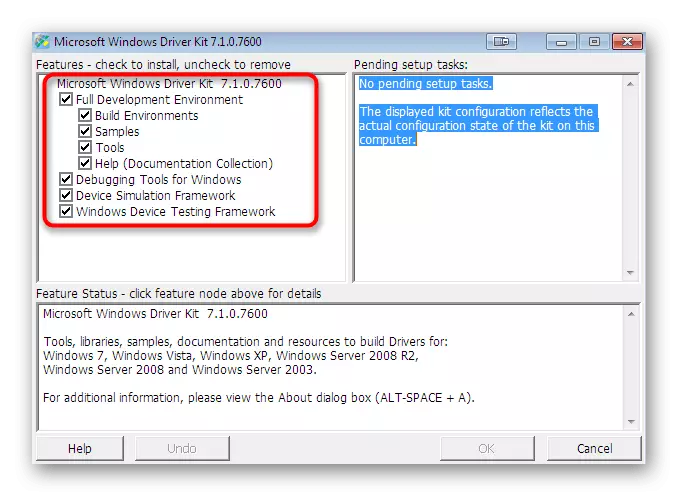
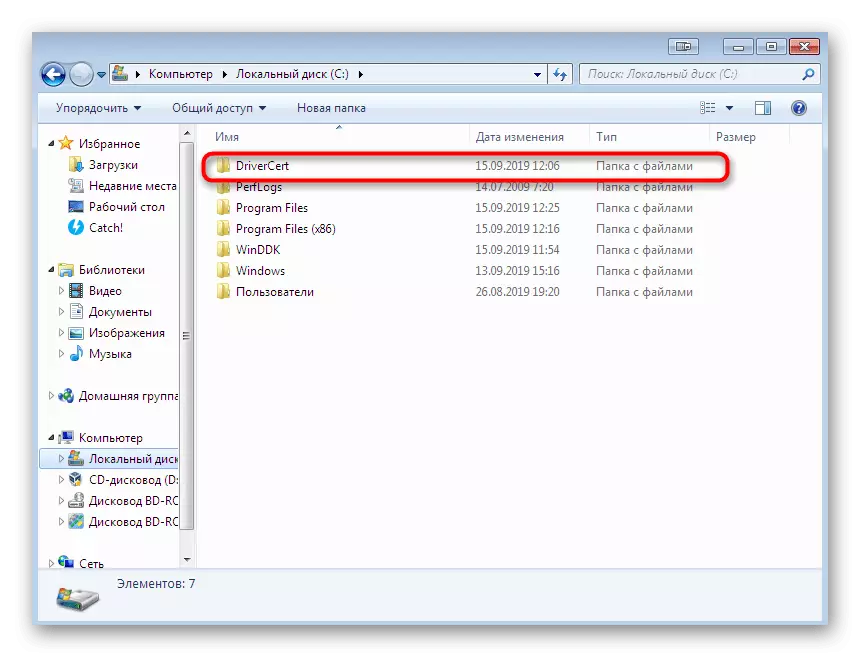
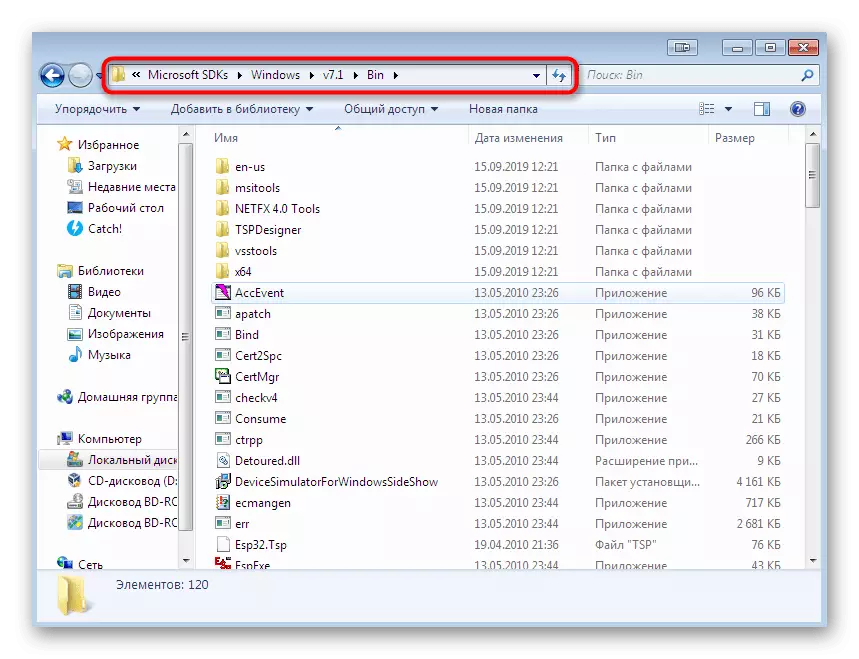
Goiko esteketan oinarritutako garatzaileentzako osagai gehigarrien bertsio horiek soilik erabiltzea gomendatzen dugu, utilitate garrantzitsuen laguntza etengabe eten baitira Batzar berrietan, eta horrek ez du gidari digitalaren sinadura bat sortzea ahalbidetuko. Elementu guztiak behar bezala instalatu ondoren eta ordenagailua berrabiarazi ondoren, joan hurrengo pausora.
2. pausoa: ziurtagiri eta gakoa sortzea
Sinadura digitala sortzeko etapa hau ziurtagiri bat igortzea eta itxitako tekla esleitzea da. Lehen osagaia (ziurtagiria) gidariari buruzko informazioa edukiko du eta frogatutakoa dela zehaztuko du, bigarrenak (gako pribatua) baimendutako fitxategia baimendu gabeko aldaketa sortuko du. Hori guztia, ondorengo urratsak "komando lerroa" zeharkatzen du eta hau da:
- Ireki "Hasi" eta aurkitu "komando lerro" aplikazio klasikoa bertan, eta egin klik PCMan.
- Agertzen den testuinguruko menuan, "Abiarazi administratzailearen" elementua hautatu beharko zenuke.
- Sartu CD C: \ Program Fitxategiak Komandoa (X86) \ Microsoft SDKS \ Windows \ v7.1 \ BON SDK biltegiratze karpetara mugitzeko. Bere bidea desberdina izan daiteke, hautatutako direktorioaren araberakoa da. Dagoeneko esan diogu bidea definitzea.
- Hemen ziurtagiri eta gakoa sortzeko hurrengo erabilgarritasuna erabiliko dugu. Exekutatu zenbait argumentuekin, makecert -r-ssv c puntuatuz: \ Gidabacert \ mydrivers.pvk -n cn = "namecompany" c: \ Gidabacert \ mydrivers.cer, non namecompany ziurtagiria den enpresaren izena da luzatutako. Horren ordez, edozein balio sartu dezakezu.
- Leiho berri bat agertuko da pantailan itxitako pasahitz itxia sortzeko. Idatzi kode fidagarria dagokion eremuan eta berretsi eta, ondoren, egin klik "Sartu" botoian.
- Lanaren jarraipena dagoeneko sortutako pasahitza sartu ondoren bakarrik egongo da eskuragarri.
- Leihotik itxita, operazioa behar bezala burutu dela ikusiko duzu, eta horrek esan nahi du honako ekintza honetara joan zaitezkeela.
- Ondoren, software sortzaileen eskura egongo den gako publikoa sortu behar duzu. Horretarako, erabili cert2spc c: \ Gidabacert \ mydrivers.cer c: \ Gidabacert \ mydrivers.spc komandoa, idatzi tekla sakatuta.
- Prozesu arrakastatsuak inskripzioarekin "arrakasta izan" duen kate bat adierazten du.
- Bi sortutako giltzak konbinatzea baino ez da geratzen fitxategiekin interakzio erosoagoa emateko. PVK2PFX -PCK-k eginda dago: \ Gidabacert \ mydrivers.pvk -pi P @ ss0wrd -spc c: \ cIRICKERT \ mydrivers.spc -pfx c: \ cIORICKERT \ mydrivers.pfx-a aurretik pasahitza sortu da Pasahitza itxitako tekla

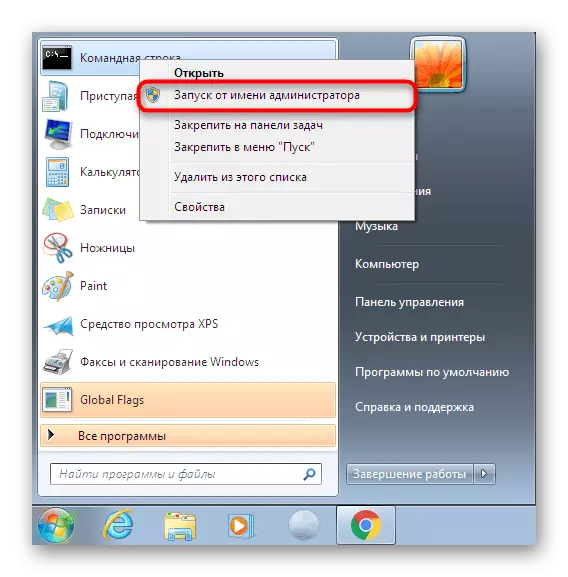
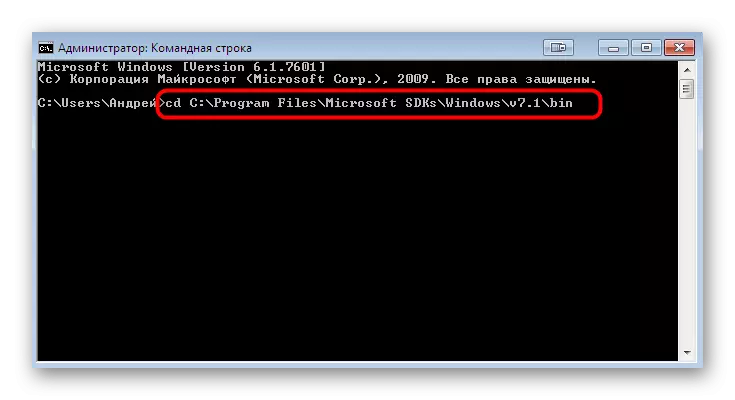
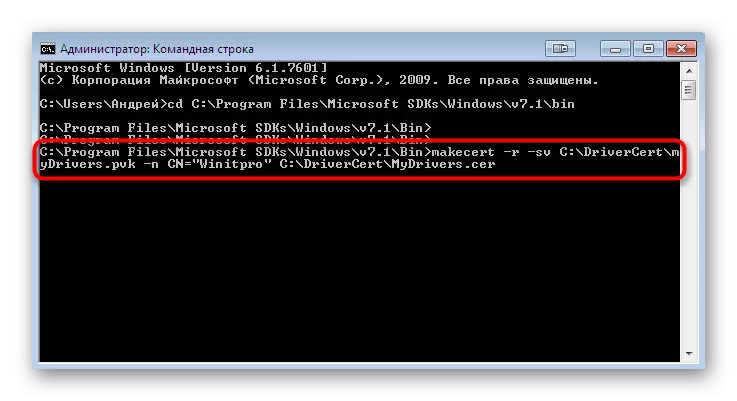
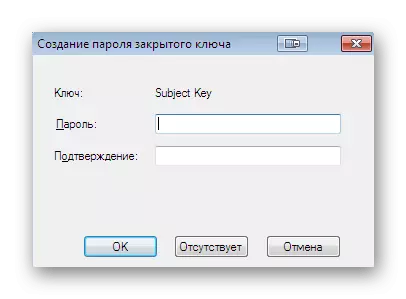

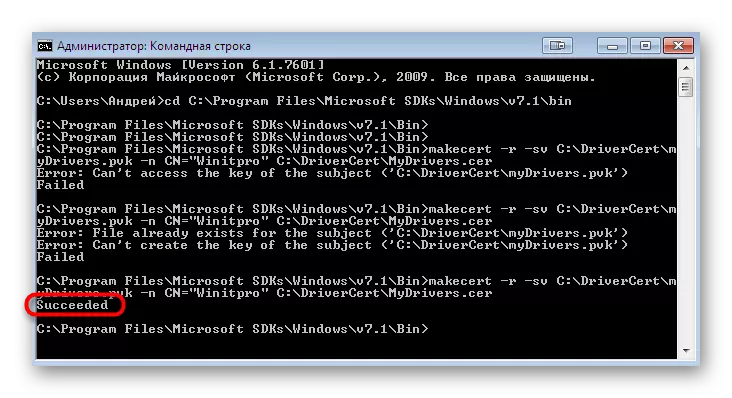


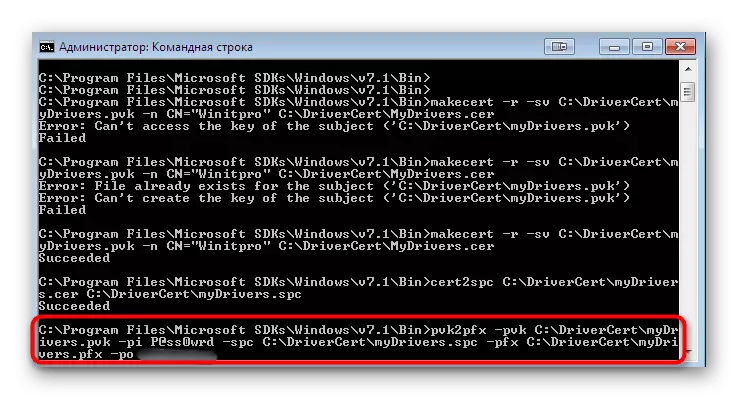
Gehienetan, etapa hau behar bezala egiten da eta inolako errore inolako akatsik agertu gabe. Hala ere, oraindik topatu badituzu, arretaz aztertu edukia, normalean adierazten da, zer da arazoa zehazki. Gainera, irtenbidea Microsoft-en gune ofizial gisa aipatu daiteke jakinarazpena guztiz zehatza bada.
3. urratsa: Gidariaren paketearen konfigurazio fitxategia sortzea
Urrats hau beharrezkoa da katu formatuaren fitxategia sortzea, grabatutako kontrolatzaileari buruzko informazio guztia edukiko duena. Konfigurazio objektu hau ere erabilgarria da xedapenerako ezarpen guztiak eskuz aldatu behar dituzun kasuetan. Hasteko, transferitu gidari fitxategi guztiak aurretik sortutako gidari-karpetara, direktorio berri batean zuretzat komenigarria da. Ondoren, kontsolara itzuli eta jarraitu urrats hauei:
- Ireki utilitatearen beharra dagoen direktoriora, CD C komandoaren bidez: \ Winddk \ 7600.16385.1 \ bin \ autoSign.
- Ziurtatu gidariaren direktorioak bi inf eta sys formatuko fitxategiak dituela. Horietan oinarritzen da eta katu objektu bat sortuko da. Exekutatu sorrera prozedura Inf2cat.exe / Driver zehaztuz: "C: \ DriverCert \ Driver" / OS: 7_x64 / Verbose, non gidaria karpetaren izena fitxategien karpetaren izena da.
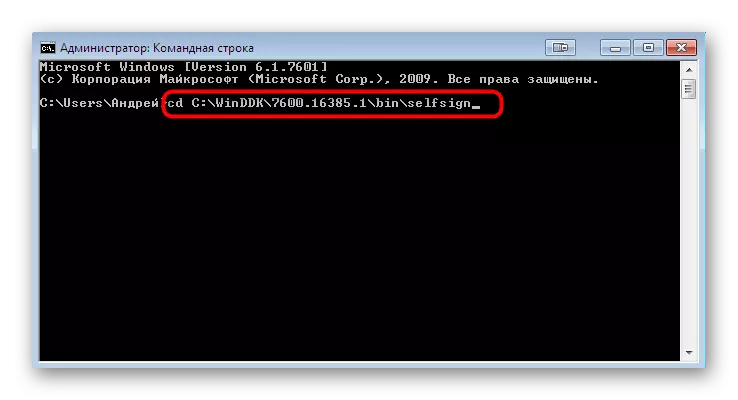
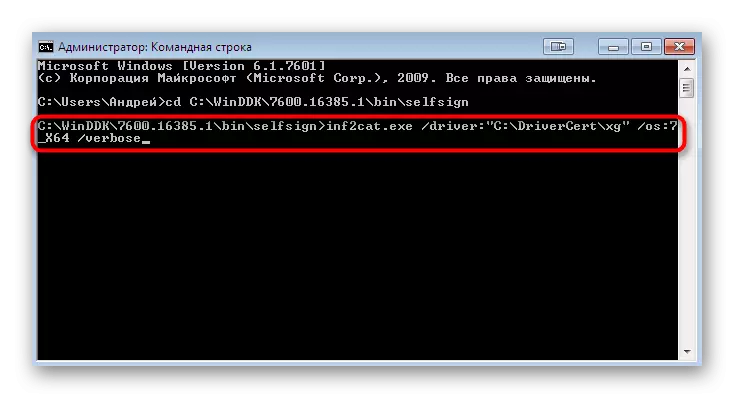
Eragiketa hau gauzatzeak minutu batzuk iraun ditzake. Horretarako, ezin da "komando lerroa" desaktibatzea eta ez da gomendagarria ordenagailuan beste ekintza batzuk egitea. Konfigurazio elementuaren sorreraren amaiera "Sinatzailearen test osoa" eta "Katalogoaren sorrera osoa" eta "Katalogoaren sorrera osoa" kontsolaren txostenean jasotakoa da.
Hala ere, batzuetan akats desberdinak gertatzen dira. Gehienetan inskripzioa "22.9.7.7: Drivever data okerra ezarritakoa (2009/21/21 bertsiora bidali behar da) \ xxxxx.inf-en", eta horrek gidaria sortzearen data okerra adierazten du. Horrelako kasuetan, errorea esleitzen zaion fitxategira joan behar duzu, exekutatu "Notepad" estandarraren bidez eta aldatu "Drivever =" katea, 2009/05/05 / 9.9.9.9.9.9.9.9.9.9.9.9.9.9.9.9.9.9.9.9.9.9 Horren ondoren, itzuli kontsolara eta errepikatu grabazio prozesua "G20Gr.cat" fitxategia, kontrolatzailearen direktorioaren erroan dagoen fitxategia, ez da automatikoki eguneratu.
4. pausoa: Sinadura kontrolatzailea instalatzea
Orain, sortutako ziurtagiria, gidariarekin pakete bat duzu, beharrezko aukerako objektu guztiekin beteta, beraz instalatu aurretik bakarrik sinatzea besterik ez da geratzen. Kontsolak aldez aurretik gehitutako garatzailea erabiliz egiten da.
- Joan bidegurutzean "C: \ Program Fitxategiak (X86) \ Windows Kits \ 10 \ 10 \ x64", non Windows Kits utilitate guztiak kokatuta dauden.
- Sartu SignTool ikurra / f c c: \ Drivercert \ mydrivers.pfx / p Pasahitza / t http://timestamp.globalsign.com/scripts/timstamp.dll / v "c: \ drivercert \ xg \ x xg20gr.cat", ordez pasahitza gehitu da lehenagoko pasahitza. Ekintza honek GlobalSign lineako zerbitzua erabiliz denbora zigilu multzoa dakar. Eragiketa ondo pasatu bada, arrakastaz sinatutako edukiekin kate bat agertzen da: C: \ GidabaKert \ xg \ xg20gr.cat Arrakasta sinatu da: 1.
- Horren ondoren, sartu beheko komandoak aktibatu ziurtagiria instalatzeko.
certmgr.exe -Add c: \ Drivercert \ mydrivers.cer -s -r localmachine root
Certmgr.exe -Add c: \ Gidabacert \ mydrivers.cer -s -r lokalmachine fidagarriaPublisher
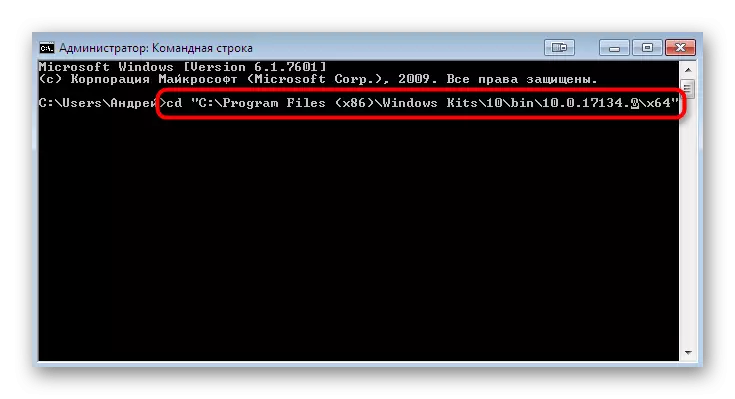
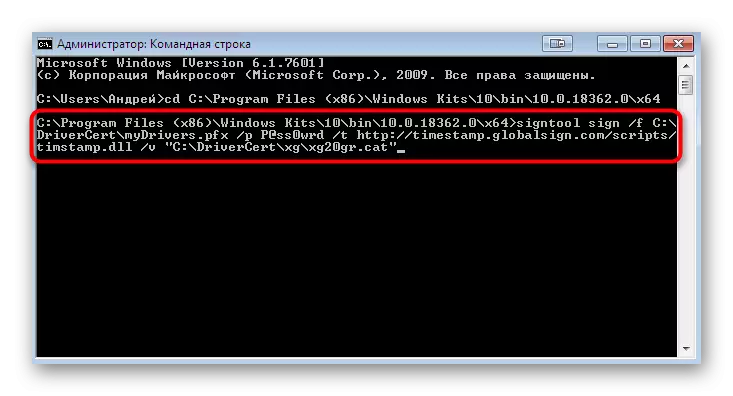

Argibideak besterik ez dituzun menu grafiko bat bistaratuko duzu. Orduan jakinaraziko zaizu ziurtagiria aplikatu zela, eta horrek esan nahi du gidariaren instalaziora zuzenean mugi zaitezkeela. Irakurri gai honi buruzko informazio zehatza gure guneko artikulu bereizi batean beheko estekan klik eginez.
Irakurri gehiago: gidarien eskuzko instalazioa Windows 7-n
Orain, 52. kodearekin akats bat konpontzeko metodo guztiak ezagutzen dituzu. Gidaria Inf formatuan instalatzen saiatzean agertzen da. Ikus dezakezuen moduan, eskuragarri dauden lau modu daude. Zeregina konpontzeko zein erabili behar duzun bakarrik erabakitzen duzu. Goian, aukera bakoitzaren abantaila guztiak deskribatu genituen, beraz, argibideak aukeratzerakoan ez da arazorik izan behar, eta gainerako ekintzak hitzez hitz kliktan egiten dira, 4. metodoa ez zenbatzen, erabiltzaile aurreratuetarako soilik zuzenduta dagoelako.
