
Aldian-aldian, erabiltzaileek instalatutako programa bat instalatu edo exekutatu nahi dute mota desberdinetako akatsen aurrean. Horietako bat aplikazioaren bateraezintasunaren jakinarazpena da, horregatik instalatzailearen edo programa bera ezinezkoa da. Ondoren, porrot hori kentzen duten irtenbideak esango dizkizugu.
"Aplikazioa bateraezina da" ezabatzea Windows 7-n
Arazoa zuzentzeko, askotan lagundu dezaketen hainbat modu daude. Hala ere, ulertzea merezi du sistema eragilearen egungo bertsioarekin batera ez den programa bat ez dela inolako egoeratan hasiko. Egoera horretatik aurrera, irteera bat ere badago, baina ez zaio guztiei egokitzen.Berehala aholkuak eman nahi ditugu eta zailtasunak dituzun software bertsioa gogorarazi nahi dugu:
- Lehenik eta behin, ez ahaztu Windows Support zure bertsioaren 7k (hasiera, hasiera, pro, etab.) Eta bitness (32 bit, 64 bit) programa edo joko jakin baten garatzailea. Gogoratzea merezi du 32 biteko programak 64 biteko sistema eragilean abiaraztea, ez baitute alderantzizko bateragarritasunik izan: 64 biteko bertsioa ez da 32 biteko sistemaren gainean hasiko. Laguntza erabat edo datu hau aurkitu ezin baduzu, saiatu beheko proposamenak.
Windows 7-ren bit / bertsioa ikasten dugu
- Gainera, ziurtatu "zazpi" lanak optimizatzen dituzten arazo softwareak egiteko adabaki / konponketa / eguneratze batzuk kaleratu direla. Seguruenik, zure ordenagailuak instalatzailearen bertsio zaharkitua gordetzen du eta Interneteko garatzailearen edo beste proxy batzuen webgune ofizialean, Windows 7-rekin behar bezala interakzionatzen duen bertsio berriagoa eta hobetua aurki dezakezu.
- Laguntzarik ezean, "zazpi" lan egingo duten analogiko batzuk aurkitzeko soilik aurkituko da, baita gure artikuluko 7 irakurtzeko alternatiba ezagutzeko, baina, dagoeneko aipatu bezala, metodo eztabaidagarria.
1. metodoa: Bateragarritasun metodoa konpontzen hastea
Windows-en laguntzaile integratua dago. Egoera batzuetan, benetan laguntzen dion erabiltzaileari arreta eman dioten arazoarekin. Kontuan hartu nola erabili.
- Egin klik eskuineko botoiaz instalatzailearen edo exekutatu nahi ez duen software etiketan eta hautatu "bateragarritasun arazoen zuzenketa".
- Arazo posibleak bilatzea hasiko da.
- Ondoren, tresnak topatu duzun zailtasunaren aukera aukeratzeko eskatuko dizu. Hainbatek esan dezakete.
- Aukera aukeratzearen arabera, galdera gehiago desberdinak izan daitezke. Adibidez, programa aurretik funtzionatu duen aukera bat aukeratzerakoan, baina orain ez da funtzionatzen, Windows lan egiteko bertsioa zehaztea proposatzen da.
- Tresnak arazoren programa bat exekutatu beharko du zerrenda batean idatzitakoari aplikatutako parametroekin. Sakatu dagokion botoia.
- Laguntzen bazuen, "Bai, gorde parametro hauek programarako" sakatu beharko da ". Ondoren, etorkizunean hautatutako aukerarekin ibiliko da. Bestela, saiatu hautatutako beste parametro batzuekin hasita. Aukera guztiak egokiak direnean, gomendio hauetara joan zaitezke.
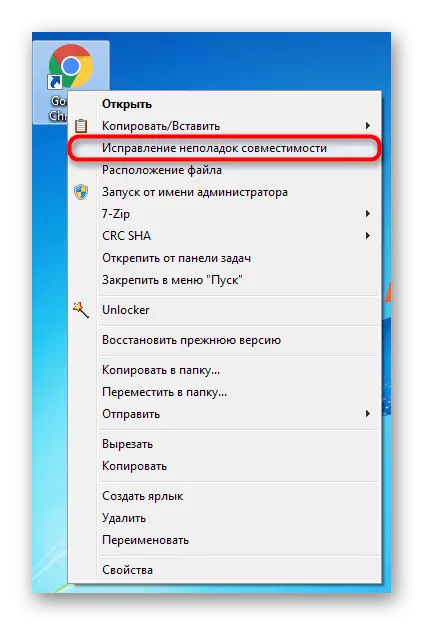
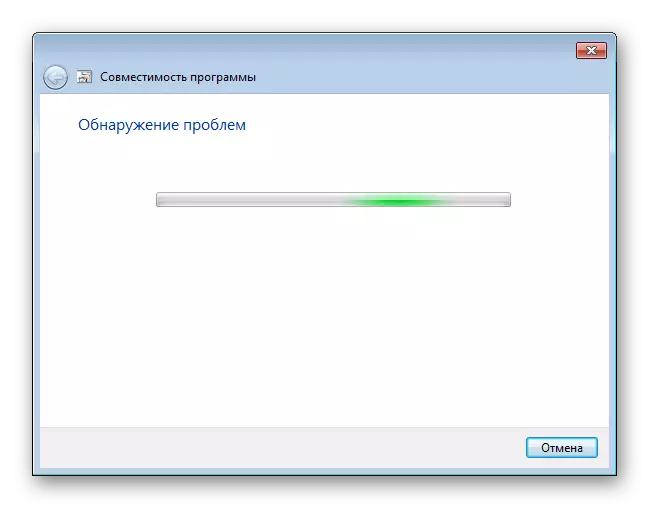
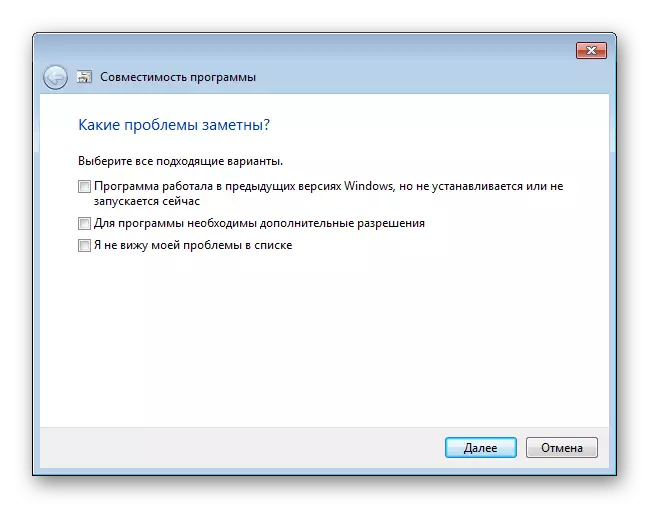
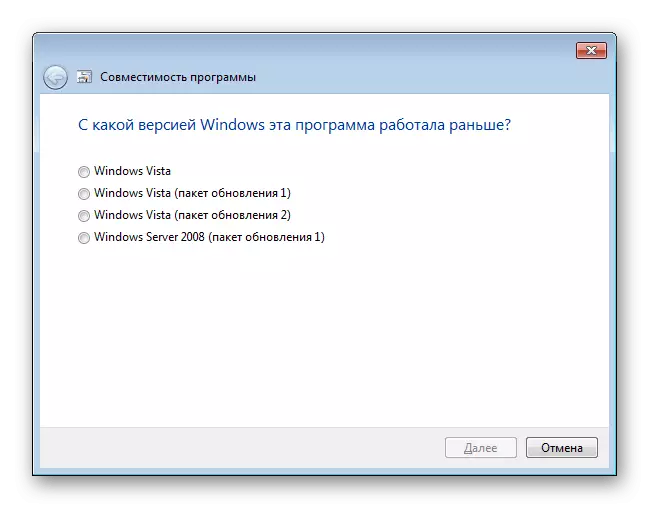
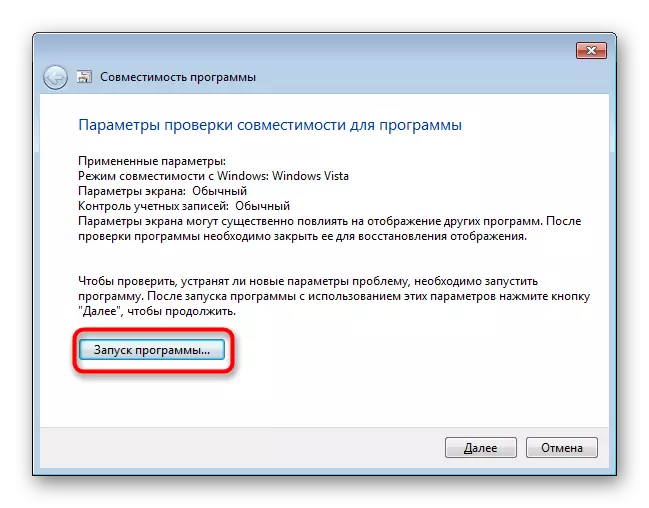
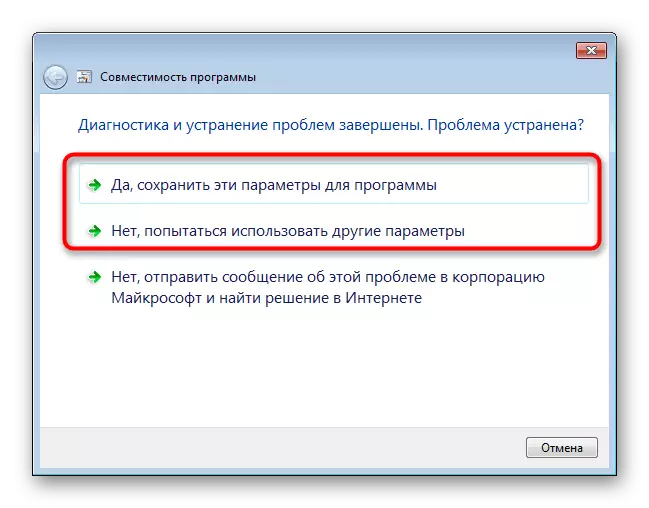
2. metodoa: Eskuzko bateragarritasun ezarpenak
Aurreko bateragarritasunaren konfigurazioaren antzekoa da, erraza da etiketa / instalatzaileen propietateak editatuz. Hala ere, bere funtzionaltasunean, metodo hau ia ez da aurrekoa bigarren mailako parametro batzuk izan ezik. Ildo horretan, berezkoak direnean, aukera hau konpontzeko arazoak konpontzeko bideak zuzentzeko bitartekoak ere ez dira emaitzak ekartzea.
- Egin klik eskuineko botoiarekin programan eta joan bere "propietateetara".
- Aldatu bateragarritasun fitxa.
- Hemen, markatu "Exekutatu programa bateragarritasun moduan:" elementuaren ondoan: "eta hautatu Aukerak proposatutako zerrendatik. Aukeraketa bakoitzaren ondoren, sakatu "Aplikatu" eta saiatu aplikazioa abiarazten.
- Hasi sinplifikatzen dituzten parametro osagarriak ere konfigura ditzakezu. Garrantzitsua izango da OS-ren iraganeko bertsioetan lan egin zuten aplikazioetarako, izan ere, proposatutako ezarpen guztiek abiaraztea eta leiho zaharren lana imitatzen dute. Egiaztatu "Exekutatu programa hau administratzailearen izenean", baina, arau gisa, horrek ez du bateragarritasunik eragiten.
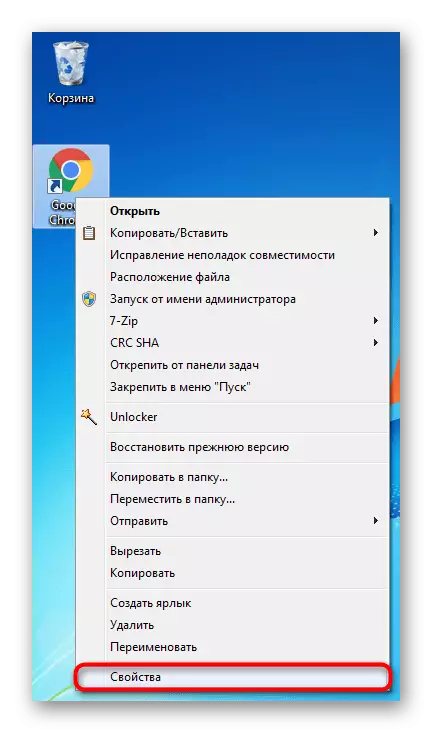
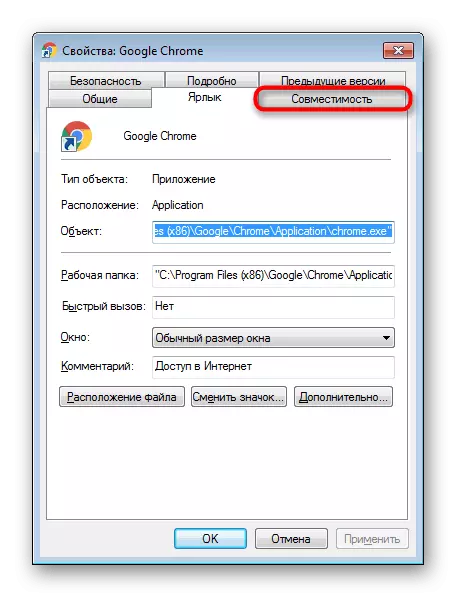
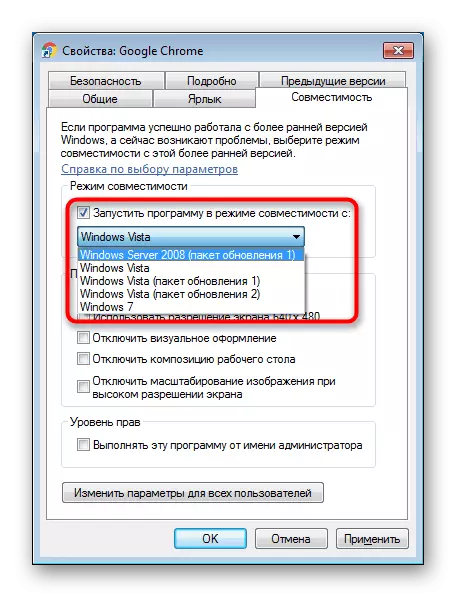
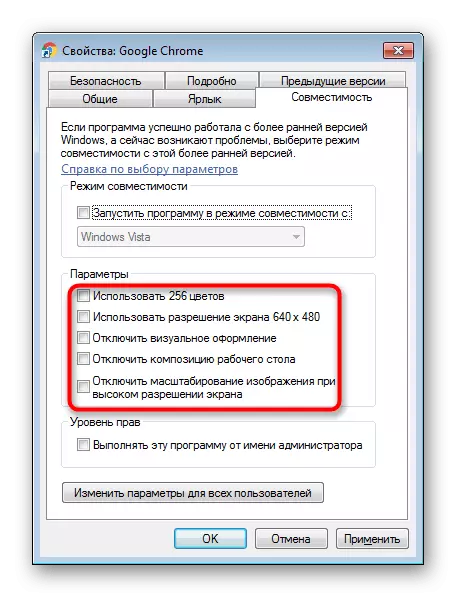
Aldatu parametro hautagarriak, baina ezer laguntzen ez badu, hobe da ezarpen guztiak lekura itzultzea eta hurrengo elementuetara joatea.
3. metodoa: Desgaitu bateragarritasun laguntzailea
Alderantzizko aurreko bi gomendioak hauek dira. Kontua da batzuetan osagai honek programa abiaraztea blokeatu nahi duela, sistema eragilearekin bateraezina dela kontuan hartuta, nahiz eta ondo funtziona dezakeen. "Tokiko Talde Politika Editorea" eta falta diren erabiltzaileek nola desaktibatu erakutsiko dugu (ez da Windows 7 - Starter eta Home-ren hasierako bertsioetan) erregistro editorearen formularioan alternatiba egokituko da.
Tokiko Talde Politika Editorea
Editore honen bidez, komeni da desaktibatzea, beraz, berarekin hasiko da.
- Sakatu Win + R teklak konbinazioa, idatzi gpedit.msc eta egin klik "Ados".
- Sakatu Win + R teklak konbinazioa, idatzi regedit eta egin klik "Ados".
- Bateragarritasun laguntzailea desgaitzeko, joan HKEY_CURRENT_USER \ Software \ Politikek \ Microsoft \ Windows \ AppCompat Bulegora.
- "AppCompat" karpetak ez badituzu, egin klik PCM Windows karpetan eta hautatu "Sortu"> "atala".
- Izena "AppCompat", saguaren eskuineko botoiarekin leku huts batean eta hautatu "Sortu"> "DWORD (32 Bita)".
- Izena "Desablypca". Egin klik bikoitza saguaren ezkerreko botoian eta ezarri "1" balioa. Egin klik "Ados" botoian.
- Horren ondoren, desgaitu aplikazioen bateragarritasun kudeatzailea. Joan HKEY_LOCAL_MACHINE \ software \ Politikek \ Microsoft \ Windows \ AppCompat Bulegora. "AppCompat" karpeta ez badago, sortu, goian erakusten den moduan.
- Berriz ere, lehenago frogatu dugunez, sortu "disableengine" izeneko fitxategia eta ezarri "1" balioa.
- Gehitu karpeta berari, gainera, gehitu "disablepca" "1" balioarekin.
- Orain saiatu programa exekutatzen. Emaitzarik ez izan ezean, edo gehiago kontatuko ditugun metodoekin batera, itzultzea zehaztutako erregistroko adarretara eta ezabatu AppCompat karpetak edo aldatu "1" "1" sortutako parametroen balioak " 0 ".

Egiaztatu programa hasten den ala ez. Bestela, joan honako aholku hauetara, eta parametro hauek etorkizunean hobe dira "zehaztu gabe" egoera esleitzeko, baina orain arte beste modu batzuekin konbinatzen saiatu, besteak beste, beren lana desaktibatzen.
Erregistro editorea
Aukera hau aurreko tresna erabili nahi ez duten edo ez duten guztientzat da.
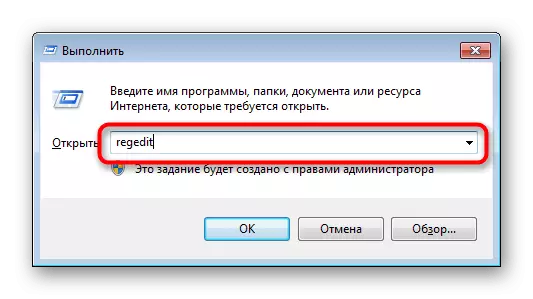
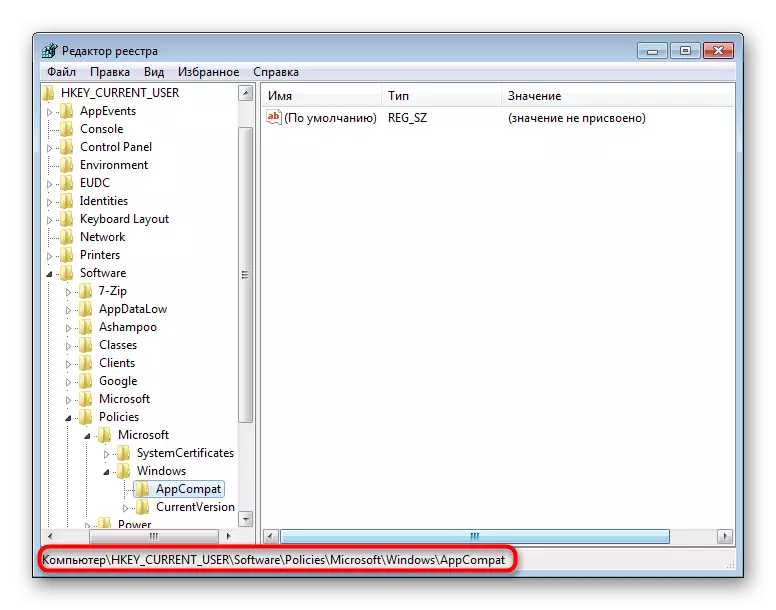
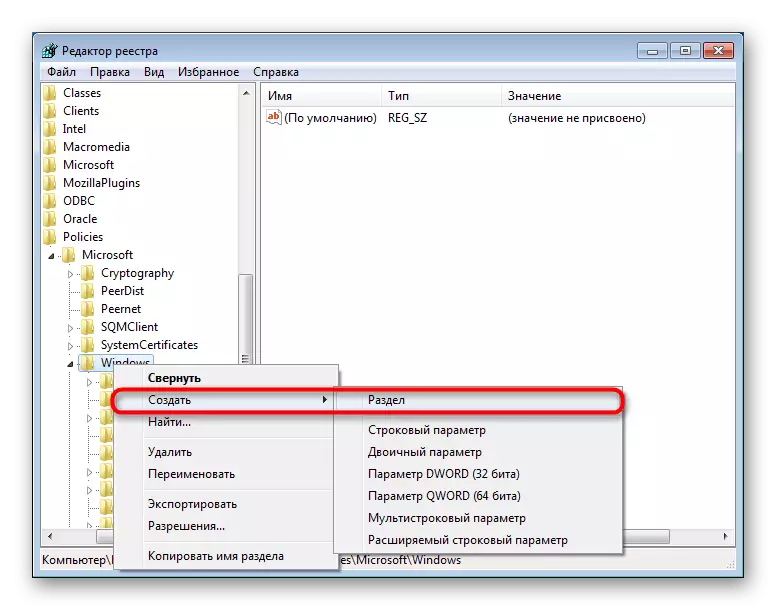
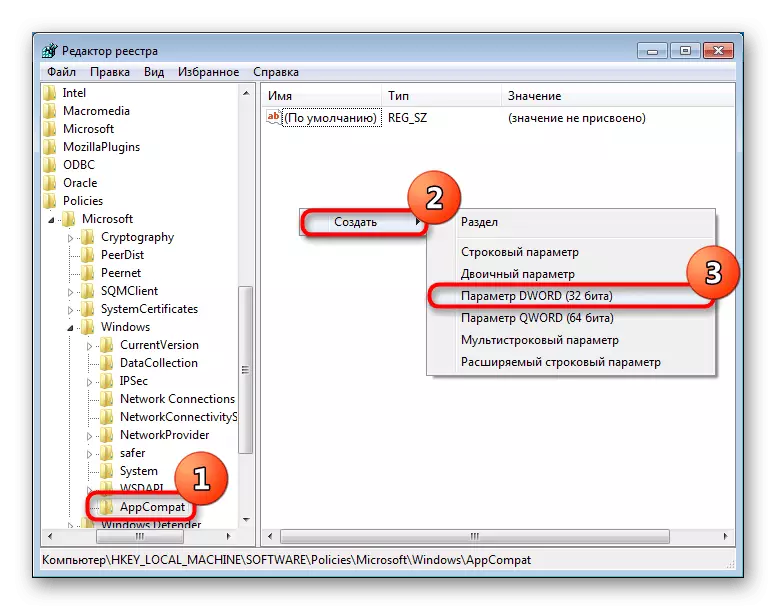


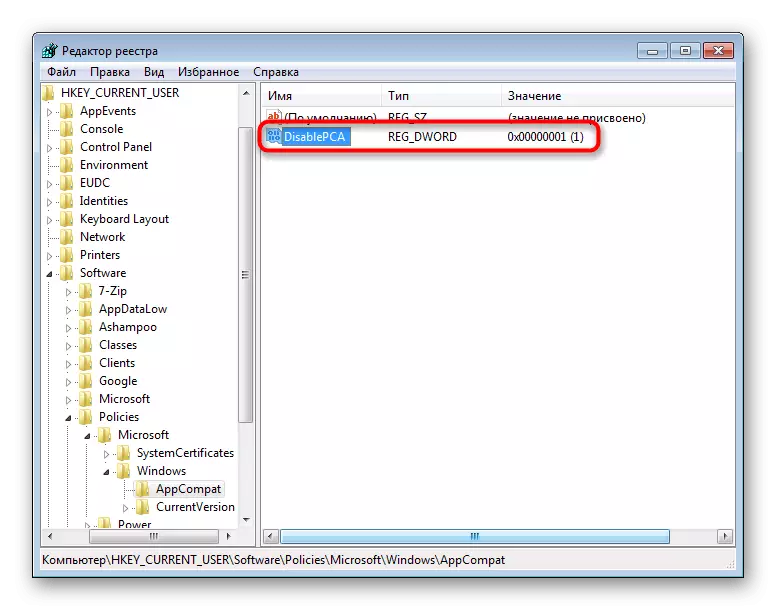
4. metodoa: Deskonektatzea UAC
UAC Windows-en aplikazio integratua da, kontuaren kontrola eskaintzen duena. Funtsean, sistema eragilearen segurtasun motaren bat da, baina batzuetan akatsak eragiten ditu hainbat aplikazio instalatu edo abiaraztean. Hori dela eta, zentzua du funtzio hau denbora batez desgaitzea.
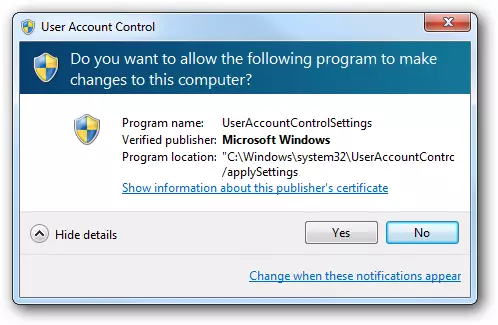
Instalatzaileak exekutatzen duenean, eskema sinple batean jokatu beharko zenuke: deskonektatu UAC, ordenagailua berrabiarazi, saiatu instalatzailea hasten. Emaitza positiborik ezean, goiko metodoak erabiliko dituzu. Agian, haiekin konbinatuta, instalatzailea exekutatuko da.
Instalatutako aplikazioa abiarazi ez bada, 6. metodoari arreta jarri behar diozu. Hala ere, hau da, ez da garrantzitsua programa guztientzako urrun, baina ordenagailurako edozein osagai aktiboki inplikatzen dituztenentzat gidariek gidariekin aktiboki inplikatzen dutenentzat soilik .
Bi kasuetan, saiatu administratzaile eskubideekin instalazioa / abiaraztea (egin klik fitxategian PCMan eta hautatu "Exekutatu administratzailearen izena").
Irakurri gehiago: Desgaitu UAC Windows 7-n
UAC aplikazioa behar bezala instalatu ondoren, posible da atzera egitea, baina arazoak dagoeneko instalatutako programa hasteko izan badira, litekeena da funtzioa arazoa sistematik ezabatu arte utzi beharko da.
5. metodoa: instalazio bidea egiaztatzea
Programa zahar batzuk (eta zaharrak ez ezik) direktorioan instalatu daitezke, errusiar karaktereak diren bideetan. Horregatik, akats lausoak gertatzen dira, eta ezin da aplikazioa abian jarri.
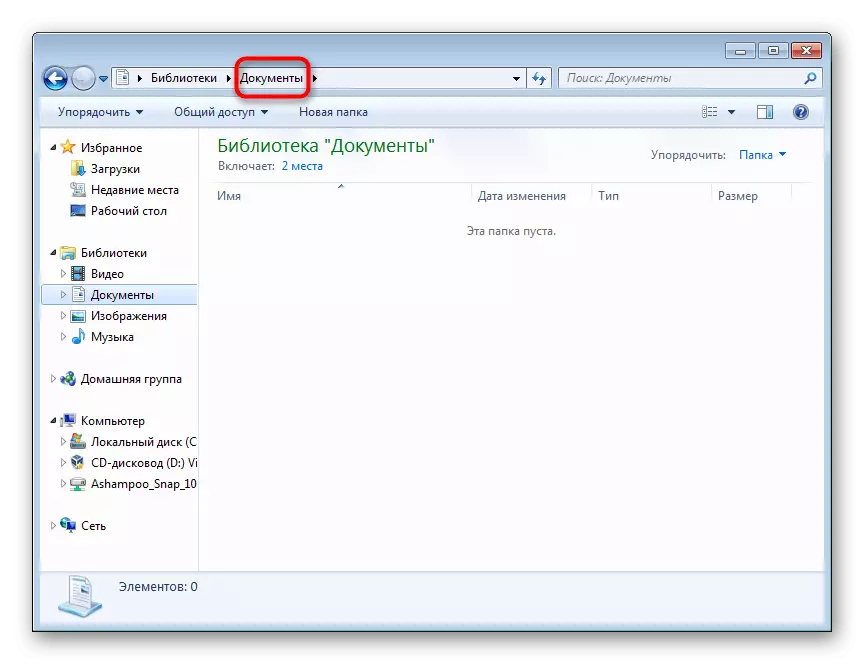
Irtenbidea nabaria da: programa ezabatu eta, ondoren, berriro instalatu karpeta hau latinezko karaktereekin soilik aukeratuz.
6. metodoa: berriro instalatu / kontrolatzaile eguneratzea
Kontuan hartu ondoren akatsak direla eta ez datozen programek gidariei lan egiten uzten zaie batzuetan. Horiek zaharrak badira (maiz, alderantziz, oso berria da aplikaziorako), bateraezintasunena agertzen da. Ezinezkoa da zalantzarik gabe erantzutea gidariak berriro instalatu behar direnak, abian jarri behar den programa motaren araberakoa delako. Hemen dagoeneko azpimarratzea merezi duen ulertu behar duzu. Adibidez, bideo-txartelean karga eskaintzen duen joko edo aplikazioren bat bada, merezi du gidaria berriro instalatzea. Gidariak berriro instalatu edo eguneratzeko lagunduko duten materialak soilik eman ditzakegu.
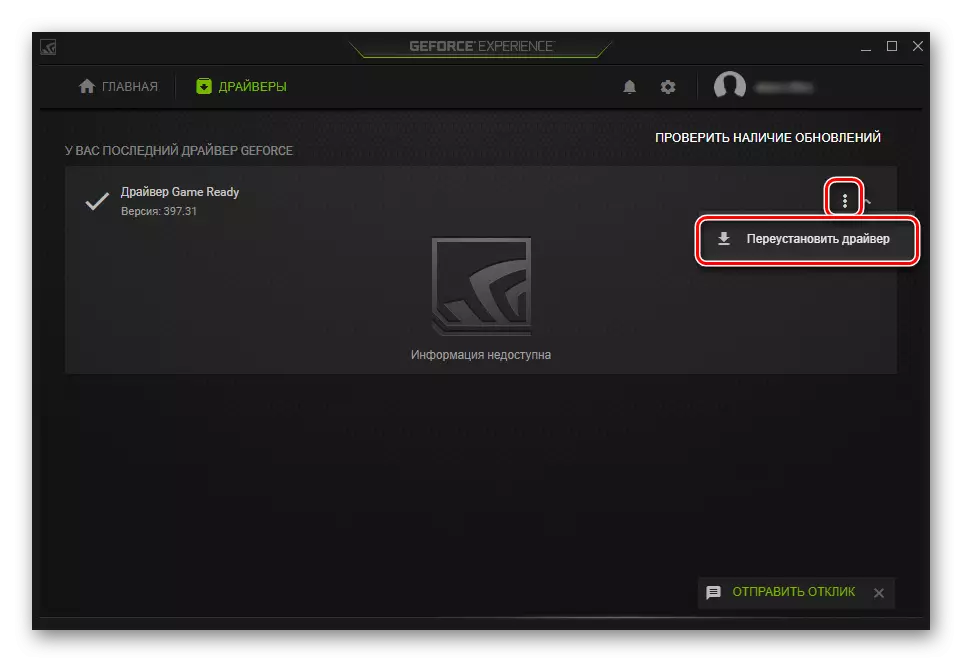
Irakurri gehiago:
Nola eguneratu gidariak ordenagailu batean
Bideo-txartelen gidariak berriro instalatzea
NVIDIA / AMD Radeon bideo-txartelaren eguneratzea
Nvidia / AMD Radeon bideo-txartelen itzulketa
7. metodoa: makina birtuala instalatzea
Programa bat abiarazten ez den edo instalatu ez dadin, ez da seguru asko Windows-en lan egin behar da. Gomendio berezia geratzen den sistema birtual bat behar bezala funtzionatuko du. Metodo hau izan zen gure artikuluaren hasieran eztabaidagarria deitzen genuela, eta dena denbora eta indar asko eskatzen duelako. Behar duzu:
- Deskargatu eta instalatu birtualizazio sistema, aurrez egiaztatzea ordenagailuak teknika hau onartzen badu;
- Ondoren, sareko sistema eragilearen kalitate handiko irudia aurkitu beharko duzu eta ordenagailura deskargatuko duzu;
- Horren ondoren, makina birtuala sortu beharko duzu (ordenagailu emulazioa, non sistema instalatuta dago) eta sistema eragilea instalatu;
- Goiko baldintza guztiak eginez soilik, programa exekutatu dezakezu.
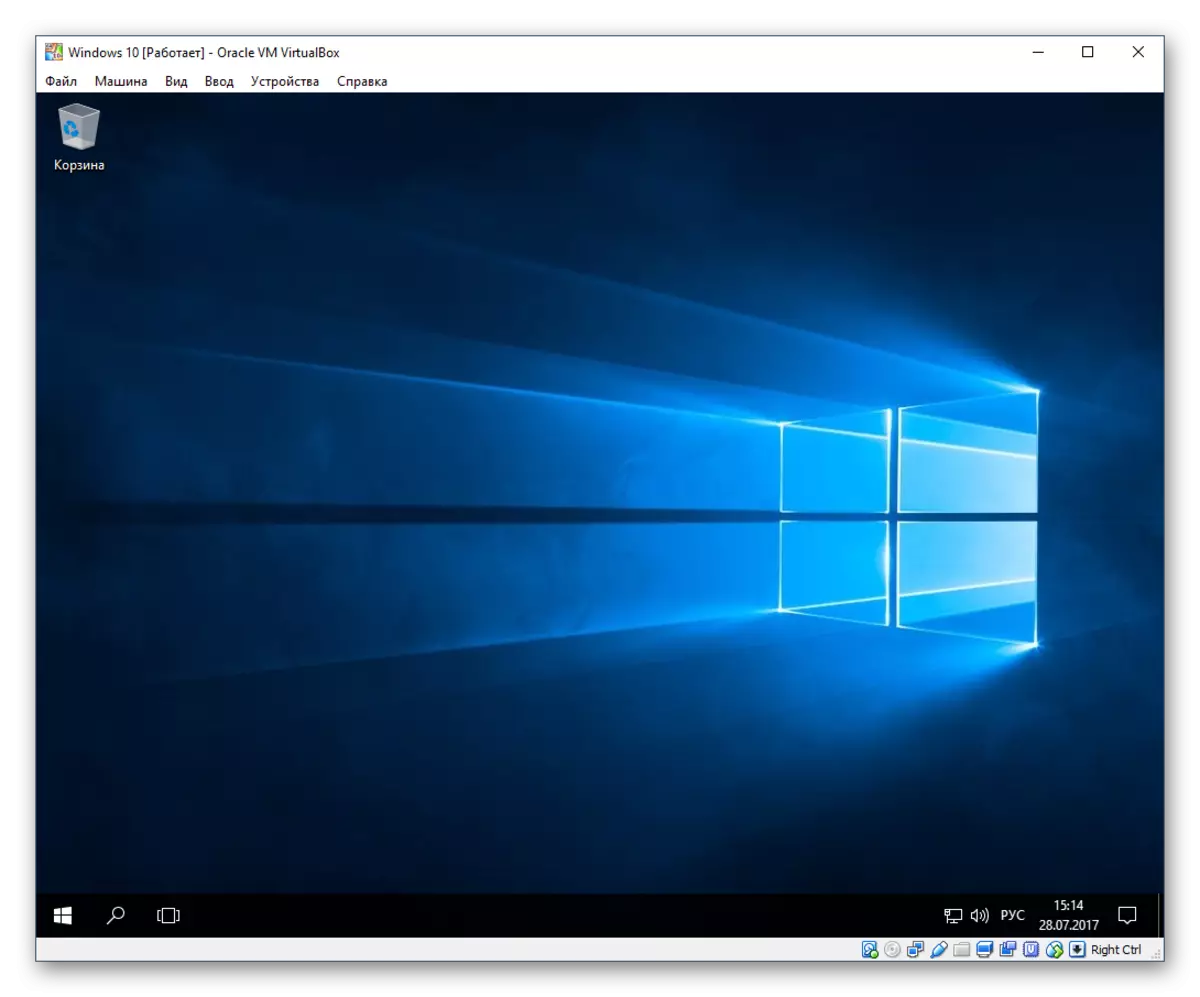
Prozesua bera ez da konplexua eta oso esperientzia handiko erabiltzaile gehienentzat, baina manipulazio ugari egin beharko ditu. Gainera, garrantzitsua da kontuan hartzea ordenagailuak berak botere emuladorea eta bigarren sistema eragilea bere baitan. Horretarako, potentzia ertaina izan behar da, birtualizazio prozesadorearen laguntzarekin eta gutxienez 4 GB RAMren presentzia (hobe - bestela, hasieran dena motelduko da), baita espazio librea ere Disko gogorra 30 GB-tik. Makina birtual batekin lan egiteko prozesua hobeto ulertzeko, beheko estekak jarraitzea proposatzen dugu, non programa horietako baten bidez zenbait sistema nola ezarri azaltzen den azaltzen da.
- Biratu birtualizazio sistema BIOSen bidez. Honek beheko estekan gure argibideak erabiliko ditu. Kontuan hartu aukera hau aurkitu ezin baduzu, orduan zure PCak ez du birtualizazioa onartzen, horrek esan nahi du makina birtualak ez ditu funtzionatuko.
Irakurri gehiago: Bios birtualizazioa aktibatu
- Deskargatu eta instalatu VirtualBox - Hasiberrientzako makina birtualak sortzea da onena.
- Aprobetxatu gure argibideak sistema eragile desberdinak nola instalatu koadro birtualaren bidez. Horretarako, egin klik nahi duzun OSaren izenean.
Nola instalatu VirtualBox Windows XP / Windows 10 / Linux sistema eragilea
Etapa berean, sistema eragilearen irudia ISO formatuan eskuz aurkitu behar duzu, instalatzeko posible dela.
- Instalatu ondoren, beharrezkoa da zuzenean programa instalatzen saiatzea sistema birtualera botatzea. Horretarako, internetetik deskarga dezakezu eta instalazio fitxategia transferitu dezakezu bi OS artean partekatutako karpeta sortuz.
Irakurri gehiago: Partekatutako karpetak konfiguratzea VirtualBox-en
Birtualboxarekin lan egiten saiatzean akats batzuk lortzen badituzu, jarri harremanetan beheko estekan artikulua. Eta begiratu iruzkinetan - artikuluan aipatzen ez diren akatsak dituzten erabiltzaileei ere aholkuak ematen dizkiegu.
Irakurri gehiago: Zer egin VirtualBox hasten ez bada
"Aplikazioa bateraezina" akatsa ezabatzeko metodo guztiak aztertu genituen. Berriro ere proposatutako aukera guztiak elkarren artean konbinatu eta behar izanez gero, eta arrakasta ekarriko ez balute, ez ahaztu aldatutako ezarpenak itzultzea.
