
Aldi berean, ezabatu flash unitate batean Diskoaren kudeaketa erabilgarritasuna Windows 7, 8 eta Windows 10-en erabilgarritasuna sortzaileen eguneratze bertsioetara ez da posible: "Ezabatu Tom" lanarekin lotutako puntu guztiak (Squeeze "Eta abar" bolumena ez da aktibo. Eskuliburu honetan, USB disko batean partizioak kentzeari buruzko xehetasunak, sistemaren instalatutako bertsioaren arabera, azkenean, bideo eskuliburua dago prozedurarako.
Oharra: Windows 10 bertsioaren 1703 bertsioarekin hastea posible da partizio anitz dituzten flash unitateekin lan egitea, ikus Flash drive Windows 10 ataletara nola zatitu.
Nola ezabatu partizioak flash unitate batean "Diskoaren kudeaketa" (Windows 10 1703, 1709 eta berri gehiago)
Goian aipatu bezala, Windows 10 azken bertsioek USB unitate aldagarrien inguruko hainbat atalekin lan egin dezakete, diskoen kudeaketa erabilgarritasunean ezabatutako partizioak barne. Prozedura jarraituko da (arreta: flash unitatearen datu guztiak ezabatuko dira prozesuan zehar).
- Sakatu Win + R teklak teklatuan, sartu diskmgt.msc eta sakatu Sartu.
- Diskoaren kudeaketa leihoaren behealdean, aurkitu USB flash drive, egin klik eskuineko botoiaz ataletako batean eta hautatu "Ezabatu Tom" menua. Errepikatu beste bolumen batzuetarako (ezabatu azken bolumena bakarrik eta, ondoren, aurreko guztia zabaldu ere ezinezkoa da).
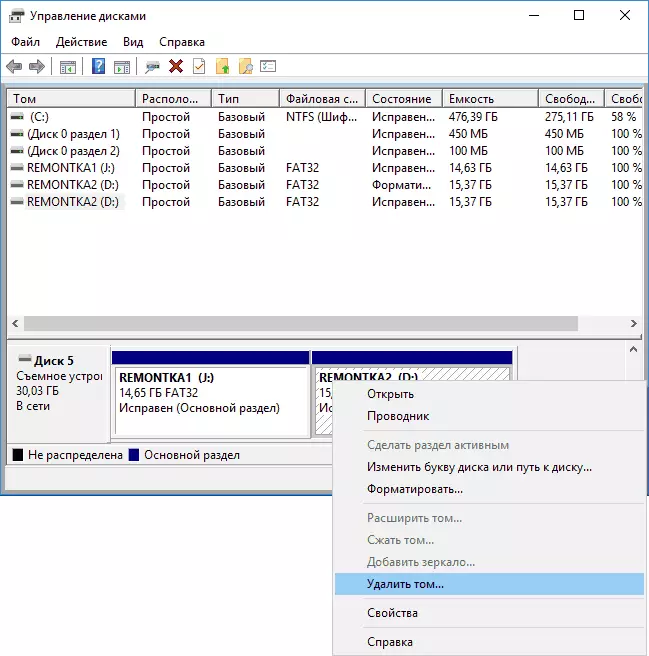
- Okupatu gabeko espazio bat diskoan geratzen denean, egin klik eskuineko botoiarekin eta hautatu menuko elementua "Sortu Tom sinplea".
Urrats gehiago egingo dira bolumen sorkuntza morroi sinple batean eta prozesua amaitu ondoren, zure USB diskoan espazio librea hartzen duen atal bakarra jasoko duzu.
Disbart erabiliz USB diskoan partizioak ezabatzea
Windows 7, 8 eta Windows-en "Diskoaren kudeaketan" erabilgarritasunean flash drive-n egindako urrats goiztiarretan ez daude erabilgarri, eta, beraz, Dispart-ek komando gonbita erabiltzera jo beharko du.
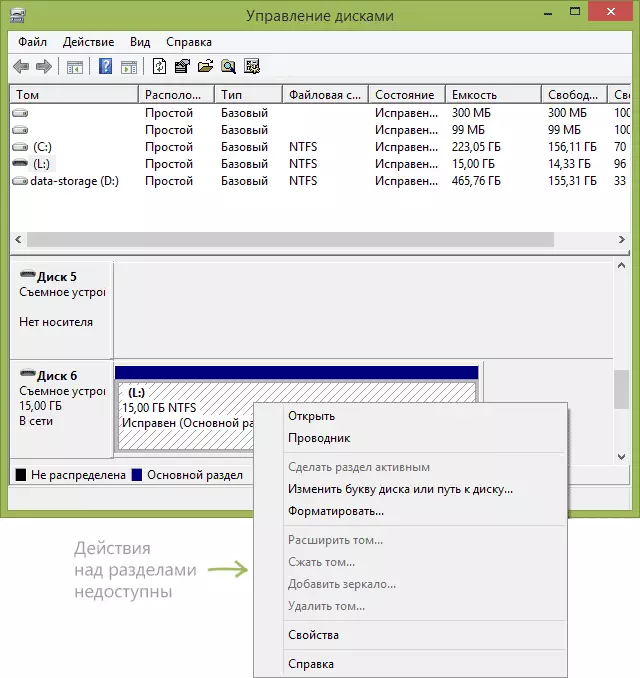
Flash unitatean partizio guztiak ezabatzeko (datuak ere ezabatuko dira, zaindu haien aurreztea), hasi komando gonbita administratzailearen izenean.
Windows 10-en, hasi "Komando lerroa" ataza-barraren bila, eta egin klik eskuineko botoiarekin emaitza eta hautatu "Exekutatu administratzailearen izena", Windows 8.1-en Windows + X teklak sakatu eta nahi duzun elementua sakatu dezakezu. eta Windows 7-n kokatzeko komando lerroa Hasierako menuan, egin klik eskuineko botoiarekin eta hautatu Hasi administratzailearen izenean.
Horren ostean, sartu hurrengo komando hauek Sartu ondoren (komando zerrendaren azpitik dagoen pantailan USB hautaketa zeregin bat exekutatzeko prozesu osoa erakusten da):
- Diskpart.
- Zerrendako diskoa.
- Diskoen zerrendan, aurkitu zure flash drive, bere zenbakia behar dugu N. . Ez nahastu beste disko batzuekin (deskribatutako ekintzen ondorioz, datuak ezabatuko dira).
- Hautatu D diskoa (non n flash unitatearen kopurua da)
- Garbia (komandoak flash drive-ko partizio guztiak ezabatuko ditu. Haiek eta banan banan-banan ezabatu ditzakezu zerrendako partizioak erabiliz, hautatu Partizioa eta Ezabatu partizioa).
- Hemendik aurrera, ez dago partizioik USBn, eta Windows tresna estandarrekin formateatu dezakezu atal nagusi bat lortuz. Baina DiskPart erabiltzen jarraitu dezakezu, beheko komando guztiek atal aktibo bat sortzen dute eta FAT32-n formatu.
- Partizio primarioa sortu.
- Aukeratu 1. partizioa.
- Aktiboa.
- FS = FAT32 Quick
- Esleitu.
- Irteera
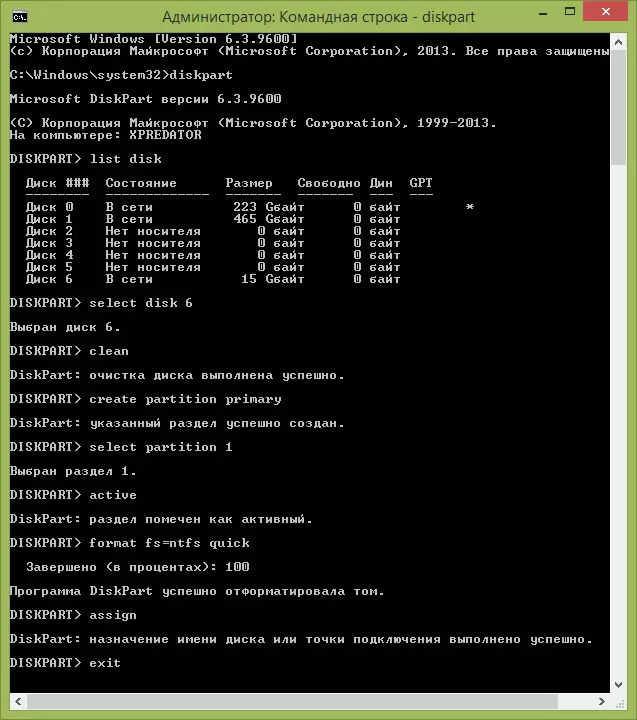
Honetan, flash unitatearen partizioak kentzeko ekintza guztiak osatu dira, partizio bat sortu, partizio bat sortu eta unitatea gutun bat esleitzen da - USBn eskuragarri dagoen memoria osoa erabil dezakezu.
Ondorioz - bideoaren instrukzioa, zerbait garbi ez badago.
Deskribatutako metodoek laguntzen ez badute, saiatu flash unitate bat konpontzeko programa bereziak erabiltzen.
