
Argibide honek Windows 10 produktuaren gakoa aurkitzeko modu errazak deskribatzen ditu komando lerroa, Windows PowerShell erabiliz, baita hirugarrenen programak ere. Aldi berean, programa desberdinek datu ezberdinak erakusten dituzten aipatzen da, bereizten da UEFI-n OEM gakoa (hasiera batean ordenagailuan zegoen sistema) eta instalatutako sistemaren gakoa.
- Ikusi Windows 10 Produktuaren tekla ShowKeyPlus-en (tekla instalatuta eta UEFI-tik gakoa)
- Beste bi programa Windows 10 produktuaren gakoa jakiteko
- Nola jakin PowerShell-ekin gakoa
- VBS gidoia erabiliz
OHARRA: Doako eguneratzea Windows 10-en ekoizten baduzu, eta orain ordenagailu berean instalazio garbiaren aktibazio gakoa aurkitu nahi baduzu, egin dezakezu, baina ez da beharrezkoa (gainera, gakoa izango duzu eguneratuz hamar onenak jaso dituzten beste pertsona batzuen berdina). Windows 10 flash unitate edo disko batetik instalatzean, produktuaren gakoa sartzeko eskatuko zaizu, baina urrats hau saltatuko duzu "Ez dut produktuaren gako bat" (eta Microsoft-ek zer behar duzun idazten du) egin).
Internetera konektatu eta konektatu ondoren, sistema automatikoki aktibatuko da, aktibazioa zure ordenagailura "loteslea" da eguneratzearen ondoren. Hau da, Windows 10 instalazio programan gakoa sartzeko gakoa sistemaren txikizkako bertsioen erosleentzat bakarrik dago. Gainera: Windows 10 instalazio garbia lortzeko, ordenagailu berean instalatutako Windows 7, 8 eta 8,1 Windows 7, 8 eta 8,1 erabil dezakezu. Halako aktibazioari buruz gehiago: Windows 10. aktibazioa eta nahi izanez gero, Windows 10 eta aktibaziorik gabe erabil ditzakezu.
Ikusi produktuaren tekla instalatutako Windows 10 eta OEM gakoa ShowkeyPlus-en
Hemen deskribatutako helburuetarako programa ugari daude, eta horietako asko nola idatzi Windows 8 Produktuen KEY 8 (8.1) (Windows 10erako egokia), baina ez dut beste edozein ShowkeyPlus baino gehiago gustatu Instalazioa behar eta banan-banan bi teklak berehala erakusten ditu: une honetan instalatutako sistema eta OEM gakoa UEFIn. Aldi berean, Windows-en bertsioa UEFIren gakoa da. Programa hau erabilita, Windows 10-ekin beste karpeta batetik bestera aurki dezakezu (beste disko gogorrean, Windows.old karpetan), eta, aldi berean, egiaztatu baliozko tekla (egiaztatu produktuaren txirikordaren tekla).
Egin behar duzun guztia programa exekutatzea da eta bistaratutako datuak ikusi:
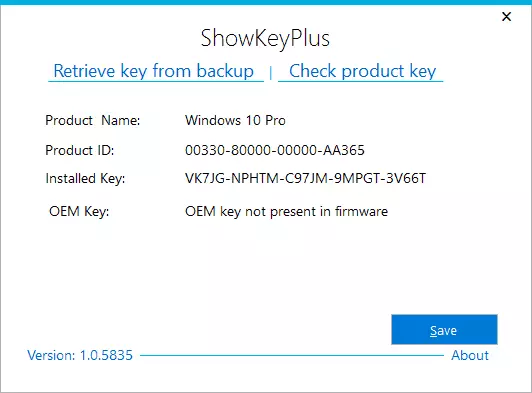
- Instalatutako gakoa instalatutako sistemaren gakoa da.
- OEM Key (Jatorrizko tekla) - OS-a aurrez ezarritakoa, ordenagailuan egongo balitz, i.e. UEFIren gakoa.
Gainera, datu horiek testu fitxategi batean gorde daitezke erabiltzeko edo artxibatzeko biltegiratzerakoan, "Gorde" botoian klik eginez. Bide batez, batzuetan, programa desberdinek Windows-eko produktu desberdinak erakusten dituzten arazoa da, badirudi horietako batzuek instalatutako sisteman begiratzen dutela, beste batzuk UEFIn.
Nola jakin Windows 10 produktuaren gakoa ShowkeyPlus - Video
Deskargatu ShowkeyPlus orrialdetik https://github.com/superfly-in/showkeyPlus/releass/Beste bi programa Windows 10 produktuaren gakoa jakiteko
Arrazoi bat edo beste ShokekeyPlus bat aukera desegokia izan da, bi programa hauek erabil ditzakezu:
- Neosmart oemkey. - Ikuskizunak baldin badaude, hau da, UEFI-ren gakoa, hau da, OEM gako baimendutako sistema, ordenagailuko edo ordenagailu eramangarriaren fabrikatzaileak aurrez instalatuta. Horrelako gakoa ez badago, beheko pantailan bezala mezu bat ikusiko duzu. Programa doan deskarga dezakezu https://neosmart.net/oemkey/ gune ofizialetik
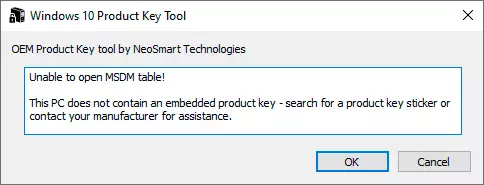
- Nirsoft Produktuy. - Doako erabilgarritasuna Instalatutako Microsoft produktuen gakoak bistaratzen ditu, Windows 10. Programa webgune ofizialetik deskargatzeko eskuragarri dago https://www.nirsoft.net/utils/product_cd_key_viewer.html
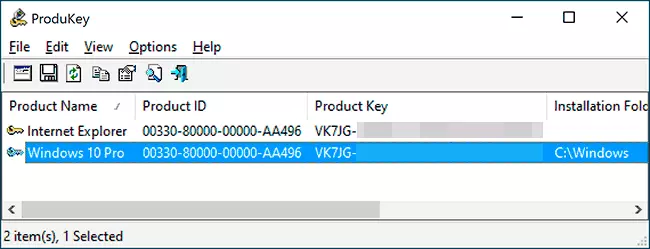
Ikusi instalatutako Windows 10 tekla PowerShell erabiliz
Non egin dezakezu hirugarrenen programarik gabe, nahiago dut haiek gabe egitea. Windows 10 produktuaren gakoa ikustea zeregin horietako bat da. Horretarako doako programa bat erabiltzea errazten baduzu, joan beheko eskuliburua behera. (Bide batez, teklak ikusteko zenbait programek interesdunetara bidaltzen dituzte)
PowerShell edo komando lerroko komando sinplea, sistemaren momentuan instalatutako gakoa ez da ikasteko. Ez da onartzen "UEFIren gakoa erakusten duen komandoa, behean agertuko da. Baina normalean giltza da aurrez instalatutakoa desberdina den sistema. Baina prest dagoen PowerShell gidoia erabil dezakezu beharrezko informazioa erakusten duena (Jakob BindSlet script-en egilea).
Hori da egin behar duzuna. Lehenik eta behin, exekutatu notapad eta kopiatu beheko kodea horretan.
#Main Funtzioaren GetWin10Key {$ hklm = 2147483650 $ target = $ env: computername $ regpath = "Software \ Microsoft \ Windows NT \ CurrentVerversion" $ digitalid = "DigitalProductid" $ WMI = [Wmiclass] "\\ $ Target \ root \ Lehenespenez: StdREGPROV "#GEGROV" $ Object = $ wmi.getbinaryValue ($ hklm, $ regpath, $ digitalid) [ARRAY] $ digitalidvalue = $ object.uvalue # arrakasta lortu EF ($ digitalidvalue) {#get produktuaren izena eta Produktuaren IDa $ ProductName = (Get-Itemproperty -Path-rekin "HKLM: Software \ Microsoft \ Windows NT \ CurrentVersion" -Name "ProductName"). Produktuaren izena $ Product = (Get-Itemproperty -Path "HKLM: Software \ Microsoft \ Windows NT \ "-Name" "-Name" Productid "). Produktua #convert Binary Balioa serieko zenbakia $ € = converttookey $ digitalidvalue $ osinfo = (get-wmiobject" Win32_operationsystem "| $ osinfo -Match" Windows 10 ") { If ($ emaitza) {[string] $ balioa = "Produktuaren izena" `N "` + "Produktuen produktua: $" `" `" Instalatutako gakoa: $ emaitza "$ balioa #Save Windows Info $ Aukera = GetChoice ($ aukera -Eq 0) {$ txtpath = "c: \ users \" \ "+" \ "\" \ Mahaigaina "-Pide berria -Path $ txtpath -Name" WindowskeyInfo.txt " - balio $ balioa -temtype fitxategia -force | Out-null} elseif ($ choiq 1) {exit}} bestela {writ-abisu "exekutatu script Windows 10"}} Bada {writ-abisua "exekutatu script Windows 10"}} Abisua "Akats bat gertatu da, huts egin du tekla"}} #get erabiltzailearen aukera getChoice {$ yes = objeje berriaren sistemak. Management.Automation.host.ChoiCedescription "& Bai", "$ No = Objektu berriaren sistema .management.automation "& no", "" "" $ Choice = [system.management.automation.host.choicedescription []] ($ Bai, $ Ez) $ caption = "berretsi" $ message = " testu fitxategi baten giltza? " $ emaitza = $ host.ui.promptForchoice ($ epigrafea, $ mezuak, 0) $ emaitza} #convert Binary zenbakia serieko zenbakia funtzioa converttookey ($ key) {$ keyoffset = [int] ($ tekla) [66] / 6) -band 1 $ hf7 = 0xf7 $ gakoa [66] = ($ tekla [band-band $ hf7) -bor (($ iswin10-band 2) * 4) $ i = 24 [€ = 24 [€] $ Chars = "BCDFHJKMPQRTVWXY2346789" Egin {$ cur = 0 $ x = 14 do {$ cur = $ cur * $ 256 $ cur = $ gakoa [$ x + $ keyoffset] + $ cur $ gakoa [$ x + $ keyoffset] = [Matematika] :: Solairua ([bikoitza] ($] ($ cur / 24)) $ cur = $ cur $ 24 x = $ x - 1} bitartean ($ x -ge 0) $ i = $ i- 1 $ 000 tekla = $ Chars.substring ($ cur, 1) + $ ceyoutput $ last = $ i -ge 0) $ keypart1 = $ keyoutput.substring (1, $ azken) $ keypart2 = $ keyoutput.substring (1 , $ Keyoutput.length-1) bada ($ last -eq 0) {$ last -output = "n" + $ keypart = "+ $ keyoutpart =" $ keyoutput = $ keypart2.insert ($ Keypart1) + $ Keypart1.length , "N"}} $ a = $ keyoutput.substring (0,5) $ b = $ b = $ ceyoutput.substring (5.5) $ c = $ ceyoutput.substring (10,5) $ d = $ keyoutput.substring (15, 5) $ e = $ keyoutput.substring (20,5) $ keyproduc T = $ a + "-" + $ b + "-" + $ c + "-" + $ d + "-" + $ e $ keyproduct} getwin10keyGorde fitxategia .PS1 luzapenarekin. Koaderno batean egin ahal izateko, "Fitxategi mota" eremuan gordetzean, zehaztu "fitxategi guztiak" testu dokumentuen ordez ". Gorde dezakezu, adibidez, Win10Key.ps1 izenaren azpian
Horren ondoren, exekutatu Windows PowerShell administratzailearen izenean. Horretarako, bilaketa-eremuan PowerShell idazten has zaitezke eta egin klik gainean saguaren eskuineko botoiarekin eta hautatu elementu egokia.
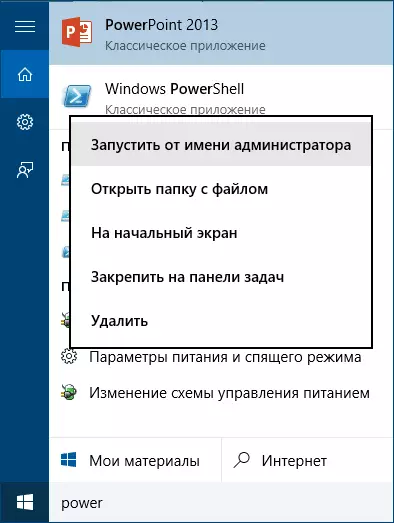
PowerShell-en, idatzi komando hau: Ezarri-exekutiboaPolicy-k amortizatu eta berretsi bere exekuzioa (Sartu y eta sakatu Sartu eskaerari erantzuteko).
Hurrengo urratsa, idatzi komandoa: c: \ win10key.ps1 (Komando honek gidoian gordetako fitxategiaren bidea adierazten du).
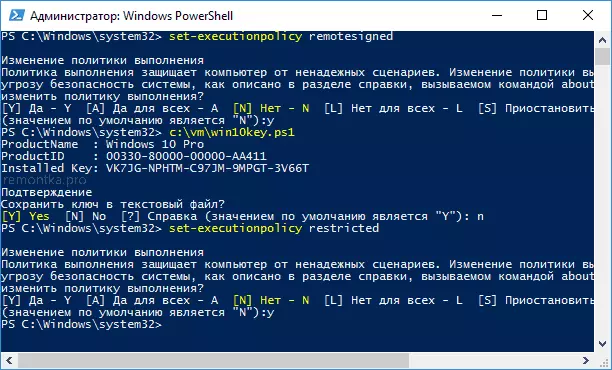
Komandoa gauzatzearen ondorioz, instalatutako Windows 10 (instalatutako gako-elementuan) gakoari buruzko informazioa ikusiko duzu eta testu fitxategian gorde. Produktuen gakoa ikasi ondoren, gidoi politika PowerShell-era itzul dezakezu balio lehenetsira Multzoa Mugatutako Komandoa erabiliz.
Nola jakin OEM gakoa UEFI-tik Powershell-en
Windows 10 ordenagailuan edo ordenagailu eramangarrian aurrez instalatu bada eta OEM tekla ikusi nahi baduzu (Motherboard UEFI-n gordeta dagoena), administratzailearen izenean komando gonbita egin nahi duzun komando sinplea erabil dezakezu.Wmic Path Softwarelicensservice Get Oa3xoriginalProductkey
Ondorioz, sistemaren aurkezpenean aurkezten denean aurrez ezarritako sistema jasoko duzu (egungo OSak erabiltzen duen gakoa desberdina izan daiteke, baina Windows-en jatorrizko bertsioa itzultzeko erabil daiteke).
Komando bereko beste aukera bat, baina Windows PowerShell-entzat
(Get-wmiobject -Query "Aukeratu * softwarelicensservice"). OA3xoriginalProductkeyNola ikusi instalatutako Windows 10 tekla VBS script erabiliz
Eta script bat gehiago ez da gehiago PowerShell-en, baina VBS formatuan (ikusizko oinarrizko gidoia), ordenagailuan edo ordenagailu eramangarri batean instalatutako produktuaren gakoa 10 eta erabiltzeko erosoagoa da.
Kopiatu koadernoan behean aurkeztutako kateak.
Ezarri WShShell = CreateBject ("WScript.Shell") RegKey = "HKLM \ Software \ Windows NT \ CurrentVersion \" DigitalProductid = Wshshell.Regread (RegKey & "DigitalProductid") WindomerProductName = "Windows 10 bertsioa:" & wshshell. Regad (RegKey & "ProductName") & vbnewline Win10ProduDid = "RegKey &" ProductID ") & vbnewline Win10productKey = Converttokey (DigitalProductiD) ProduktuenaLabel =" Windows 10 tekla: "& Win10ProductKey Win10Productid = Win10Productid = Win10ProductName & Win10Productid & ProductKeyLabel MsgBox (Win10ProductID) funtzioa Consttookey (RegKey) Const KeyOffset = 52 ISWIN10 = (RegKey (66) \ 6) eta 1 RegKey (66) = (RegKey (66) eta ((ISWIN10 eta 2) * 4) j = 24 chars = "BCDFGHJKMPQRTVWXY2346789" Do cur = 0 y = 14 do cur = cur * 256 cur = regkey (y + keyoffset) + cur reducket (y + keyoffset) = (cur \ 24) cur = cur = cur = cur = cur = cur Y = y -1 begizta y> = 0 j = j -1 winkeoutput = Mid (chars, cur + 1, 1) & curkeoutput last = curop bitartean j> = 0 bada (iswin10 = 1) eta ondoren k Eypart1 = Mid (Winkeyoutput, 2, azkena) Txertatu = "WinKeOutput, Keypart1, Keypart1 eta Txertatu, azkena = 0 gero WinKeOutput = Txertatu eta WinKeoutput amaitu A bada = erdiko (WinKyOutput, 1, 5) B = Mid (WinKeOOutput, 6, 5) C = MID (WinKeOOutput, 11, 5) D = Mid (WinKeOutput, 16, 5) E = Mid (WinKeoutput, 21, 5) Converttokey = a & "-" - B & B & "-" & C & "-" & d & "-" & e amaitzeko funtzioaJarraian sartu beharko luke pantailan.
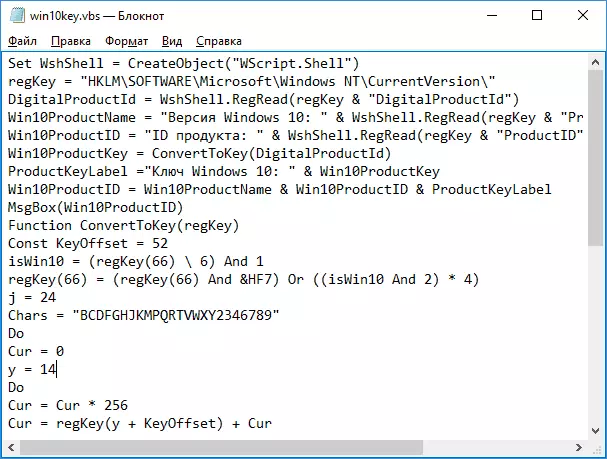
Horren ostean, gorde dokumentua .vbs luzapenarekin (hau da Gorde elkarrizketa-koadroan fitxategi motako eremuan, hautatu "fitxategi guztiak".
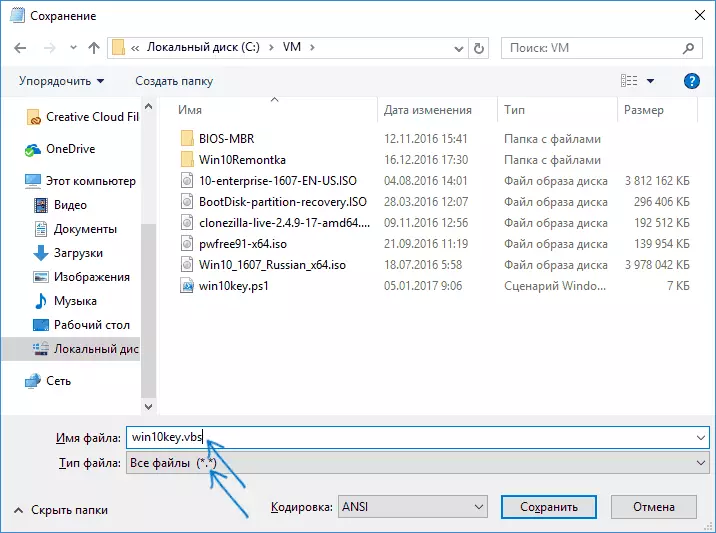
Joan fitxategia gorde den karpetara eta exekutatu ondoren, exekutatu ondoren, produktuaren tekla eta instalatutako Windows 10 bertsioaren leihoa ikusiko duzu.
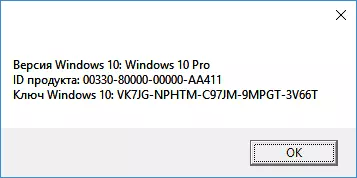
Dagoeneko adierazi dudanez, gako ugari daude tekla ikusteko - adibidez, espekuetan, baita ordenagailuaren ezaugarriak ikusteko beste utilitate batzuk ere, informazio hori aurki dezakezu. Baina, ziur hemen deskribatzen diren moduak, ia edozein egoeratan egongo direla.
