
In Eskuliburu hau - zergatik akatsa "Aplikazio hau da babeserako blokeatuta" Windows 10 eta zenbat mezua kendu eta programa abiatzean buruz zehatz-mehatz. Ohar: Aplikazio edo programa, baina ezer babes helburuetarako buruz blokeatzen buruzko mezu bat ikusten baduzu, beste egoera batean zein badira eskuliburua deskribatzen irtenbide bereizi izan daiteke: aplikazio hau sistemaren administratzaileak blokeatu - zer egin. Ikusi ere: Nola akatsa "Ezin aplikazio hau zure PC exekutatu" konpondu.
Oharra: Oro har, akatsa ez du leku huts bat agertuko da, eta, hain zuzen, zerbait benetan nahi ez diren, txarreko iturri bat kargatzen exekutatu duzula lotutako. Beraz, erabakitzen baduzu urratsak ondoren deskribatzen hasteko bada, egiten duzu, zeuk ardura guztia hartzeko.
Aplikazio blokeatuz arrazoi
Normalean, txostenaren aplikazioa blokeatu zaizu hondatuta dago arrazoia, iraungi, faltsuak edo Windows debekatuta 10 ezarpenak 10 (okerreko Ziurtagiri kokatzen da) fitxategi exekutagarria. The error message leiho ezberdinei (- Windows 10 bertsio batean 1703, behean - atzean utzi irudian Sortzaileak eguneratzearen bertsioan) begiratu dezake.
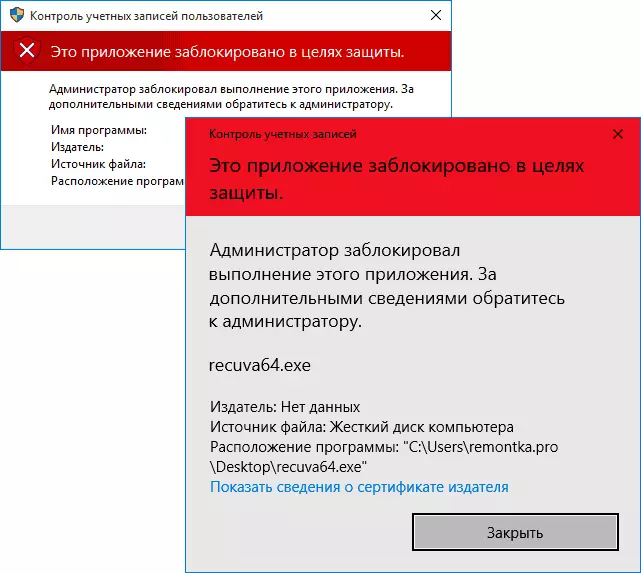
Aldi berean, batzuetan gertatzen da martxan debekua ez duela programa benetan arriskutsuak batengatik gertatzen da, baina, adibidez, zaharrak ekipamendu ofiziala gidariek webgune ofizialean igotako edo barne CD hartutako gidariak batekin.
Modu kentzeko "Aplikazio hau da babeserako blokeatu" eta programaren hasieran konpondu
Hainbat modu daude programan zein mezu bat ikusiko duzu exekutatu "administratzaileak aplikazio hau exekuzioa blokeatu du."Komando-lerroa erabiliz
modu seguruena da (ez irekitzea "zulo" etorkizunerako) komando lerroan administratzaileak izenean exekutatzen arazo programa bat abian jarri da. Prozedura honako hau izango da:
- Exekutatu komandoaren gonbita administratzailearen izenean. Horretarako, "Komando lerroa" idazten has zaitezke Windows 10 ataza-barrako bilaketa-eskuineko botoiarekin, eta egin klik eskuineko botoiarekin aurkitutako emaitza eta hautatu "Exekutatu administratzailearen izenean" elementua.
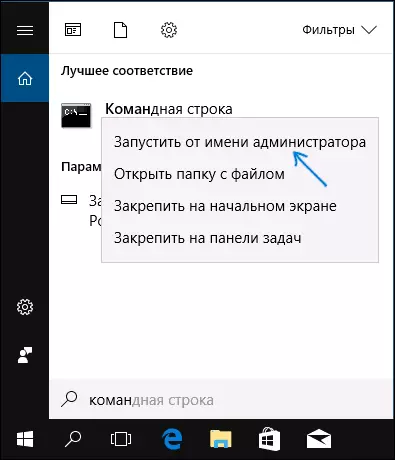
- Komando-gonbita, sartu .exe fitxategirako bidea. Eskaera babeserako blokeatu egin dela salatzen da.
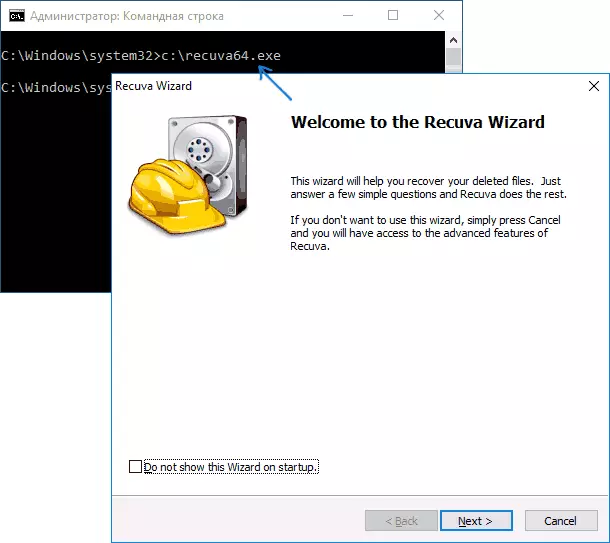
- Orokorrean, horren ondoren, eskaera hasiko da (ez itxi komando lerroa programarekin lan egin aurretik edo instalatzaileak ez badu funtzionatzen).
Windows 10 administratzailearen kontua erabiltzea
Arazoa zuzentzeko modu hau instalatzailearentzat bakarrik da, arazoen hasieratik (administratzailearen kontua aktibatu eta desgaitzen duzun bakoitzean ez da komenigarria eta mantendu etengabe eta abiaraztean etengabe Programa - Ez da aukerarik onena).Ekintzaren funtsa: aktibatu Windows 10 administratzailearen kontura, kontu honetan sartzen gara, programa instalatu ("erabiltzaile guztientzat"), desaktibatu integratutako administratzaile kontua eta lan egin zure programarekin zure programarekin Ohiko kontua (arau gisa, dagoeneko instalatutako programa arazorik ez da martxan jarriko).
Desgaitu aplikazioen blokeoa Tokiko Politika Editorean
Metodo hau arriskutsua da, izan ere, ez da konfiantzazko aplikazioak sinadura digitalekin "kaltetutako" sinadura digitalekin administratzailearen izenean kontrolik gabeko konturik gabe hasteko.
Egin itzazu Windows 10 Profesional eta Korporatiboaren editorialaren kontseiluan deskribatutako ekintzak (etxeko ediziorako bidea ikusi).
- Sakatu Win + R teklak teklatuan eta sartu gpedit.msc
- Joan "Computer Configuration" - "Windows konfigurazioa" - "Segurtasun ezarpenak" - "Tokiko politikak" - "Segurtasun ezarpenak". Egin klik bikoitza parametro egokia: "Kontuen kontrola: administratzaile guztiek administratzailearen onarpen moduan funtzionatzen dute."
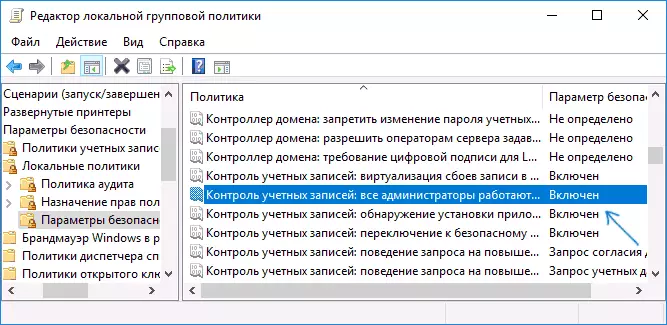
- Ezarri "desgaituta" balioa eta egin klik Ados.
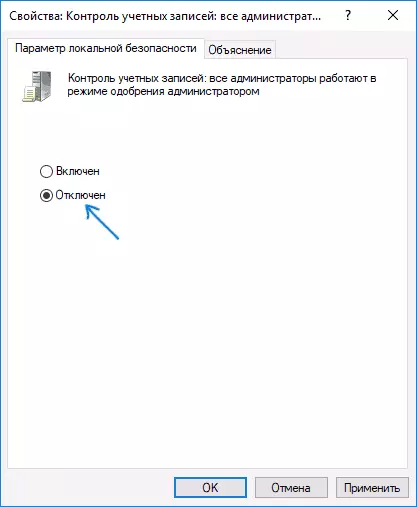
- Ordenagailua berrabiarazi.
Horren ondoren, programa hasi beharko da. Aplikazio honen hasiera bakarra behar izanez gero, gomendatzen dut tokiko segurtasun politiken parametroak bere jatorrizko egoerara itzultzea modu berean.
Erregistro editorea erabiliz
Aurreko bideko aldaera da, baina Windows 10 etxerako, tokiko talde politikaren editorea ez da ematen.
- Sakatu Win + R teklak teklatuan eta sartu Regedit
- Erregistro editorean, joan HKEY_LOCAL_MACHINE \ software \ Windows \ CurrentVersion \ Politiken \ Systemera
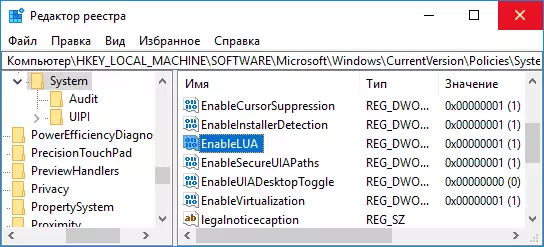
- Egin klik bikoitza enableua parametroan erregistro editorearen eskuinaldean eta ezarri 0 (zero).

- Egin klik Ados, itxi erregistro editorea eta berrabiarazi ordenagailua.
Amaitu, horren ondoren, aplikazioa abiatuko da. Hala ere, zure ordenagailua arriskuan egongo da eta oso gomendagarria da enablelua 1-en balioa itzultzea, aldaketaren aurretik.
Sinadura digitalaren aplikazioa ezabatzea
Errore-mezua agertu zenetik, aplikazioak programaren programa exekutagarriaren sinadura digitalaren kausa du, irtenbide posibleetako bat - Ezabatu sinadura digitala (ez egin Windows 10 sistemako fitxategietarako, kasuan Arazoa haiekin gertatzen da, sistemaren fitxategien osotasuna egiaztatu).
Hau egin dezakezu doako aplikazio fitxategi txiki bat erabiliz:
- Deskargatu Fitxategia Unigner Programa, webgune ofiziala - www.fluxbytes.com/software-releases/fileunsigner-v1-0/
- Arrastatu arazoa programa Fileunsigner.exe fitxategi exekutagarrian (edo erabili komando lerroa eta komandoa: path_file_fileunsigner.exe path_k_file_program.exe)
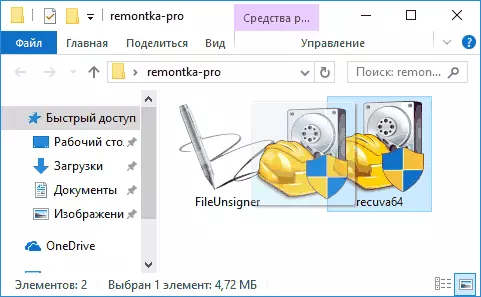
- Komandoko leiho bat irekiko da, non, arrakasta izan duenean, fitxategia arrakastaz sinatu ez dela adieraziko da, hau da. Sinadura digitala kendu da. Sakatu edozein tekla eta komando lerroko leihoa bere burua ixten ez bada, itxi eskuz.
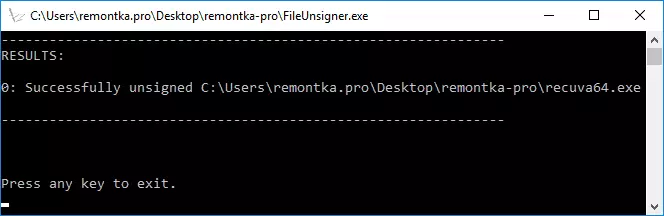
Horretarako, aplikazioaren sinadura digitala ezabatuko da eta administratzaileak mezularitzarik gabe hasiko da (baina, batzuetan, smartScreen abisua du).
Badirudi eskaini ditzaketen modu guztiak. Zerbait funtzionatzen ez badu, galdetu iruzkinetan galderak, laguntzen saiatuko naiz.
