
Jarraian, leihoen goiburuaren eta leihoen atzeko planoaren kolorearen kolorearen kolorearen koloreak hainbat modutan nola aldatu. Ikusi ere: Windows 10 gaiak, nola aldatu Windows 10 letra-tipoaren tamaina, nola aldatu karpetaren koloreak Windows 10-en.
Windows 10 leiho goiburuko leihoa aldatzea
Leiho aktiboen kolorea aldatzeko (ez da inaktiboan aplikatzen, baina jarraian irabaziko dugu), baita haien mugak ere, jarraitu urrats erraz hauek:
- Joan Windows 10 ezarpenetara (Hasiera - Gear ikonoa edo Irabazi + I teklak)
- Aukeratu "Pertsonalizazioa" - "koloreak".
- Hautatu nahi duzun kolorea (zurea erabiltzeko, egin klik "aukerako kolore" ondoan dauden ikonoaren aukeran. Ondoren, aktibatu "Erakutsi kolorea leiho goiburuan" beheko elementua, kolorea ere aplika dezakezu Ataza-barran, hasi menua eta jakinarazpen eremua.

Prest - Windows 10-en hautatutako elementu guztiak, Windows goiburuak barne, aukeratutako kolorea izango duzu.
Oharra: goialdean dagoen leiho berberetan "atzeko planoaren kolore nagusiaren aukeraketa automatikoa" aktibatzeko, sistemak zure wallpaper-en oinarrizko kolorea aukeratuko du Windows eta beste elementu batzuen kolore diseinu gisa.
Leiho atzeko planoa aldatzea Windows 10-en
Maiz ezarri ohi den beste galdera bat da leihoaren atzeko planoa (atzeko planoaren kolorea). Bereziki, erabiltzaile batzuk zaila da Word eta beste bulegoko programetan lan egiteko hondo zurian.Ez dago eraikitako tresnarik egokirik atzeko planoa Windows 10-en aldatzeko, baina beharrezkoa izanez gero, metodo hauek erabil ditzakezu.
Kolorearen atzeko planoaren kolorea aldatzea kontraste handiko parametroak erabiliz
Lehenengo aukera diseinua kontraste handiz diseinatutako tresnak erabiltzea da. Horietara sartzeko, parametroetara joan zaitezke - Ezaugarri bereziak - kontraste handia (edo sakatu "kontraste handiko ezarpenak" goiko ezarpenak goian eztabaidatutako kolore ezarpenetan).

Kontraste Gaiaren parametroaren leihoan "atzeko planoaren" kolorean klik eginez, zure atzeko planoaren kolorea aukeratu dezakezu Windows 10 leihoetarako, "Aplikatu" botoia sakatu ondoren aplikatuko da. Emaitza eredugarria beheko pantailan dago.
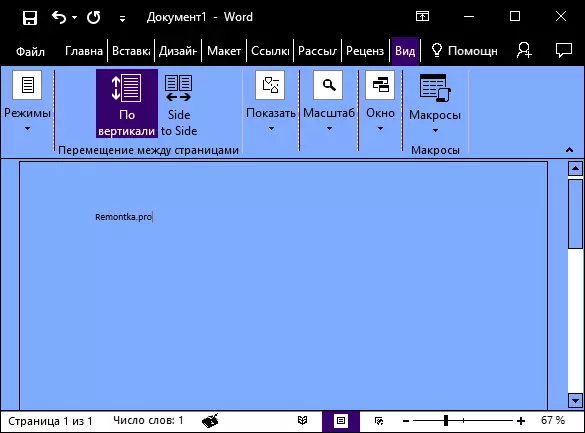
Zoritxarrez, metodo honek ez du atzeko planoan bakarrik eragiten, leihoen gainerako elementuen itxura aldatu gabe.
Kolore klasikoko panela programa erabiliz
Atzeko planoaren kolorearen leihoa (eta bestelako koloreak) aldatzeko beste modu bat - Hirugarrenen kolore klasikoko panelaren erabilgarritasuna, deskargatzeko WINTOOLS.INFO Garatzaileen webgunean

Programa hasi ondoren (lehenik eta behin, uneko ezarpenak gordetzeko eskatuko zaizu), hau egitea gomendatuko dizuet), aldatu leihoaren leihoan "leihoan" eta egin klik Programaren menuan: sistema irteera izango da: Eta hurrengo saioa hasi ondoren, parametroak aplikatuko dira.

Metodo honen desabantaila - kolore guztietatik urrun aldatzen da (programako beste koloreen aldaketa ere modu selektiboan ere funtzionatzen du).
Garrantzitsua: Jarraian deskribatutako metodoek Windows 10 1511 bertsioan (eta bakarra izan ziren), azken bertsioetan errendimendua ez da egiaztatu.
Zure kolorea ezartzea erregistratzeko
Ezarpenean eskuragarri dauden koloreen zerrenda nahiko zabala izan arren, ez du aukera posible guztiak estaltzen eta litekeena da norbaitek zure kolorearen kolorea aukeratu nahi izatea (beltza, adibidez, zerrendan ez dagoena).
Erdibide bat eta erdi egin dezakezu (bigarrenak oso arraroak direnez). Lehenik eta behin - Windows 10 Erregistro Editorea erabiltzea.
- Exekutatu erregistro editorea tekla sakatuta, regedit bilaketa sartuz eta gainean klik eginez, emaitzen arabera (edo Win + R teklak erabiliz "Exekutatu" leihoan sartuz).
- Erregistro editorean, joan HKEY_CURRENT_USER \ Software \ Microsoft \ Windows \ dwm atala
- Oharra AccentColor (DWORD32) parametroa, egin klik bi aldiz.
- "Balio" eremuan, zehaztu kolore kodea ordezkaritza hexadekimalean. Non lortu horrelako kodea? Adibidez, editore grafiko askoren paletek erakusten dute, baina lineako zerbitzua Colorpicker.com erabil dezakezu, egia esan, ñabardura batzuk kontuan hartu behar dituzu (behean).

Modu bitxi batean, ez da kolore guztiak funtzionatzen: esaterako, beltzak ez du funtzionatzen, 0 (edo 000000) kodeak 010000 bezalako zerbait erabili behar du. Eta ez da lanera iritsi ezin nuen aukera bakarra .
Gainera, BGR kolore bat kodetze gisa erabiltzen da, eta ez rgb - ez du axola kolore beltza edo gris tonu bat erabiltzen baduzu, hala ere "kolorea" bada, orduan izango duzu bi aldiz muturreko zenbakiak aldatzeko. Hau da, paleta programak FAA005 kolore kodea erakusten badu, leihoaren leiho laranja lortzeko, 05A0fa sartu beharko duzu (irudian ere agertzen saiatu naiz).
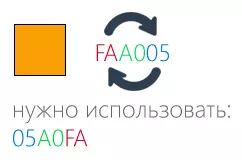
Kolore aldaketak berehala aplikatzen dira - nahikoa da fokua kentzea (egin klik mahaigainean, adibidez) leihotik eta gero berriro itzultzea (funtzionatu ez bazuen, irten sistematik irten eta berriro joan).
Koloreak aldatzen ez dituen bigarren modua ez da beti aurreikusten eta batzuetan ez da behar duzunarentzat (adibidez, beltza Windows mugetan bakarrik aplikatzen da), gainera, ordenagailuaren balazta deitzen du - Windows 10ean ezkutatutako kontrol panelaren erabilera (itxuraz, ez da gomendagarria da sistema berrian erabiltzea).
Irabazi + R teklak teklatuko eta Rundlll32.exe shell32.dll-en sartuz exekutatu dezakezu.

Horren ondoren, konfiguratu behar duzun kolorea eta egin klik "Gorde aldaketak". Esan bezala, emaitza espero zenuenaren araberakoa izan daiteke.
Leiho aktiboaren kolorea aldatzea
Lehenespenez, Windows 10 leiho aktiboak zuriak dira, nahiz eta koloreak aldatu. Hala ere, zure kolorea egin dezakezu haientzat. Joan erregistro editorera, goian deskribatu bezala, atal berean HKEY_CURRENT_USER \ Software \ Microsoft \ Windows \ DWM
Egin klik eskuineko botoiaz saguaren eskuineko botoian eta hautatu "Sortu" - "DWORD 32 bit aukera", eta ezarri Izena AccentColorInative eta egin klik bi aldiz gainean. Balio eremuan, zehaztu leiho aktiboaren kolorea Windows 10 leihoetarako kolore arbitrarioak hautatzeko lehen bidea deskribatu bezala.

Bideo instrukzioa
Ondorioz - Bideoa, goian azaldutako elementu nagusiak erakusten dituena.
Nire ustez, gai honen inguruan ahal duzun guztia deskribatu nuen. Nire irakurleen informazioa erabilgarria izango dela espero dut.
