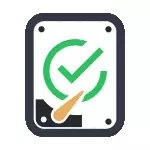
Diskoak egiaztatzeko programa indartsuak egon arren, bilatu bloke txarrak eta akatsen zuzenketak, gehienetan erabiltzea oso argia izango da ohiko erabiltzailearentzat (eta gainera, kasu batzuetan ere kalte egin dezake). Chkdsk eta sistemako beste tresna batzuekin egiaztatzen duen sisteman sartuta, nahiko erraza da erabiltzeko eta nahiko eraginkorra da. Ikusi ere: Nola egiaztatu SSD akatsak, SSD estatuaren azterketa.
Oharra: HDD egiaztatzeko modua bilatzen baduzu, HDD soinu ulertezin bihurtu dira, argitaratuz, ikusi artikuluaren disko gogorrak soinuak egiten ditu.
Nola egiaztatu disko gogorra akatsetan komando lerroaren bidez
Disko gogorra eta bere sektoreak akatsak egiaztatzeko, komando lerroa erabiliz, beharrezkoa izango da hasteko, eta administratzailearen izenean. 8.1 eta 10 Windows-en, "Hasi" botoian klik eginez egin dezakezu eta "Komando lerroa (administratzailea) elementua hautatuz. Beste modu batzuk eta beste bertsioetarako bertsioetarako: Nola exekutatu komando lerroa administratzailearen izenean.
Komandoaren gonbita, sartu Chkdsk komandoaren letra_disk: parametroak_Pover (ezer garbi ez badago, irakurri). Oharra: egiaztatu diskoak NTFS edo FAT32-n formateatutako diskoekin soilik funtzionatzen du.
Lan komando baten adibidea honako hau izan daiteke: CHKDSK C: / f / r- Komando honetan C unitate akatsengatik egiaztatuko da, eta akatsak automatikoki zuzenduko dira (F parametroa), kaltetutako sektoreak eta saiakera bat izango dira informazioa (r) leheneratzeko. Arreta: Erabilitako parametroekin egiaztatzeak zenbait ordu iraun dezake eta badirudi prozesuan zintzilikatuta ", ez ezazu egiteko prest ez bazaude edo zure ordenagailu eramangarria irteerarekin konektatuta ez badago.

Sistemak gaur egun erabiltzen duen disko gogorra egiaztatzen saiatzen bada, honi buruzko mezu bat eta eskaintzaren bat ikusiko duzu ordenagailua berrabiarazteko hurrengoa (OS deskargatu aurretik). Sartu y ados egon edo n egiaztatzeko uko egiteko. Egiaztatzerakoan, Chkdsk disko gordinak baliogabea den mezu bat ikusten baduzu, argibideak lagun dezake: nola konpondu eta leheneratu disko gordinak Windows-en.
Beste kasu batzuetan berehala abian jarriko da, hau da, frogatutako datuen, akatsen eta hondatutako sektoreen estatistikak jasoko dituzu (errusieraz egon beharko zenuke, nire pantaila ez bezala).
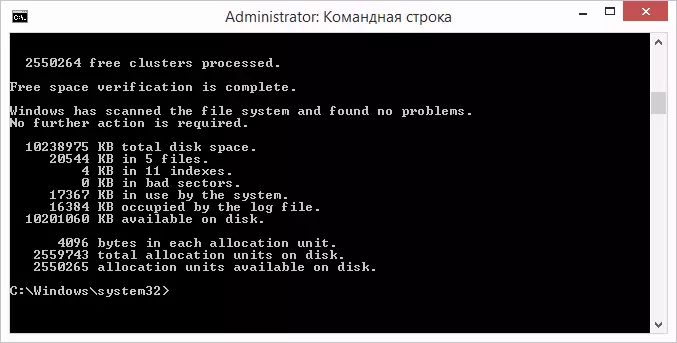
Eskuragarri dauden parametroen zerrenda osoa eta haien deskribapena lor ditzakezu, Chkdsk parametro gisa galdera-marka batekin exekutatzen da. Hala ere, akatsen egiaztapen sinple bat lortzeko, baita sektoreen egiaztagiriak ere, aurreko paragrafoan agertzen den taldea.
Probak disko gogorrean edo SSD akatsak hautematen dituen kasuetan, baina ezin ditu zuzendu, hau da, gaur egun Windows edo programek diskoa erabiltzen dutela. Egoera honetan, diskoaren lineaz kanpoko eskaneatzeak lagun dezake: diskoa sistematik "deskonektatuta" dagoen bitartean, egiaztatu egiten da eta gero sisteman muntatu da. Ezin da desgaitzeko aukera izan, CHKDSK-k ordenagailua berrabiarazi denean egiaztatu ahal izango du.
Lineaz kanpoko diskoa egiaztatzea eta bertan akatsak zuzentzeko, administratzailearen izenean komando lerroan, exekutatu komandoa: chkdsk c: / f / offlinescanandfix (non c: - proba diskoaren letra).

CHKDSK komandoa ezin baduzu mezu bat ikusten baduzu, zehaztutako bolumena beste prozesu batek erabiltzen duenez, sakatu Y (bai), sartu, itxi komando lerroa eta berrabiarazi ordenagailua. Diskoa egiaztatzea automatikoki hasiko da Windows 10, 8 edo Windows 7 abiaraztean.
Informazio osagarria: Diskoa egiaztatu eta Windows deskargatu ondoren, egiaztatzeko diskoaren egiaztapena egin dezakezu gertaeraren ikusmena erabiliz (Win + R-en, sartu Eventvwr.msc) Windows erregistroen atalean (egin klik eskuineko botoiarekin "Eranskina" - "Bilatu") Chkdsk gako-hitza.
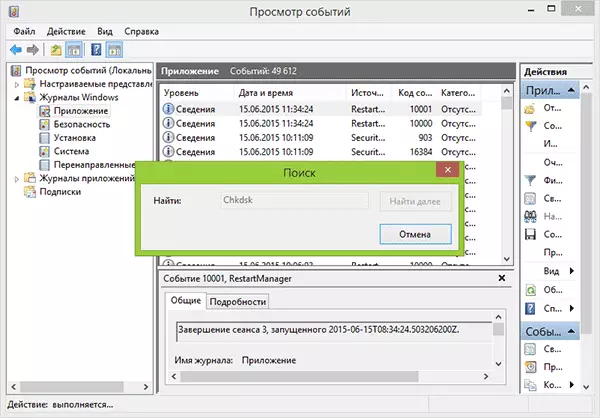
Begiratu disko gogorra Windows Explorer-en
Windows-en HDD egiaztatzeko modurik errazena eroalea erabiltzea da. Bertan, egin klik eskuineko botoiaz nahi duzun disko gogorrean, hautatu "Propietateak", eta, ondoren, ireki "Zerbitzua" fitxa eta egin klik "Egiaztatu". Windows 8.1 eta Windows 10-en, ziurrenik disko hau egiaztatzen ez duen mezu bat ikusiko duzu. Hala ere, indarrez abiarazi dezakezu.
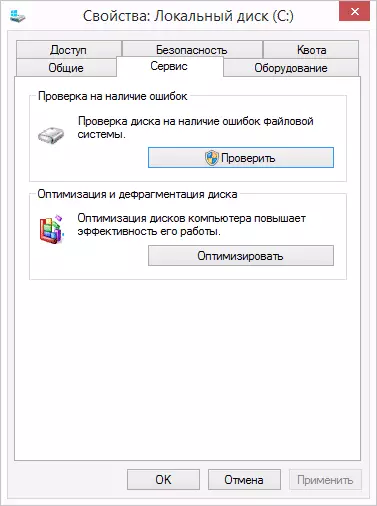
Windows 7-n, kaltetutako sektoreak egiaztatzeko eta zuzentzeko gaitasun osagarria dago, garrantzitsuak diren elementuak kontuan hartuta. Windows aplikazioen gertaeren egiaztapen txostena aurki dezakezu.
Windows PowerShell-en diskoa egiaztatzea
Disko gogorra akatsak egiaztatu ditzakezu komando lerroa ez ezik, Windows PowerShell-en ere.
Prozedura hau egin ahal izateko, exekutatu PowerShell administratzailearen izenean (PowerShell idazten has zaitezke Windows 10 ataza-barraren bilaketa edo aurreko OS-ren hasierako menuan, eta egin klik eskuineko botoiarekin aurkitutako elementuan eta hautatu "Hasi administratzailearen izena".
Windows PowerShell-en, erabili konponketa-bolumen komandoak disko gogorreko partizioa egiaztatzeko:
- Konponketa-bolumena -drivetter c (C probaren diskoaren letra da, oraingoan diskoaren letra ondoren kolonik gabe).
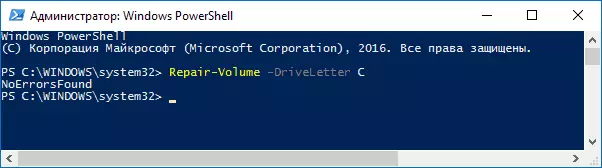
- Konponketa-bolumena -Divetter c -offlinescanandfix (lehen aukeraren antzekoa da, baina lineaz kanpoko kontrolak egiteko, CHKDSK-rekin deskribatutako moduan).
Komandoa gauzatzearen ondorioz, noerrorsfound mezu bat ikusiko duzu, eta horrek esan nahi du disko akatsak aurkitu ez direla.
Disko osagarriak egiaztatzeko aukerak Windows 10-en
Aurreko aukeretaz gain, OSan sartutako funts gehigarri batzuk erabil ditzakezu. 10 eta 8etan, diskoen mantenimendua, beren txekea eta desfragmentazioa barne, ordutegian automatikoki gertatzen dira, ordenagailu edo ordenagailu eramangarri bat erabiltzen ez baduzu.
Diskoekin arazoren bat aurkitu den ala ez ikusteko, joan "Kontrol panelera" (hau egin dezakezu hasieran egin klik eskuineko botoiarekin eta testuinguruko menuko nahi duzun elementua hautatuz) - "Segurtasun eta Zerbitzu Zentroa". Ireki "Mantentzea" atala eta "Disko egoeran" elementua azken egiaztapen automatikoaren ondoriozko informazioa ikusiko duzu.
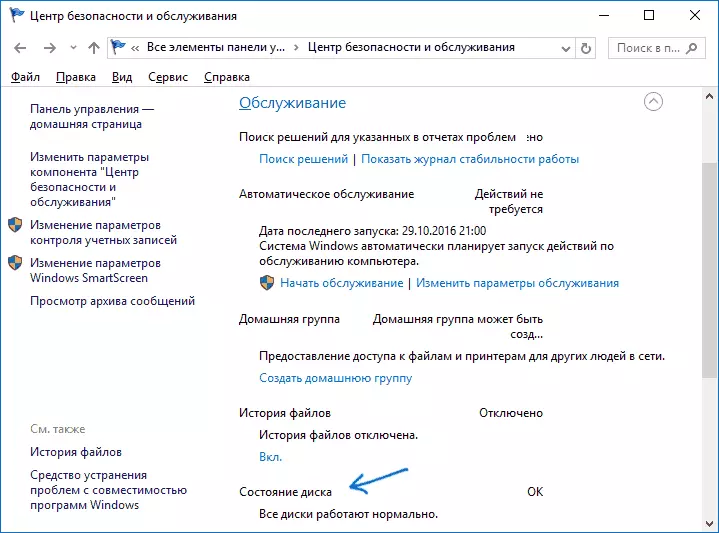
Windows 10-en agertzen zen beste ezaugarri bat biltegiratze diagnostikoko erabilgarritasuna da (biltegiratze diagnostikoa tresna). Erabilgarritasuna erabiltzeko, exekutatu komando gonbita administratzailearen izenean, eta, ondoren, erabili komando hau:
Stordiag.exe -collectwetw -checkfsconsistence -ouut path_k_papka_textKomandoaren exekuzioak denbora pixka bat hartuko du (badirudi prozesua zintzilikatuta dagoela), konektatutako disko guztiak egiaztatuko diren bitartean.
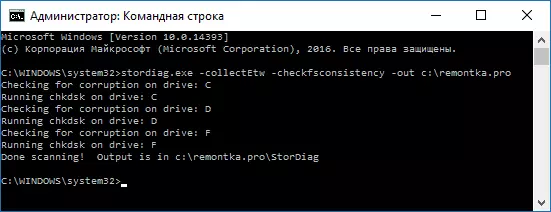
Komandoaren exekuzioa amaitu ondoren, identifikatutako arazoei buruzko txostena gordeko da zehaztutako kokapenean.
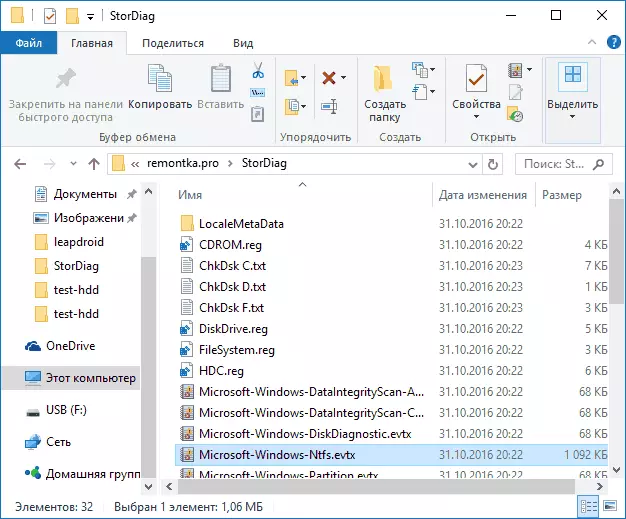
Txostenak agertzen dituen fitxategi indibidualak biltzen ditu:
- Egiaztatu informazioa Chkdsk eta errore informazioa Fsutil testu fitxategietan biltzen da.
- Konektatutako unitateekin lotutako erregistroko balio guztiak dituzten Windows 10 erregistroko fitxategiak.
- Windows Event View Fitxategiak (gertaerak Disko Diagnostikoko taldeko bilketa gakoa erabiltzen dutenean 30 segundoren barruan biltzen dira).
Erabiltzaile arrunt baterako, baliteke bildutako datuak ezin izatea interesgarria, baina zenbait kasutan erabilgarria izan daiteke sistemaren administratzaile edo beste espezialista batek gidatutako lan arazoak diagnostikatzeko.
Egiaztatzerakoan, arazoren bat baduzu edo aholkuak behar badituzu, idatzi iruzkinetan eta, aldi berean, laguntzen saiatuko naiz.
