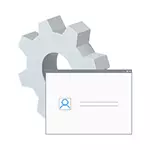
Instrukzio honetan zehazten da nola aktibatu Windows 10 administrazioko administratzailea nola aktibatu hainbat egoeratan. Administratzailearen kontua eraikitako kontua nola desgaitu ere eztabaidatuko da.
Kontuan izan dut administratzaile eskubideak dituen erabiltzaile bat behar baduzu, eta, ondoren, erabiltzaile bat sortzeko modu egokiak deskribatzen dira Windows 10 erabiltzaile bat sortzeko materialetan, nola egin erabiltzaileak Windows 10 administratzailearekin.
Ezkutuko administratzaile kontua baldintza normaletan gaitu
Baldintza normaletan, ulertzen da: Windows 10era joan zaitezke eta zure kontuak administratzaile eskubideak ere baditu ordenagailuan. Baldintza horietan, Kontu integratua aktibatzeak ez du arazorik adierazten.
- Exekutatu komando lerroa administratzailearen izenean (klik eskuineko menuan hasierako botoian), Windows 10 komando lerroa irekitzeko beste modu batzuk daude.
- Komando gonbita, sartu erabiltzaile administratzaile garbia / aktiboa: Bai (ingelesez hitz egiten den sistema baduzu, bai "eraikuntza" batzuen gainean, erabili administratzailearen idazlea) eta sakatu Sartu.
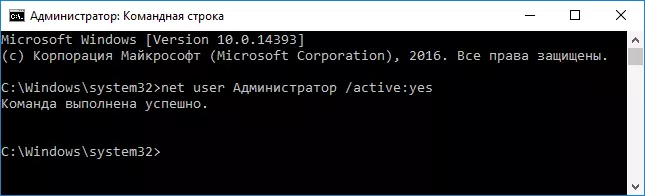
- Prest, komando lerroa itxi dezakezu. Administratzailearen kontua aktibatuta dago.
Aktibatutako kontuan sartzeko, sistematik irten edo aktibatu berri den erabiltzaileari alda diezaiokezu, eta bestea hasiera sakatuz - menuaren eskuinaldean dagoen kontuaren ikonoa. Saioa hasierako pasahitza ez da beharrezkoa.
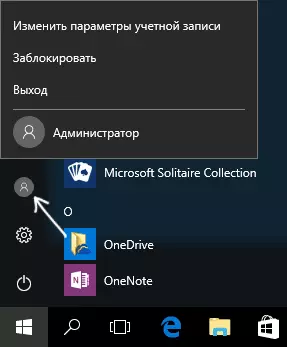
Sistema ere abiarazteko eskuineko botoiaren bidez ere abiaraz dezakezu - "Lana betetzea edo sistematik irten" - "Irten".
Windows 10 kontu hau "ezohiko" baldintzetan sartzean - artikuluaren azken zatian.
Nola desgaitu integratutako kontu administratzailea Windows 10
Kasu orokorrean, antzinako administratzailearen kontua eskuliburuaren lehen zatian deskribatzeko, exekutatu komando lerroan, eta ondoren komando berdina sartu, baina aktiboarekin: ez da teklarik (hau da, erabiltzaile garbia) Administratzailea / Aktiboa: Ez).
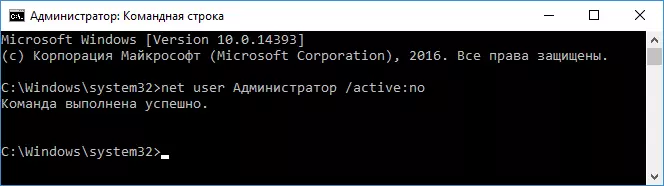
Hala ere, maiz aurkitu den egoera - horrelako kontu bat ordenagailuan dagoenean (agian ez da Windows 10 bertsiorik gabeko bertsioen funtzio hau) eta erabiltzaileak desgaitu nahi duen arrazoia - partzialki ez dabil "Microsoft Edge-k ezin du irekitzeko" Microsoft Edge-k, administratzailearen kontu integratua erabiliz ireki. Sartu beste kontua eta saiatu berriro. "

Oharra: denbora luzez egindako administratzailearen azpian lan egin baduzu, eta datu garrantzitsuak izan badituzu mahaigaineko eta dokumentu karpetan (irudiak, bideoa), transferitu datu hau diskoan karpetak bereizita (Beraz, errazagoa izango da "normal" karpeta batzuetan kokatzea, ez administratzaile integratua).
Egoera horretan, arazoa konpontzeko eta Windows 10 administratzailearen eraikitako kontua desgaitzeko modu egokia izango da:
- Sortu kontu berria artikuluan deskribatutako modu batean nola sortu Windows 10 erabiltzaile bat sortzeko (fitxa berri batean irekiko da) eta erabiltzailearen administratzaile berri bat eman (instrukzio berean deskribatu).
- Irten uneko administratzailearen kontu korrontean eta joan berria den erabiltzaileari eta ez kapsulatuta.
- Sartzen, exekutatu komando lerroa administratzailearen izenean (erabili klik egin Menua) eta sartu sareko erabiltzaile komando administratzailea / aktiboa: Ez sakatu eta sakatu Sartu.
Aldi berean, administratzaileen kontua ezgaituta egongo da eta ohiko kontua erabil dezakezu, baita beharrezko eskubideekin eta funtzioak mugatu gabe ere erabil ditzakezu.
Nola gaitu integratutako administratzailearen kontua Windows 10-en sarrera ezinezkoa denean
Eta azken aukera posiblea - Windows 10-en sarrera ezin da arrazoi bat edo beste bat izan eta administratzaile kontua aktibatu behar duzu erremedio ekintzak egiteko.
Testuinguru honetan, bi script ohiko dira, lehenengoa - zure kontuaren pasahitza gogoratzen duzu, baina Windows 10-en arrazoiren batengatik, arrazoiren batengatik (adibidez, pasahitza sartu ondoren, ordenagailua izoztu ondoren, ordenagailua izoztu ondoren, ordenagailua izoztu ondoren, ordenagailua izoztu ondoren, ordenagailua izoztu ondoren, ordenagailua izoztu ondoren).
Kasu honetan, arazoa konpontzeko modu posiblea izango da:
- Sartu pantailan, egin klik beheko eskuineko botoian "Power" botoian, eta ondoren mantendu egin klik, Berrabiarazi.
- Windows berreskuratzeko asteazkena kargatuko da. Joan "Arazoak konpontzeko" - "Parametro aurreratuak" - "Komando lerroa".
- Komando lerroa hasteko kontu pasahitza sartu beharko duzu. Oraingoan sarrerak funtzionatu behar du (gogoratzen duzun pasahitza zuzena bada).
- Horren ondoren, erabili artikulu honetatik lehen metodoa ezkutuko kontua gaitzeko.
- Itxi komando lerroa eta berrabiarazi ordenagailua (edo egin klik "Jarraitu. Irten eta Windows 10 erabiliz).
Eta bigarren agertokia - Windows 10-en saioa hasteko pasahitza ezezaguna denean edo, sistemaren iritziz, okerra da eta sarrera ezinezkoa da horregatik. Hemen, Windows 10 pasahitza berrezarri argibideak erabil ditzakezu - instrukzioaren lehen zatian egoera honetan nola ireki deskribatzen da, komando lerroa ireki eta beharrezko manipulazioak pasahitza berrezartzeko, baizik eta aktibatu dezakezu komando lerro berean Integratutako administratzailea (nahiz eta pasahitza berrezarri behar ez da derrigorrezkoa).
Badirudi hori dela zehaztutako gaian oso erabilgarria izan daitekeen guztia. Aukera batzuk nauzleak hartu ez badira edo argibideak ezin badira erabili - deskribatu iruzkinetan gertatzen ari dena, erantzuten saiatuko naiz.
