
Ordenagailu eramangarri batetik Wi-Fi banaketari buruzko nire aurreko artikuluan, orduan, iruzkinak agertzen dira zehaztutako metodoek Windows 10-en (hala ere, horietako batzuk lan egiten dutela eta kasua da gidariengan). Beraz, instrukzio hau idaztea erabaki zen (2016ko abuztuan eguneratua).
Artikulu honetan - Interneten nola banatu deskribapena Interneten ordenagailu eramangarri batetik (edo ordenagailuarekin Wi-Fi egokitzailea) Windows 10-en, baita zer egin eta zer ñabardurek arreta ematen badute ere Deskribatutakoak ez du funtzionatzen: ez da postretako sarea abiarazteko, konektatutako gailuak ez du IP helbidea jasotzen edo Interneteko sarbiderik gabe funtzionatzen du, etab.
Ordenagailu eramangarriaren "bideratzaile birtuala" mota hau da. Interneteko kable bidezko konexiorako edo USB modem bidez konektatzea (proban zehar Interneten arrakastaz funtzionatzen dutela aurkitu dut ", jaso" Wi-fi-n ere, OSaren aurreko bertsioan pertsonalki ez zen atera).
Mugikorreko toki beroa Windows 10-en
Windows 10-eko Jubenilen eguneratzean agertu zen, internet ordenagailuan edo ordenagailu eramangarri batetik Interneten banatzea ahalbidetzen duena, leku beroa deitzen zaio eta parametroetan dago. Sarea eta internet. Halaber, funtzioa eskuragarri dago botoi gisa aktibatzeko, konexioaren ikonoan klik egiten duzunean.
Behar duzun guztia funtzio bat sartzea da, hautatu beste Wi-Fi gailuetara sartzeko konexioa, ezarri sareko izena eta pasahitza eta, ondoren, konektatu zaitezke. Funtsean, jarraian deskribatutako metodo guztiak ez dira gehiago behar, betiere Windows 10 bertsioaren azken bertsioa eta onartzen den konexio mota bat (adibidez, PPPoE banaketa huts egiten badu).
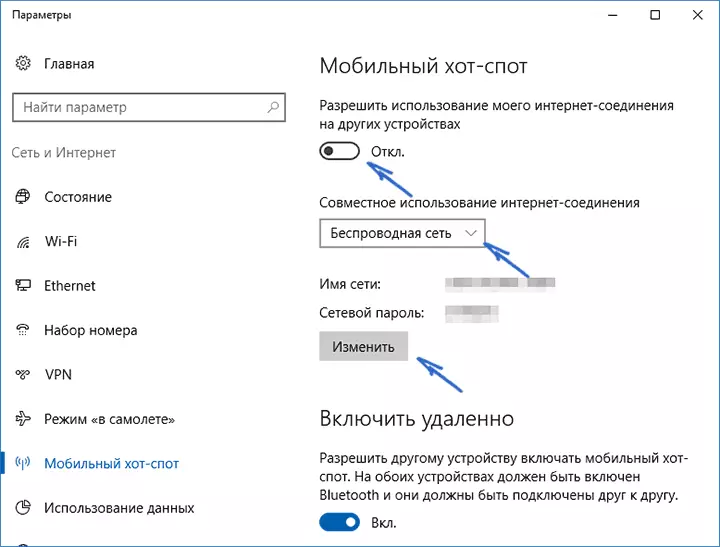
Hala ere, interesa edo beharra baduzu, Interneten Wi-Fi-n banatzeko beste modu batzuk ezagutu ditzakezu, hau da, 10 ki ez ezik, OSaren aurreko bertsioetarako ere egokia izango da.
Banatzeko aukera egiaztatzen dugu
Lehenik eta behin, exekutatu komando lerroa administratzailearen izenean (egin klik eskuineko botoiaren gainean hasierako botoian Windows 10-en, eta, ondoren, hautatu elementu egokia) eta sartu Netsh WLAN Show Drivers komandoan
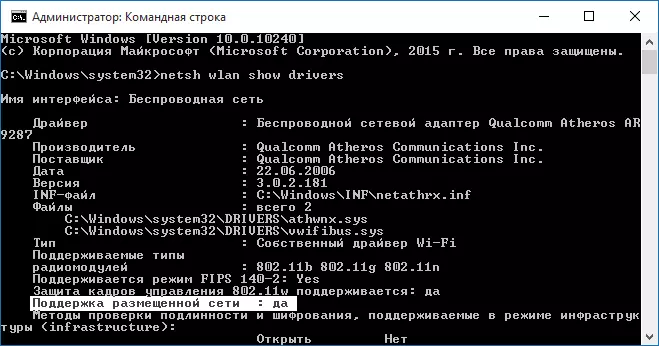
Komando lerroko leihoak egokitzailearen Wi-Fi gidariari eta onartzen dituen teknologiei buruzko informazioa erakutsi beharko luke. Interesatzen zaigu "jarritako sarearen laguntza" (ingelesezko bertsioan - ostatatutako sarean). "Bai" adierazten bada, jarrai dezakezu.
Posted Sareko laguntzarik ez badago, eguneratu gidaria Wi-Fi egokitzaileari, komenigarria da ordenagailu eramangarriaren fabrikatzailearen edo egokitzailearen beraren gune ofizialetik, eta horren ondoren, eskaneatzea errepikatzea posible da.
Zenbait kasutan, kontraesanean, gidariaren aurreko bertsiora lagun dezake. Horretarako, joan Windows 10 gailuaren kudeatzaileari ("Sareko egokitzaileak" botoia deskarga dezakezu, nahi duzun gailua aurkitu, egin klik eskuineko botoiarekin - Ezaugarriak - Gidaria fitxa - "Roll Back".
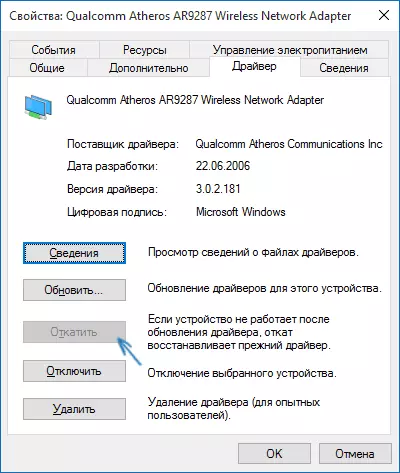
Berriz ere, errepikatu bidalitako sareko laguntza egiaztatzea: onartzen ez bada, beste ekintza guztiek ez dute emaitzarik ekarriko.
Banaketa Wi-Fi Windows 10-en komando lerroa erabiliz
Administratzailearen izenean exekutatzen den komando lerroan jokatzen jarraitzen dugu. Bertan sartu behar da:
Netsh wlan ezar hostednetwork modu = baimendu ssid = remontka gakoa = Sekretua
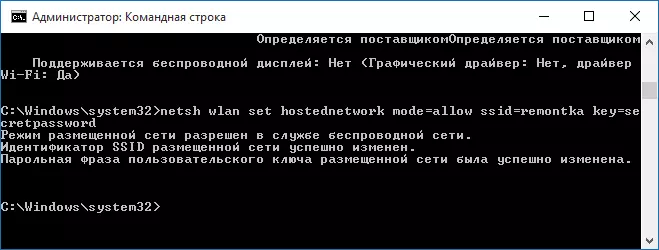
Remontka haririk gabeko sarearen nahi den izena da (ezarri zurea, espaziorik gabe), eta sekretu-pasahitza Wi-Fi pasahitza da (ez ezazu zeurea, ez 8 karaktere baino gutxiago, ez erabili zirilikorik).
Horren ondoren, sartu komandoa:
Netsh WLAN Hasteko ostatua
Ondorioz, bidalitako sarea martxan dagoen mezu bat ikusi beharko zenuke. Dagoeneko, Wi-Fi beste gailu batetik konektatu zaitezke, baina ez du Interneterako sarbiderik izango.
Ohar: Posted sarea exekutatzea ezinezkoa dela ikusi baduzu, eta, aldi berean, aurreko urratsean idatzi zen, onartzen da (edo behar den gailua ez dago konektatuta), saiatu Wi-Fi egokitzailea desgaitzen Gailuaren kudeatzailean, eta gero berriro gaitu (edo ezabatu bertan dago eta, ondoren, ekipoen konfigurazioa eguneratu). Saiatu gailuaren kudeatzailearen menuko elementuan ezkutuko gailuen bistaratzeko, "Sareko egokitzaileak" atalean, aurkitu Microsoft Ostatatutako sareko egokitzaile birtuala, egin klik saguaren eskuineko botoiarekin eta hautatu "Gaitu" elementua .
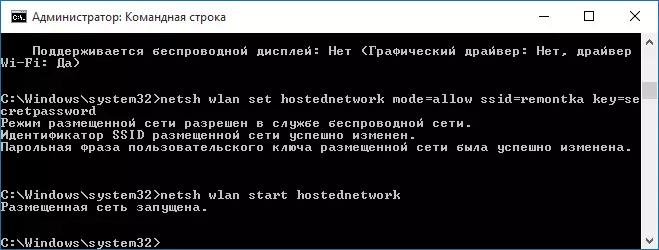
Internetera sartzeko, egin klik eskuineko botoiarekin "Hasi" botoian eta hautatu "Sareko konexioak".
Konexioen zerrendan, egin klik Interneteko konexioan (Internetetik irteteko erabiltzen dena da) saguaren eskuineko botoiarekin - Propietateak eta ireki "Sarbidea" fitxa. Gaitu "Baimendu beste erabiltzaileei Interneteko erabiltzaileak Interneteko konexioa erabiltzeko eta ezarpenak aplikatzeko (etxeko sareko konexioen leiho berean ikusten baduzu, hautatu hasierako konexio berria abiarazi ondoren bistaratzen den sarera).
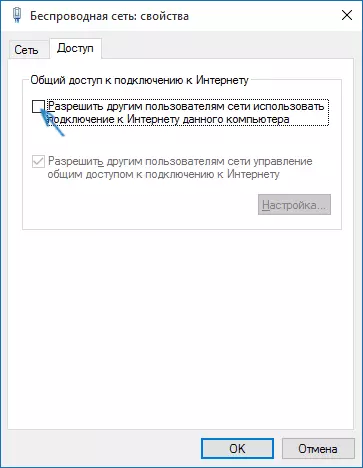
Dena joan ahala, baina ez zen akatsik egin, orain ezarpenean, telefonoa, tableta edo beste ordenagailu eramangarritik sortutako sarera konektatzerakoan, Interneterako sarbidea izango duzu.
Wi-Fi banaketaren ondorengo deskonektatzeagatik, sartu: Netsh Wlan Stop HostedNetwork komando lerroan administratzailearen izenean eta sakatu Sartu.
Arazoak eta haien erabakia
Erabiltzaile askotan, aurreko elementu guztiak gauzatu arren, Wi-Fi konexio horren bidez Interneteko sarbidea ez da funtzionatzen. Jarraian, konpondu eta arrazoiak aurre egiteko hainbat modu posible.
- Saiatu Wi-Fi-ren banaketa deskonektatzen (zehaztutako komandoa), ondoren desgaitu Interneteko konexioa (eta gero partekatzea baimendu dugu). Horren ondoren, piztu berriro: Lehenik eta behin, Wi-Fi-ren banaketa (Netsh WLAN-en bidez ostatu-network komandoaren bidez, aurretik ez ziren behar, ez), Interneterako konexioa.
- Wi-Fi banaketa hasi ondoren, haririk gabeko konexio berria sortzen duzu sareko konexioen zerrendan. Egin klik eskuineko botoiarekin klik egin eta egin klik "Informazioa" (Egoera - informazioa). Ikusi IPv4 helbidea eta azpi-maskara zehazten diren. Bestela, zehaztu eskuz konexioaren propietateetan (pantaila-argazkia atera dezakezu). Era berean, beste gailuak banatutako sarean konektatzean arazoekin, IP estatikoa helbide espazio berean erabil dezakezu, adibidez, 192.168.173.5.
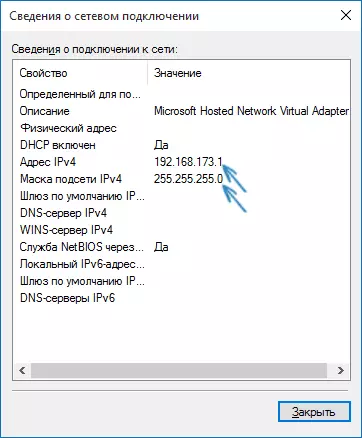
- Antibirus askoren suebakiak Internet partekatzen duten bloke lehenetsiak. Hau da, hau da, banaketaren bidez arazoen kausa dela ziurtatzeko, aldi baterako desaktibatu dezakezu suebakia (suebakia) eta arazoa desagertu bada, hasi ezarpen egokia bilatzen.
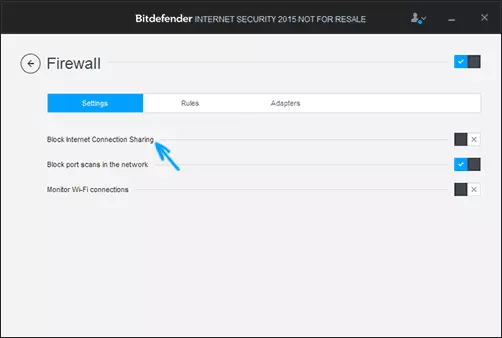
- Erabiltzaile batzuek ez dute konektatzea partekatzea. Konektatu behar da, Internetera sartzeko erabiltzen dena. Adibidez, sare lokaleko konexioa baduzu, eta Beeline L2TP edo Rostelecom PPPOE Interneterako abiarazi da, eta sarbide osoa azken bietan eman behar da.
- Egiaztatu Windows gaituta dagoen ala ez "Interneteko konexioa partekatzea" (Interneteko konexioa).
Arrakasta izango duzula uste dut. Aurreko guztia sorta batean egiaztatu berri da: Windows 10 Pro eta Wi-Fi Atheros egokitzailea duen ordenagailua, iOS 8.4 eta Android 5.1.1 gailuak konektatu ziren.
Gainera: Wi-Fi-ren banaketa funtzio gehigarriekin (adibidez, sisteman saioa hastean banaketa automatikoa) Windows 10-en Connecty Hotspot programa konpromisoa hartzen du, gainera, gai honi buruzko nire aurreko artikuluaren iruzkinetan (ikus Nola banatu Ordenagailu eramangarri batetik Wi-Fi) batzuek doako mypublicwifi programa dute.
