
Lehenik eta behin, erabiltzaile gehienentzat nabari diren pantailaren bereizmena aldatzeko arazoa nola zuzendu eztabaidatuko dugu, baina erabiltzaile hasiberriek ez dute kontuan hartu, eta gero - Windows 10ean testu lausoak zuzentzeko beste modu batzuk .
Oharra: letra-tipoak lausotu badira eskalatze parametroetan (% 125,% 150) pantailaren parametroetan ("Testuaren tamaina, aplikazioa eta bestelako elementuak" elementua aldatu), saiatu besterik gabe ordenagailua berrabiarazten (nahiz eta ordenagailua berrabiarazten) Aurretik itzali baino lehen, 10 ke-ko itzaltzea ez da berrabiarazten duen gauza bera).
Blur letra-tipoak automatikoki ezabatzea Windows 10 1803an
Apirilaren 10ean 10 1803 eguneratzean, aukera osagarria agertu zen, eskala onartzen ez duten aplikazioetarako letra lausoak zuzentzeko aukera emanez (edo gaizki egin). Parametroa aurki dezakezu, parametroak sartu ahal izango dituzu - Sistema - Pantaila - Zoom aurreratuaren ezarpenak, elementua "Baimendu leihoak aplikazioetan zuzentzeko".
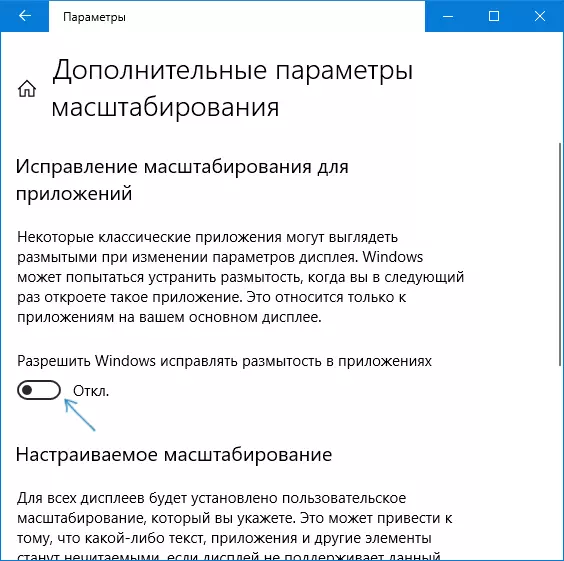
Dirudienez, parametroa gaituta dagoela eta arazoa gordetzen da, saiatu, aitzitik, itzali.
Egiaztatu pantailaren bereizmena
Erabat irudikatzen ez duten erabiltzaileen elementu hau monitorearen pantailaren bereizmen fisikoa da eta sistemaren baimenak zergatik bete behar duen fisikoa.
Beraz, monitore modernoak bereizmen fisiko gisa du parametroa, hau da, pantaila matrizean puntu horizontal eta bertikalen kopurua, adibidez, 1920 × 1080. Gainera, sisteman baimenik ez baduzu, ez da fisikotik anitzekoa, distortsioak eta letra lausoak ikusiko dituzu.
Beraz, ziurtatu pantailaren bereizmena Windows 10-en agertzen dela pantailaren bereizmenari dagokiona (kasu batzuetan letra txikiegia iruditu zaigula ere, baina eskala parametroak zuzendu daitezkeela ).
- Pantaila fisikoaren bereizmena jakiteko - Interneten zehaztapen teknikoak bilatu ditzakezu zure monitorearen marka eta eredua sartuz.
- Pantailaren bereizmena Windows 10-en ezartzeko, egin klik saguaren eskuineko botoiarekin eta hautatu "Pantailaren ezarpenak", eta egin klik "Pantailaren ezarpenak" elementuaren gainean "elementua (beheko eskuinean) eta ezarri nahi duzun bereizmena. Zerrendak nahi ez duen ebazpena izanez gero, seguruenik zure bideo txartelaren gidari ofizialak instalatu behar dituzu, ikus Windows 10-en NVIDIA kontrolatzaileak instalatzea (AMD eta Intel-en berdina izango da).
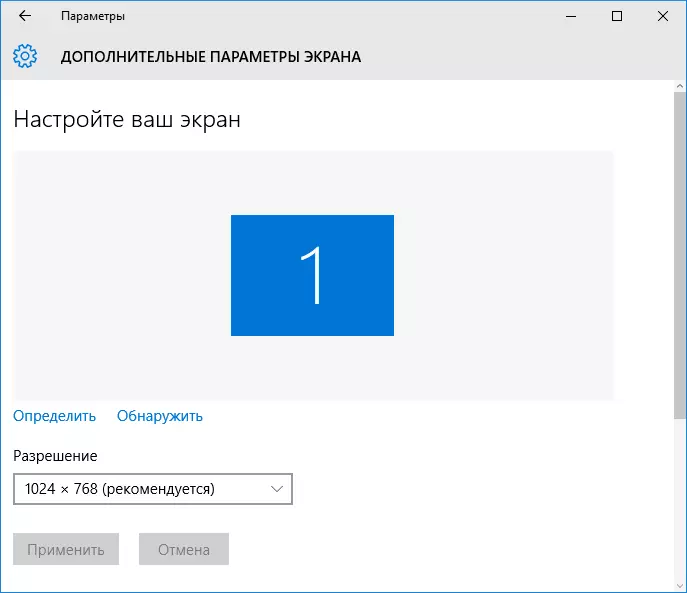
Gaiari buruzko informazio gehiago: Nola aldatu pantailaren bereizmena Windows 10-en.
Oharra: monitore anitz (edo monitore + telebista) erabiltzen badituzu eta irudia bikoiztu egiten baduzu, Windows-ek bi pantailetako bereizmen bera erabiltzen du eta horietako batzuentzako "bertakoak" izan daitezke. Irtenbidea gauza bakarra da - aldatu bi monitoreen funtzionamendu modua "pantailak zabaltzeko" (Win + P teklak sakatuz) eta monitore bakoitzeko bereizmen zuzena ezarri.
Eskala egitean testua lausotzea ezabatzea
Letra lausoen arazoa elementuen tamaina aldatu ondoren "Mahaigaineko botoiaren gainean" - "pantailaren ezarpenak" - "Testuaren, aplikazioen eta bestelako elementuen tamaina"% 125 edo gehiago aldatuz gero, eta Ordenagailua edo ordenagailu eramangarria berrabiarazi ez da arazoa zuzendu, saiatu hurrengo aukera saiatzen.
- Sakatu Win + R teklak eta sartu DPiscaling (edo joan Kontrol Panel - Pantaila).
- Egin klik "Ezarri eskala maila pertsonalizatua" botoian.

- Ziurtatu% 100 instalatuta dagoela. Bestela, aldatu 100era, aplikatu eta berrabiarazi ordenagailua.
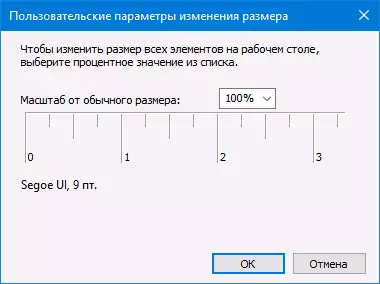
Eta modu bereko bigarren bertsioa:
- Egin klik eskuineko botoiarekin mahaigaineko pantailaren ezarpenetan.
- Itzulera eskala% 100.

- Joan Kontrol Panelera - Pantaila, egin klik "Ezarri zoom maila pertsonalizatua" eta ezarri Windows 10-en nahi duzun eskala.
Ezarpenak aplikatu ondoren, sistematik irteteko eskatuko zaizu eta letra-tipoen eta elementuen tamaina aldatu behar da, baina lausotu gabe (aukera hau erabiltzen denean, beste eskala erabiltzen da Windows 10 pantailan baino parametroak).
Nola konpondu letra lausoak programetan
Windows programa guztiek ez dute eskalako aldaketa zuzena onartzen eta, ondorioz, aplikazio bereizietan letra lausoak ikus ditzakezu, gainerako sistemetan arazoak ez diren arren.
Kasu honetan, arazoa honela zuzendu dezakezu:
- Egin klik eskuineko botoiarekin lasterbide edo programa exekutagarriaren fitxategian eta hautatu "Propietateak".
- Konpatibilitate fitxan, ezarri marka "Deskonektatu irudiaren eskala pantaila handiko bereizmenarekin" eta aplikatu ezarpenak. Windows 10 bertsio berrietan, egin klik "Aldatu DPI ezarpenak", eta, ondoren, egiaztatu "Gainidatzi zoom modua" elementua eta hautatu "Eranskina".
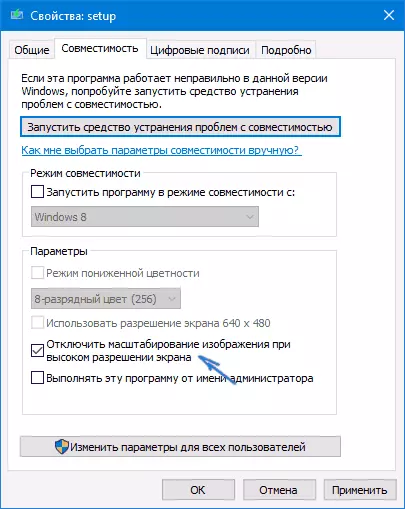
Programaren hurrengo abian jartzean, letra lausoen arazoa ez da agertu behar (hala ere, bereizmen handiko pantailetan txikiak izan daitezke).
ClearType
Zenbait kasutan (adibidez, bideo-txartelen gidarien funtzionamendu okerra dela eta, testu lausoen arazoari buruzko arazoa ClearTyPe letra-tipoaren leuntze funtzioen funtzionamendu okerra eragin dezake, eta hau da, Windows 10-en gaituta dago LCD pantailetan.
Saiatu funtzio hau desgaitzen edo konfiguratzen eta egiaztatu arazoa konpondu den ala ez. Horretarako, sartu Clearartype ataza-barran eta exekutatu "ClearType testu ezarpena".
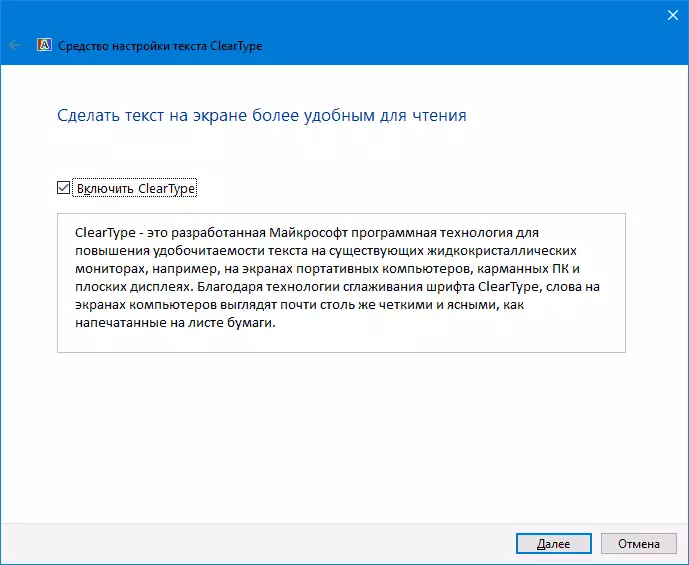
Horren ondoren, saiatu aukera biak funtzioen ezarpenarekin eta aukera deskonektatzeko. Irakurri gehiago: Windows 10-en ClearType konfiguratzea.
Informazio Gehigarria
Interneten Windows 10 DPI lausoen konponketa programa ere badago, letra lausoekin arazoren bat konpontzeko diseinatua. Programak, ulertu dudan neurrian, artikulu honetatik bigarren metodoa erabiltzen du, Windows 10 eskalatu beharrean, "zaharra" eskala erabiltzen da.
Erabiltzeko, nahikoa da "Erabili Windows 8.1 DPI eskala" programan instalatzea eta nahi duzun zoom maila konfiguratu.
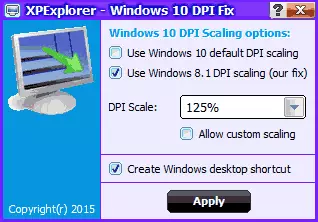
Programa Windows10_dpi_blurry_fix.xpexplorer.com garatzailearen webgunetik deskarga dezakezu. Ez ahaztu Virustotal.com-en egiaztatzea (gaur egun garbi dago, baina erantzun negatiboak daude. Gainera, kontuan hartu programaren hasiera beharrezkoa dela berrabiarazi bakoitzean (AutoLoad-i gehitzen zaio.
Eta, azkenik, ezer laguntzen ez baduzu, berriro utzi bideo-txartelaren azken gidariak baldin badituzu, ez "Eguneratu" gailu kudeatzailean, baina eskuzko gune ofizialetatik deskargatu eskuz (edo NVIDia eta AMD erabiltzea) utilitateak).
