
Zertarako da? Aplikazio ohikoena sare berean konektatutako telebista adimenduneko telebistatik ordenagailu batean gordetako filmean sartzea da. Hala ere, gauza bera gertatzen da beste eduki mota batzuekin (musika, argazkiak) eta DLNA estandarra onartzen duten beste gailu mota batzuekin.
Bideo erreprodukzioa streaming ezarpenik gabe
Windows 10-en, DLNA funtzioak edukia erreproduzitzeko erabil dezakezu DLNA zerbitzaria konfiguratu gabe. Baldintza bakarra ordenagailua (ordenagailu eramangarria) eta erreprodukzioa aurreikusitako gailua tokiko sare batean (bideratzaile edo Wi-Fi zuzenekoarekin lotuta) da.
Aldi berean, "sare publikoa" gaituta daiteke ordenagailuko sareko parametroetan (hurrenez hurren, sareko hautematea desgaituta dago) eta partekatzeko fitxategiak desaktibatuta egongo dira, erreprodukzioa oraindik funtzionatuko du.
Egin nahi duzun guztia saguaren eskuineko botoian klik egitea da, adibidez, bideo fitxategia (edo karpeta multimedia fitxategi anitzekin) eta hautatu "Gailuan transferitu ..." ("Gailua jaitsi ...") Ondoren, hautatu nahi duzun zerrenda (aldi berean, zerrendan bistaratzeko, beharrezkoa da aktibatuta dagoela eta sarean egon dela, bi izen bereko bi elementu ikusten badituzu, aukeratu duena beheko pantailan bezala ikonoa).

Horren ondoren, hautatutako fitxategiaren edo fitxategien erreprodukzioa streaming-a Windows Media Player leihoan hasiko da "gailua bereganatzeko".
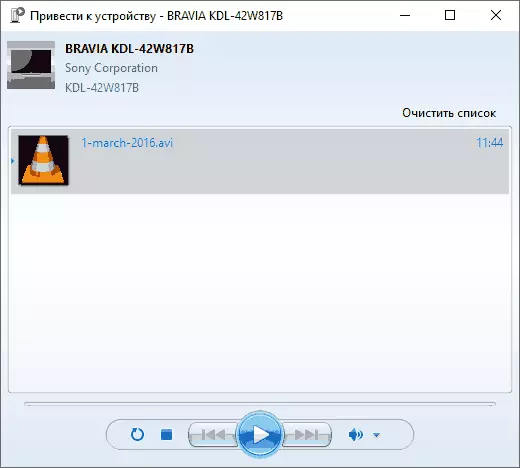
Windows 10 eraikitako DLNA zerbitzaria sortzea
Windows 10-ek DLNA zerbitzari gisa jarduteko gailuak teknologia babesteko, nahikoa da honako urrats errazak egitea:
- Ireki "Multimedia streaming parametroak" (zeregin-barra edo kontrol panelean) erabiliz.
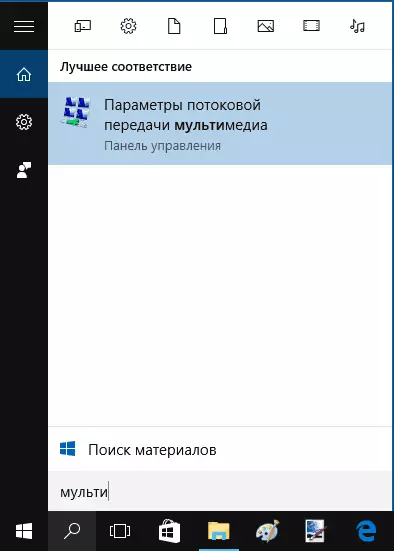
- Egin klik "Gaitu Multimedia Stream Transfer" (Ekintza bera egin daiteke Windows Media Player-en erreka menuko elementuan).
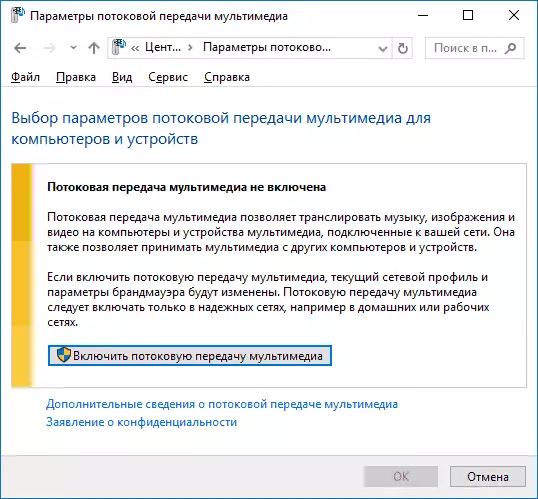
- Eman izena zure DLNA zerbitzariari eta, behar izanez gero, ezabatu baimendutako gailuak (lehenetsitako edukia jasotzeko gaitasuna tokiko sareko gailu guztiak izango dira).
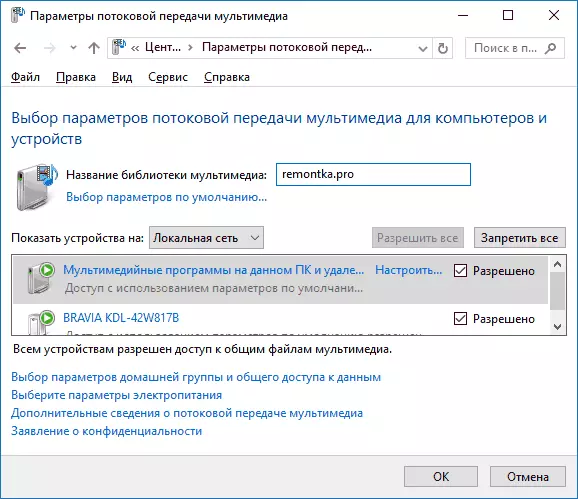
- Gainera, gailua hautatuta eta "Konfiguratu" sakatuz, zein euskarri mota eman behar diren zehaztu dezakezu.
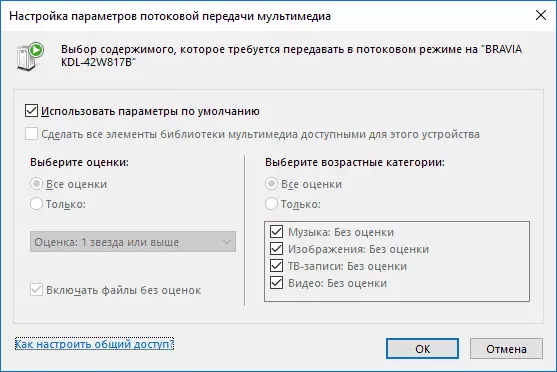
Horiek. Sortu etxeko taldea edo konektatu ez derrigorrez (Windows 10 1803an ere, etxeko taldeak desagertu egin dira). Egindako ezarpenak, telebistatik edo bestelako gailuetatik (sareko beste ordenagailu batzuetatik barne) edukia bideo karpetak barne, "Musika", "irudiak" ordenagailu batean edo ordenagailu eramangarrian sartu eta erreproduzitu (argibideetan behean) beste karpeta gehitzeari buruzko informazioa ere).
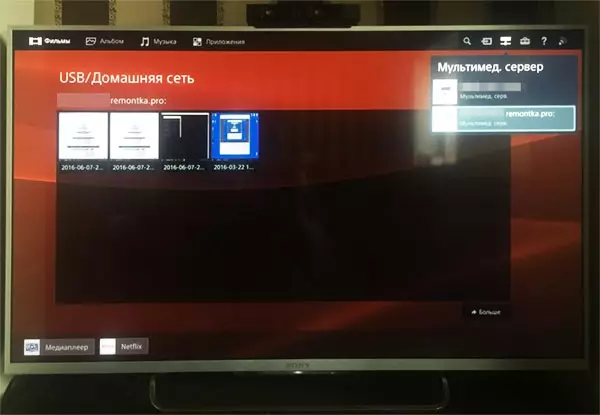
Oharra: zehaztutako ekintzekin, sare mota (publikoki eskuragarri ") aldatzen bada" sare pribatuan "(etxean) eta sareko detekzioan (nire probarengatik, sareko detekzioa desgaituta dago" Partekatzeko aukera aurreratuak ", baina Windows 10 Ezarpenak interfaze berrian konexio aukera gehigarriak pizten ditu.
DLNA zerbitzariarentzako karpetak gehitzea
DLNA zerbitzaria Windows 10 tresnekin batera DLNA zerbitzaria aktibatuta dagoenean ez bezalakoa da, goian deskribatu bezala, - Nola gehitu zure karpetak (denek ez baitute filmak eta musika sistemako karpetak gordetzen dituztenak honetarako) telebista, jokalaria, kontsola eta abar ikusia.
Honela egin daiteke hau:
- Exekutatu Windows Media Player (adibidez, zeregin-barran egindako bilaketa bidez).

- Egin klik eskuineko botoiarekin "Musika" atalean, "bideoa" edo "irudiak" atalean. Demagun bideo karpeta bat gehitu nahi diogula dagokion atalean saguaren eskuineko botoiarekin, hautatu "Bideoaren kontrola" ("fonometek kontrolatzeko" eta "Galeriaren kudeaketa" - irudia, hurrenez hurren).
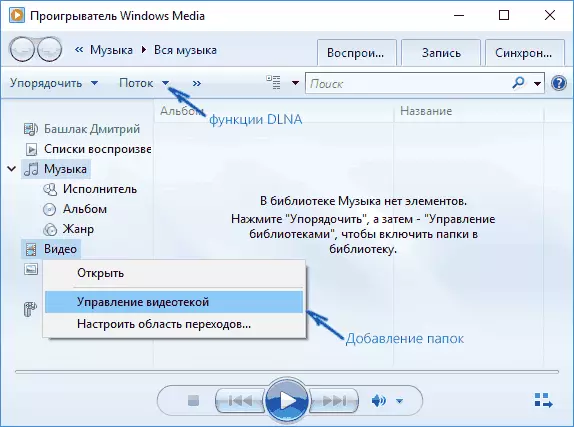
- Gehitu nahi duzun karpeta zerrendan.
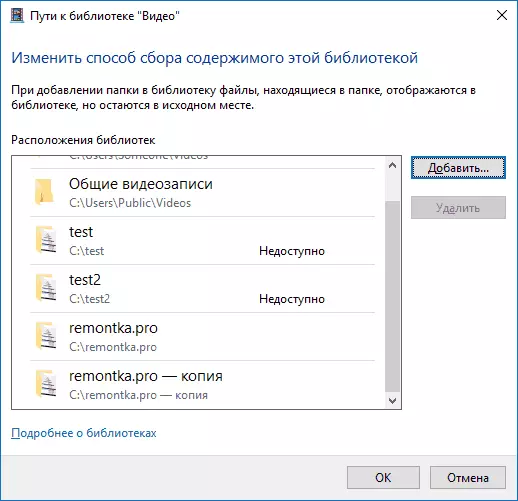
Prest. Orain karpeta hau DLNAren laguntza gailuetatik ere eskuragarri dago. Nuance Bakarka: Telebista batzuk eta beste gailu batzuk Cache zerrenda DLNA fitxategien bidez eskuragarri eta "ikus" berrabiarazi behar dira (itzalita) telebista, kasu batzuetan - deskonektatu eta berriro konektatu sarera.
Oharra: Gaitu eta desgaitu Multimedia zerbitzaria Windows Media Player-en bertan, fluxu menuan.
DLNA zerbitzaria konfiguratzea hirugarrenen programak erabiliz
Gai berean aurreko eskuliburuan: Windows 7 eta 8ko DLNA zerbitzaria sortzea izan zen (etxeko talde bat sortzea "ere, hau da, 10-Ke-ri ere aplikagarria da), hirugarrenen adibide batzuk ere Festa programak Windows ordenagailu batean multimedia zerbitzari bat sortzea da. Funtsean, orduan erabilgarriak garrantzitsuak dira eta orain. Hemen azkenaldian aurkitu nuen beste programa bat gehitu nahi nuke eta inpresio positiboena utzi zuena - Serviio.
Programa dagoeneko bertsio librean dago (ordaindutako pro bertsio bat ere badago) erabiltzaileari Windows 10 zerbitzari DLNA zerbitzari bat sortzeko aukera zabalenekin eskaintzen du eta funtzio osagarrien artean, ohar dezakezu:
- Lineako emisio iturriak erabiliz (horietako batzuk pluginak behar dituzte).
- Transkoditzeko laguntza (onartzen da telebista, kontsola, jokalari eta gailu mugikorren ia telebista, kontsola, jokalari eta gailu mugikor guztien artean.
- Azpitituluen emisioetarako laguntza, erreprodukzio zerrendekin eta audio, bideo eta argazki formatu arrunt guztiak (Formatu gordinak barne).
- Eduki automatikoak ordenatzea moten, egileen, gehitzeko dataren arabera (i.e., amaierako gailuan, ikusgai dagoenean, nabigazio egokia lortzen duzu, multimedia edukien kategoria ezberdinak kontuan hartuta).
Serviio Media Server deskarga dezakezu http://serviio.org gune ofizialetik doan
Instalatu ondoren, exekutatu Serviio kontsola instalatutako programen zerrendatik, aldatu interfazea errusierara (goiko aldean), gehitu nahi dituzun karpetak bideo eta bestelako edukietatik "MediMatka" ezarpenak puntuan eta, hain zuzen ere, dena prest dago - Zure zerbitzariak funtzionatzen du eta eskuragarri dago.
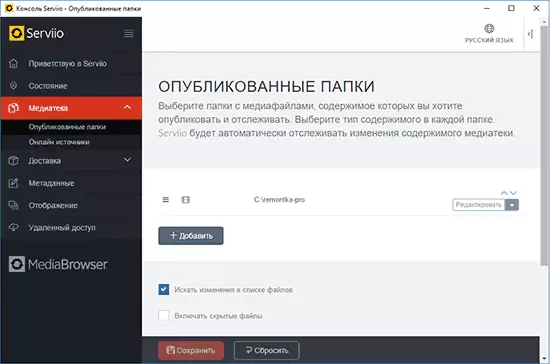
Artikulu honen barruan, ez dut xehetasunak sakoniko Serviio-ren ezarpenetan, kontuan izan ezik, kontuan hartuko dut edozein unetan DLNA zerbitzaria estatuaren ezarpenen elementuan desgaitu dezakezula.
Hemen, agian, hori da. Materiala erabilgarria izango dela kalkulatzen dut, eta bat-batean galderak badituzu, ausardiaz galdetu iruzkinetan.
