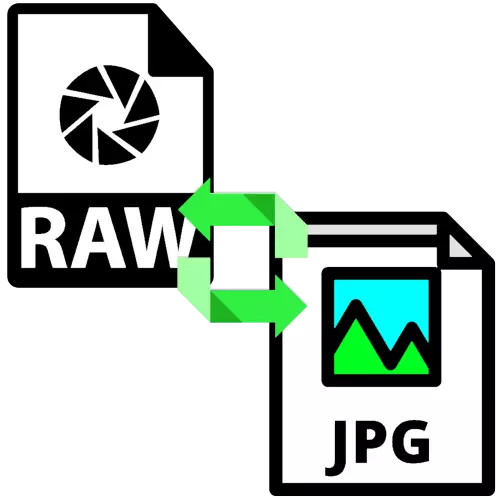
Formatu gordinean irudi iturriak egin behar dituzten argazkilariak eta erabiltzaileek, askotan, fitxategiak JPG formatuan bihurtu nahi dituzte gehiegizko denborarik gabe. Ondoren, zeregin hau erabakitzen duten hainbat aplikazio aintzat hartzen ditugu.
Bihurketa gordina JPGn
Datu gordinak bukatutako irudian bihurtzeko gai diren programen lehen kategoria bihurgailu espezializatuak dira. Bigarrena editore grafiko aurreratuak dira, bereziki, Adobe produktuak.1. metodoa: Rawextractor
Nahiko zaharra da, baina oraindik irtenbide eraginkorra da fitxategi bitarrak osorik egindako argazki batera bihurtzeko.
Deskargatu Rawextractor
- Ireki aplikazioa eta erabili Gehitu Raws botoia bere leiho nagusian.
- "Explorer" interfazea abiaraziko da - berarekin, hautatu xede fitxategia eta egin klik Ireki botoian.
- Ondoren, egin klik Aukerak.
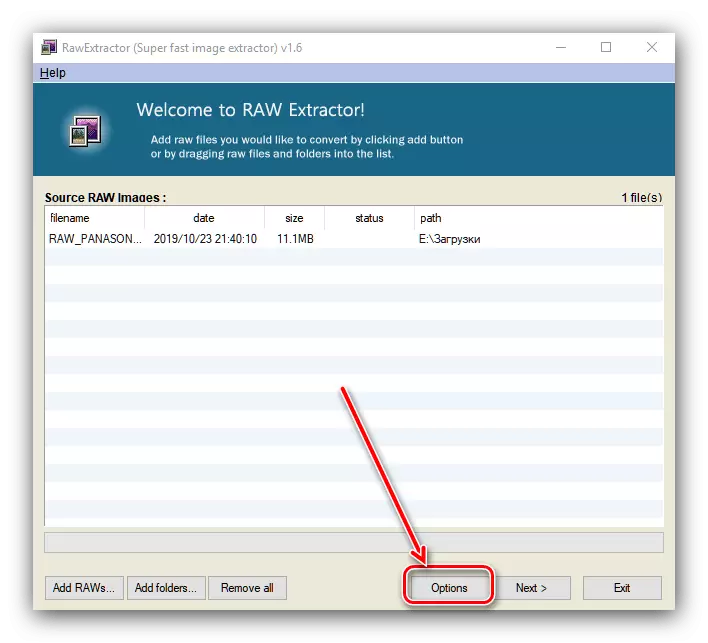
Ziurtatu "Sortu irudi erdia" hautatzen eta egin klik "Ados".
- Orain egin klik "Hurrengoa" bihurketa prozesua hasteko.
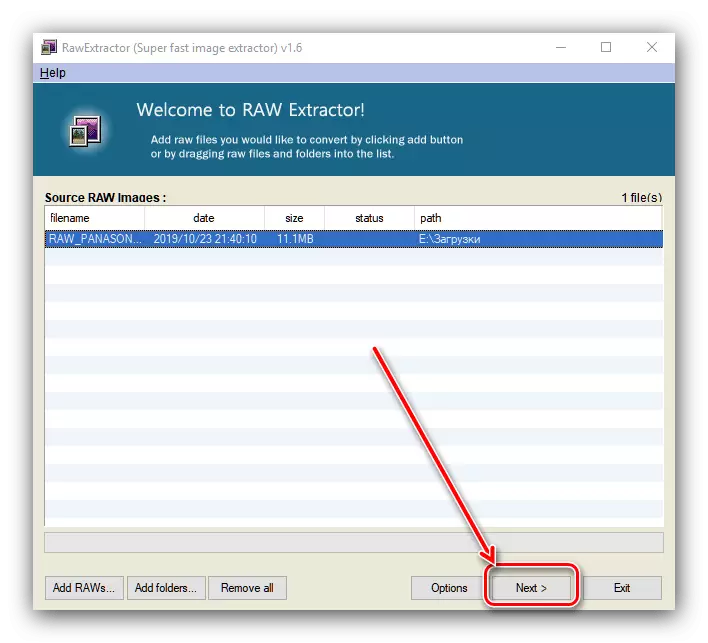
Prozeduraren ezarpenak agertuko dira. Jarri beheko pantailan bezala, eta egin klik "Hasi".
- Bihurketa-denbora fitxategiaren tamainaren araberakoa da eta segundo gutxira hainbat minutura hartzen da. Ezarpen egokiak sartu badituzu, "egoera" zutabea "Arrakasta" adieraziko da.

Ireki iturburu fitxategiaren direktorio (hor dago eta emaitza gordetzen da) eta egiaztatu bihurgailuaren funtzionamendua - fitxategia behar bezala bihurtu behar da.


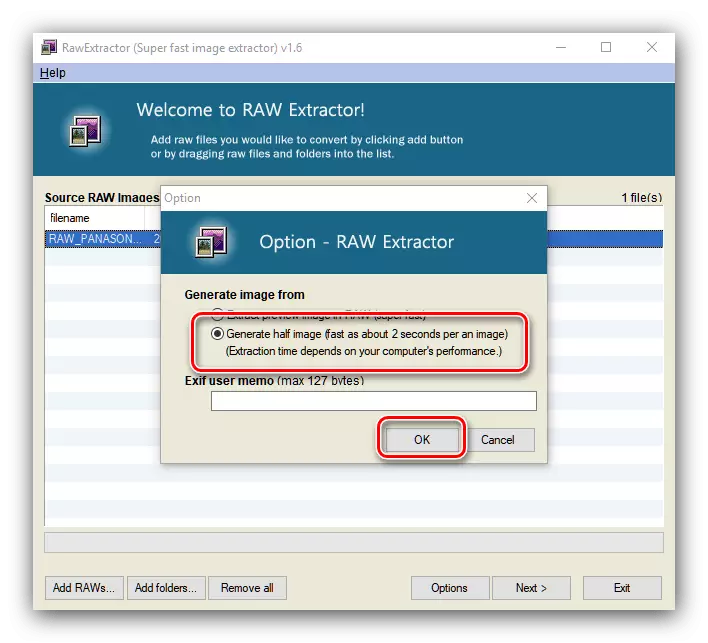

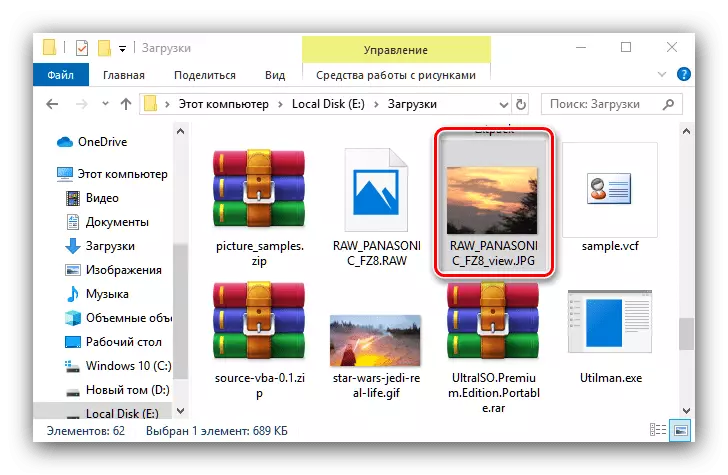
Rawextractor azkar eta modu fidagarrian lan egiten du, baina aplikazioak ez du errusierara itzuliko, eta hori ez da oso erosoa.
2. metodoa: Batch Picture Restizer
Gaurko zereginarekin, Batch Picture Resizers Errusiako garatzaileei aurre egingo die.
Deskargatu Batch Picture Resizer gune ofizialetik
- Aplikazioa hasi ondoren, lehenengo gauza klikatu "Gehitu fitxategia" botoian.
- "Explorer" erabiliz, joan xede irudiaren kokapenera. Lehenespenez, programak fitxategi grafiko oso prest onartzen ditu - Datu gordinak irekitzeko, hautatu aukera egokia "Fitxategi mota" goitibeherako menuan.
- Ondoren, bihurketa konfigurazio prozesua izan behar da. Tamaina fitxan, ezarri lortutako irudiaren eskala eta mozteko parametroak.

"Converter" fitxan, hautatu JPG formatua goitibeherako menuan eta ezarri emaitzen irudiaren kalitate ezarpenak.

"Biratu" atalak irudia nahi den angelura biratzeko aukera ematen du, iturburu markoa garbitzen edo kentzen ez bada.
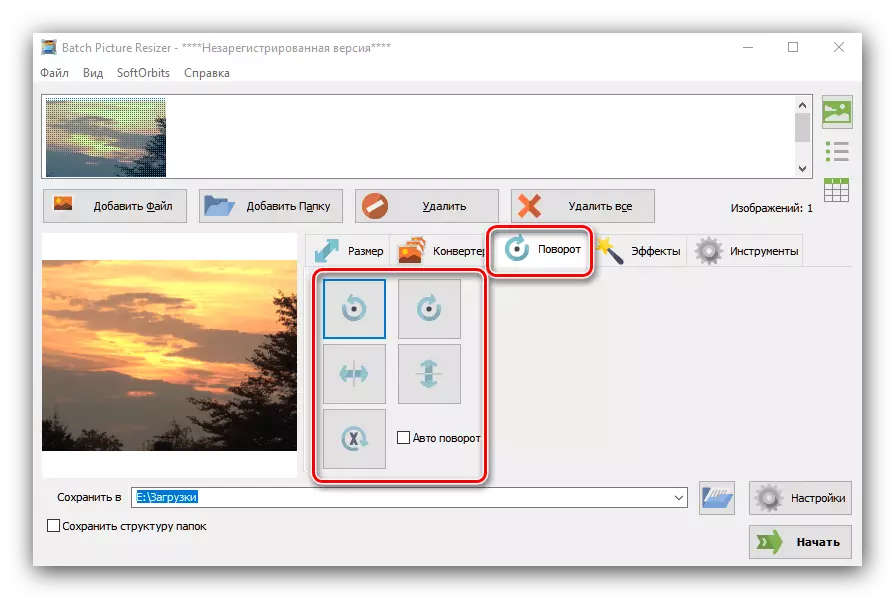
"Efektuak" blokea da lortutako irudiaren kolore eskema konfiguratzeaz.

"Tresnak" fitxategiaren erabiltzaile izena konfiguratu eta ur-marka bat gehitu dezakezu.
- Bihurgailua konfiguratzea, hautatu fitxategia amaitutako kokapena - Egin klik "Gorde B" errenkadaren azpian dagoen karpetaren ikonoaren gainean. Direktorioa hautatzeko interfazean, zehaztu nahi duzun bidea.
- Beharrezko aldaketak egin ondoren, egin klik "Hasi" botoian.
- Aplikazioak ez du lana amaitzean salatzen, beraz, hobe da zeure burua egiaztatzea.
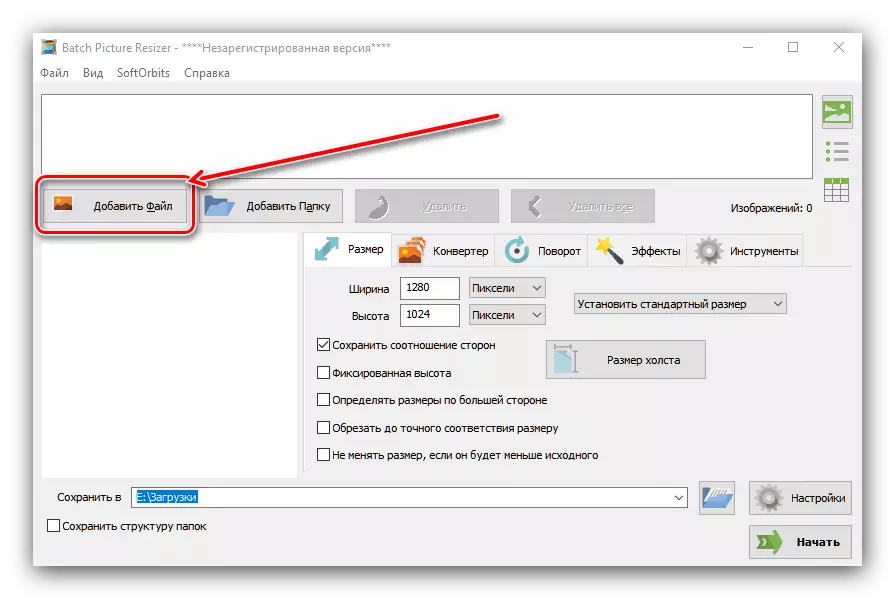
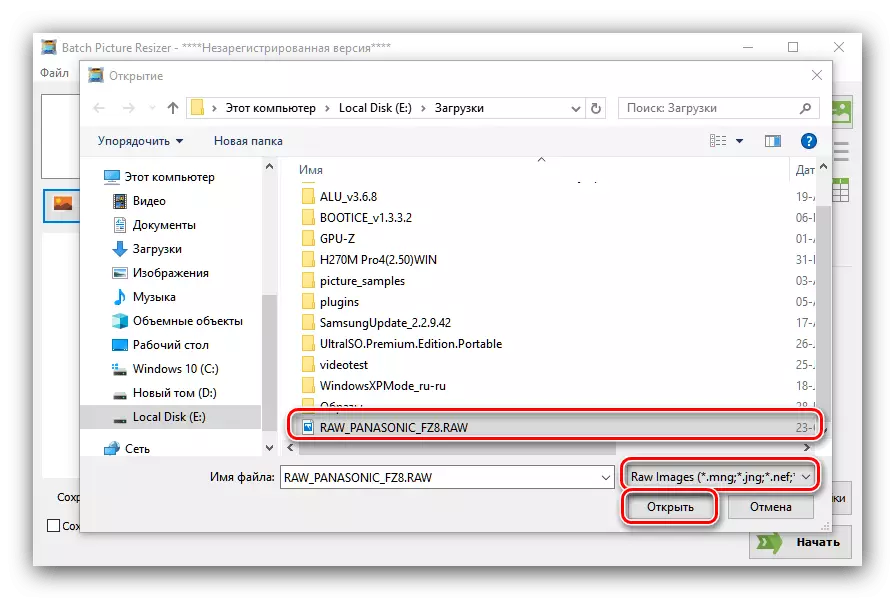
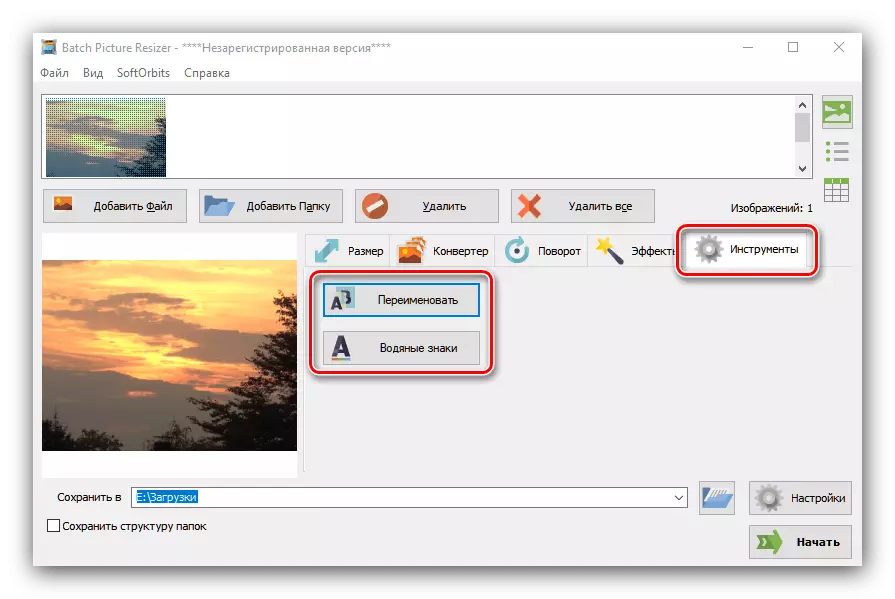



Batch Picture Ridizer konplexua dirudi, baina, oro har, aplikazio hau JPG bihurtzeko gordinak egiteko egokia da. Desabantailetatik, ordaindutako banaketa eredua nabarmentzen dugu.
3. metodoa: Adobe Lightroom
Adobe Lightroom Argazki Editore indartsua gordinekin lan egiteko diseinatuta dago, beraz, ez da hobea formatu honetako fitxategiak jpg bihurtzea.
- Ireki aplikazioa eta erabili "Fitxategia" elementuak - "Inportatu ...".
- Inportazio tresna hasiko da. Erabili Fitxategi kudeatzailearen panela ezkerrera nahi duzun dokumentua hautatzeko eta hautatu ezazu (ziurtatu goiko topikoko irudia kontrol-marka dela). Ondoren, kokatu eskuineko botoia eskuinean eta egin klik gainean.
- Argazkia deskargatuko da eta prozesatzeko prest egongo da. LAITRUMeko argazkiekin lan egiteko adibidea Hurrengoa hurrengo estekan aurki dezakezu

Ikasgaia: Argazki prozesatzeko adibidea Lightroom-en
Aldaketa guztiak egin ondoren, erabili "Fitxategia" elementuak - "Export".
- Konfiguratu esportazio parametroak beharrezkotzat jotzen dituzunean (kokapena eta fitxategiaren izena, irteeraren zorroztasuna, ur-marka inposaketa, etab.) Eta egin klik "Export" botoian.
- Egiaztatu bihurketaren kalitatea "Explorer" filmaren xede karpeta irekiz.
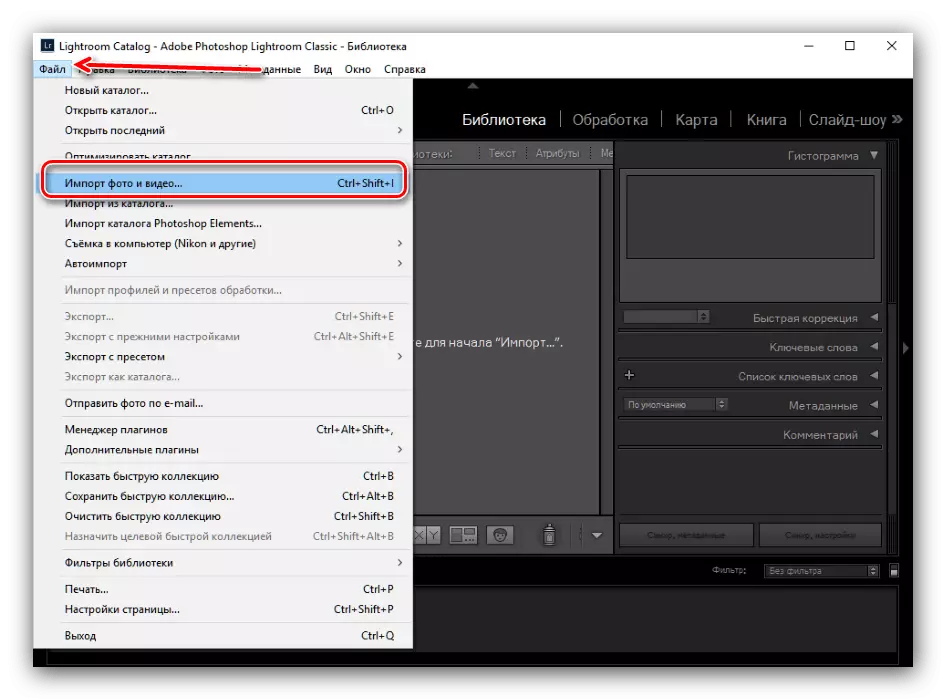
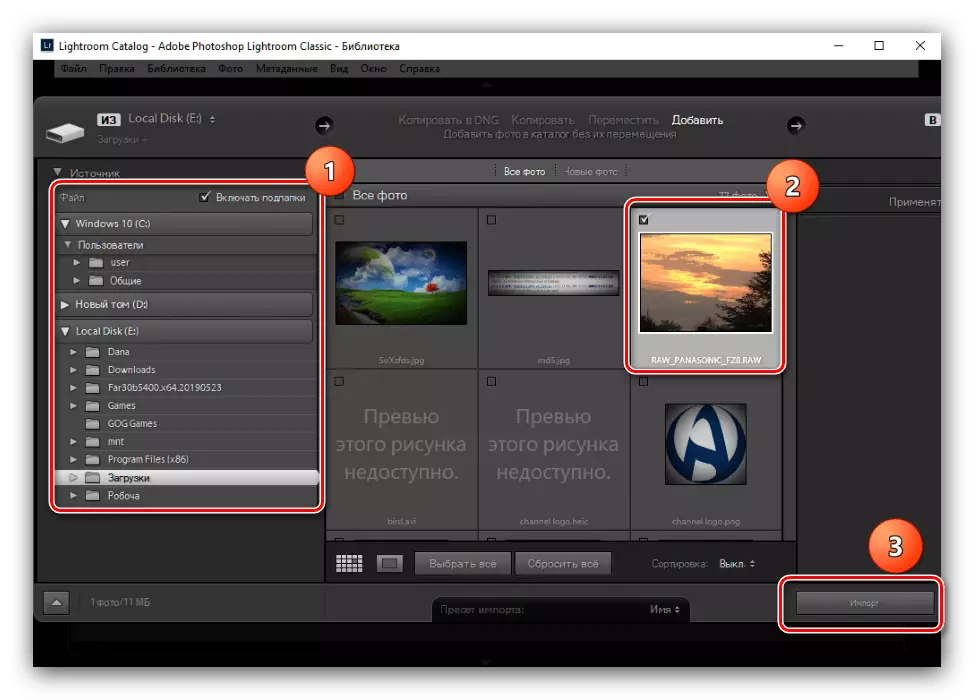
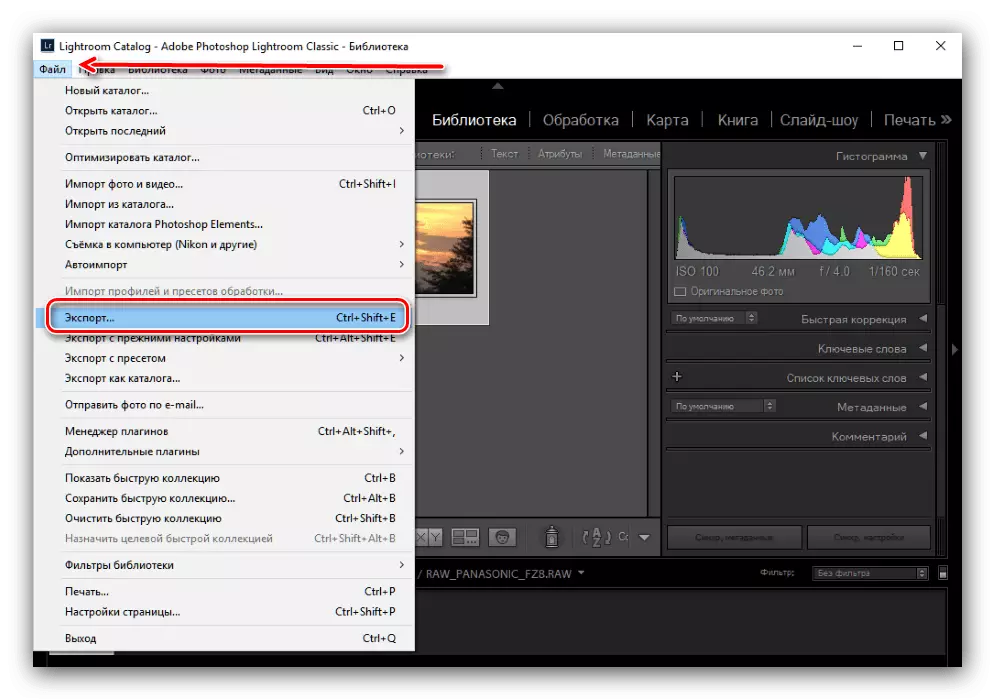

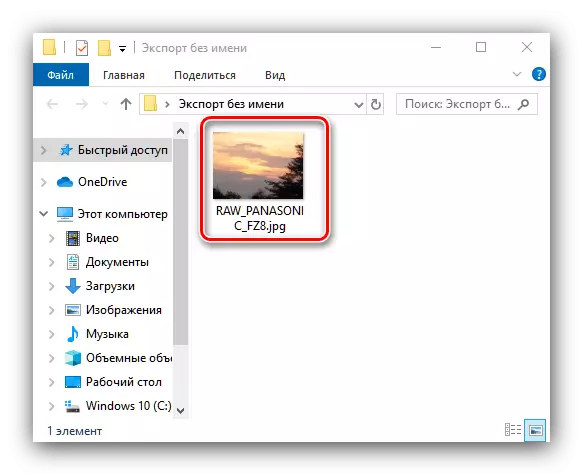
Lightrumek hainbat eragozpen ditu, lehenengo, eskaera epaiketaren bertsioaren baliozkotasun-aldi mugatuarekin ordaintzen da eta, bestetik, "burdina" ordenagailuaren konfigurazio guztietatik urrun dago eta nahiko zorrotza da.
4. metodoa: Adobe Photoshop
Adobi Photoshop ospetsuak irudi gordinekin funtziona dezake.
- Programa hasi ondoren, erabili tresna barra, fitxategiaren menuko elementuak - Ireki.

Kasuan, fitxategi gordinak irekitzen ez badira, erabili beheko estekan materialaren gomendioak.
Ikasgaia: Fitxategi gordinak ez dira Photoshop-en irekitzen
- Lehenespenez, Adobe Photoshop-en gordinak lantzeko, Kamera Kamera RAW plugin erabiltzen da. Kargatutako bit tasa maparen parametroen zuzenketa onartzen du: esposizioa, gamutua, kolore tenperatura eta askoz gehiago doitu ditzakezu. Ez dugu zehatz-mehatz biziko, ADBI Photoshop-en ezezko digitalaren izapidetzeak artikulu bereizi bat merezi baitu.

Bihur dezagun Bihurketa JPGra - horretarako, "Gorde irudia" botoian klik egin.
- Bihurketa konfigurazio leihoa agertuko da. Lehenik eta behin, "formatu" blokean goitibeherako menuan, hautatu "JPEG" posizioa. Ondoren, konfiguratu ezarpenak zure lehentasunen arabera eta egin klik Gorde botoian.
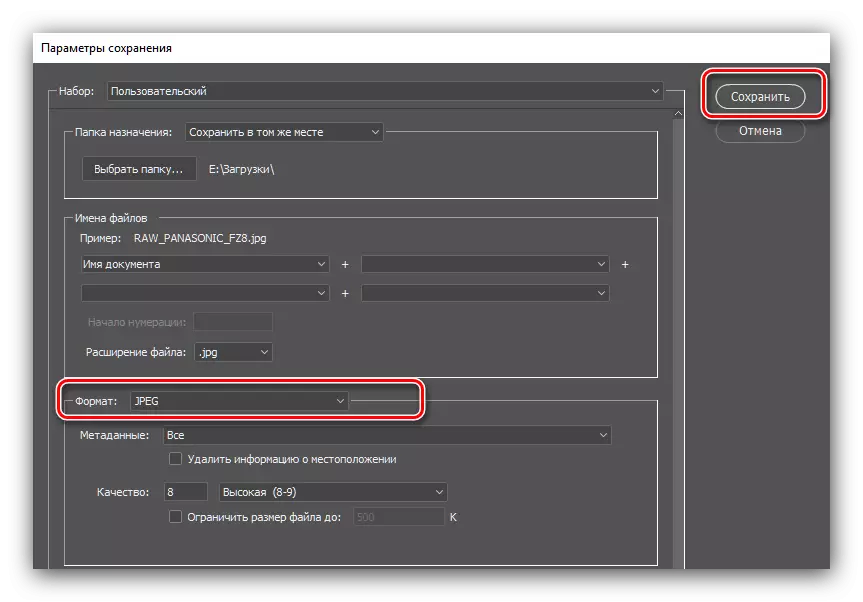
Hemen aurkezten diren gainerako aplikazioen kasuan bezala, egiaztatu bukatutako irudia eta eraldaketaren kalitatea modu independentean izan beharko da.

Adobi Photoshop-ek akats berberak ditu Lightrumen gainetik aipatu bezala, eta, gainera, argi berariazko argibideak dira, RAM karga altua bezalakoa da.
Bukaera
Kamera gordinaren matrizearen datu gordinak JPG irudi oso bihurtzeko sartu gintuzten. Aurkeztutako erabakien artean egokiak dira erabiltzaileen kategorietarako.
