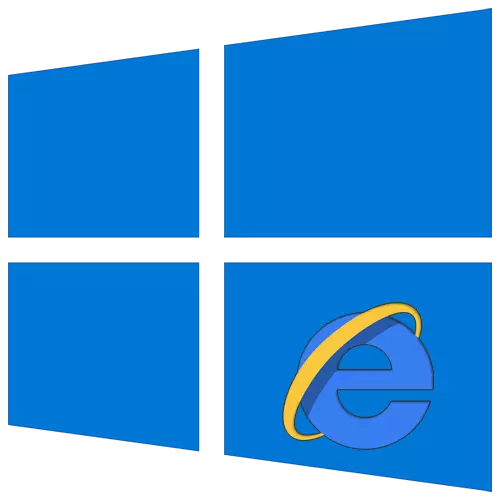
PCko erabiltzaile askoren artean ohikoa da Internet Explorer arakatzailea iraganeko aztarnarekin irakurtzea. Hala ere, estatistikek erakusten dutenez, Interneten surf programen gehien erabiltzen diren 5 onenen artean dago oraindik. Ondoren, arakatzaile honen propietateak Windows 10-en nola aldatu kontatuko dugu.
Arakatzailearen propietateak Windows 10-en
Internet Explorer ezarpenetara iristeko aukera ematen duten bi modu nagusi daude. Windows 10-en arakatzailearen eta "kontrol panelaren bidez" zuzenean deskribatzen dira, ondoen deskribatzen dira, egokienak aukeratzen dituzu.1. metodoa: Behatzaile interfazea
Has gaitezen metodo nabarmenena. Hori gauzatzeko, jarraitu urrats hauei:
- Egin klik Hasierako botoian. Leihoa ireki duen leihoaren ezkerraldean, joan behealdera. Bilatu eta ireki "Standard - Windows" karpeta. Agertzen den software zerrendan, egin klik "Internet Explorer" errenkadan.
- Arakatzailea hasiko da. Goiko eskuineko izkinan, egin klik engranajearen irudia duen botoian, eta, ondoren, agertzen den menuan, hautatu "Arakatzailearen propietateak" lerroa.
- Ondorioz, arakatzailearen parametro eta propietate nagusiak dauden fitxak dituzten fitxak dituzten leihoak. Haiekin dago artikuluaren bigarren zatian manipulazio gehiago egingo ditugula.



2. metodoa: Windows kontrol panela
Arakatzailearen propietateetara ere irits zaitezke "kontrol panelean" bidez. Hainbat modutan irekitzen da.
Irakurri gehiago: "Kontrol panela" irekitzea ordenagailu batean Windows 10-ekin
- Sakatu "Hasi" botoia eta joan gehien inauguratu den leihoaren ezkerreko aldea. Ireki "Object-Windows" karpeta eta exekutatu "kontrol panela" bertatik.
- Eskuragarri dauden atalen zerrenda agertuko da. Egin klik saguaren ezkerreko botoian horien gainean, "Arakatzailearen propietateak" deritzo.
- Horren ondoren, Interneteko esploratzaileen ezarpenekin leiho bat ikusiko duzu.


Behatzailearen ezarpenak atalak
Arakatzailearen propietateen leihoa zazpi fitxek osatzen dute, eta bakoitzak bere propietate eta parametro multzoa ditu. Ondoren, horietako bakoitza zehatz-mehatz aztertuko dugu eta ezarpen garrantzitsuei arreta berezia ordainduko diegu.Jeneral
Atal honetan edozein orrialde bezala eslei diezaiokezu. Horrek esan nahi du arakatzailea abiaraztean automatikoki abiaraziko dela. Horretarako, nahikoa da nahi duzun helbidea dagokion eremuan erregistratzea besterik ez da. Hasierako orriaren ordez fitxa huts bat hasi nahi baduzu, egin klik Erabili fitxa berria botoian.
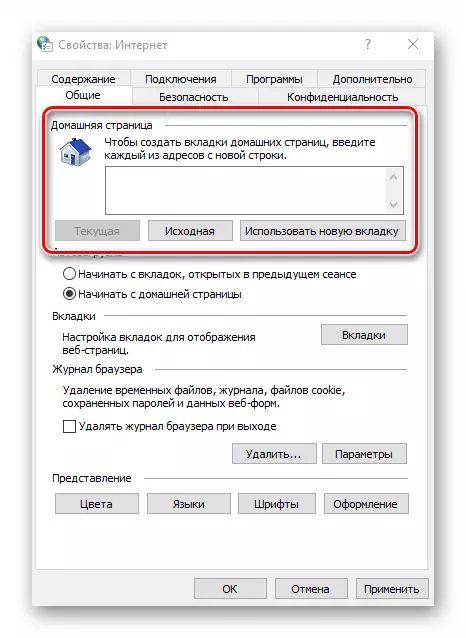
Beharrezkoa bada, hasierako fitxa irekien deskarga automatikoa gaitu dezakezu hasierako orria abiarazi beharrean. Horretarako, ezarri marka nahi duzun lerroaren ondoan "Auto-kargatzen" blokean.
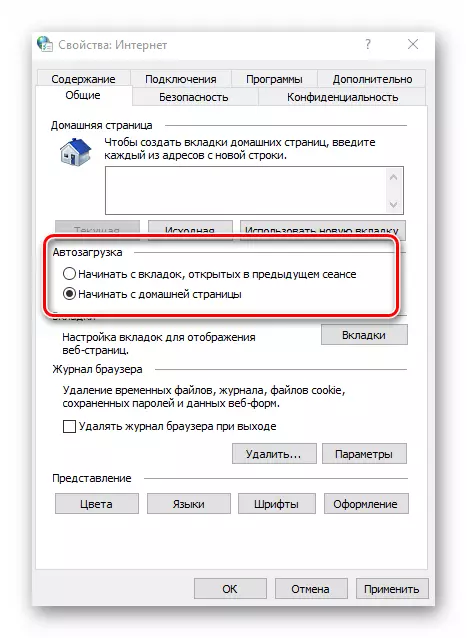
"Fitxak" botoian klik eginez, haiekin lotutako parametro guztiak konfigura ditzakezu - Taldeka, fitxa berriaren kokapena, itxura eta abar. Parametroak aldatu ondoren, egin klik "Ados" fitxa ezarpenen leihoan.

"Orokorrak" atalean "Aukerak" atalean aldi baterako fitxategiekin, erregistroarekin eta cachearekin lotzen den guztien ezarpenak gordetzen ditu. Behar izanez gero, nabarmendutako lekua disko gogorrean alda dezakezu haientzat edo garbitu.

Azken ikuspegi unitatean, Internet Explorer bidez irekiko dituzun orriak agertzeko ezarpenak daude. Kolore gamutua aldatzeko, egin klik "Koloretako" botoian eta kendu lerrotik gertu dagoen laukia "Erabili koloreak Windows-ek" irekitzen duen leihoan. Horren ondoren, zure tonuak testu, atzeko plano eta esteketarako (ikusita eta ikusi gabe) konfigura ditzakezu.

Era berean, "hizkuntzak" eta "letra-tipoak" aukerak funtzionatzen ari dira. Garrantzitsua da gogoratzea gune gehienek parametroaren datuen ezarpenak dituztela, beraz, hautatutako aukerak ezin dira funtzionatu. "Diseinua" botoian klik eginez agertzen den leihoan behartuta gaitu ditzakezu. Nahikoa da beheko pantailan agertzen diren lerro guztietatik kontrol-laukiak kentzea, eta sakatu "Ados" botoia aldaketak aplikatzeko.
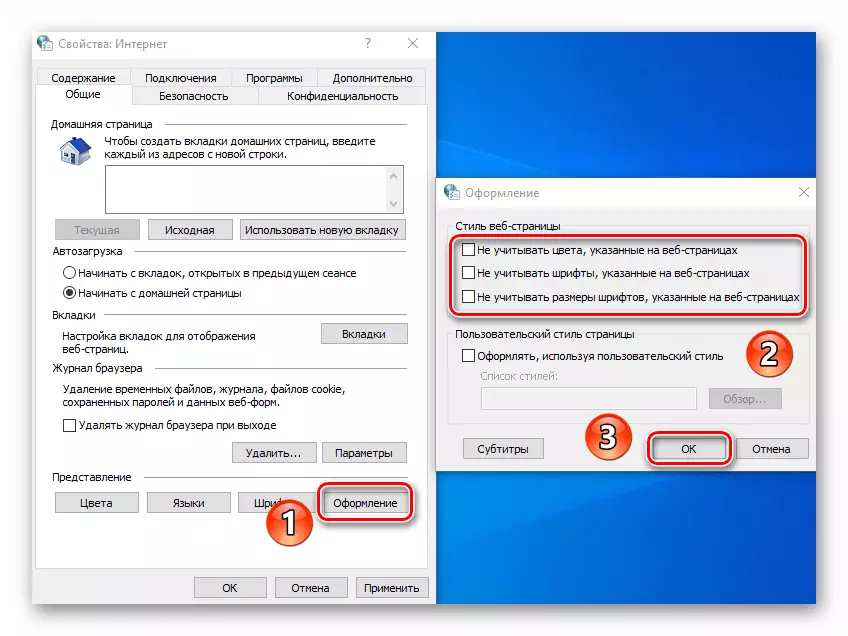
Berme
Segurtasun fitxak lau zona deituriko ditu. Horietako bakoitzerako, segurtasun maila ezar dezakezu graduatzaile bertikal berezi baten laguntzarekin. Zenbat eta posizio handiagoa izan, seguruagoa izango da guneak bisitatzea. Kontuan izan baliabide jakin batzuen erakusteko beharrezkoak diren elementuak blokeatu daitezkeela, beraz, edozein beharrik gabe zerbait aldatzea gomendatzen dizugu.

Zonaldeetako batean LKM gainean klik egiten baduzu, edozein gune zehatz gehitu dezakezu. Horretarako, zona hautatu ondoren, egin klik guneen botoian eta idatzi baliabidearen helbidea goiko koadroan, eta egin klik Gehitu botoian. Behar izanez gero, kendu "HTTPS" Protokoloaren egiaztapena izen bereko izen bereko lerroaren ondoan dagoen kontrol-laukia kenduz.

Segurtasun fitxan dagoen azken botoiak zonaldearen ezarpen guztiak "lehenetsitako" egoera itzultzeko aukera ematen du. Erabil ezazu fitxa parametro guztiak jatorrizko egoerara itzuli nahi badituzu.

Konfidentzialtasun
Fitxa honek sarean anonimotasuna mantentzeko aukera ematen duten aukerak biltzen ditu. Ez ehuneko 100, baina oraindik. "Aurreratua" botoiak sakatzean ezarpenen leihoa irekiko da cookieak prozesatzeko, non guneetako fitxategiak edo ez aukeratu. Egin klik "Ados" botoian aldaketak egin ondoren.

Aldameneko "guneak" botoiak gune jakin baterako cookieen tratamendua konfiguratzeko aukera ematen du. Ireki den leihoan sartu baliabidearen helbidea eta, ondoren, utzi edo desgaitu arakatzailea gune honetako cookie fitxategiak jasotzeko. Behar izanez gero, lehenago iritsi diren guneak zerrendatik kendu daitezke.
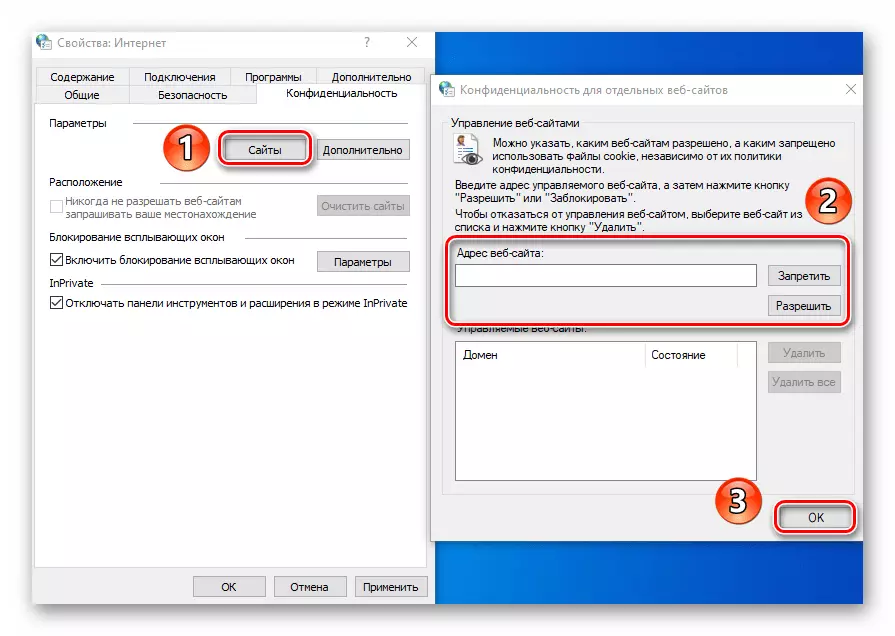
Fitxa berean, iragarleen artean hain ezagunak diren leiho gogaikarriak desaktibatzea posible da. Horretarako, markatu katearen ondoan "Gaitu blokeatzeko blokeoa" katearen ondoan. Salbuespenetan zehaztu horrelako jakinarazpenak erakusteko baimena duten guneak. Egin klik "Parametroak" botoian eta agertzen diren leihoko fidagarritasun baliabideetan. Leiho berean, pop-up leihoa blokeatuta dagoen kasuetan jakinarazpenak bistaratzeko aukera eman dezakezu. Ezaugarri hau aktibo uztea gomendatzen dizugu, baliabideen pop-up batzuk erregistratzeko orrietarako erabiltzen diren bezala. Bestela, gune batzuk erabiltzeko zailtasunak besterik ez dituzu.
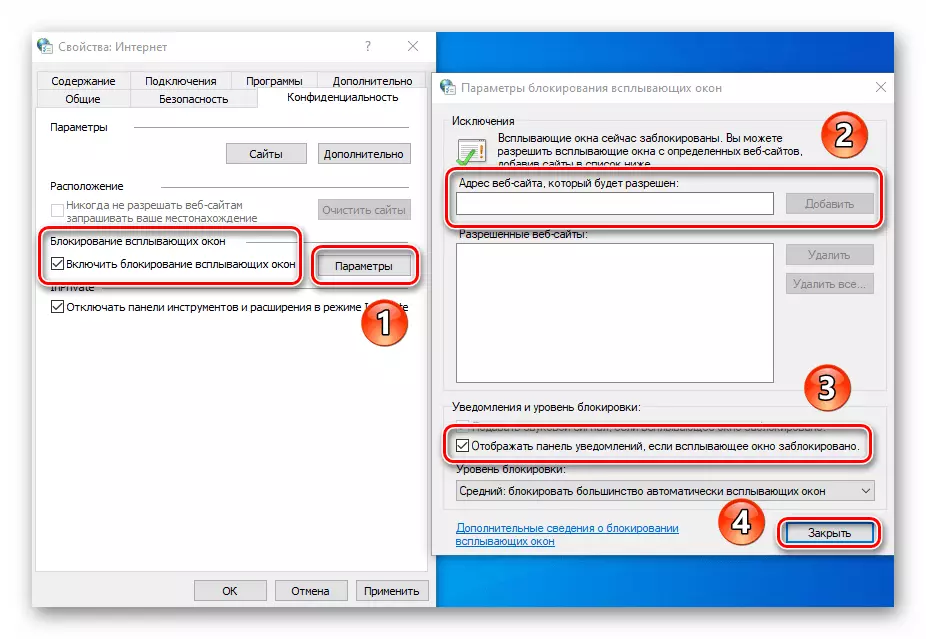
"Inprivate" moduan lan egiten baduzu, pribatutasun fitxaren azken konfigurazioa erabilgarria da. Tresna-barraren erabilera gaitzeko edo desgaitzeko aukera ematen du InPrivate moduan.

Alai
Fitxa honetan, bloke bakarra erabilgarria izango da zuretzat - "Autokonposizioa". Bloke honetan "parametroak" botoian klik eginez, leiho bat ikusiko duzu ezarpen egokiekin. Bertan, AutoCill funtzioa gaitu edo desgaitu dezakezu. Interesgarriena saioa eta pasahitzak automatikoki automatikoak dira, baita aurreztea ere. Aukera hau sartzeak etorkizunean azkarrago lagunduko dizu gune egokietan sartzeko. Leiho berean, kontrol-interfazeak aurreko pasahitzak gordetako botoia irekiko du.

Irakurri gehiago: Ikusi gordetako pasahitzak Internet Explorer arakatzailean
Fitxa honetan "ziurtagiriak" blokea ez dugu altua gomendatzen. Parametro horiek aldatzeak akatsak sor ditzake gune batzuk irekitzen saiatzean. "Web kanalak" blokeari dagokionez, RSS albisteak arakatzailearen bidez irakurtzeko diseinatuta dago, beti ere ez da egokia. Erosoagoa da egiteko plugin eta zerbitzu berezien laguntzarekin egitea.
Lotune
Fitxa honek arakatzailea Interneten eta tokiko sareetara konektatzearekin lotutako ezarpenak ditu. "Instalatu" botoiak eskatuko zaizkizu ordenagailua internet erabat falta bada bakarrik. Zalantza dugula erabiltzen dugula.
Interesgarri batetik "Gehitu VPN" botoia nabarmentzeko. Sakatu denean, leiho berri bat agertzen da, non sare birtualaren helbidea eta izena sar ditzakezu. Etorkizunean, arakatzaile honetan irekiko dituzun gune guztiak sare honen bidez "joango dira". VPN bat gehitzeko, arakatzaileak sartuko duen zerbitzariaren / nodoaren helbide zehatza jakin behar duzu. Ez da beharrezkoa datu horiek ausaz aurkeztea, izan ere, behatzailearen lana oso zaila izan daiteke.

"LAN ezarpenen ezarpenetan" aldi berean klik egitean, tokiko konexioetarako parametroak alda ditzakezu. Horien artean, konfigurazio-gidoia eta proxy zerbitzaria gaitzeko / desgaitzeko gaitasuna daude.
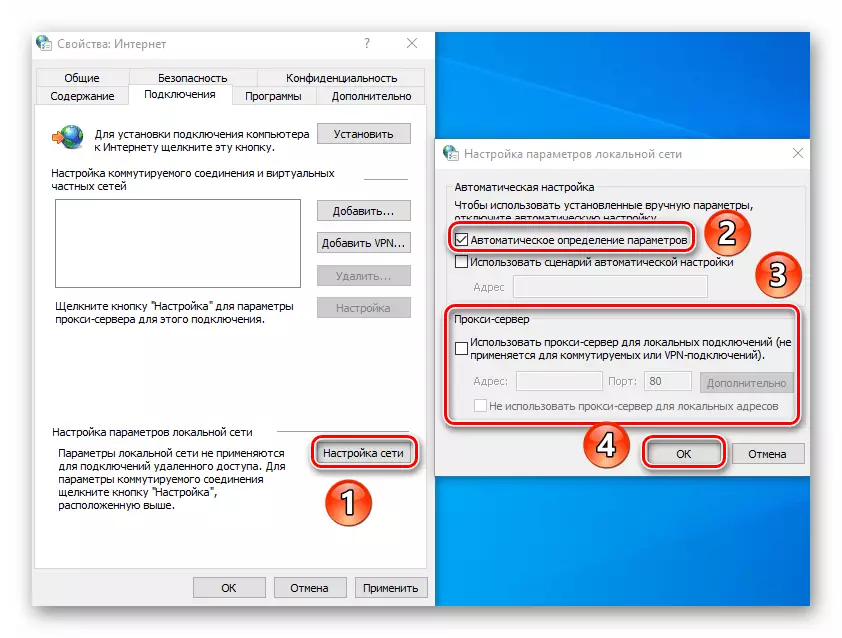
Kontuan izan urruneko fitxategien sarbidea dela eta, ez duzu aukera hauek behar - Windows 10-en, sare lokalaren ezarpena beste modu batera gertatzen da.
Irakurri gehiago: etxeko sarea sortzea Windows 10-en
Programak
Fitxa honetan lehenengo katearen gainean klik eginez, Internet Explorer arakatzaile lehenetsia eslei dezakezu. Horren ondoren, ez ahaztu ezarpenak aplikatzea leihoaren behealdeko botoi egokian klik eginez.
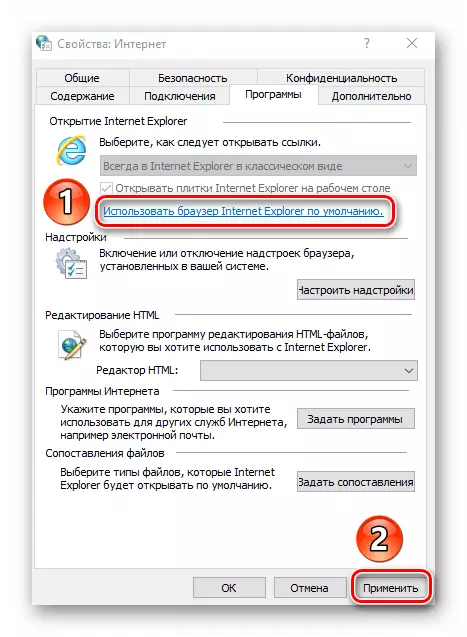
"Konfiguratu gehigarri" botoian arreta bereganatu behar da. Sakatu denean, leiho bat agertzen da, aldi berean, sistema anitzeko sistema alda dezakezu, luzapenak, azeleragailuak eta babes moduluak.

Horretarako, hautatu nahi duzun superestructure ezkerreko aldean eta, ondoren, zehaztu elementua eskuinaldean. Ondorioz, botoiak azpian agertuko dira modulua aktibatzeko, desgaitu edo ez kentzeko aukera ematen dutenak. Beste gehigarri batzuk bilatzeko, sakatu dagokion katea beheko ezkerreko izkinan. Jarraian, bilatzailearen adibidean erakutsi dugu, hedapenak modu berdinean funtzionatzen du.
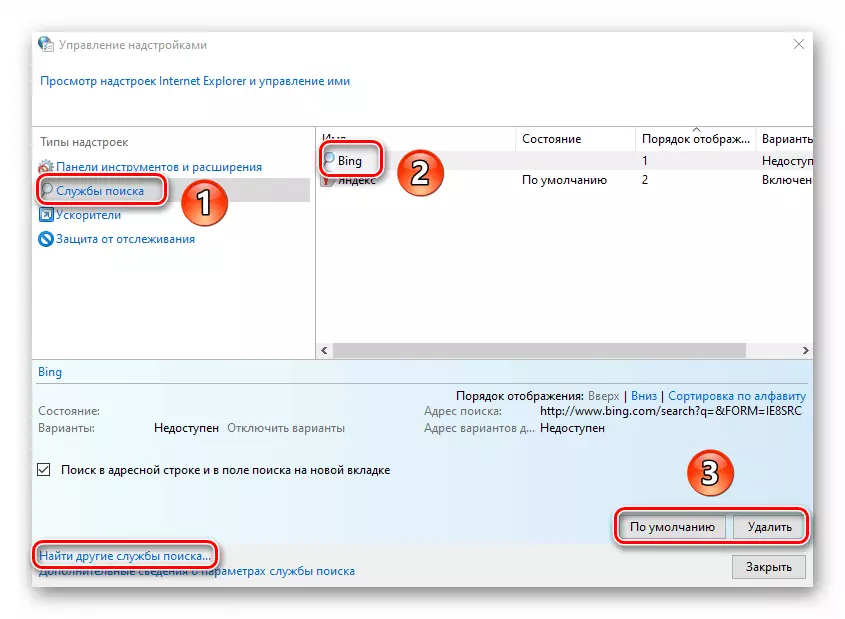
"Programak" fitxan ere, html fitxategiak aldatzeko, hau da, html fitxategiak aldatzeko sorta batean erabiliko den testu editorea zehaztu dezakezu. Horretarako, hautatu nahi duzun softwarea goitibeherako zerrendatik HTML editorearen aurrean.
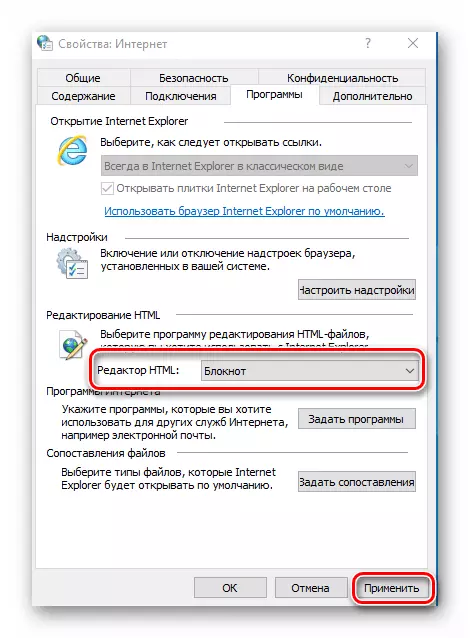
"Interneteko programa" eta "fitxategiaren mapak" blokea ez da beharrezkoa. Kontua da programa lehenetsiak esleitzeko aukera ematen dutela - posta elektronikoa irekitzeko softwarea, fitxategi banakako formatuak, etab. Windows 10-en hau guztia OS parametroetan bereizitako interfaze baten bidez egiten da.

Irakurri gehiago: helmuga lehenetsia Windows 10-en
Horrez gain
Azken fitxak arakatzailearen erabilera erosoagoa egiten lagunduko duen ezarpenen zerrenda oso luzea dauka. Ezarri edo kendu marka nahi duzun errenkadatik gertu eta aplikatu egin diren aldaketak. Zure esperientziak arakatzailea lantzen jarraitzen badu, egin klik "Berrezarri ezarpen aurreratuak" botoian. Ondoren, aukera guztiak zure jatorrizko egoerara itzuliko dira.

Beno, azkenik, aipatzekoa da "Berrezarri" botoi magikoari buruz, arakatzailearen ezarpen guztiak egoera lehenetsian itzuliko dituzunean klik eginez.
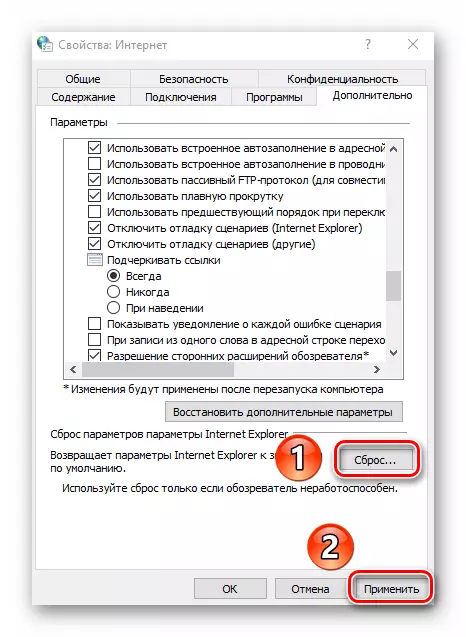
Microsoft Edge Arakatzailearen propietateak
Internet Exploreraz gain, Microsoft Edge Arakatzailea Windows 10-rekin hornitzen da. Bi behatzaileen funtzionaltasuna eta parametroak oso antzekoak dira. Marka ertzari lehentasuna ematen badiozu, Microsoft-en arakatzaile berriaren erabilera eta konfigurazioari buruzko aholkuak eta eskuliburuak biltzen dituzten artikulu bereiziak ezagutzea gomendatzen dugu.
Irakurri gehiago: Nola konfiguratu Microsoft Edge
Horrela, Windows-erako arakatzaile estandarren ezarpenak ezagutuko dituzu, erosoago eta erosoago erabiltzen lagunduko dutenak.
