
Eskolako ikasle eta ikasle askok iruzur egiten dute edo kontrol eta azterketetan hobetzen dira, sehaska ugari eginez, "kanpoko" eskuraezinak diren mota guztietako lekuei eta gai guztiei buruzko informazioa grabatzen dutenak. Nolabait sofistikatu dezakezu, modu zaharrean jokatuz, eta prozesu hau nabarmen sinplifikatu dezakezu, software espezializatuarekin Microsoft Word testu editoreari jarriz. Harekin sehaska trinkoak nola sortu buruz, gaur esango dugu.
Hitza egiten dugu Spurs
Aplikazioaren oinarrizko gaitasunak Microsoft-en bulegoko paketearen oinarrizko gaitasunak erabiliz, benetan bolumetrikoa egin dezakegu (zure edukiaren arabera), baina aldi berean oso trinkoak (tamaina) sehaska (tamaina) sehaska. Behar den guztia - dokumentuaren orriak zatitan banatu behar bezala banatu eta, formatuaren arabera, testua antolatu, paraleloan, dena gehiegi kentzeko, eta, ondoren, jakina, inprimatu eta eskuz bidaltzeko zatiketaren arabera mozten.Adibide gisa, Wikipediaren inguruko informazioa M. Roman M. Bulgakov "Master eta Margarita" adibide gisa erabiltzen da. Testu honetan, gunean zegoen jatorrizko formateatzeak gordetzen du oraindik. Gainera, eta ziurrenik, erabiliko duzun dokumentuan, aparteko asko dago, alferrikako sehaskak zuzenean - txertaketak, oharrak, erreferentziak, deskribapenak eta azalpenak, irudiak. Hau da garbitu eta / edo aldatuko duguna, informazio benetan esanguratsua irteeran bakarrik geratzen da.
1. pausoa: Zerrendatu zutabeetan matxura
Lehenik eta behin, sehaska trinkoa bihurtuko dugun testua duen dokumentua zutabe txikietan banatu behar da. Hau honela egiten da:

- Ireki Diseinuaren fitxa, orrialde parametroen taldean, aurkitu "zutabeak" botoia eta egin klik gainean.
- Zabaldutako menuan, hautatu azken elementua - "Beste zutabeak".
- Zerbait konfiguratu behar duzun elkarrizketa-koadro txiki bat izango duzu.
- Zehaztutako parametroak beheko pantailan ikusten direnei eskuz aldatu (agian horietako batzuk zertxobait zuzendu beharko dira, adibidez, zooma handitzea, dena hasierako testu motaren araberakoa da). Zenbakizko adierazleez gain, beharrezkoa da zutabeen bereizgailua (muga) bereizgailua gehitzea, hain zuzen ere, inprimatutako orriak mozten jarraituko duzula.
- Egindako aldaketak baieztatzeko "Ados" egin ondoren, dokumentuko testuaren bistaratzea definitzen dituzun parametroen arabera aldatuko da.
- Ireki "Diseinua" fitxa eta aurkitu "eremua" botoia bertan.
- Egin klik gainean eta hautatu azken elementua Zabaldu menuan - "Eremu pertsonalizagarriak".
- Agertzen den elkarrizketa-koadroan, izen bereko taldean "eremuak" fitxan balioak instalatzea gomendatzen dugu 0,2 cm Ondoren, egin klik "Ados" berresteko.
- Dokumentuaren eduki osoa (Ctrl + teklak) aurrez kargatu ondoren, hautatu "Arial" letra-tipoa (nahiko ondo irakurtzen da estandararekin alderatuta) edo hautatu egokiena kontuan hartzen duen beste edozein.

4. pausoa: tarteak murriztea
Behin-behineko emaitzak laburbilduz, gure dokumentuko orrialdeek ez dutela 26, baina 9 baino ez dituztela kontuan hartzen dugu, baina oraindik zerbait dugu lan egiteko. Hurrengo urratsa kateen arteko koska aldatzea da, eta horrek testua are gehiago estutzen lagunduko du.
- Nabarmendu dokumentuaren testu-edukia eta Hasierako fitxan, "Paragrafoa" tresna-barran, egin klik "Tartea" botoian.
- Zabaldu menuan, hautatu balioa 1.0.
- Testua trinkoagoa bihurtuko da. Egia da, gure adibidean ez zuen inolaz ere eragina dokumentuko orrialde kopuruan.
- Nabarmendu testu guztia Ctrl + A. sakatuz.
- "Paragrafoa" taldean, etxeko fitxan kokatuta dago, egin klik bikoitza zerrenda bat sortzeko ardura duten hiru ikono bakoitzean. Lehenengo aldiz klik eginez gero, zerrenda bat sortzen duzu dokumentu osoan oinarritutakoa, bigarrenean sakatuz - erabat kendu.
- Gure kasuan, horrek ez zuen testua trinkoa egin, baina, aitzitik, 2 orrialde gehitu zizkion. Bestela izan dezakezu.
- Egin klik "Murriztu Indent" botoian, markatzaileen seinaleen ondoan kokatuta. Honek testua zutabe-mugatik gertuago aldatuko du.
- Ezabatu dokumentuko esteka, ohar eta ohar gehigarriak, bertan eskuragarri badago. Egin itzazu ondorengo argibideak.
- Ezabatu, egin klik testuko irudiko saguaren ezkerreko botoian, nabarmentzeko.
- Sakatu teklatuko ezabatzeko tekla.
- Errepikatu ekintzak 1-2 alferrikako argazki bakoitzerako.

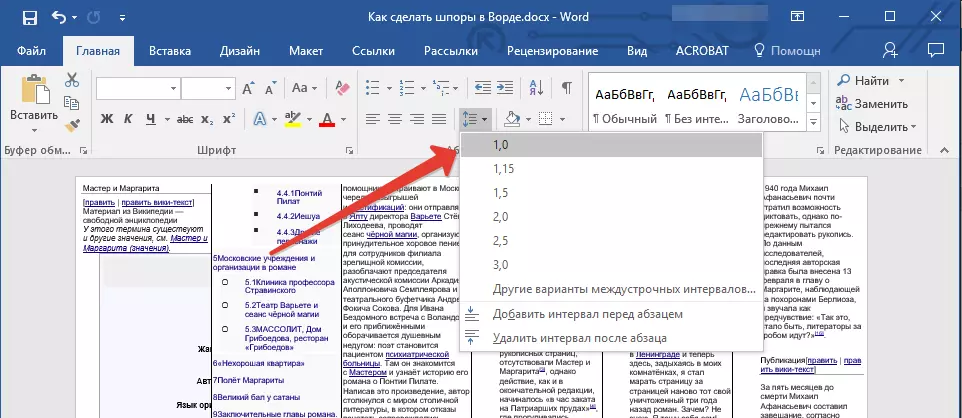

5. urratsa: ezabatu alferrikako informazioa
Artikulu honen hasieran ahots errepikatuz, ohartzen gara iruzur-orriak informazio onuragarria soilik izan behar duela. Hori ziurtatzeko, dokumentuak hitzen dokumentuak, oharrak eta estekak kendu ditzakezu dokumentuan, baina merezi du sarrerak eta diseinu elementuak benetan ez direla behar.
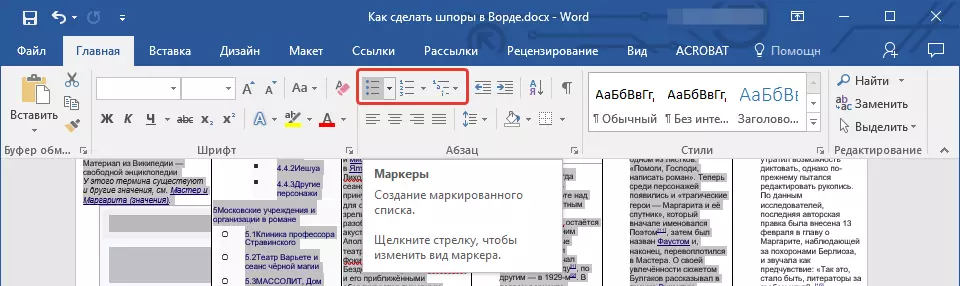
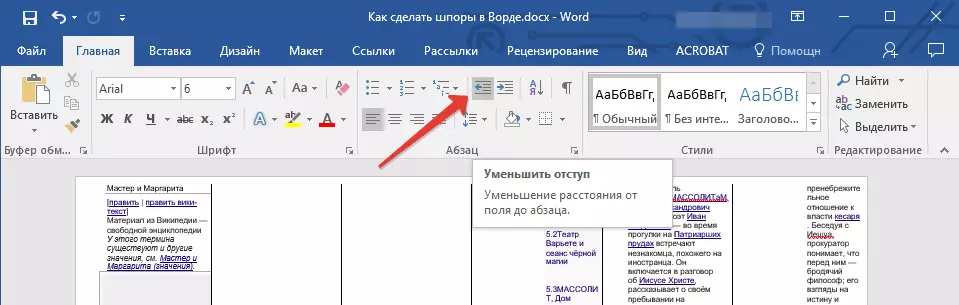
Irakurri gehiago: Nola ezabatu estekak / Oharrak / Oharrak
6. urratsa: irudiak ezabatzea (aukerakoa)
Egin dezakegun azken gauza da iruzur-orriaren testua azkar irakurtzeko modu trinkoan eta aukerarik handiena ziurtatzea. Posible da argazkiak kentzeko. Egia da, gai honen planteamendua goiburu eta zerrenden berdina da - Irudiak behar dira, edo ez, eta, beraz, haiekin etorri zure diskrezioan.

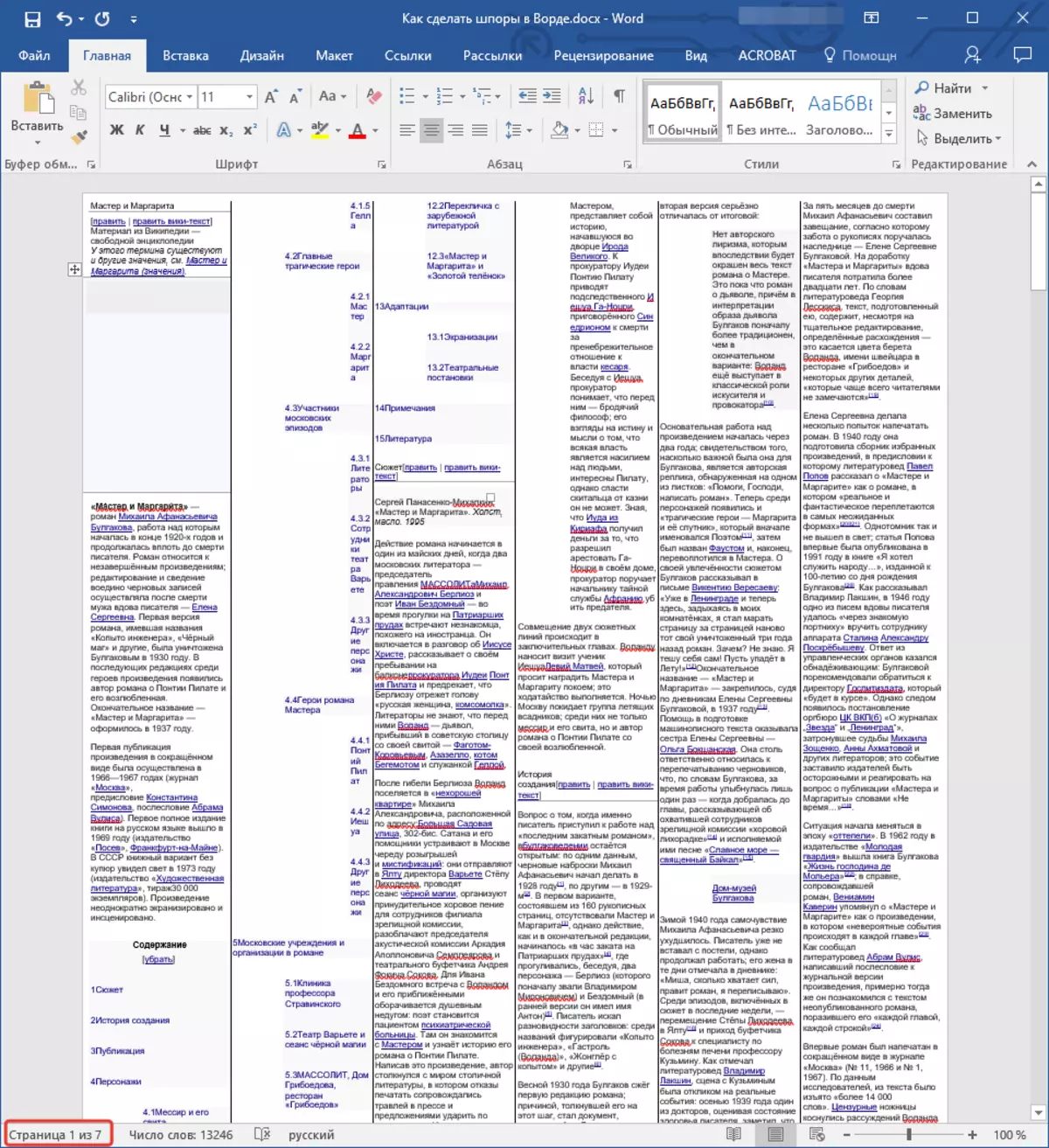
7. urratsa: Inprimatu dokumentua
Aurreko ekintza guztiak bete ondoren, segurtasunez esan dezakegu Word Cheat orrian sortutako gure sortutakoa prest dagoela. Trinkorena eta informatzailea bihurtu da, 7 orrialde baino ez dituen bitartean. Horrenbestez, inprimatzeko zigilatu daiteke. Zure ondoren beharrezkoa izango da, orri bakoitza guraizeekin, paperezko labana edo paperezko labana batekin ebakitzea da, kobrea eta / edo tolestu komenigarria den bezala.

Testu patatala 1 eta 1 eskalan (klikagarria)
Goian ikus dezakezu pertsonalki gertatutakoaren adibide bisuala eta tamaina osoan, azpitik - dokumentuen inprimaketari buruzko artikuluaren erreferentzia.
Irakurri gehiago: Inprimatu dokumentuak Word-en
Garrantzitsua: Ez ezazu presarik sehaskaren orrialde guztiak berehala inprimatzeko, hasi, saiatu inprimatzeko orri bakarra bidaltzen. Letra tipo txikiegia dela eta, inprimagailuak ulertezinak diren hieroglifoak igorriko ditu irakurtzeko testuaren ordez. Kasu honetan, bere tamaina elementu bakarrera handitu beharko da eta berriro inprimatzeko bira bidali beharko du.
Inprimatzeko testu dokumentua duten arazoen kasuan, irakurri artikuluaren azpitik dagoen erreferentzia.
Irakurri gehiago: Zigiluen arazoak konpontzeko arazoak
Bukaera
Hori da, Microsoft Word txikia nola egin ikasten ez zenuen arren, aldi berean oso informatiboak dira, eta editore honetako testu dokumentuekin lan egiteko hainbat ñabarduren inguruan, etorkizunean oso erabilgarriak izan daitezke.
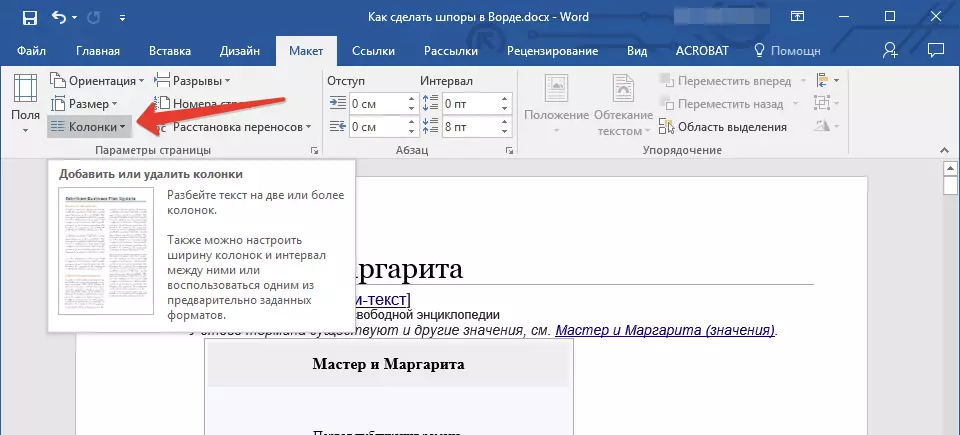



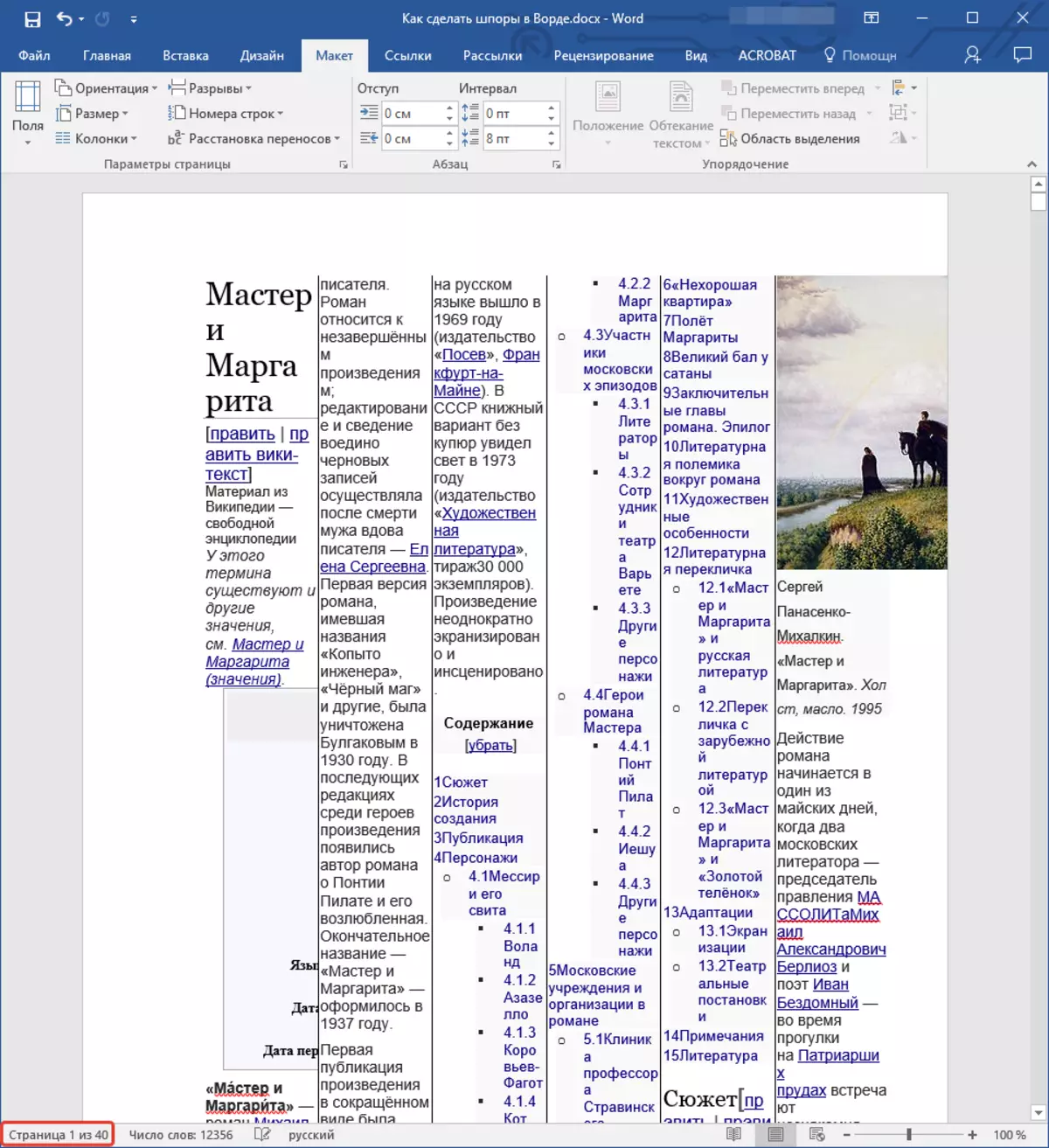
Gure adibidean, goiko irudian ikusten duzuna aktibatu da - Dokumentuko orrialde kopurua handitu egin da, nahiz eta kontrako emaitza lortu behar dugun. Halaber, marra zabaleko (eremu zabaleko) mugetako koska handia da, sehaskaren zutabe batean (eremu zabalekoak) ere kokatuta dago, letra-tipo handiegia erabiltzen du eta irudiak (gutxienez gure adibidean) ez dira behar. Azken hori, noski, pasatuko duzun gaiaren araberakoa da - ergela da Algebra edo Geometriako Spurs-en grafikoak kentzea. Honen guztiaren zuzenketa gehiago egingo dugu
2. pausoa: eremuak murriztea
Pixka bat egokitzeko, baina oraindik dokumentuko orrialde bakoitzeko testu gehiago, aldatu eremuen tamaina - gutxiago egingo ditugu.


Ohar: Programa honen Word 2010 eta bertsio zaharragoak egiten saiatzen zarenean, inprimagailuak dokumentuaren edukiaren irteeraren jakinarazpena eman dezake inprimagailutik kanpo. Ezikusi besterik ez - inprimatze-gailu gehienek ez dute muga horiek kontuan hartu denbora luzez.
Eremuen tamaina murriztuz, dokumentuko orrialde kopurua pixka bat murriztu dugu.
3. pausoa: Formateatzeko aldaketa
Bisualki, testuak dagoeneko leku gehiago hartzen du, dentser da. Gainera, orriak ez dira orain 40, lehen urratsaren amaieran, eta ez 33, jatorriz bezala, baina 26 urte besterik ez dira, baina oraindik ez da horrekin egin dezakegun guztia. Aldatu letra-tipoaren tamaina eta mota.
