
Oraingoan telebista ordenagailura eta ordenagailu eramangarrira konektatzeko hainbat modu deskribatuko ditut Wi-Fi bidez, eta haririk gabeko telebistako haririk gabeko konexioaren bilaketak kontuan hartuko dira - monitore gisa erabiltzeko edo filmak, musika eta bestelako edukiak ikusteko ordenagailuaren disko gogorra. Ikus ere: Nola transferitu irudi bat Android telefono edo tablet batetik telebistara Wi-Fi-n.
Deskribatutako metodo ia guztiek, azken hori izan ezik, telebistako Wi-Fi konexioetarako laguntza eskuragarritasuna eskatzen dute (hau da, Wi-Fi egokitzaile batekin hornituta egon behar da). Hala ere, telebista adimendun moderno gehienak gai dira. Argibidea Windows 7, 8.1 eta Windows 10en aldean idatzita dago.
Wi-Fi (DLNA) telebistako film batean jolastea
Horretarako, haririk gabeko telebistako konexioaren metodo ohikoena, Wi-Fi moduluaren presentziaz gain, beharrezkoa da telebista bera bideratzaile berarekin (hau da, sare berekoa) ordenagailu gisa edo a Bideoa gordetako ordenagailu eramangarria eta bestelako materialak (Wi-Fi zuzeneko telebistarako, bideratzaile gabe egin dezakezu, besterik gabe, konektatu telebistek sortutako sarera). Espero dut jada hor dagoela, eta argibide indibidualak ez dira behar. Konexioa zure telebistaren dagokion menutik dator beste gailu batzuekin konexioaren modu berean. Ikusi bereizitako argibideak: Nola konfiguratu DLNA Windows 10-en.
Hurrengo elementua DLNA zerbitzaria ordenagailuan konfiguratzea da edo, argiagoa da, bertako karpetak partekatzea eskaintzea. Normalean nahikoa da horretarako "etxea" (pribatua) uneko sareko parametroetan instalatuta dagoela. Berez, "Bideoa", "Musika", "Irudiak", "Dokumentuak" Publikoki eskuragarri daude (karpeta jakin batera partekatzeko sarbidea eskaintzeko eskuineko botoiarekin klik eginez, "Propietateak" eta "Sarbidea" hautatuta. fitxa).
Partekatzea ahalbidetzeko modu azkarrena Windows Explorer irekitzea da, "Sarea" hautatu eta, "Sarea hautemateko eta partekatzeko fitxategiak desgaituta dauden mezua ikusten baduzu, egin klik gainean eta jarraitu argibideak.
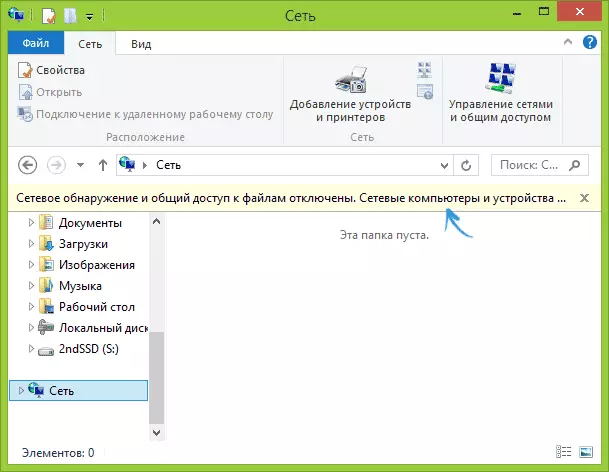
Horrelako mezu bat jarraitzen ez bada, eta sareko eta multimedia zerbitzarietan ordenagailuak agertuko dira, seguruenik, dena konfiguratuta dago (litekeena da). Lanik ez balu, hona hemen DLNA zerbitzaria Windows 7 eta 8-n konfiguratzeko argibide zehatza.
DLNA gaituta egon ondoren, ireki telebistako menuko elementua konektatutako gailuen edukia ikusteko. Sony Bravia-n, hasierako botoian joan zaitezke eta, ondoren, atala - Filmak, musika edo irudiak aukeratu eta ordenagailuko eduki egokia ikusi (Sony-n ere etxeko programa bat dauka idatzi dudan guztia sinplifikatzen duen programa). LG telebistetan - SmartShare Elementua, han ere karpeta publikoen edukia ere ikusi beharko duzu, nahiz eta zure ordenagailuan SmartShare programa bat ez baduzu. Telebistarako beste marka batzuetarako, antzeko ekintzak gutxi gorabehera (eta bere programak ere badaude).
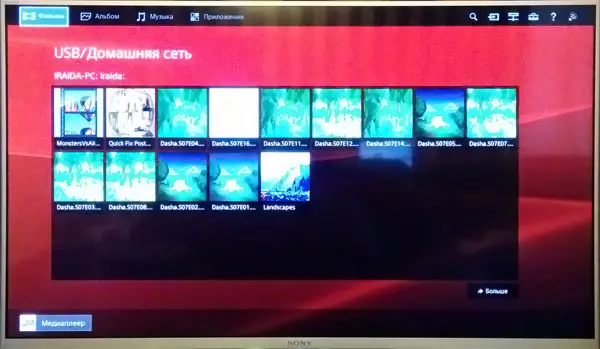
Gainera, DLNA konexio aktibo batekin esploratzailearen bideo fitxategian klik eginez (egin ordenagailuan), menuko elementua "Jolastu Izena_Televizor" menuko elementua hauta dezakezu. Elementu hau hautatzen denean, telebistako ordenagailutik bideo korrontearen haririk gabeko emisioa hasiko da.

Oharra: telebistak MKV filmak onartzen baditu ere, ez du funtzionatzen Windows 7 eta 8an erreproduzitzeko fitxategi hauetarako, eta ez dira telebistako menuan bistaratzen. Kasu gehienetan lan egitea erraza da ordenagailuan Avi-n fitxategi hauetan berrizendatzeko.
Telebista haririk gabeko monitore gisa (Miracast, widi)
Aurreko atala telebistako ordenagailuetako fitxategiak nola jokatu behar den eta haientzat sarbidea izanez gero, orain, orokorrean edozein irudi-irudia edo ordenagailu eramangarri batetik Wi-Fi telebistako edozein irudi izango da. Hau da , haririk gabeko monitore gisa erabili. Banan-banan Windows 10 gai honetan - Nola gaitu Miracast Windows 10-en telebistan haririk gabeko emisioa egiteko.
Horretarako bi teknologia nagusi - Miracast eta Intel widi, eta azkena, jakinarazi, lehenarekin bateragarria bihurtu da. Kontuan izan dut bideratzailea ez dela horrelako konexiorik behar, zuzenean instalatuta dagoenez (Wi-Fi zuzeneko teknologia erabiliz).
- Intel prozesadorearen edo ordenagailu eramangarria edo PC bat baduzu, Intel Wireless Egokitzailea eta Intel HD grafikoen txipa da, orduan Intel widi eta Windows 7 eta Windows 8.1-en onartzen da. Baliteke Intel Wireless bistaratu behar izatea http://www.intel.com/p/en_ru/support/highlights/wireless/wireless-display gune ofizialetik
- Ordenagailua edo ordenagailu eramangarria aurrez instalatutako Windows 8.1 bada eta Wi-Fi egokitzaile batekin hornituta egon bada, Miracast laguntza izan behar dute. Windows 8.1 zure burua instalatu baduzu, lagun dezake, eta agian ez. Laguntza OSaren aurreko bertsioetarako.
Eta azkenik, teknologia honetarako laguntza behar du eta telebistatik. Berriki, duela gutxi miracast egokitzaile bat eskuratu behar zen, baina orain eta telebistako eredu gehiagok miracast-a babestu dute edo firmware eguneratzeko prozesuan.
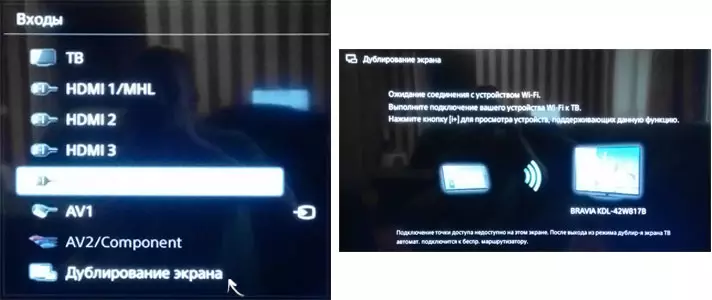
Konexioa bera honako hau da:
- Telebistan, Miracast edo Widi konexioaren laguntza gaitu behar da ezarpenetan (lehenetsia normalean aktibatuta dago, batzuetan ez dago batere ezarpenik, kasu honetan Wi-Fi modulua nahikoa gaituta dago). Samsung telebistetan, funtzioak "pantailako pantaila" deritzo eta sareko ezarpenetan dago.
- Widi-rako, Intel Wireless Display programa abiarazten duzu eta haririk gabeko monitore bat aurkituko duzu. Konektatuta dagoenean, segurtasun kodea eskatu daiteke, telebistan bistaratuko dena.
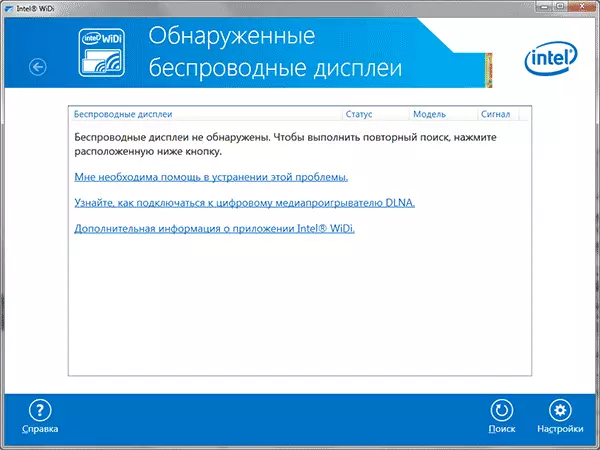
- Miracast erabiltzeko, ireki xarmaren panela (eskuinean 8.1), hautatu "Gailuak", eta ondoren "Proiektorea" (transferentzia pantailara). Egin klik "Gehitu haririk gabeko bistaratze" elementuan (elementua bistaratzen ez bada, Miracast-ek ez du ordenagailuak onartzen. Wi-Fi gidarien egokitzailea eguneratzen lagun dezake.). Irakurri gehiago Microsoft-en: http://windows.microsoft.com/ru-ru/windows-8/project-Wireless-Screen-Miracast
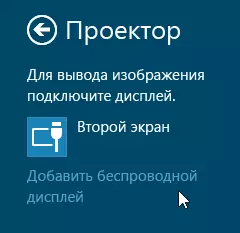
Ohartzen naiz widi-k, ezin dut telebista ordenagailu eramangarri batetik konektatu teknologia zehazki. Miracast-ekin ez zegoen arazorik.
Konektatu Wi-Fi-k ohiko telebista bat haririk gabeko egokitzailerik gabe
Telebista adimendunik ez baduzu, telebista arrunta baizik, baina HDMI sarrera batez hornituta, oraindik haririk gabe konektatu dezakezu ordenagailu batera. Xehetasun bakarra - helburu horietarako gailu txiki osagarria beharko duzu.
Izan daiteke:
- Google Chromecast https://www.google.com/chrome/devices/chromecast/, eta horrek aukera ematen du edukia gailuetatik telebistara erraz itzultzeko.
- Android Mini PC bat (HDMI Portuko telebistara konektatutako USB flash drive gailuaren antzekoa da eta telebistako Android sistema osoko lanetan lan egiteko aukera ematen du).
- Pixka bat (ustez, 2015 hasieran) - Intel Compute Stick HDMI portuarekin konektatutako Windows-ekin duen mini-ordenagailua da.

Nire ustez, aukera interesgarrienak deskribatu nituen (gainera, telebistako telebista adimendun askok baino smartagoa egiten duten telebista smartagoa da). Beste batzuk daude: adibidez, telebista batzuek Wi-Fi konexioa onartzen dute USB portuarekin, baita Miracast kontsola bereiziak ere badaude.
Irakurri gehiago Deskribatu artikulu honen barruan gailu horietako bakoitzarekin lan egitea ez naiz bihurtuko, baina bat-batean galderak badituzu, iruzkinetan erantzungo dut.
