
Kasu kasuan, bigarren disko gogorra ez bada, ordenagailuaren barruan egindako ekintzen ostean edo bigarren disko gogorra instalatu ondoren gertatu da, lehenengo egiaztatzea gomendatzen dut, baina dena ondo konektatzen da: Nola konektatu disko gogorra ordenagailu edo ordenagailu eramangarri batera. Eta bereizteko argibideak M.2 eta SATA SSD gaiari buruzko argibideak Windows 10-en. Zer egin Windows 10-ek ez badu SSD ikusten.
Nola "gaitu" bigarren disko gogorra edo SSD leihoetan
Ikusten ez den disko batekin arazoa zuzendu behar dugun guztia disko kudeaketa erabilgarritasuna da, Windows 7, 8.1 eta Windows 10-en dagoenik.
Hasteko, sakatu teklatuko Windows + R teklak (Windows-en ikur egokia duen tekla da) eta agertzen den "Exekutatu" leihoan, idatzi diskmgmt.msc. Ondoren sakatu Sartu.
Hasieratze labur baten ondoren, diskoaren kudeaketa leihoa irekiko da. Bertan, leihoaren behealdeko hurrengo gauzetan arreta jarri beharko zenuke: diskoak dauden ala ez, informazio hau dagoen informazioan.
- "Ez dago daturik. Hasieratu ez "(kasuan, ez zara ikusgai hdd edo ssd fisikoa ikusgai).
- Hor daude "ez banatu" idazten den eremuko disko gogorrean (atal fisiko batean atala ikusten ez baduzu).
- Besterik ez badago, baizik eta gordinak (disko fisikoan edo partizio logikoan), baita NTFS edo FAT32 atala ere, esploratzailean agertzen ez dena eta ez du diskoaren letrarik Egin klik eskuineko saguaren botoian, atal baten bidez, eta hautatu "Formatua" (gordinak) edo "Disko letra esleitu" (dagoeneko formateatutako partizio baterako). Diskoan datuak egongo balira, ikusi Nola leheneratu disko gordina.
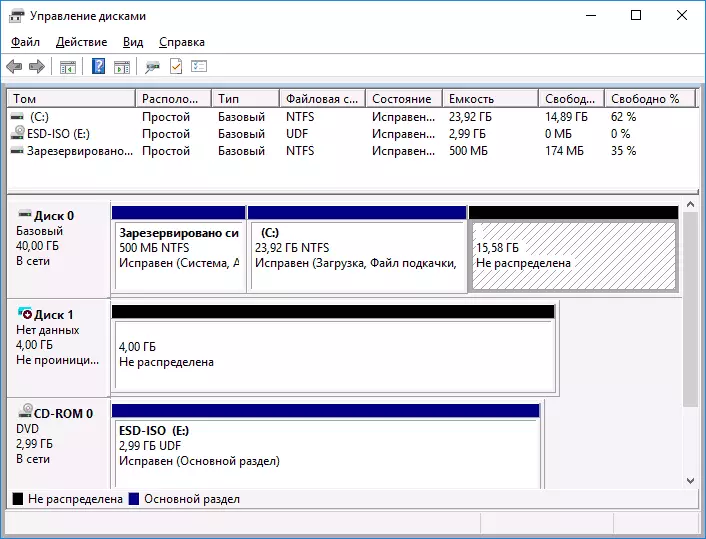
Lehenengo kasuan, egin klik eskuineko botoiarekin diskoaren izenean eta hautatu "Hasierako diskoa" menuko elementua. Honen ondoren agertuko den leihoan, partizioaren egitura aukeratu behar duzu - GPT (Guid) edo MBR (Windows 7 aukera ez da agian ez).
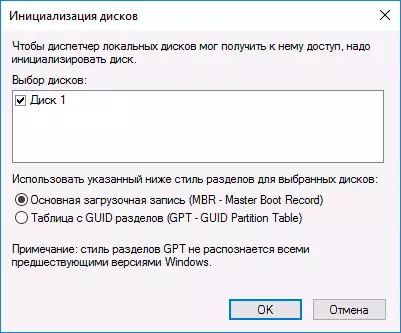
MBR Windows 7 eta GPT erabiltzea gomendatzen dut Windows 8.1 eta Windows 10 (baldin eta ordenagailu moderno batean instalatuta daudenez). Ez zaude ziur, aukeratu MBR.
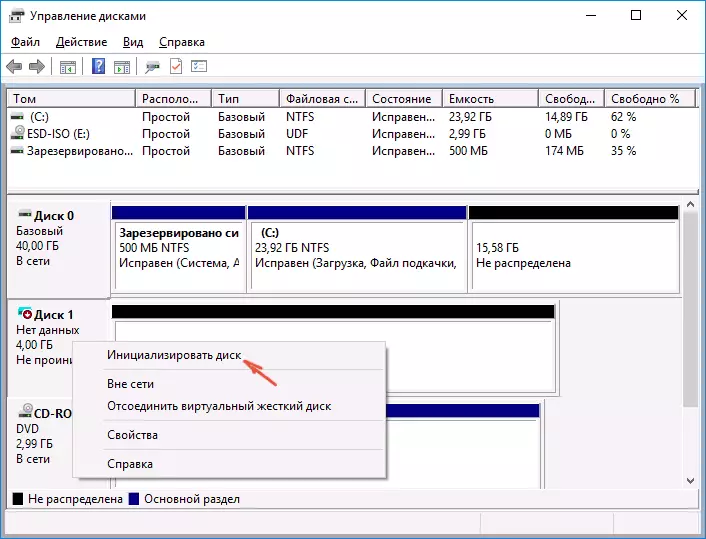
Diskoaren hasierakoa amaitu ondoren, "ez da banatu" eremua jasoko duzu - i.e. Goian deskribatutako bi kasuen bigarrena.
Lehenengo urratsa lehenengo kasurako eta bigarrenarentzat bakarra baimendu gabeko eremuan klik egitean klik egin behar da, hautatu menuko elementua "Sortu Tom sinplea".
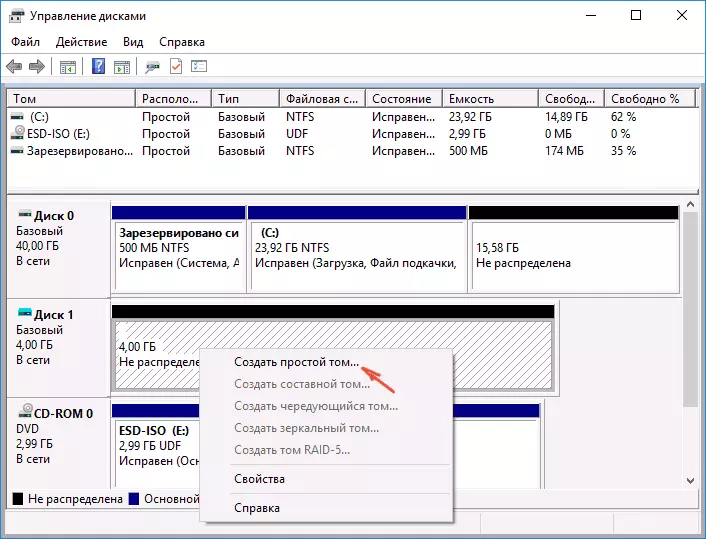
Horren ondoren, bolumena sortzeko morroiaren argibideak jarraitzea baino ez da geratzen: letra eman, hautatu fitxategi sistema (zalantzarik baduzu, NTFS) eta tamaina.
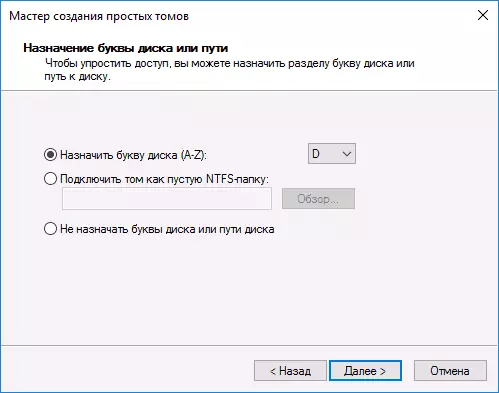
Tamainari dagokionez, lehenespenez, disko edo atal berri batek espazio librea okupatuko du. Disko batean partizio ugari sortu behar badituzu, zehaztu tamaina eskuz (gutxiago eskuragarri dagoen leku librea), eta egin ekintza berdinak gainerako banatu gabeko lekuarekin.
Ekintza horiek guztiak amaitu ondoren, bigarren diskoa Windows Explorer-en agertuko da eta erabiltzeko egokia izango da.
Bideo instrukzioa
Jarraian, bideo eskuliburu txiki bat dago, eta bigarren diskoa sistemara gehitzeko urrats guztiak (aktibatu zuzendaritzan), goian deskribatzen dira ikusmen eta azalpen gehigarri batzuekin.Egin bigarren diskoa ikusgai komando lerroa erabiliz
Arreta: falta den bigarren diskoarekin egoera zuzentzeko hurrengo bidea komando lerroa erabiliz informazio helburuetarako soilik ematen da. Aurreko deskribatutako metodoek ez dizute laguntzen, eta, aldi berean, ez duzu beheko komandoen funtsa ulertzen, hobe da ez erabiltzea.
Kontutan hartzen dut zehaztutako ekintzak oinarrizko (ez dinamikoak edo raid diskoak) aplikagarriak direla atal luzeik gabe.
Exekutatu komandoaren gonbita administratzailearen izenean, eta ondoren idatzi komando hauek ordenan:
- Diskpart.
- Zerrendako diskoa.
Gogoratu ikusgai ez dagoen disko zenbakia, edo disko horren (aurrerantzean - n), zuzendarian agertzen ez den partizioa. Sartu hautatutako diskoa n eta sakatu Sartu.
Lehenengo kasuan, erabili bigarren disko fisikoa ez denean, erabili komando hauek (arreta: diskoa ezabatuko da, baina datuak izan dira, ez da posible, nahikoa erraza da Besterik gabe, esleitu disko-gutuna edo erabili programa galdutako partizioak leheneratzeko.):
- Garbitu (diskoa garbitzen. Datuak galdu egingo dira.)
- Sortu partizio primarioa (hemen ere zehaztu dezakezu tamaina = s parametroa, partizioa Megabytesen ezarrita, hainbat partizio egin nahi badituzu).
- FS formatua = NTFS azkarra
- Esleitu gutuna = D (D letra d).
- Irteera
Bigarren kasuan (ez dago kontrolik gabeko eremua disko gogorrean, ez ikusgai eroalearen ikusgai) Komando berdinak erabiltzen ditugu, garbi (disko garbiketa), ondorioz, Sortzeko Sortzearen eragiketa egingo da hain zuzen ere hautatutako disko fisikoaren baimenik gabe.
Oharra: Komando lerroa erabiliz metodoetan, ordea, oinarrizko bi aukera baino ez ditut deskribatu, eta beste batzuk posible dira, beraz, zure ekintzetan ulertzen eta konfiantza izan duzunean bakarrik egin zara eta, gainera, zaindu egin zara Datuen kontserbazioa. DiskPart-ekin lan egiteko informazio gehiago lortzeko, Microsoft orrialde ofizialean irakur dezakezu partizioa edo disko logikoa sortzeko.
