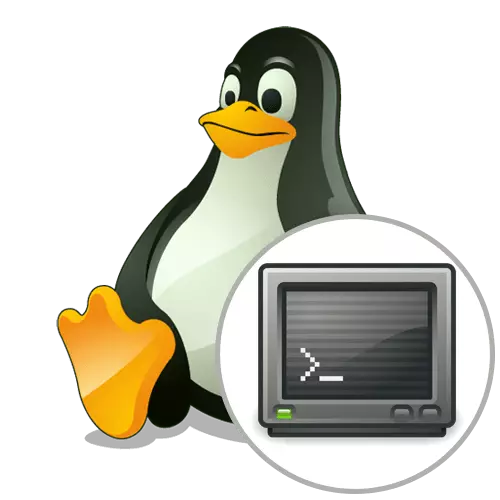
Linux sistema eragileetako zeregin gehienak erabiltzaileek egiten dituzte terminal aplikazioaren bidez. Maskorra grafikoa instalatzean, erabiltzaileak automatikoki jasotzen du komando lerroko emulatzaile korporatiboa, gehienetan baldintza guztiak betetzen dituena. Hala ere, batzuek beste tresna batzuk nahiago dituzte eta lehendik dagoen ingurunean integratu nahi dituzte. Kasu honetan, aukera optimoa aurki dezakezu hamar irtenbide libreen artean zure gogoko kontsola ordenagailura instalatuz. Artikulu honetan gai honi eragin nahi diogu, terminal ezagunenei buruz kontatuta.
GNOME Terminala.
GNOME grafikoen maskorra Linux banaketaren inguruko ingurune ezagunena da, hurrenez hurren, GNOME terminalak erabiltzaile kopuru handia ere erabiltzen du, lehenetsita dagoelako. Hala ere, denek eskuratu dezakete emulatzaile hau biltegi ofizialetik deskargatu daiteke gutxieneko ahalegina aplikatuz. GNOME Terminalaren agerraldiak ohiko komando lerroko diseinu estandar guztiak betetzen ditu. Goialdean, fitxategia irekitzeko aukera ematen duen panel bereizia dago, ezarpenetara joan edo errenkadetan bilaketa funtzioa erabiltzeko. Kontsola honetan agerraldiaren parametroak ere nahikoa dira. Letra tipoak aldatzeko erabilgarri zaude, kolorearen eta tamaina, kolore nagusia eta sintaxia nabarmentzekoak direla eta.
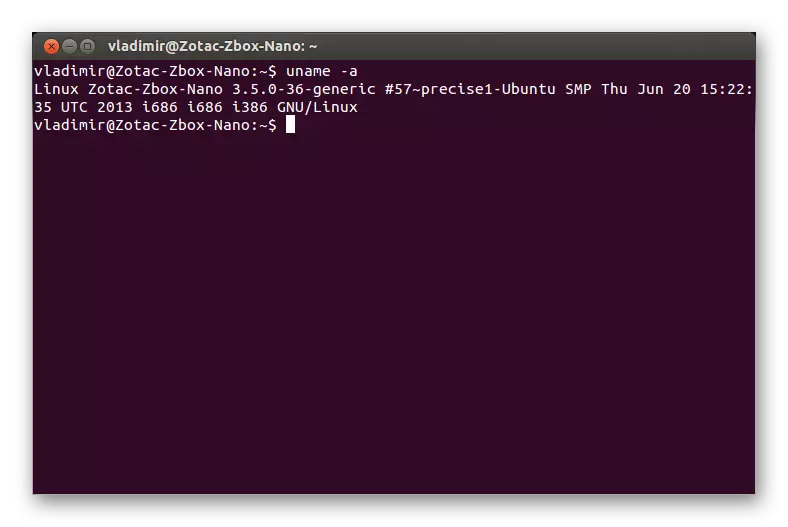
Itxuraren ezarpenak garrantzitsuak dira, baina ez GNOME terminalaren ezaugarri bakarra. Oharra Testu-transferentzia automatikoa, hautatutako leihoaren tamainaren arabera aldatu egiten da, baita profilen konfigurazioa ere hainbat zeregin egiteko. Kontsolan sartutako edo bistaratutako esteketara joateko modu garrantzitsua bazara, funtzio hau ere eskuragarri dago emuladore honetan, eta arakatzaile lehenetsia irekiko da. Ikus dezakezuenez, GNOME Terminal erabiltzaile gehienentzako irtenbide ezin hobea da, eta horietan aukera erabilgarria guztiak daude. Jarraian ikusten duzun aplikazio hau instalatzeko komando baten adibidea.
Sudo apt-get instalatu gnome-terminal
Yukuake
Orain yakuake-ri buruzkoa izango da. KDE shell grafikoa erabiltzen baduzu, orduan terminalaren emuladore hau sistema eragilean dago dagoeneko. Erabaki honen berezitasuna goitibeherakoa da, hau da, edozein leihotan deitzen zaio bereziki izendatutako tekla sakatuta. F12-n klik egin beharko duzu leihoa agertu edo ezkutatuta egon dadin. Yakuake dagoeneko RAM-en kargatuta dago, beraz analogikoak baino askoz azkarrago hasten da. Kontsola baten bidez irekitzea interesatzen bazaizu, adibidez, terminalak edo sarritan sarrerako errenkada edozein leihotan berehala abiarazteko komando txikiak egiten dituzu, zalantzarik gabe arreta jarri beharko zenuke Yakuake-ri.
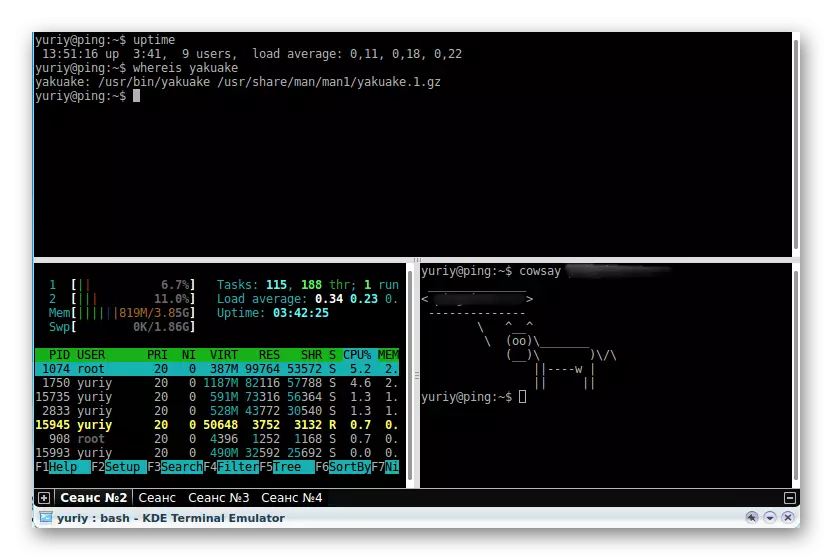
Hitz egin dezagun Yakuakeko ipuinei buruz. GNOME Terminala analizatzean, aipatu dugu parametroen leihoan, letra apartekoak daudela letra aproposak edo kolorea ezartzeko aukera ematen dutenak. Tresna honetan, halako konfigurazioa gauzatzea printzipio berak egiten du, baina, gainera, leihoaren gardentasuna aldatzeko gaitasuna ere nabarmentzen dugu dagokion graduatzailea mugituz. Yakuake erraz instalatu dezakezu edozein banaketan. OS, Debian-en oinarritutakoak, hau da, Suzko Apt-Get Instalatu Yakuake-rekin. Zentroen titularrek eta halako banakek horrelako ekintzak txandaka egin beharko dituzte:
Sudo yum instalatu epel-kaleratzea
Sudo yum instalatu snapd
Sudo systemctl gaitu --now snapd.socket
Sudo ln -s / var / lib / snapd / snap / snap
Sudo snap instalatu yakuake --Candididate
Ima
Guake - GNOMEren interfaze grafikoarekin elkarreragiteko egokia den beste terminaleko beherako emulatzaile bat. Gakea garatzeko, sortzaileek GTK liburutegi irekia izan zuten eta hutsetik kode bat idatzi zuten, beraz, Yakuake-rekin interfazearen antzekotasuna kakea da quake jokoan sortzen ari den ideietan oinarritutako kasualitatea. Deia eta ezkutatzea gakoa pertsonalizatutako tekla sakatuz ere egiten da, hau da, aldez aurretik konbinazio egokia eman dezakezu ekintza honen erantzulea izango da. Kontsola hau da, eskaneatze anitzekoak eta metro anitzekoak irekitzeko egokia, interfaze ergonomikoa eta itxura malgua ezarpena ditu, beraz, terminal pop-up emulatzaileen zale guztiek arreta jarri beharko lukete.
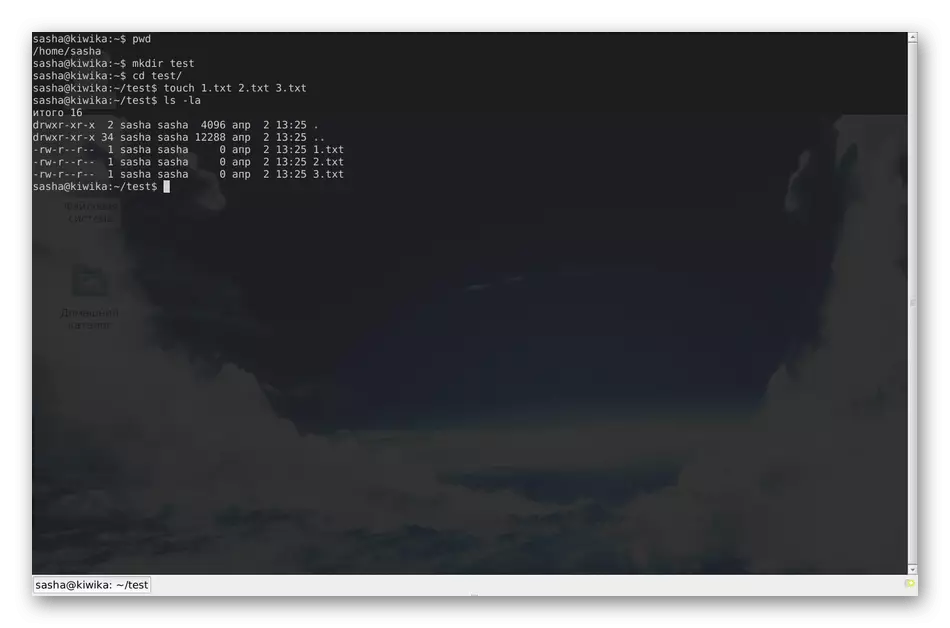
Osagai hau zure sistema eragileari instalatzeko, erabili komando hauek.
- Debian: sudo apt-gua guay -y instalatu;
- Centos: Yum-Instalatu guake.
Konsole.
Konsole terminal ezagunenetako bat da, KDE ingurune grafikoaren parte da. Doako luzatzen da eta, beraz, iturburu irekiko kodea du. Konsole garatzean, KVT izeneko proiektu ezagun batek hartu zuen adibide bat, ia inork ez du erabiltzen. Berehala argitu pertsonalizatutako parametroen arabera, kontsola hau ez da goian eztabaidatutako aukerei esker, eta itxura aldaketak egiteko ardura duten aukerarik ez dutenak, beraz ez dugu horretan geldituko.
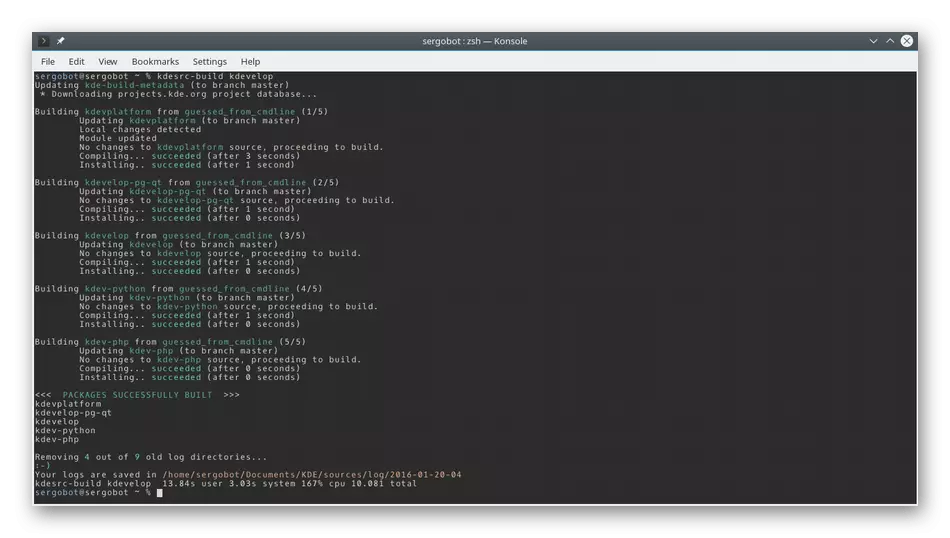
Kontuan izan Konsolearen ezaugarri nagusiak. Lehena fitxak babestea da eta horrek esan nahi du ez duzula leiho desberdinik exekutatu behar aldi berean sarrerako komandoak ezartzeko. Gainera, kontsolaren leihoa bi zatitan zatitu dezakezu aldi berean bistaratzeko. Goiko pantailan ikusten duzun horren bereizketaren adibidea. Konsole-n lan egiten duzunean, jarduera jakinarazpenak jasoko dituzu, seinaleak bidal ditzakezu prozesuetara eta laster-markak sortzeko.
- Debian: sudo apt-get install -y konsole;
- Centos: Yum instalatu Konsole.
Lilyterm.
Lilyterm tresna ezaguna da, baina arreta merezi du, garatzaileak oraindik ere bertsio berriak sortzen dituelako eta produktu unibertsala egiten saiatzen den moduan, terminal ezagunak jorratzeko gai den irtenbide modernoa da. Lilyterm-ek ordenagailu baliabideen gutxieneko kopurua kontsumitzen du aldi berean fitxa askotan lan egiteko aukera eskainiz. Hala ere, aipatzekoa da "Instantzia bakarreko aplikazioaren" moduaren erabilgarritasuna. Aktibatzen baduzu, fitxa berri bakoitza automatikoki aparteko leiho batera joango da eta terminal berri bat sortzerakoan aldi bakoitzean egingo da. Fitxak eta leihoei buruz hitz egitean, itxura ezarpenei buruz aipatu behar da: hemen apartatzen dira era horretan, fitxa bakoitzari banan-banan luzatzeko, dagokion parametroak zehazten badituzu.
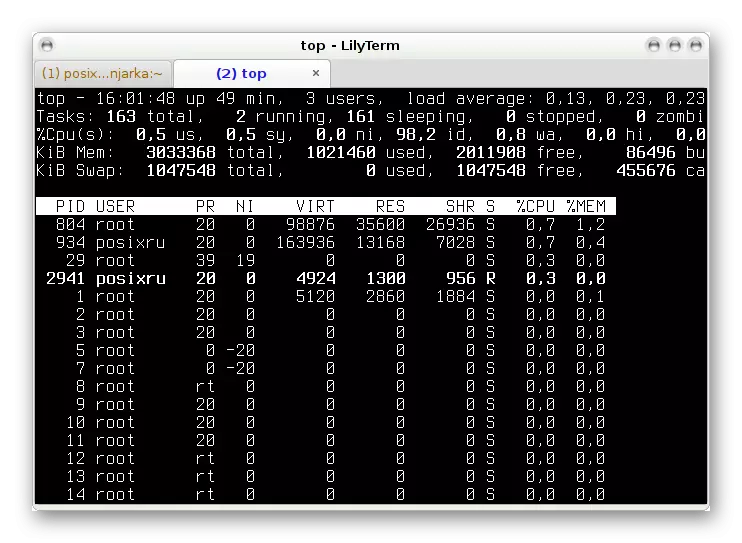
Lilyterm-en beste ezaugarri batzuen artean, garrantzitsua da horrelako alderdiak kontuan hartzea:
- Uneko edo Berriko fitxan kodetze ingurunea azkar aldatzeko gaitasuna (UTF-8 lehenetsia);
- Hiperesteka batzuekin bateragarritasuna;
- Pantaila osoa modua;
- Kontsolan dagoen testua iluna bihurtuko da Windows aktibatzen denean;
- Hotkeys-en ezarpenak erabiltzaileen kontu banakako eskuragarri daude;
- UTF-8rekin bateragarritasun luzatua;
- Laguntza GTK-alternative-botoia-ordena;
- Vte_cjk_width Lehenetsia "estua" konfiguratuta dago.
Garatzaileek Lilyterm instalatzea gomendatzen dute Debian-en oinarritutako banaketak instalatzea, baina ez dago beste batzarretan edo maskor grafikoetan murrizketarik. Garrantzitsua da jakitea terminal emuladore honek batzar desberdinetako batzar desberdinak dituela OSaren bertsio batzuekin bateragarriak direla. Ondoren, /etc/apt/sources.list fitxategian ezohiko bertsio bakoitzerako gehitu nahi dituzun lerroen zerrenda emango dugu instalazioa hasi aurretik.
- Debian estutu:
Deb htps://debian.luna.com.tw/squeeze .//
Deb-src https://debian.luna.com.tw/squeeze .//
- Debian Wheezy / Sid edo Linux Mint LMDE:
Deb https://debian.luna.com.tw/whezy ./
Deb-src https://debian.luna.com.tw/whezy ./
- Ubuntu Lucid Lynx (10.04):
Deb htps://debian.luna.com.tw/lucid ./
Deb-src https://debian.luna.com.tw/lucid ./
- Ubuntu Natty Narwhal (11.04):
Deb htps://debian.luna.com.tw/Natty ./
Deb-src https://debian.luna.com.tw/natty ./
- Ubuntu Oneiric Ocelot (11.10):
Deb https://debian.luna.com.tw/oneiric ./
Deb-src https://debian.luna.com.tw/oneiric ./
- Ubuntu zehatza Pangolina (12,04 LTS):
Deb htps://debian.luna.com.tw/precise ./
Deb-src https://debian.luna.com.tw/precise ./
- Ubuntu QUETZAL KANTALA (12.10) edo Linux Mint:
Deb htps://debian.luna.com.tw/Quantal ./
Deb-src https://debian.luna.com.tw/Quantal ./
Aldaketak egin ondoren, egin Apt-Get Update eguneratze guztiak instalatzeko eta Exekutatu Apt-Get Instalatu Lilyterm komandoa kontsola ezartzeko kontsola ezartzeko.
Xfce terminala.
Xfce terminal terminal estandar estandarra da, diseinurako, Linux banaketak garatzeko lehen urratsak egiten dituzten erabiltzaile hasiberriak. Bere ezaugarri nagusia goitibeherako kontsola gisa instalatzeko aukera da, berriki gero eta ezagunagoa den erabiltzaileen artean, erabiltzaileen artean. XFCE terminalak behin baino gehiagotan hitz egin dugun oinarrizko parametro guztiak ditu, baita pantailaren tamainaren aldaketa dinamiko bat ere, gardentasuna eta fitxategia zuzenean kontsolara zuzenean arrastatzeko gaitasuna ezarriz, bide osoa sartu beharrean horretarako.
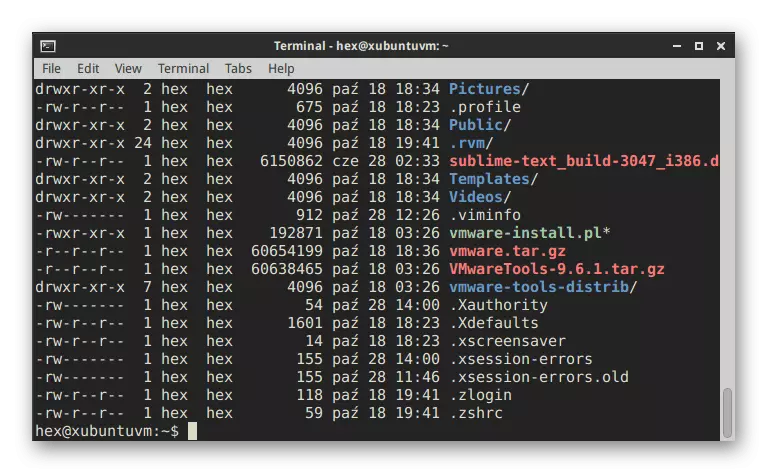
Kapsulatutako ezarpen asko menu grafikoen bidez editatu daitezke, baina kontrol osoa komandoak sartuz egiten da oraindik. Aukera bakoitzerako Kudeaketa Dokumentazio Ofiziala irakurri behar baduzu, exekutatu kontsola terminala instalatu ondoren eta sartu XFCE4-Terminal --help bertan interesatzen zaizun informazio guztia lortzeko. XFCE terminalak ingurumenaren ingurunearen aldagaiak kontrolatzeko aukera ematen du, adibidez, $ {XDG_CONFIG_HOME} oinarrizko direktorioa konfigurazio fitxategiak gordetzeko eta $ {XDG_DATA_HOME} da, kontu banakako objektuen kokapen estandarra da. Jarraian, zure banaketan kasuan kasuan kasuko tresna ezartzeko aukera emango duten taldeak ikusten dituzu.
- Debian: sudo apt-get instalatu xfce4-terminal;
- Fedora (Centos): U -c 'Yum Groupinstall Xfce'.
Quermal
Qerminal izeneko hurrengo emulatzaile terminalak Linux erabiltzaile askok sustatutako askorentzat. Goitibeherako leihoa konfiguratzeko gaitasuna ere aurkezten da, askotan lehenago hitz egin genuen. Irtenbide honen ezaugarri nagusia pertsonalizazio osoa da. Itxura erabat alda dezakezu eta teklak ezarri ditzakezu zenbait ekintza burutzeko. Leiho batean kontsolaren zenbait saio irekitzeko nahia baduzu, Qidminalek klik pare bat egingo ditu literalki. LXQT shell grafikoa erabiltzen duzunean, programa hau lehenetsita dago eta beste ingurune batzuei gehitu beharko diegu, apur bat baxuago esango duguna.
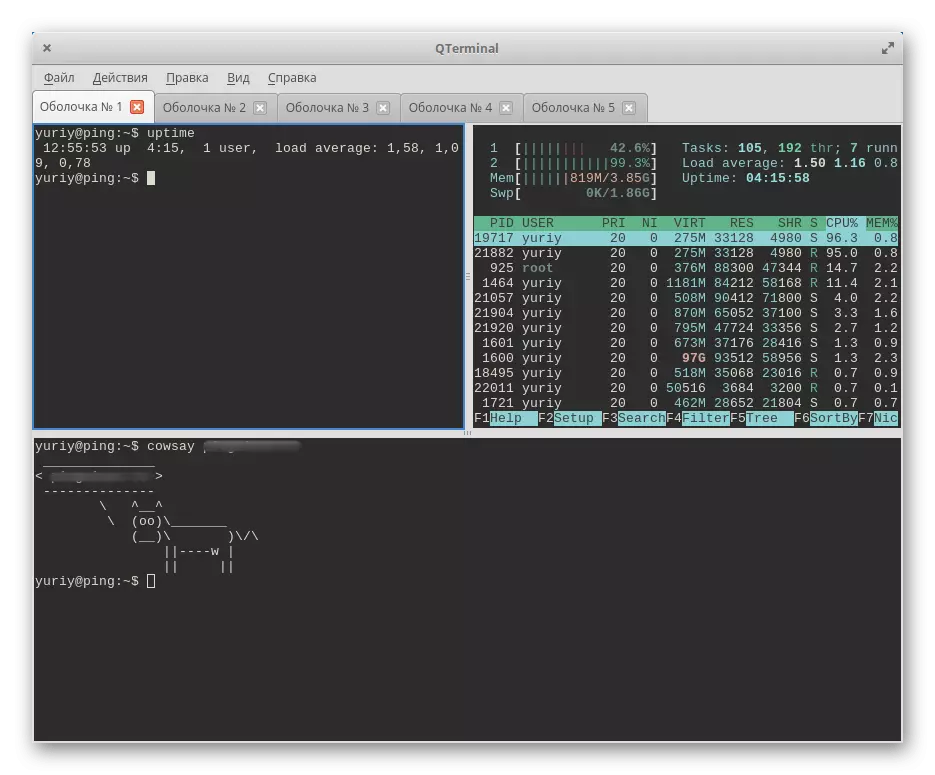
Ezaugarri garrantzitsua da fitxen laguntza, terminal estandar ugarietatik falta dena. Horrek hainbat ekintza aldi berean exekutatzeko aukera emango dizu, haien artean azkar aldatzea. Ez du bi segundo baino gehiago behar qterminal abiarazteko, eta bertan informazioa prozesatzea oso azkar egiten da, baina sistemaren baliabideen kontsumoa gutxitzen da. Terminalaren emuladorearen itxura eta funtzionaltasunaren konfigurazio malguena behar duten erabiltzaileei Qerminal ezartzea gomendatu diezaiekegu, xehetasun txikienak eta txikiak barne.
- Debian:
Sudo gehigarri-biltegia PPA: Lubuntu-Dev / Lubuntu-Daily
Sudo apt-lortu eguneratzea
sudo apt-get install instalatu querminal
quermal
- Centos:
http://download-ib01.fedoraproject.org/pub/epel/7/x86_64/
Rpm -uvh epel-askapena * rpm
Yum instalatu qterminal-common
Tilda.
Azken artikuluan, kontuan hartu Tilda izeneko emulatzaile ederrenetako bat. Bereziki ezaguna da Linux Mint Mint Muntaia estandarraren jabeen artean, sistema eragilearen itxura orokorrarekin konbinatuta. Tresna hau GTK-n oinarrituta zegoen eta funtzio anitzeko funtzio oso bat da, antzeko programetan berezko ezarpen ugari dituena. Terminal leihoa hasierako zentroaren goiko aldean agertzen da, erabiltzaile batzuek atsegin egiten duena eta beste batzuk atsekabetzen dituena. Hala ere, edozein eremu egokira eraman daiteke, eta ez da desabantaila. Tilda irekitzeari dagokionez, laster konbinatuen konfigurazioa abian jartzeko konfigurazioa nabaritzen dugu. Gako bakarra zerbitzatu dezaketen moduan.
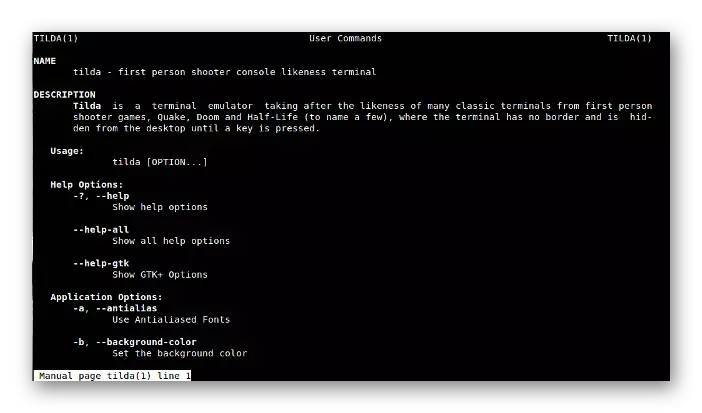
Banaketaren interfaze grafiko ezagunetako bat erabiltzen baduzu, kendu ondoren, kendu Tilda ikonoa Aplikazioen kudeatzailean, zure mahaigainera eraman edo gogokoenetara joan zaitezke hasiera azkar. Amaieran, parametro garrantzitsu asko ez direla konfiguratzen Tildan instalatu ondoren, beraz, zeure burua egin beharko du, dokumentazio ofizialean emandako informazioa bultzatuz.
- Debian (Ubuntu / Mint): Sudo apt instalatu tilda;
- Manjaro: Sudo Pacman -s tilda;
- Suse / OpenSuse: Sudo Zipper Tildan;
- Fedora: Yum instalatu tilda.
Artikulu honetan Linux-en terminaleko emulatzaile ezagunak ezagutuko dituzu, eta horiek instalatzeko aukera ematen duten komandoak ere jaso zituzten. Orain programen ezaugarri guztiak aztertzea baino ez da izaten horietako bat erabiltzeko etengabe erabiltzeko.
