
Erabiltzaile askok Interneten edo elkarrekin igarotzeko jolasak komunikatzeko entzungailu bat dakarte. Horri esker, askoz erosoagoa eta azkarragoa da informazioa solaskideari helarazteko, okupazio nagusiak urrundu gabe. Hala ere, batzuetan komunikazioaren erosotasunak bere ahotsa urratzen du, elkarrizketa batean entzungailuak entzuten dituena. Beste aplikazio batetik soinua ere shove edo eten dezake. Hainbat metodo daude horrelako funtzionamenduari aurre egiteko aukera ematen dutenak. Haiei buruz hitz egin nahi dugula da Windows 10 adibidea hartuz.
Zure oihartzunarekin arazoak konpontzen ditugu aurikularretan Windows 10-en
Kasuen gehiengo nagusian, kontuan hartu beharreko arazoa gailuaren konfigurazio okerra dela eta gertatzen da. Sistema eragilean mikrofonoan elkarrizketa batean zure ahotsa entzuteko aukera ematen duen parametroa dago, oihartzun efektua eragiten duena. Egiaztatzea eta, beharrezkoa izanez gero, aukera alternatiboak erabiltzea gomendatzen dugu, hau baliogabea izan bada.1. metodoa: desgaitu "Entzun gailu hau" funtzioa
Metodoaren funtsa mikrofonoaren ezarpenaren menuko elementu osoa deskonektatzea da, beraz, zailtasunik ez izan behar da. Aukera non aurkitzen ez duten erabiltzaile hasigarrienak, honako argibide hauek betetzea gomendatzen dizugu.
- Ireki "Hasi" eta mugitu "Parametroak" atalean engranaje baten bidez ikonoan klik eginez.
- Hemen "sistema" kategoriako interesa duzu.
- Ireki den leihoan, erabili ezkerreko panela soinu ezarpenetara joateko.
- Joan behera pixka bat behera eta "erlazionatutako parametroak" kategorian klik egin "Soinu Kontrol Panelean" botoian.
- Audio kontrolatzeko leiho bereizi bat agertuko da. Bertan, joan "diskoa" fitxara.
- Egin klik bikoitza konektatutako mikrofonoaren irudian bere konfigurazio leihoa irekitzeko.
- Hautatu "Entzun" fitxa.
- Kendu kontrol-laukia "Entzun gailu honetatik" eta egin klik "Aplikatu" botoian.
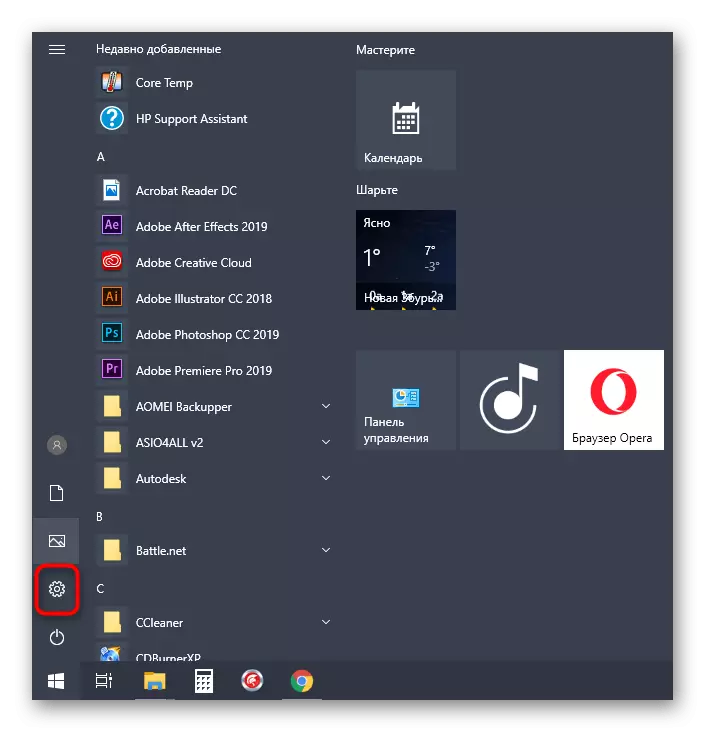
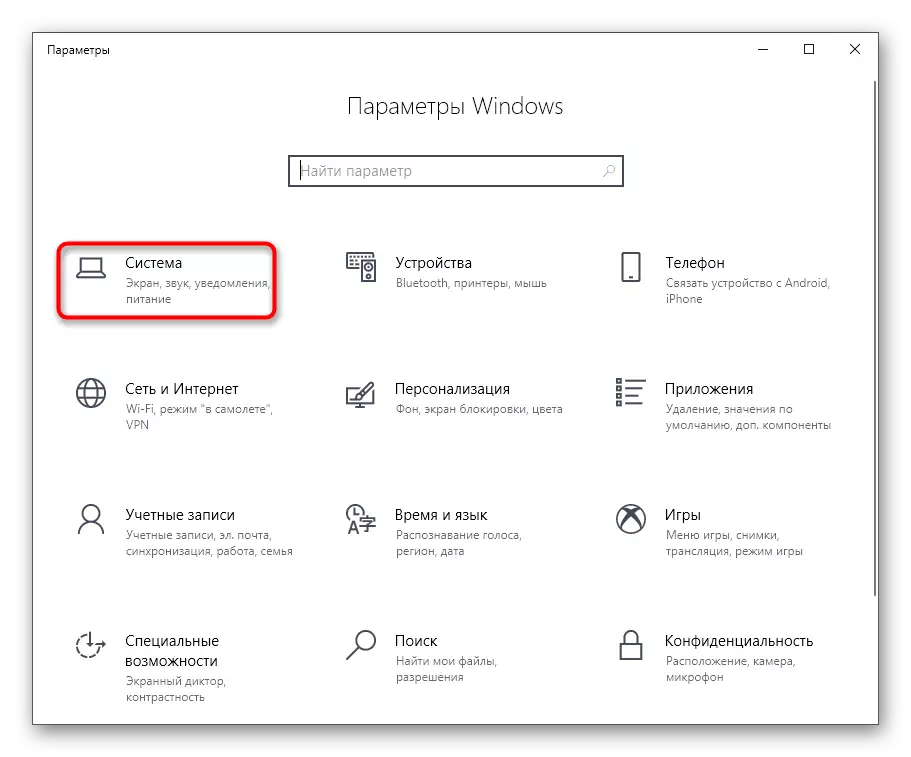
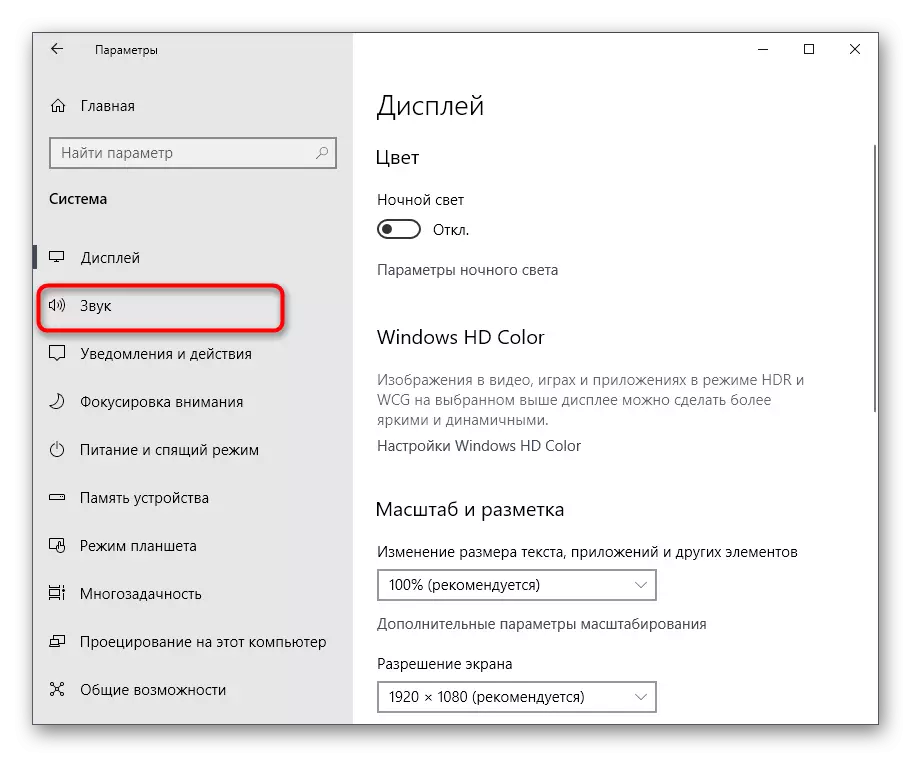
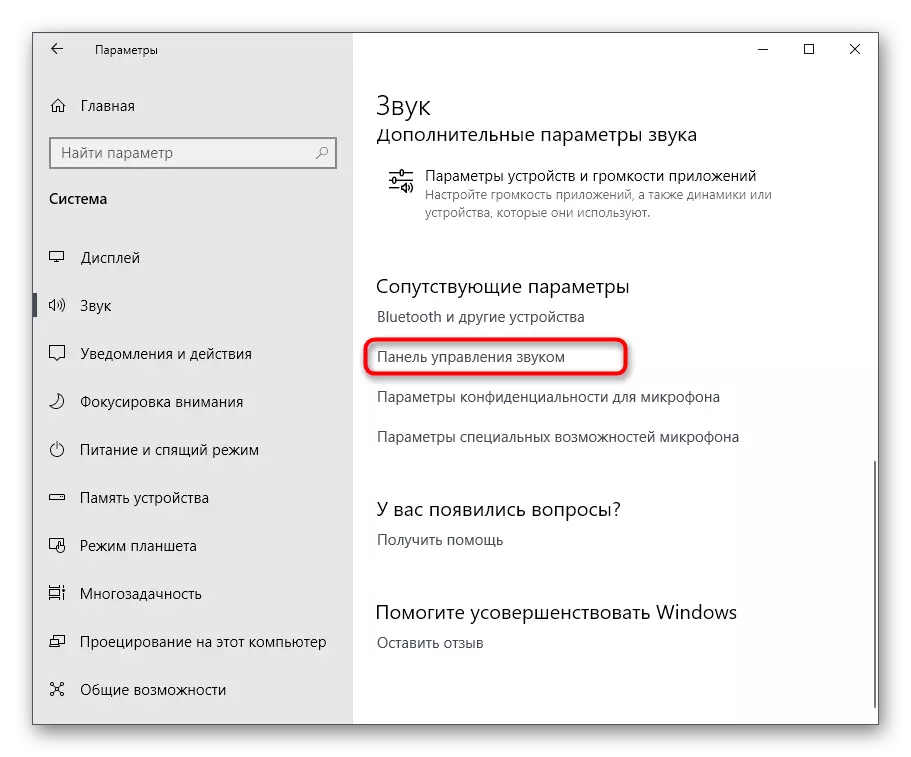
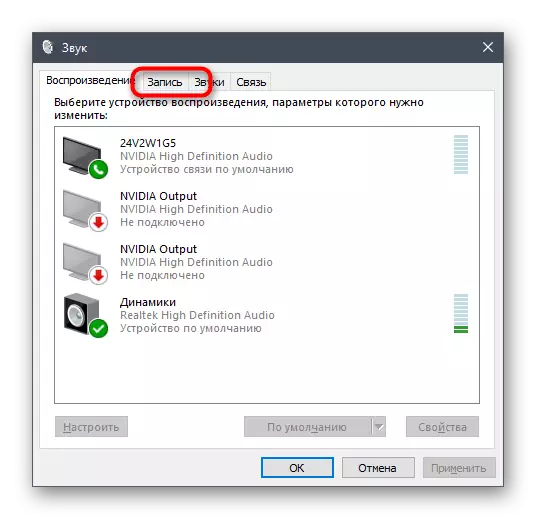
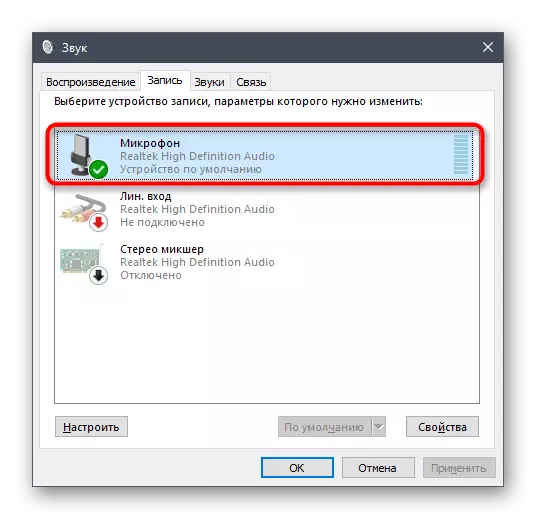
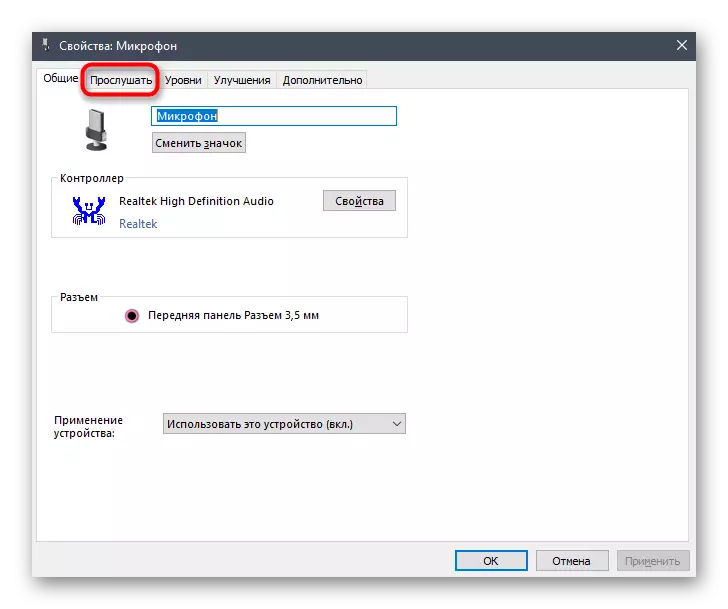
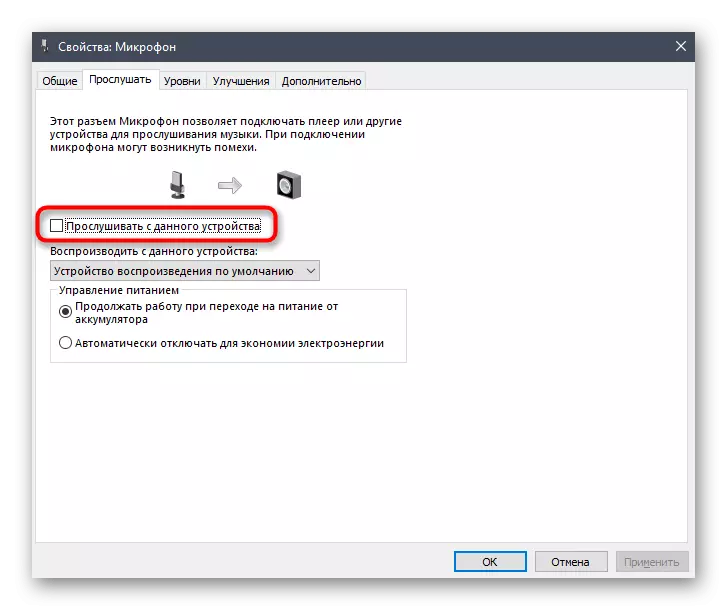
Tick dagokion puntutik kendu eta berehala, entzungailuen oihartzuna amildegia izan behar da. Hori gertatuko ez balitz, erabili "gailu honetatik entzuteko" aukera desgaituta dagoen kasuetan eraginkorrak diren aukerak.
Beste aukera batean eragina izango dugu. Bere ekintzak Realtek kontrol panelean egingo dira, markako soinu txartelekin elkarreragiteko aukera ematen duena. Hori dela eta, lehenik aplikazio hau enpresa honetako ekipamendu guztietara igo beharko da. Horretarako, joan beheko estekan, deskargatu eta, ondoren, instalatu softwarea.
- Saltatu aurreko gomendioa deskargatzeko eta instalatzeko programa dagoeneko instalatuta badago. Exekutatu zeregin-barraren bidez bereziki erreserbatutako ikonoan klik eginez.
- Joan mikrofono atalera.
- Hemen, deskonektatu "Play Bolumena" parametroa emandako botoian klik eginez edo graduatzailea gutxieneko baliora mugituz.
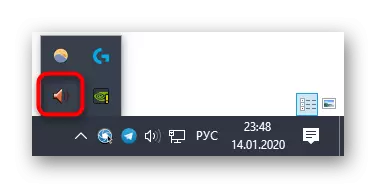
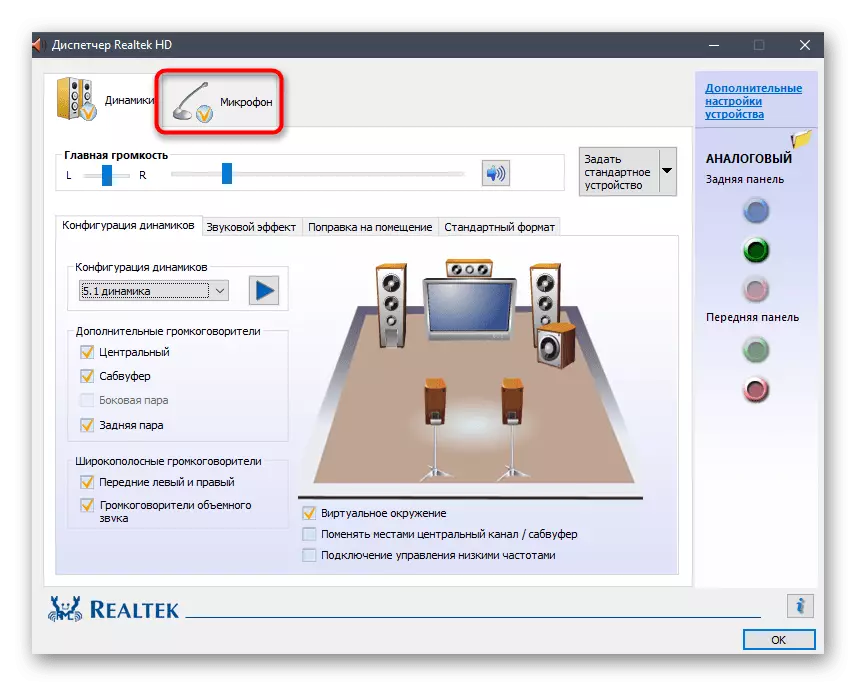

2. metodoa: mikrofonoaren irabazia murriztea
Batzuetan, oihartzun batzuek bere burua ager dezaketen mikrofono indartzea soinu ezarpenetan garrantzi handia izanez gero. Gainera, soinu kalitate orokorrean hondatze nabarmena sortzen da askotan, beraz ez da gomendagarria parametro hau aktiboki erabiltzea. Bi modutara murriztu daiteke, eta are hobeto, hobe bi balioak bi menu desberdinetan egiaztatzea ezarpenak zuzenak direla ziurtatzeko.
- Leiho berean hasteko "Propietateak: mikrofonoa", aurreko metodoan ulertu genuen, joan "mailak" fitxara.
- Hemen utzi "mikrofonoaren indarra" balioa. Echo desagertu den ala ez egiaztatzen lagunduko du berehala. Gainera, bolumen orokorraren erantzulea den mikrofonoaren graduatzailea erabil dezakezu. Handitu parametro hau, irabazia deskonektatu ondoren, soinua oso lasai bihurtu zen.
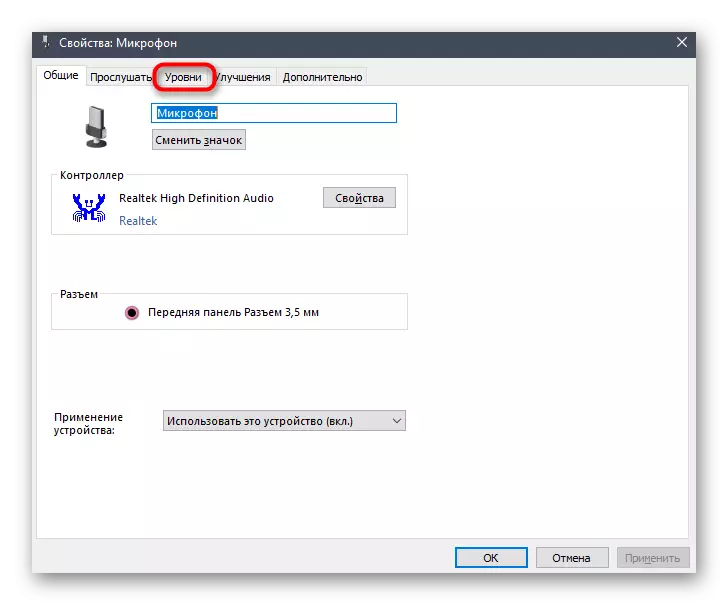
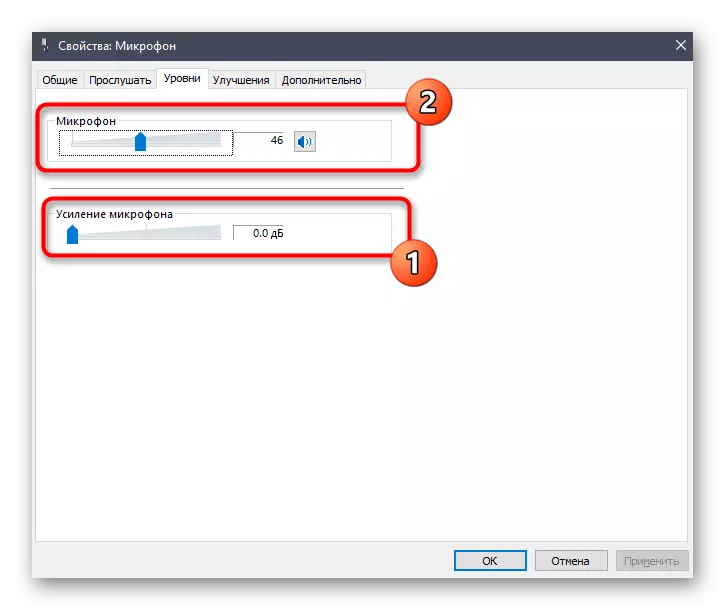
Goian eztabaidatu den Realtek kontrol panela baduzu, ireki dezakezu, mikrofonoaren fitxara joan eta grabazio bolumenaren graduatzailea doitu.
3. metodoa: dinamikaren eta mikrofonoaren efektuak desgaitzea
Aukera hau oso gutxitan eraginkorra da, hala ere, erabiltzaile batzuk foroetan idazten dituzte, aurikularretan ahotsa oihartzunarekin oihartzuna duten arazoen eraginak deskonektatu ondoren. Egoera horretan, aurreko metodoek eragin egokia ekartzen ez balute, merezi du hau probatzea, gero emandako bi argibideak erabiliz.
- "Parametroak" - "Sistema" -rekin hasteko "Sound" kategorian, joan "Soinu Kontrol Panelera".
- Hemen, mugitu "Grabatu" eta ireki mikrofono aktiboaren propietateak.
- "Hobekuntzak" atalean, egiaztatu "Desgaitu audio efektu guztiak" elementua eta aplikatu aldaketak.
- Itzuli audio ekipamendu guztien zerrendara eta erreproduzitzeko fitxa, egin klik bikoitza LKM hiztun aktiboen ikonoan.
- "Hobekuntzak" fitxa berean, markatu lehen aipatutako elementua dagoeneko aipatutako elementua. Horren ondoren, ez ahaztu "Aplikatu" botoian klik egin.

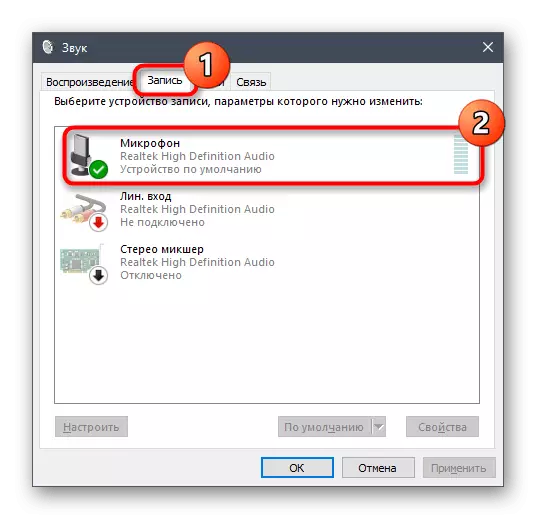
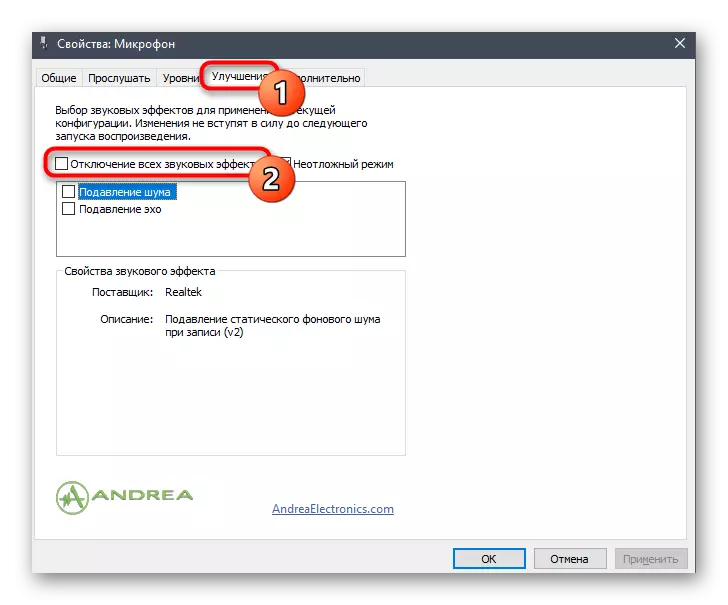
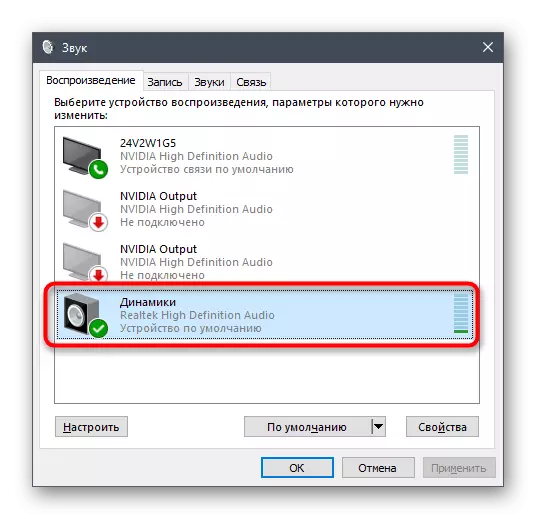
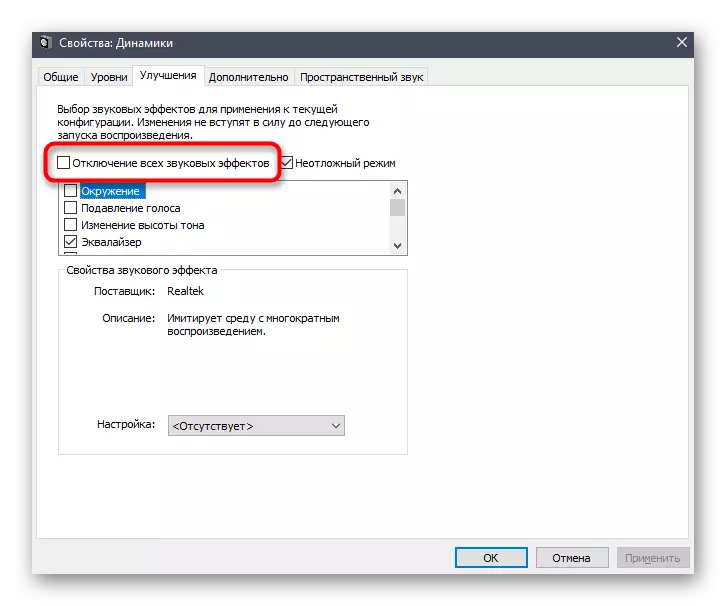
Realtek programaren jabe guztiak aurreko ezarpenekin zuzenean lotuta dauden beste parametroak egiaztatzera animatzen dira eta deskonektatu behar dira, baina hori ez da beti gertatzen.
- Abiarazi Realtek HD kudeatzailea zeregin-barraren bidez.
- "Hizlarien" fitxan, aurkitu "Soinu efektua" fitxa.
- "Ingurumena" pop-up zerrendan, hautatu "Bat" edo egin klik "Berrezarri" botoian.
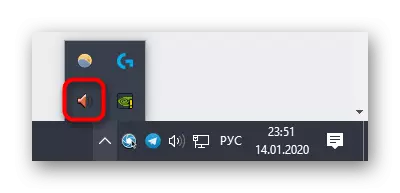

Sortutako ekintza bakarraren esanahia soinu aldaketa kardinala probokatzen duten hobekuntza desberdinak deskonektatzea da. Entzungailuak erabiltzen dituzunean, batez ere integratutako mikrofonoarekin, zure ahotsa entzuteko arazo bat agertzea eragin dezake.
4. metodoa: mikrofonoa itzaltzea
Gaur egungo materialaren azken metodo erradikalena mikrofonoa deskonektatzea da. Gozatu aurreko metodoak konpondu ez badira soilik, oso txikia da. Gainera, erabilgarria izan daiteke grabazio gailua erabiltzen ez duten erabiltzaileentzat.
- Joan Soinu Kontrol Panelera, non "Grabatu" mikrofono aktibo batean klik bikoitza egin.
- "Propietateak: Mikrofonoa" leihoan, "Maila" fitxan, jaitsi "mikrofonoa" balioa gutxienez edo sakatu botoia itzaltzeko.
- Ekintza bera zuzenean egin daiteke "Soinua" kategorian "Parametroak" menuan, ekipoa bera hautatu ondoren, eta, ondoren, bolumenaren graduatzailea gutxieneko baliora eraman ondoren.
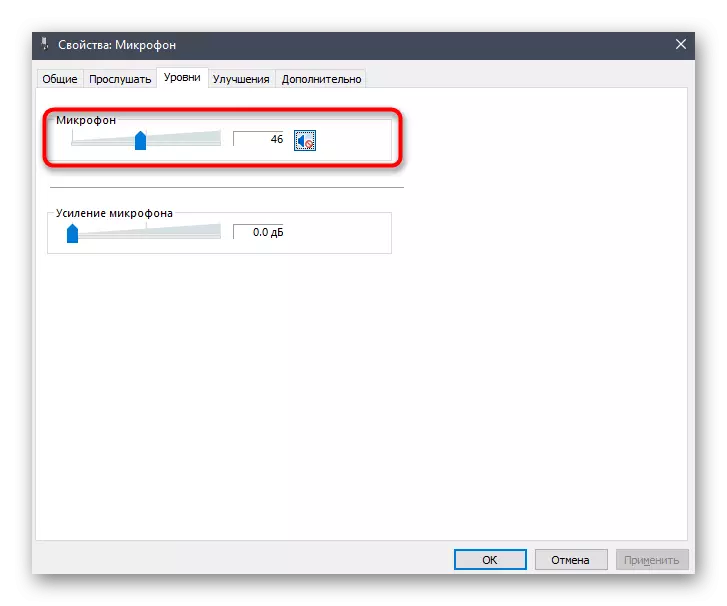
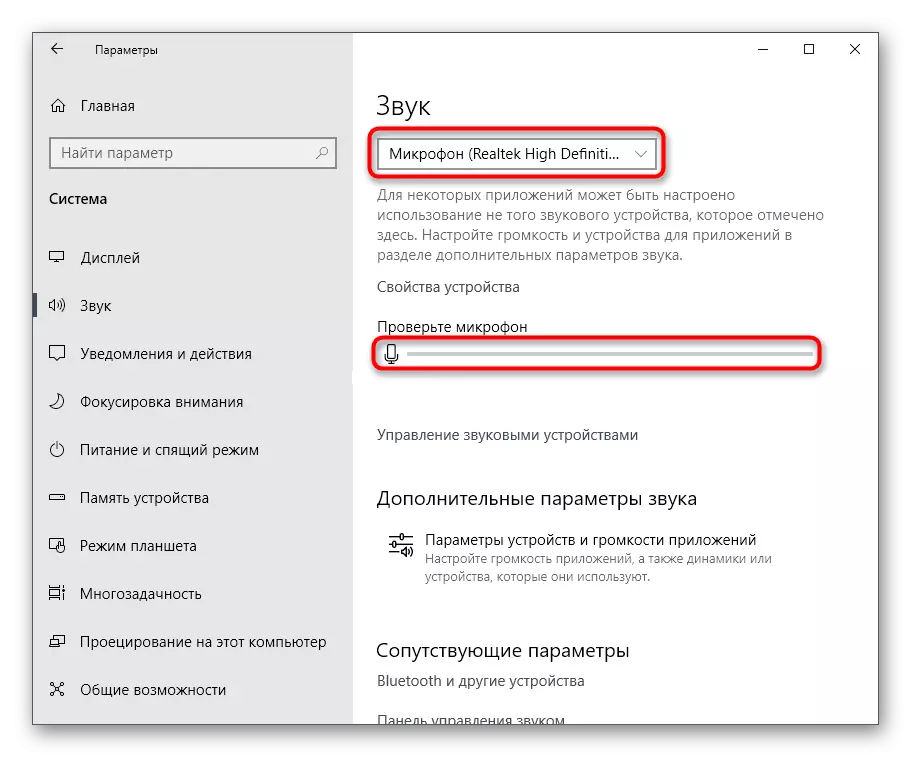
Hauek dira kontuan hartu beharreko arazoari aurre egiteko aukera ematen duten modu guztiak. Jakina, maiz agertzen da erabiltzaileak "gailu honetatik" aukera "aukera eman zuela, baina batzuetan beste aukera batzuk ere baliagarriak dira.
