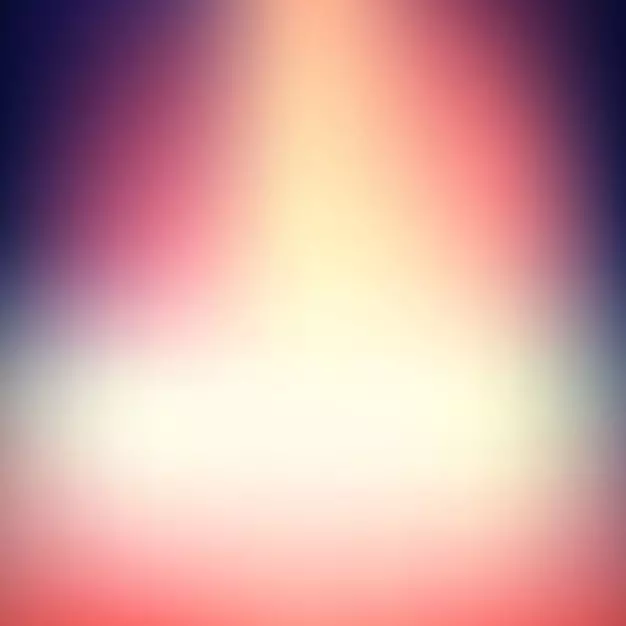
Argazkietan lausotutako atzeko planoa, editore grafiko espezializatuetan egon daiteke inolako murrizketarik egin gabe. Baina anbulantzia eskuan lausotu behar baduzu, ez da beharrezkoa software gehigarririk instalatzea, lineako zerbitzuak erabil ditzakezulako.
Lineako zerbitzuen ezaugarriak
Grafikoekin lan egiteko software profesionala ez denez, hemen hainbat argazki murrizketak aurki ditzakezu. Adibidez, ez da edozein tamaina baino gehiago izan behar. Lineako zerbitzuak ere ez du kalitate handiko atzeko atzeko plano lausoak bermatzen. Hala ere, irudian ez bada ezer konplexurik, ez zenuke arazorik izan behar.Ulertzeko merezi du lineako zerbitzuak erabiltzea, ezin izango duzu atzeko planoaren lausotu perfektua lortu, seguruenik argi izan behar duten xehetasunak. Irudi prozesatzeko profesionalarentzat, Adobe Photoshop motako software profesionala erabiltzea gomendatzen da.
1. metodoa: Canva
Lineako zerbitzu hau Errusieraz guztiz dago, interfaze sinplea eta ulergarria du. Gainjarriak gain, argazkian zorroztasuna gehi dezakezu, kolore diseinu primitiboa egin, baita hainbat tresna osagarriak ere erabili. Guneak ordaindutako eta doako funtzionalitatea eskaintzen du, baina funtzio gehienak doakoak dira. Canva erabiltzeko, sare sozialetan izena eman edo hasi behar duzu.
Irudia doitzeko, erabili instrukzio hau:
- Joan zerbitzuaren gunera. Izena emateko orrian aurkituko duzu, argazkiak egin gabe. Zorionez, prozedura osoa klik pare batean egiten da. Inskripzioaren aukera aukeratu dezakezu - Sartu Google + edo Facebook-en kontuen bidez. Bide estandarrean ere erregistratu zaitezke - posta elektroniko bidez.
- Baimena emateko eta eremu guztiak betetzeko aukera bat aukeratu ondoren (baldin badago), zerbitzua zergatik erabiltzen duzun galdetuko zaizu. Gomendagarria da "zeure burua" edo "ikasteko" aukeratzea.
- Editoreari transferituko zaizu. Hasieran, zerbitzuak oinarrizko funtzio guztiak aztertu eta ezagutu nahi ez badituzu galdetuko du. Ados edo uko egin dezakezu.
- Txantiloi ezarpen berrira joateko, egin klik Canva logotipoan goiko ezkerreko izkinan.
- Orain, "Sortu Diseinua" aurrean, egin klik "Erabili tamaina bereziak" botoian.
- Eremuak agertuko dira irudiaren tamaina zabalera eta altuera pixeletan ezartzea.
- Irudiaren dimentsioak jakiteko, egin klik gainean saguaren eskuineko botoiarekin eta joan "Propietateak" - eta hor "xehetasunak" atalean.
- Tamaina zehaztu ondoren eta sakatu Sartu, atzeko plano zuria duen fitxa berria irekiko da. Ezkerreko menuan, aurkitu "Nire" elementua. "Gehitu zure irudia" botoian klik egin.
- "Explorer" atalean, hautatu nahi duzun argazkia.
- Deskargatu ondoren, aurkitu "Nire" fitxan eta arrastatu lan-eremura. Ez bazuen guztiz hartu, eta luzatu irudia txokoetan zirkuluen laguntzarekin.
- Orain egin klik goiko menuan "iragazkian" botoian. Leiho txiki bat irekiko da eta lausoko parametroetara sartzeko, egin klik "Parametro hedatuak".
- Baloratu "lausotu" aurkako graduatzailea. Zerbitzu honen desabantaila bakarra da, ziurrenik, irudi guztia gabe.
- Emaitza ordenagailuan gordetzeko, egin klik "Deskargatu" botoian.
- Hautatu fitxategi mota eta egin klik "Deskargatu" botoian.
- "Explorer" -n, zehaztu fitxategia gordetzeko non zehatz-mehatz.
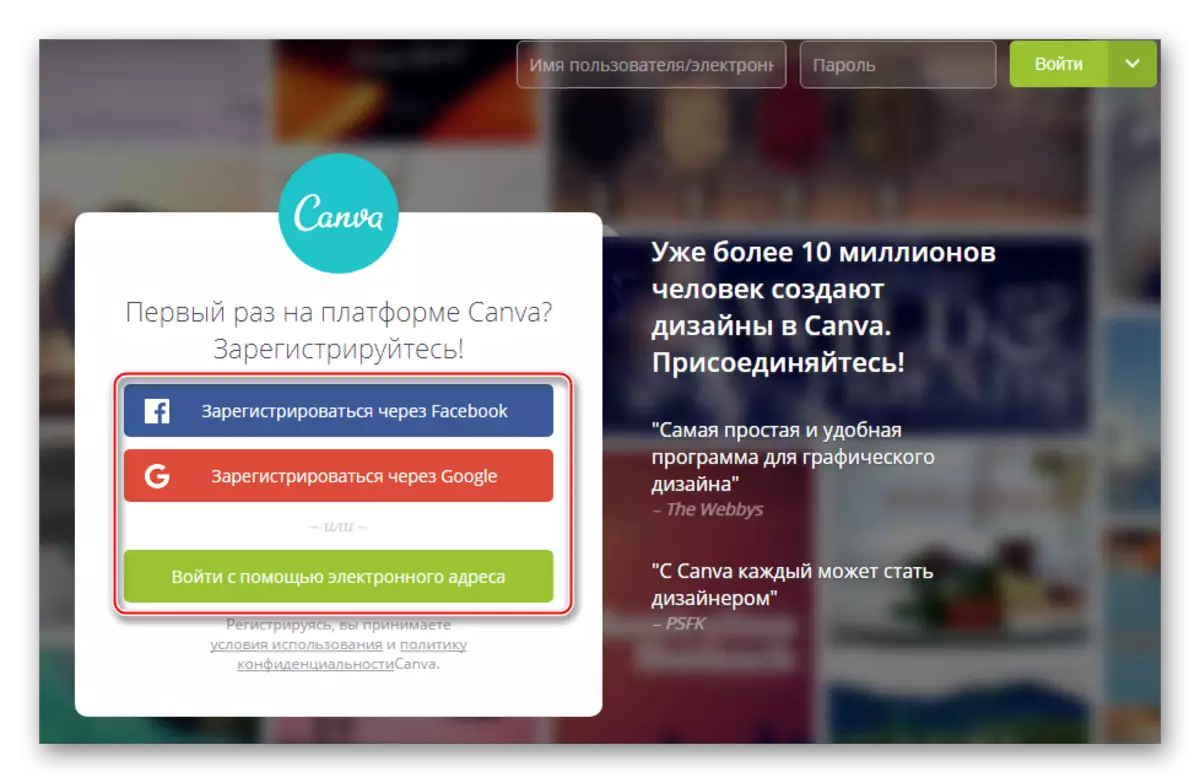

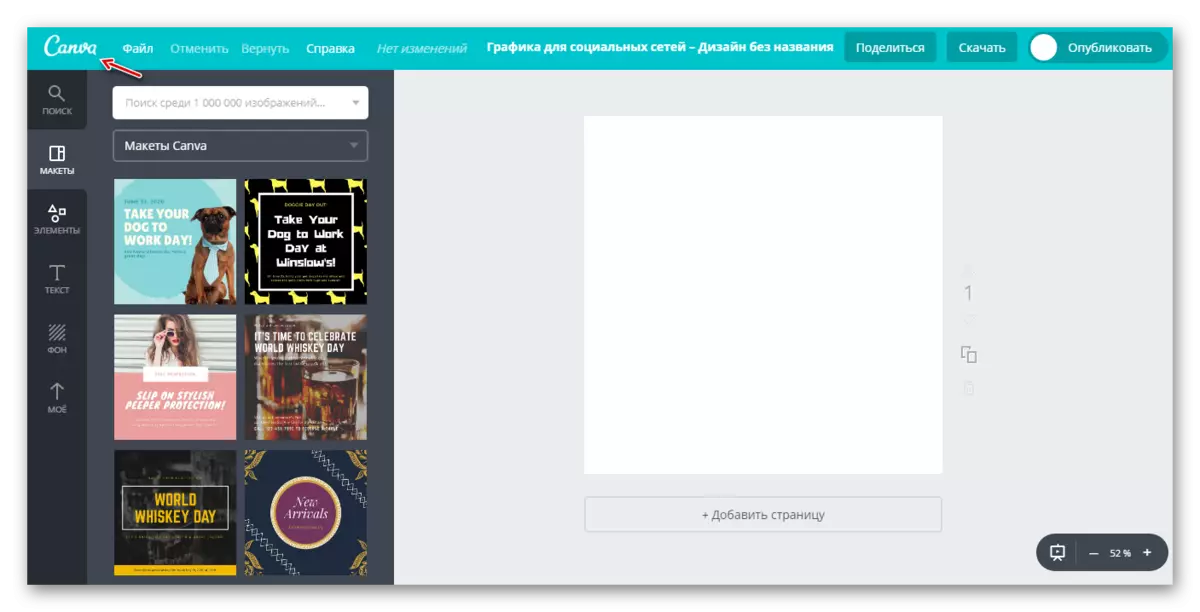
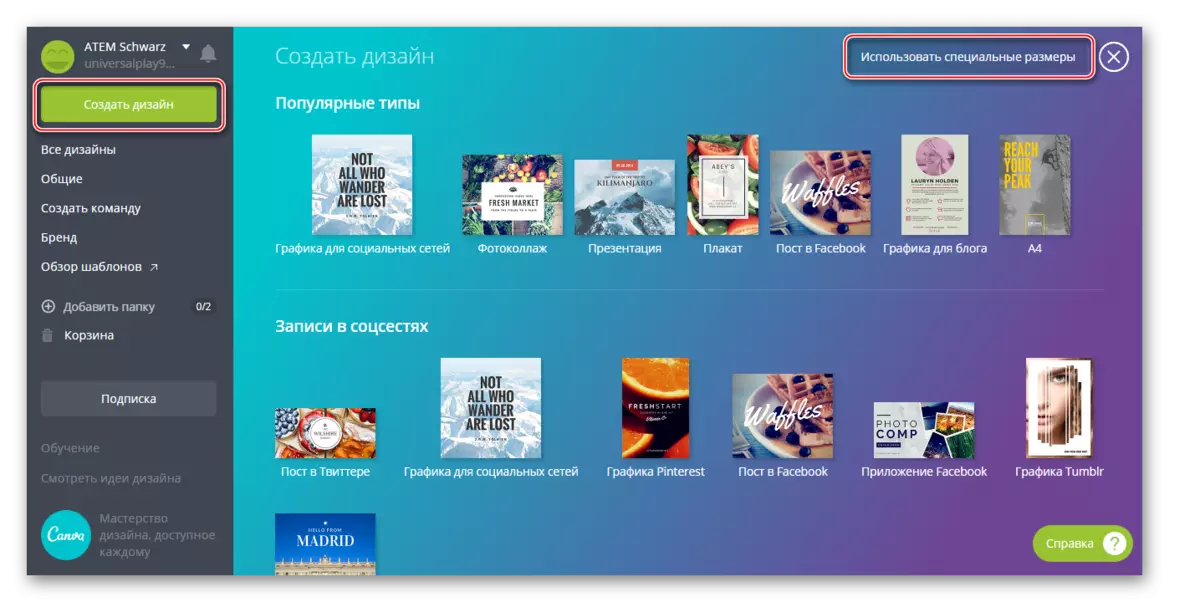
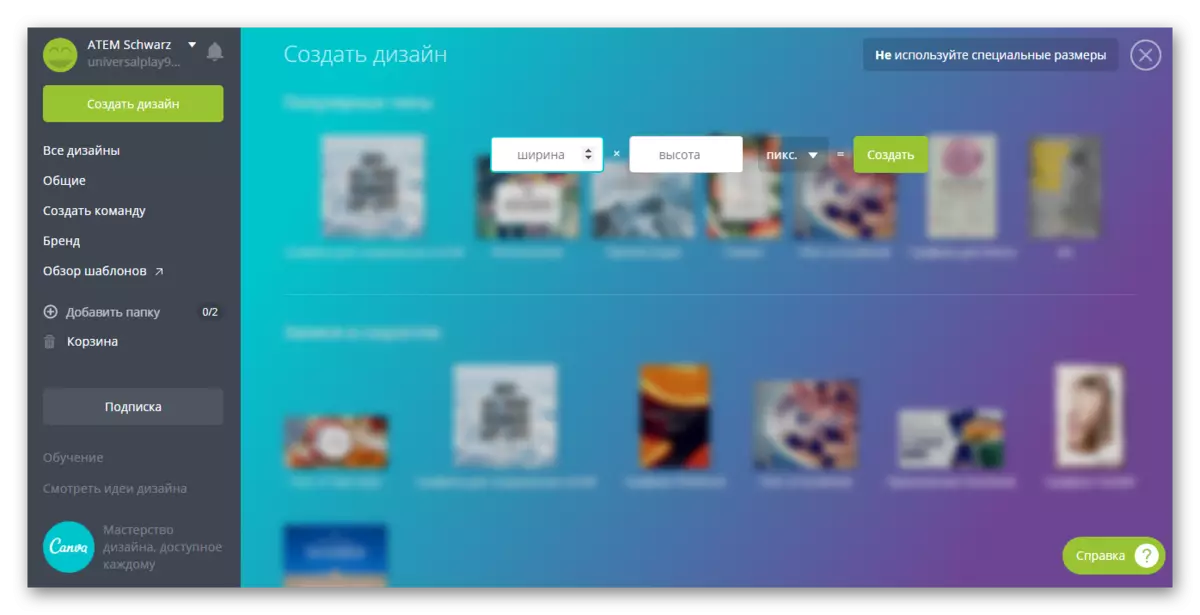
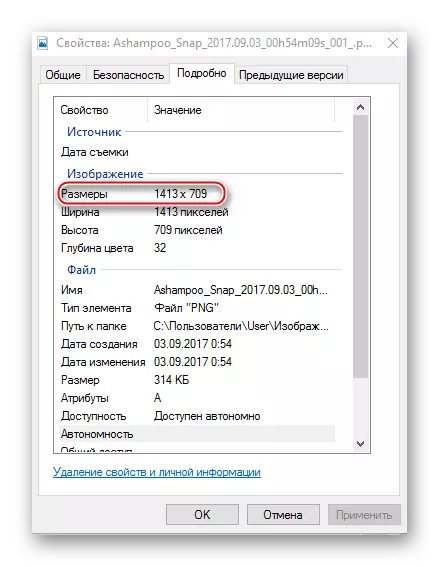


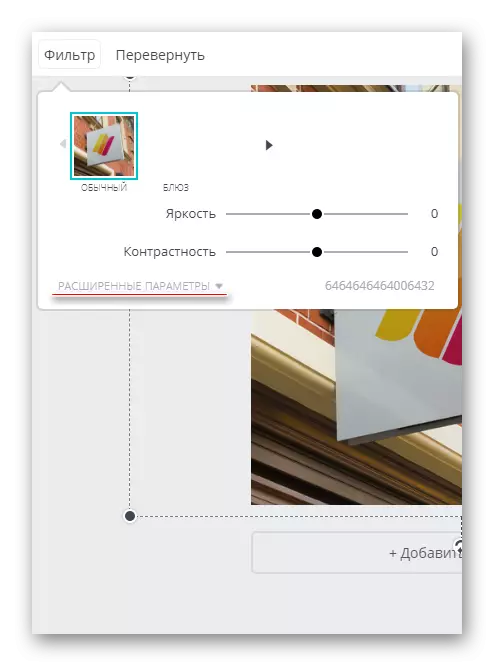

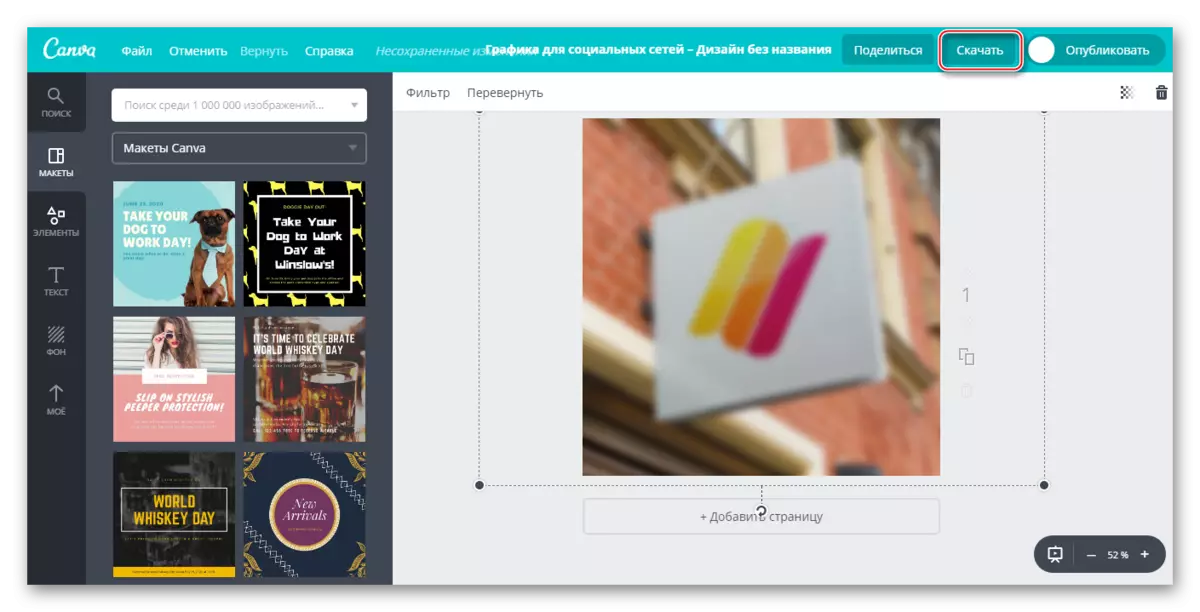
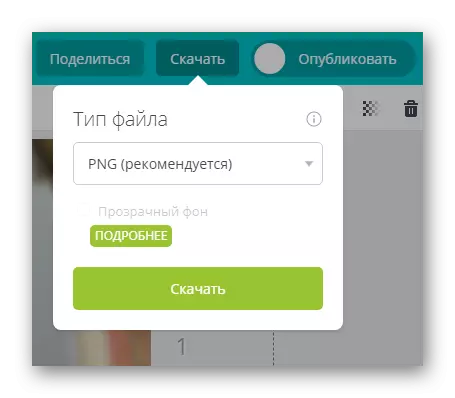
Zerbitzu hau egokiagoa da argazkiak azkar lausotzeko eta ondorengo edizioetarako. Adibidez, argazki lausoaren atzeko planoan, jarri testu edo elementu batzuk. Kasu honetan, Canva-k bere liburutegi funtzional eta zabaleko erabiltzaile askok gozatuko ditu hainbat efektu, letra-tipo, marko eta beste objektu batzuetatik aplikatu daitezkeen beste objektu askeak.
2. metodoa: Crepert
Hemen interfazea askoz ere errazagoa da, baina funtzionaltasuna aurreko zerbitzua baino txikiagoa da. Gune honen aukera guztiak doakoak dira, eta ez duzu erregistratu behar erabiltzen hasteko. Creperrek prozesaketa nahiko azkarra du eta irudia Internet motelarekin ere kargatzen du. Aldaketak "Aplikatu" botoian klik egin ondoren bakarrik ikus daitezke, eta hau da minus zerbitzu garrantzitsua.
Baliabide honetan argazkiak lausotzeko argibideak urratsez urrats honako hauek dira:
- Joan zerbitzuaren gunera. Bertan, lana hasteko fitxategia deskargatzeko eskainiko zaizu. Egin klik "Fitxategiak" ezkerreko goiko menuan.
- Hautatu "Diskotik deskargatu". "Explorer" irekiko da, non prozesatzeko argazki bat aukeratu behar duzun. Nahi duzun argazkia gunearen lan eremura arrastatu daiteke, 1. urratsa egin gabe (zoritxarrez ez da beti funtzionatzen). Gainera, zure argazkiak VKONTAKTE-tik deskarga ditzakezu, "Diskotik deskargatu" egin beharrean "Egin klik" Deskargatu VKONTAKTE albumetik ".
- Fitxategia aukeratu ondoren, egin klik "Deskargatu" botoian.
- Argazkiak editatzeko, sagua saguaren gainean, goiko menuan dagoena. Goitibeherako menua agertzen da, non kurtsorea "efektuak" pasatu behar duzun. Punteatu "lausotu" han.
- Korrikalaria pantailaren goiko aldean agertu beharko litzateke. Mugitu ezazu irudi bat argiago edo lausotuago egiteko.
- Edizioarekin amaitzean, pasatu sagua fitxategiaren gainean. Goitibeherako menuan, hautatu "Gorde diskoan".
- Leiho bat irekiko da deskargatzeko aukerak eskaintzen zaizkizun. Horietako bat aukeratzea, emaitza irudi edo artxibo batekin deskarga dezakezu. Azken irudiak prozesatu dituzula gertakari garrantzitsuak.
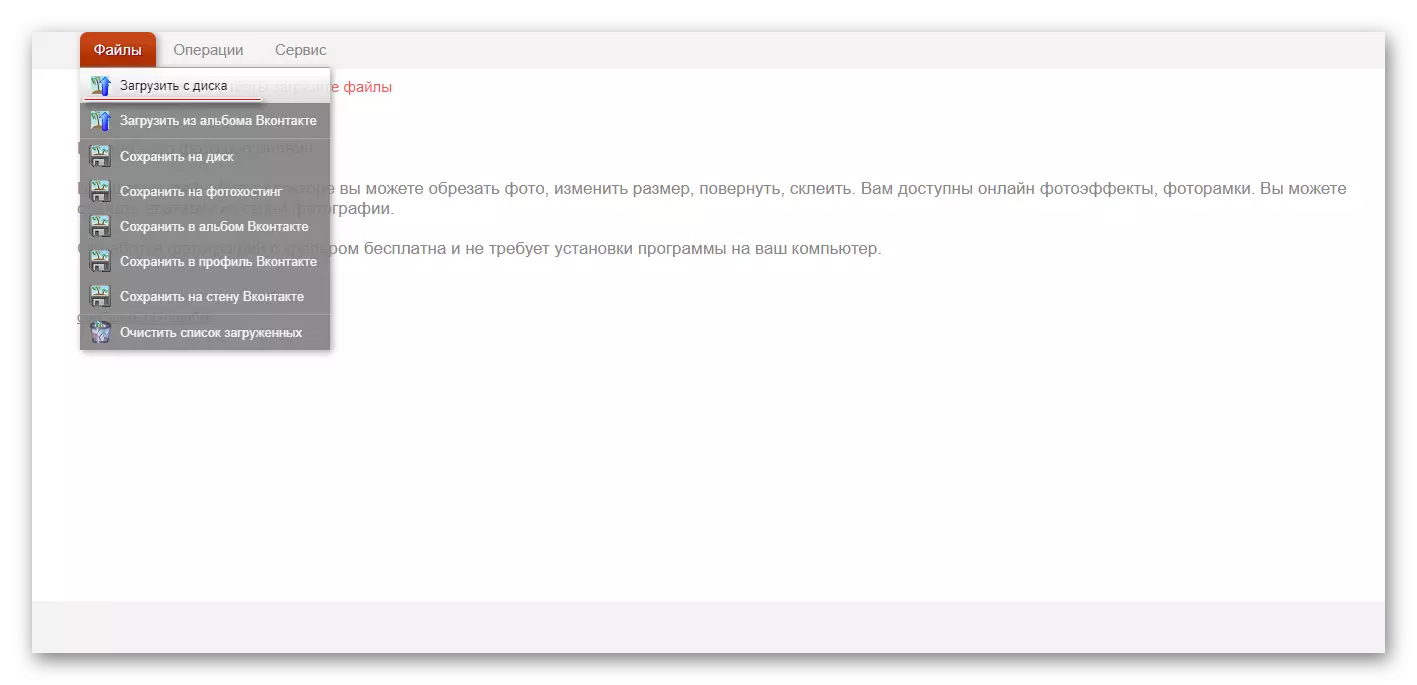
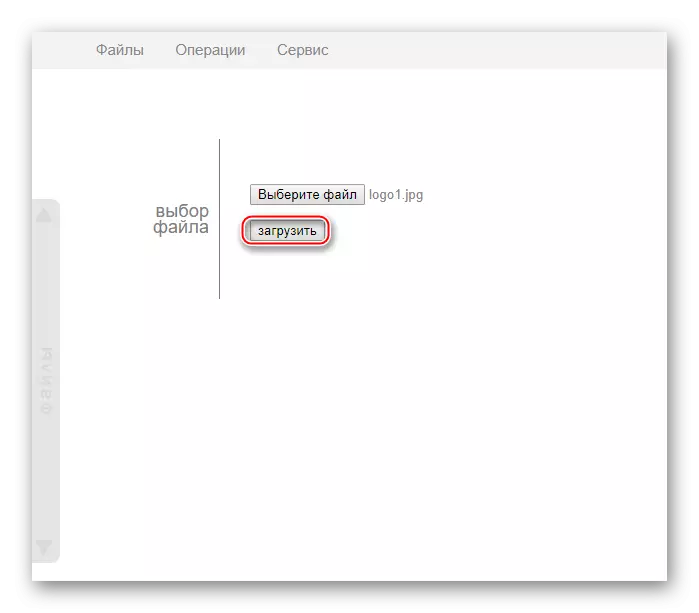
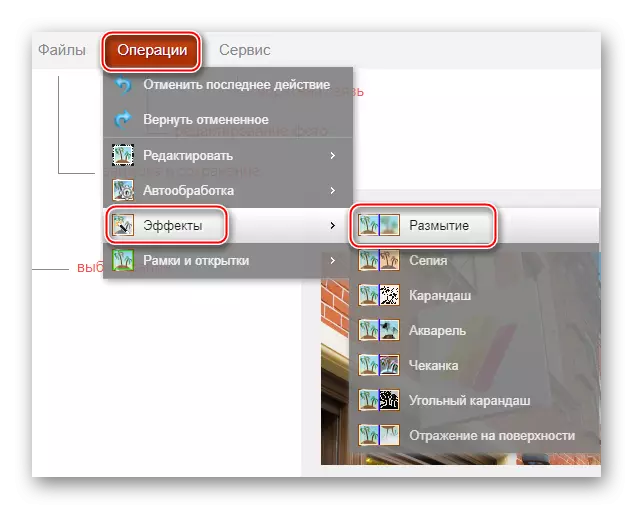
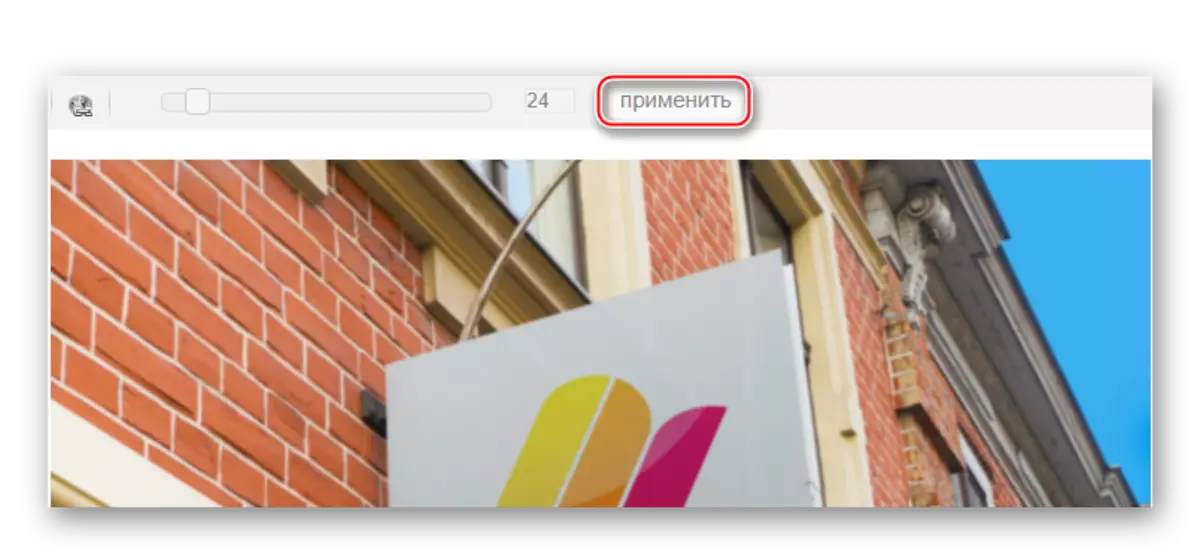

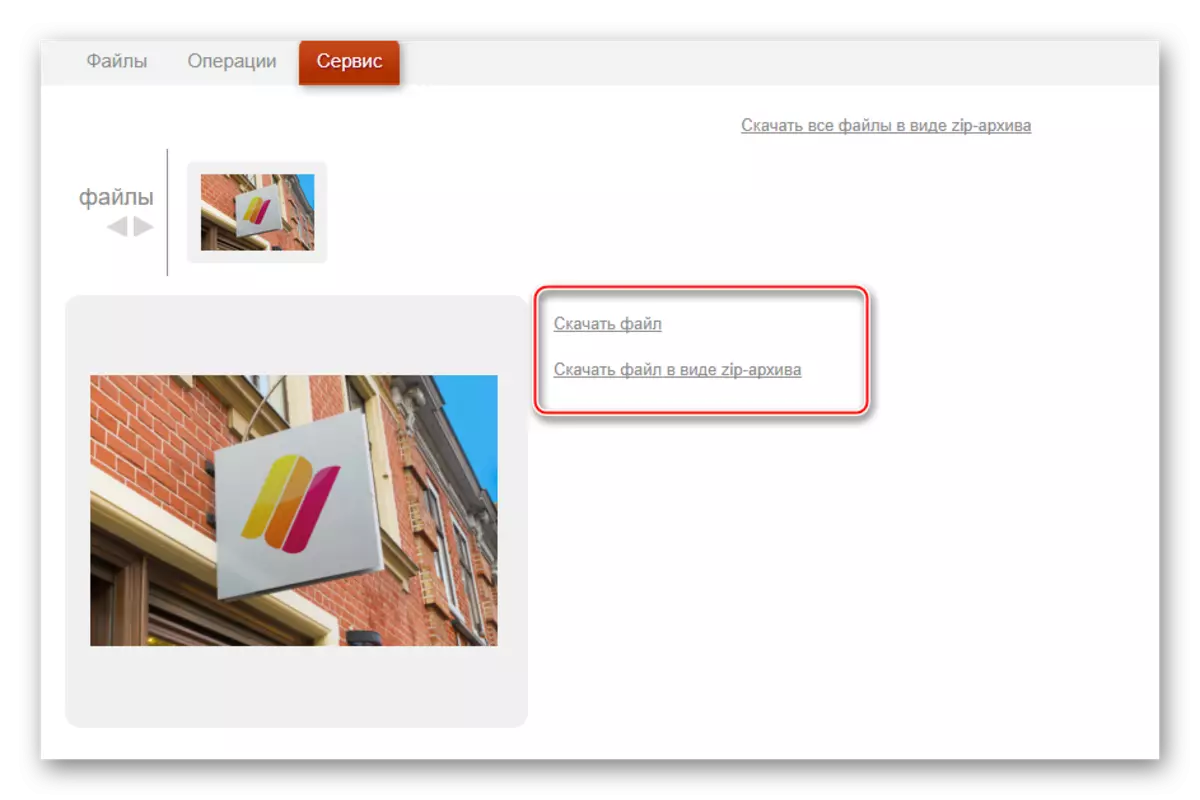
Prest!
3. metodoa: Photoshop konektatuta
Kasu honetan, baliteke argazkian kalitate handiko atzeko plano nahikoa egin behar izatea lineako moduan. Hala ere, zailagoa izango da horrelako editore batean lan egitea Photoshop-en baino, esleipen tresna faltagatik, baita editorearen atzerapenak internet ahula izanik ere. Hori dela eta, baliabide hau ez da egokia argazkiko profesionalentzat eta erabiltzaileentzat konexio normalik gabe.
Zerbitzua errusierara itzulita dago eta PC bertsioaren Photoshop interfazearekin alderatuta, nahiago da esperientziarik gabeko erabiltzaileek bertan lan egitea errazten dutenak. Funtzio guztiak doakoak dira eta ez da erregistrorik behar lanerako.
Erabilerarako argibideak itxura du:
- Joan editorearen webgune ofizialera. Hautatu edo "Kargatu argazki bat ordenagailu batetik" edo "Ireki URL irudiak".
- Lehenengo kasuan, nahi duzun argazkia aukeratu beharko duzu "Explorer" -n, eta bigarrenean irudira esteka zuzena sartu. Adibidez, sare sozialetako argazkiak azkar igo ditzakezu ordenagailu batera gorde gabe.
- Kargatutako eredua geruza batez irudikatuko da. Lantokiaren geruza guztiak pantailaren eskuinaldean ikus daitezke "Geruher" atalean. Egin geruzaren kopia patroi batekin - horretarako Ctrl + J tekla konbinazioa sakatu behar duzu. Zorionez, Photoshop-en lineako bertsioan, jatorrizko programaren gako beroen zati bat funtzionatzen du.
- "Geruzetan", ikusi kopiatutako geruza nabarmendu dela.
- Orain lan gehiago egin dezakezu. Esleipen tresnak erabiliz, atzeko planoa nabarmendu beharko duzu, ez dituzula galduko ez dituzun objektuak utziz. Esleipen tresnak oso txikiak dira bertan, beraz, zaila izango da elementu konplexuak nabarmentzea. Atzeko planoa kolore sorta bat bada, orduan "makila magikoa" tresna egokia da esleipenerako.
- Nabarmendu atzeko planoa. Aukeratutako tresnaren arabera, prozesu hau ezberdinean gertatuko da. "Magia makila" objektu osoa edo zati handi bat esleituko da, kolore bakarra bada. "Nabarmendua" deritzon tresnak karratu / laukizuzen edo zirkulu / obalo moduan egiteko aukera ematen du. Lassoren laguntzarekin, beharrezkoa da objektua deskribatzea hautaketa agertu dadin. Batzuetan errazagoa da objektua nabarmentzea, baina instrukzio honetan hautatutako atzeko plano batekin nola lan egin aztertuko da.
- Esleipenak kendu gabe, egin klik goiko menuan dagoen "iragazkien" elementuan. Goitibeherako menuan, hautatu "lausotu Gauss-en".
- Mugitu graduatzailea lausotu eta gutxiago bizia izan dadin.
- Atzeko planoa lausotu da, baina irudiaren elementu nagusien eta atzeko planoaren arteko trantsizioak zorrotzagoak badira, "lausotu" tresnarekin pixka bat leundu daitezke. Hautatu tresna hau eta gastatu trantsizio zorrotzik dagoen elementuen ertzetan.
- Bukatutako lana gorde dezakezu fitxategian klik eginez eta, ondoren, "gorde".
- Gorde ezarpenen leihoa irekiko da, non izena, formatua eta kalitatea zehaztu ditzakezu.
- Egin klik "Bai" botoian, eta horren ondoren, "Explorer" irekiko da, non zure lana mantendu nahi duzun karpeta zehaztu behar duzu.


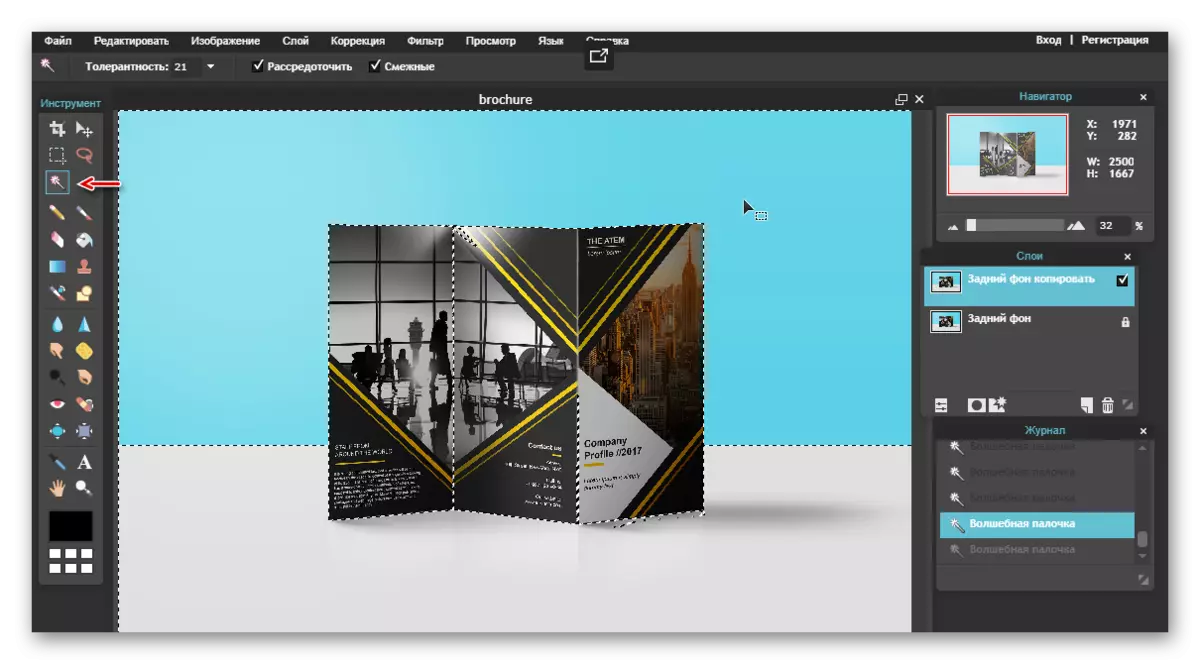
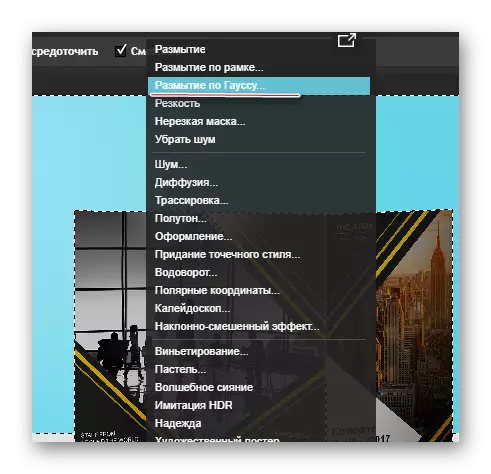
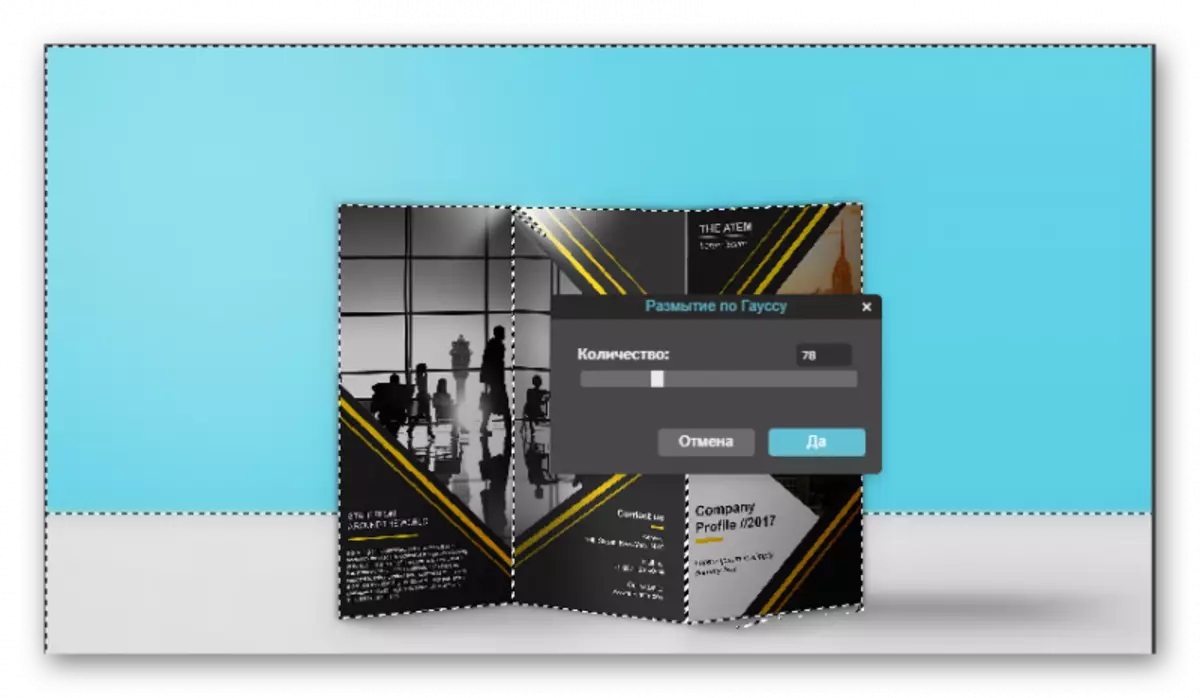

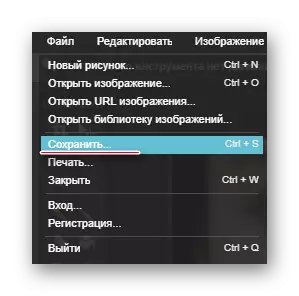

4. metodoa: Softfocus
Gure berrikuspenetik lineako lineako zerbitzua nabarmentzen da. Argazkiak erabat modu automatikoan garbitzeko aukera ematen du eta bihurketa-prozesu osoa segundo batzuk izango da literalki.
Minus hau da atzeko planoaren atzeko planoaren atzeko planoaren emaitza ez dela zure menpe, lineako zerbitzuan ez dagoelako ezarpenik.
- Joan LOCFFOCUS lineako zerbitzu orrialdera esteka honetarako. Lana hasteko, egin klik Legacy kargatzeko inprimakiaren estekan.
- Egin klik "Aukeratu Fitxategia" botoian. Windows Explorer pantailan agertuko da, eta bertan atzeko planoaren laukia aplikatuko den argazki bat aukeratu beharko duzu. Prozesua hasteko, egin klik "Bidali" botoian.
- Irudiaren prozesamenduak minutu pare bat beharko ditu, eta horien ondoren bi bertsioko bi bertsio agertuko dira pantailan: aldaketak aplikatu aurretik eta, hurrenez hurren, ondoren. Ikus daiteke irudiaren bigarren bertsioa hondo lausoagoa izaten hasi zela, baina, gainera, argi efektu arina aplikatzen da hemen, eta horrek, noski, argazki txartela apaintzen du.
Emaitza emaitza gordetzeko, egin klik Deskargatu irudiaren botoian. Prest!
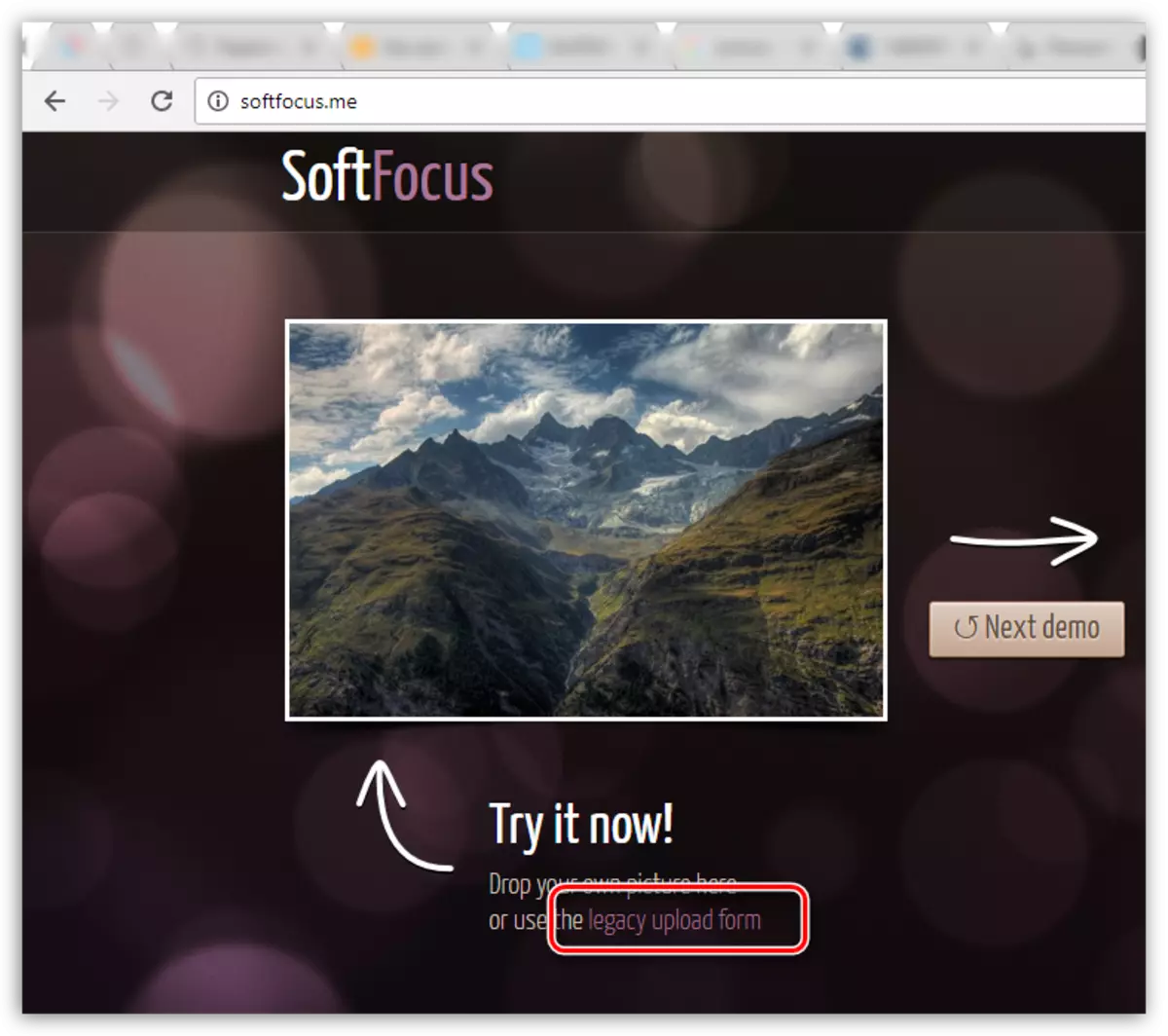
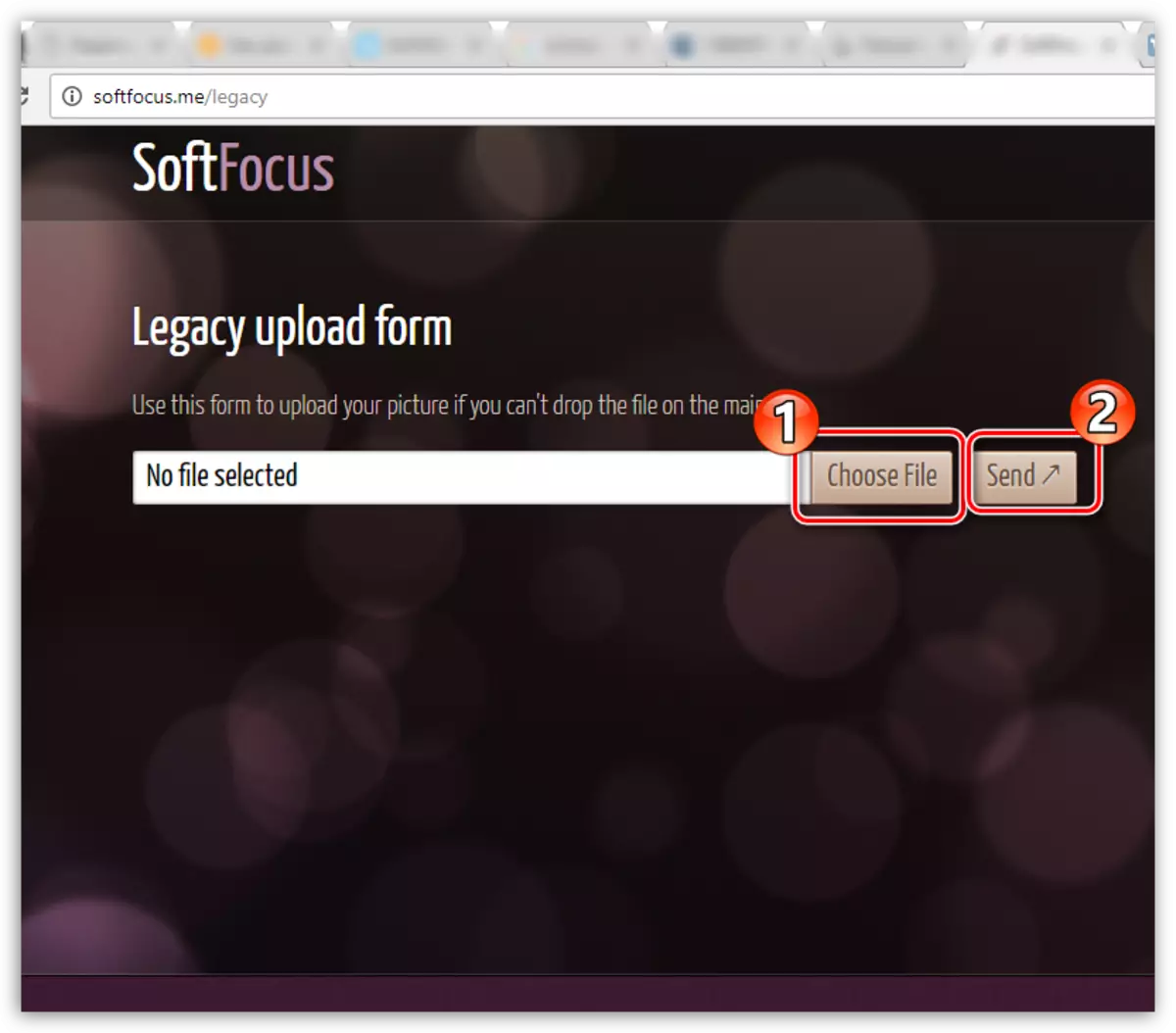
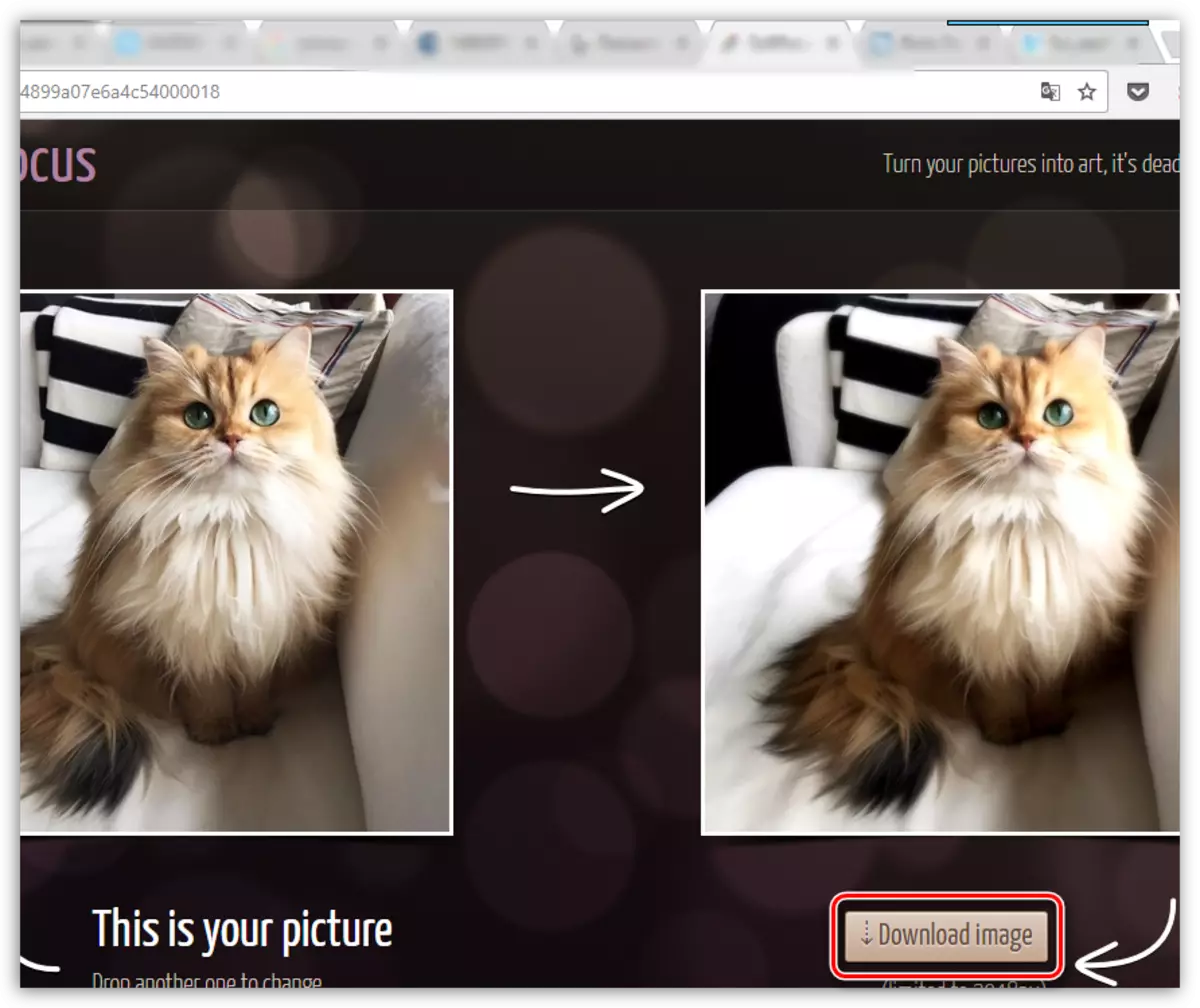
Artikulu honetan emandako zerbitzuak ez dira lausoen eragina izan dezaten lineako editore bakarrak, baina ezagunenak, erosoak eta seguruak dira.
