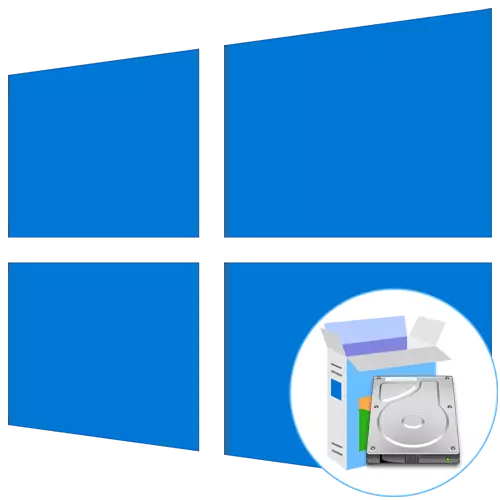
Zenbait erabiltzailek flash drive edo diskoa abiarazteko gaitasuna dute, Windows 10 sistema eragilea instalatzeko horrelako garraiolariak erabiliz. Hori dela eta, disko gogorreko partizioa ezartzeko zereginari aurre egiten diote, aldez aurretik artxibatutako fitxategiak dituen abiarazle gisa parte hartuko duena. Hasieran, OSaren funtzionaltasuna ez da horrelako instalazioaren lanari zuzenduta, beraz, hainbat prestakuntza ekintza egin behar dituzu, eztabaidatuko direnak.
1. pausoa: Tom prestatzen logikoa
Guztia da sistema logiko aparteko bat prestatzearekin, sistema eragilearen instalatzaileen fitxategiek grabatzen jarraituko dutenak. Windows-en edozein bertsioren funtzio estandarrek egiten dute eta hau da:
- Ireki "Hasi" eta kokatu "Kontrol Panel" ikuspegi bilaketa bidez.
- Hemen joan "Administrazioa" atalean.
- Hautatu "Ordenagailuaren kudeaketa".
- Ezkerreko menuaren bidez, mugitu "Disko Kudeaketa" kategoriara.
- Konpresio espazio askearen kopuru nahikoa dagoen atala zehaztu. Egin klik eskuineko botoiarekin klik egin eta aurkitu "Sakatu Tom" elementua testuinguruko menuan.
- Espero sekuentzia eskaera osatzea. Prozesu hau literalki segundo batzuk izango da.
- Orain "espazio konprimituaren tamaina (MB)" katearen balioa aldatu behar duzu balio egokiarako. OS fitxategi guztiek ez dute 10 GB baino gehiago okupatzen, beraz, lehendik dagoen diskoaren irudia Windows 10-ekin uxatu da.
- Ez da parametro gehiago aldatu behar. Egin klik "Konprimitu" eta itxi uneko leihoa. Estreinatu gabeko espazioa "Diskoaren kudeaketan" agertuko da. Egin klik PCM gainean gainean eta hautatu "Sortu bolumen sinplea".
- Sorkuntza morroian, egin klik "Hurrengoa" hurrengo pausura joateko.
- Jarraitu lehen ezarpenak desio pertsonalen arabera eta, ondoren, formatu NTFS atala eta ezarri bertako etiketa arbitrarioa.
- "Amaitu" gainean klik egin aurretik, ziurtatu parametro guztiak behar bezala hautatzen direla eta dagoeneko bumolaren sorrera osatzea.
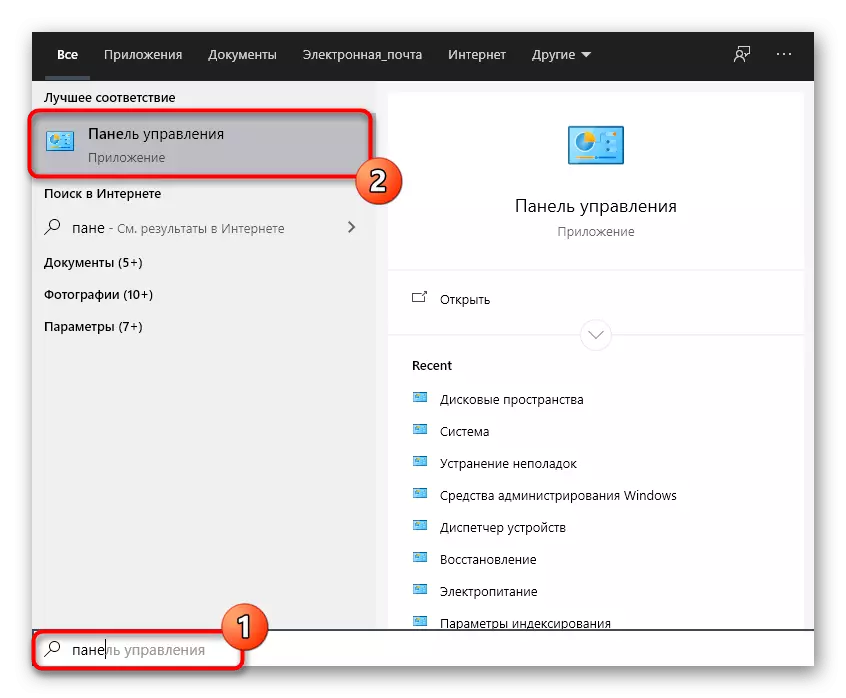
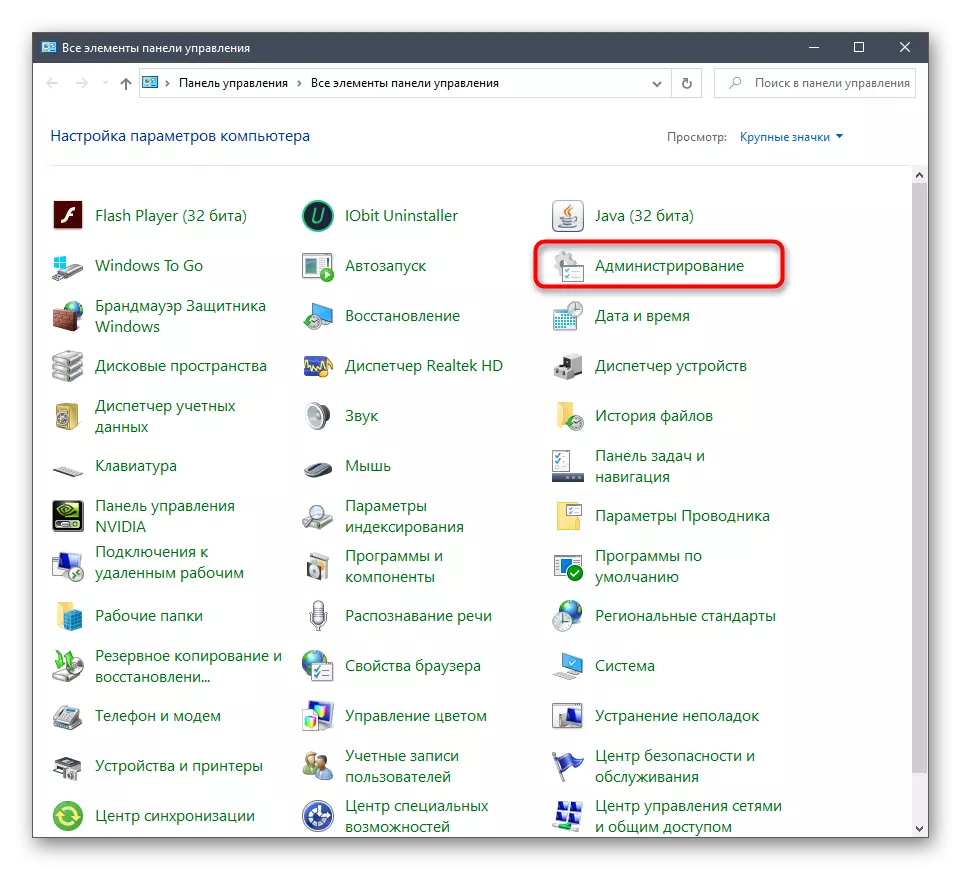
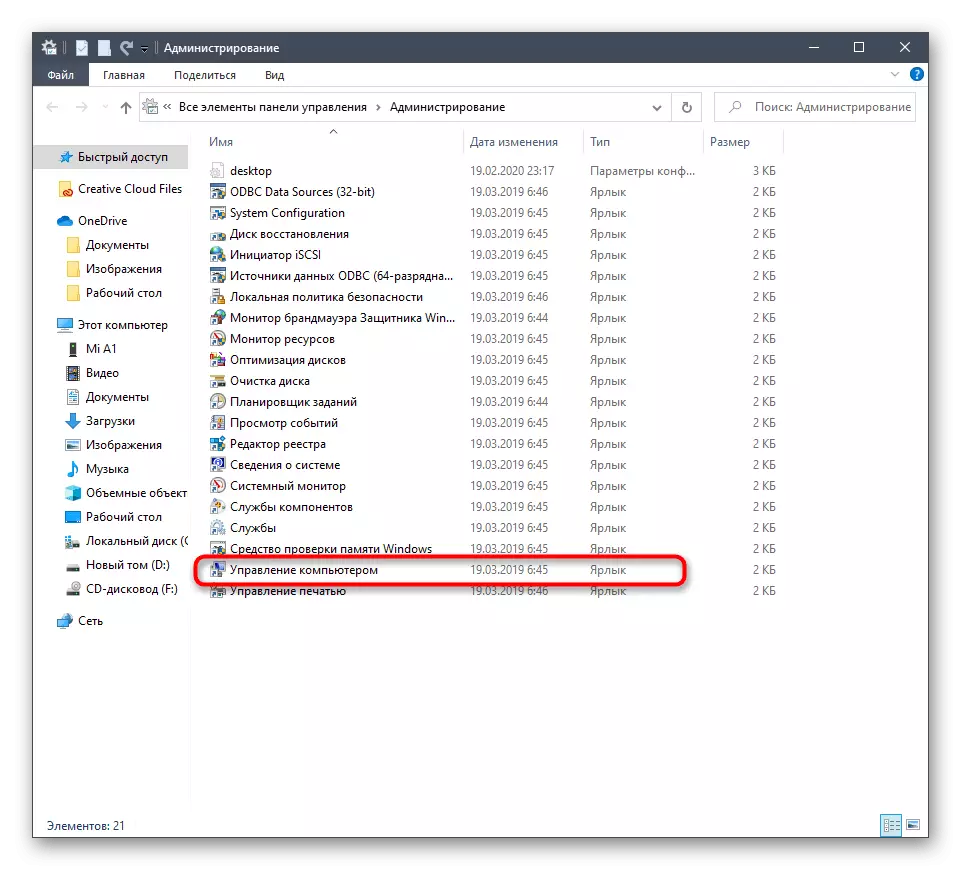
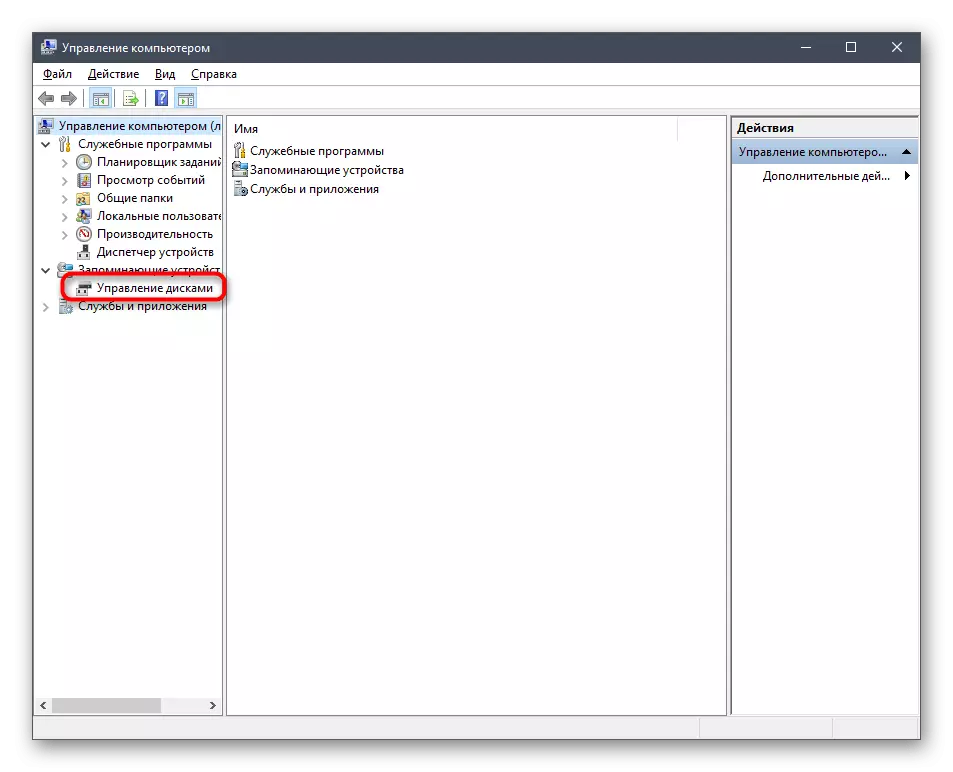
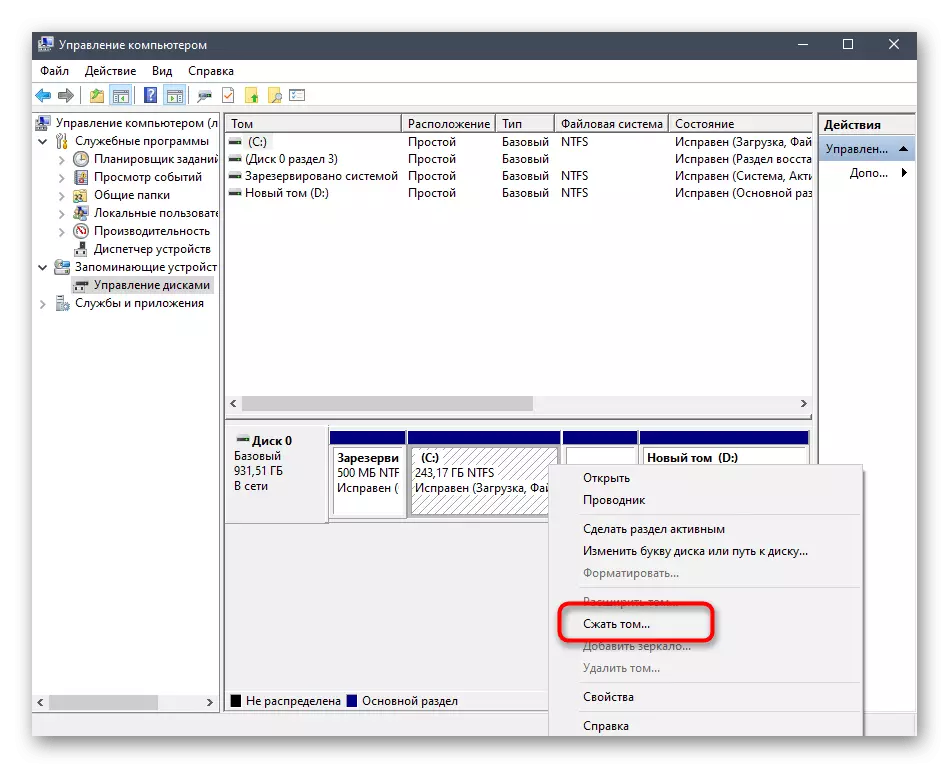
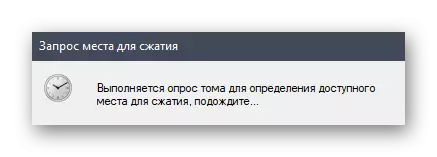

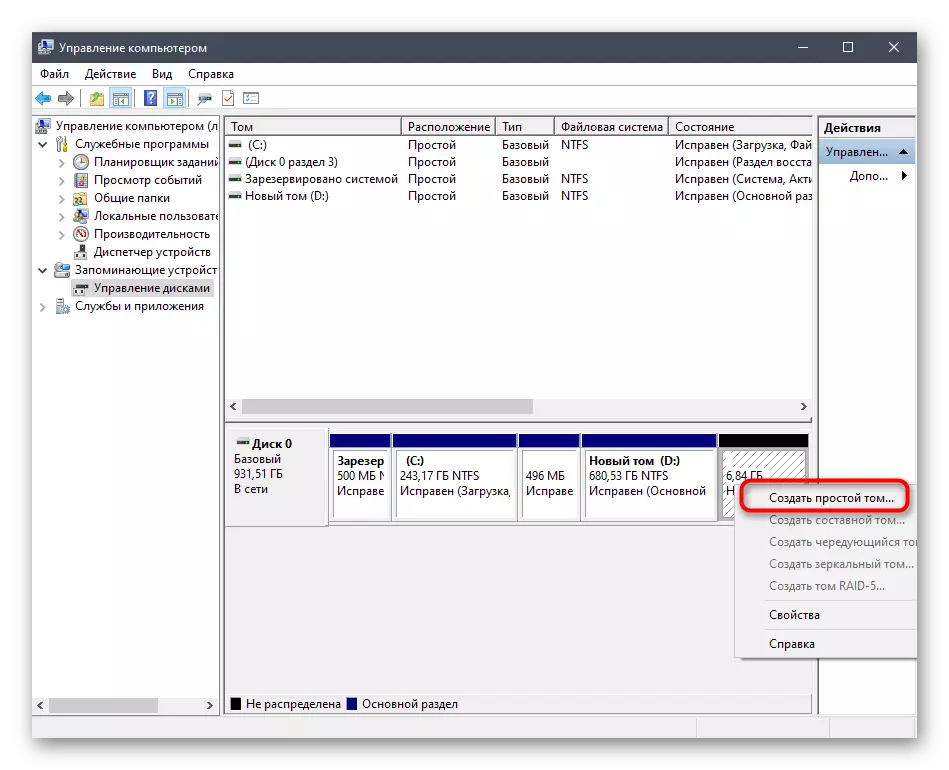
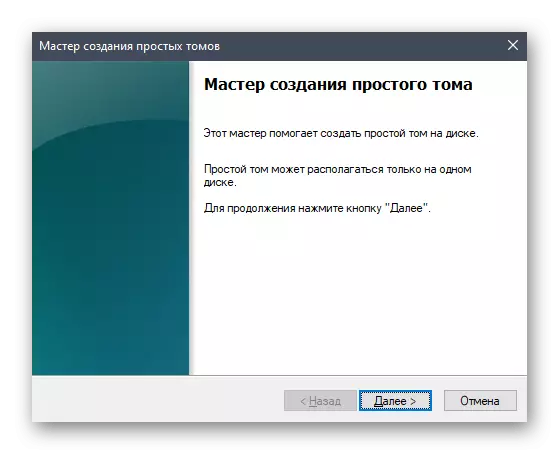

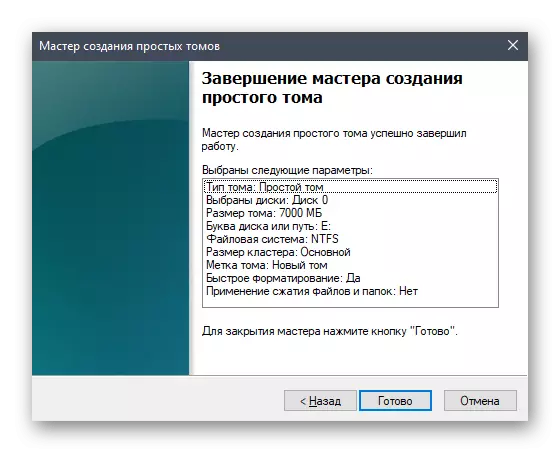
Orain, atal logiko berria "Ordenagailua" menuan agertu beharko litzateke. Ziurtatu eta gero hurrengo pausura joan.
2. pausoa: ISO-irudia prestatzea
Ezaguna den bezala, sistema eragilearen edozein sistema ISO irudia erabiliz instalatzen da. Kargatzeko flash drive bat sortzeaz ari bagara, horrelako objektu bat programa bereziekin idatzita dago. Gure kasuan, irudia bera edozein tresna erosoen bidez ireki behar da, adibidez, artxiboa edo dagokion softwarea disko birtualekin lan egiteko. Irakurri gehiago honi buruz honako esteka honetatik. Ireki ondoren, mugitu bertan dauden fitxategi guztiak disko gogorraren partiziorako. Honetan, etapa hau arrakastaz bete daiteke.
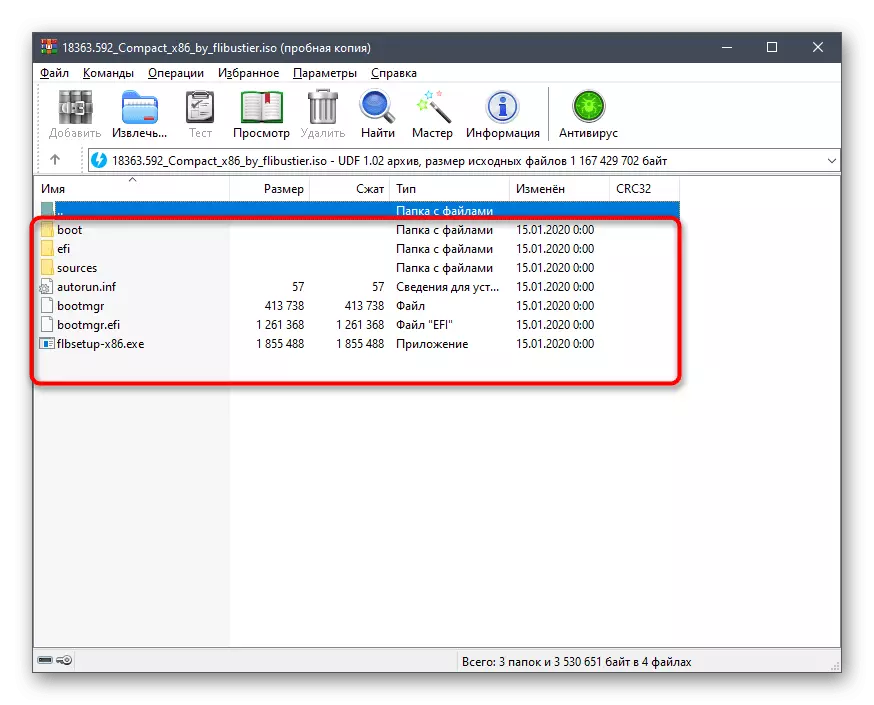
Irakurri gehiago: Deskonprimitu irudiak ISO formatuan
3. pausoa: Abioko erregistroa sortzea
Oraingoz, disko gogorraren bolumen logiko berri batera aldatu berri ditugun fitxategi guztiak ezin dira zuzenean erabili OSa hasten denean, kargatzaileak ez baitu zehazten. Erabiltzaileari hasierako erregistro berezia sortu behar diozu ordenagailuan ordenagailua abiarazteko, pantailan bistaratuko zara: instalatutako OS-tik abiarazi edo berriaren instalaziora abiarazi. Hau egin dezakezu doako programa bat erabiliz.
Deskargatu EasyBCD gune ofizialetik
- Hasteko, erabili goiko esteka EasyBCD programaren webgune ofizialera joateko eta irabazi asmorik gabeko bertsioa deskargatu izena emanez.
- Horren ondoren, egin instalazioen funtzionamendu estandarra eta exekutatu softwarea.
- Programaren leihoan, egin klik Gehitu erregistro botoian.
- "Kanpoko \ kanpoko komunikabideak" kategoriaren bidez, mugitu "Winpe" fitxara.
- Hemen, ziurtatu idazteko mota "Wim (ramdisk)" irudia ezarrita dagoela.
- Sarrera izen gisa, ezarri izen arbitrarioa, etorkizunean ordenagailuaren hasiera zuzenarekin bistaratuko dena.
- Orain egin klik bereziki izendatutako botoian, bide hautapenari aurre egiteko.
- Explorer leihoaren leiho estandarra irekiko da, non mugitu direktorioaren erroetara OS fitxategiekin, ireki "iturriak" karpeta eta zehaztu "boot.wim".
- Sarrera gehitzeko plus moduan botoian klik egitea baino ez da geratzen.
- Auto bidali ordenagailua berrabiarazi edo EasyBCD interfazea erabiliz.
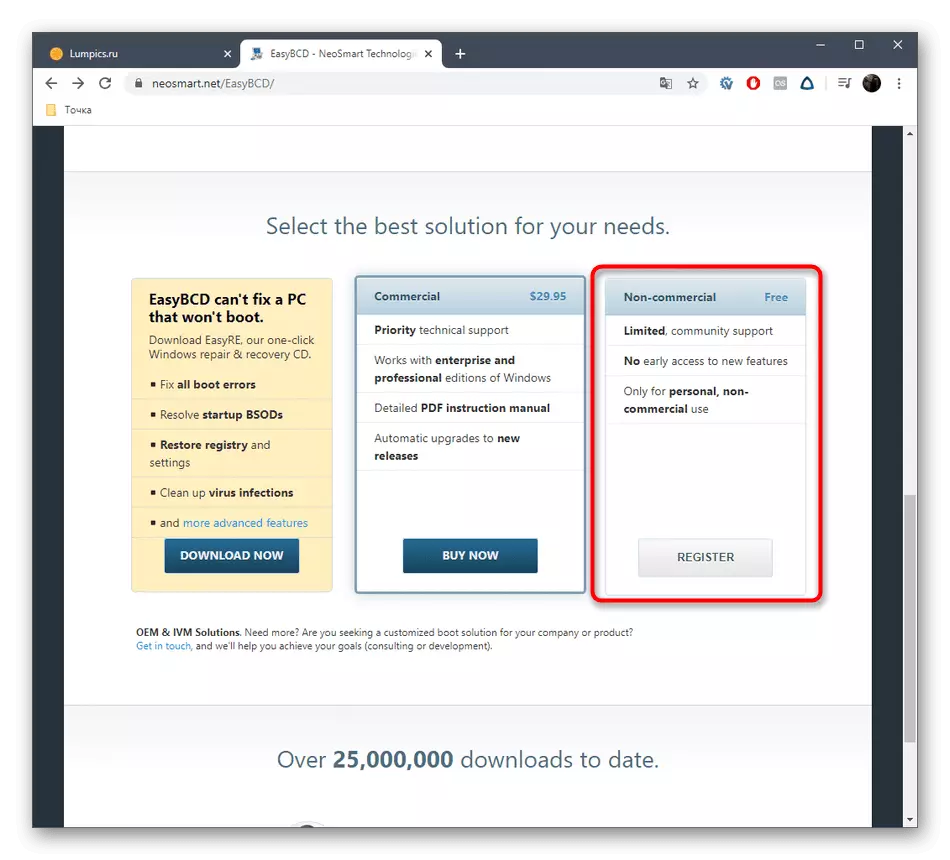
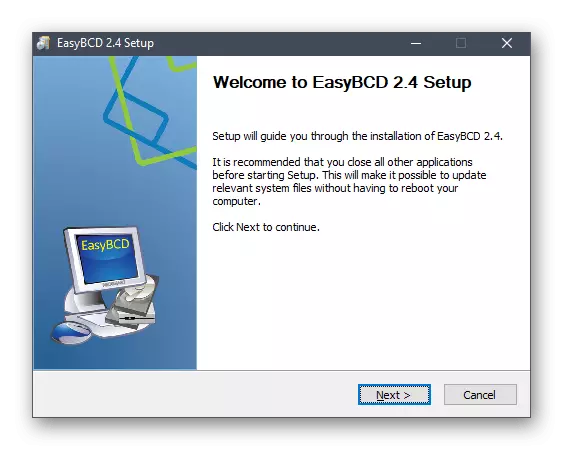
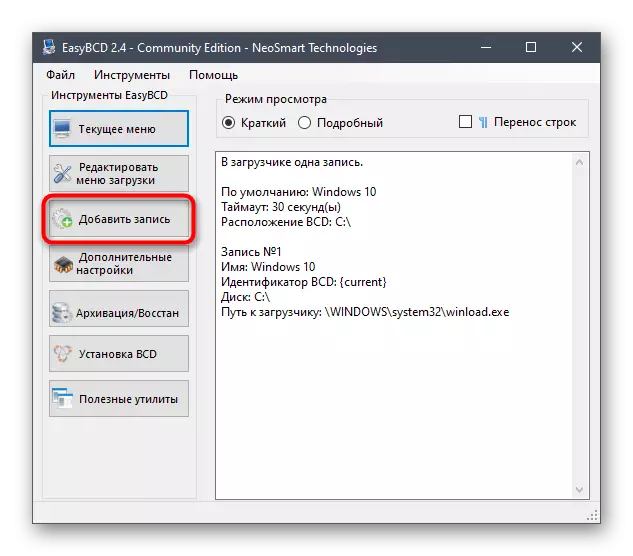
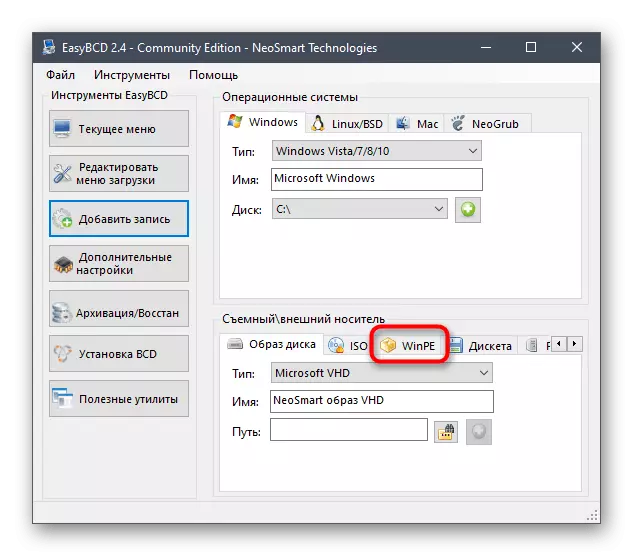
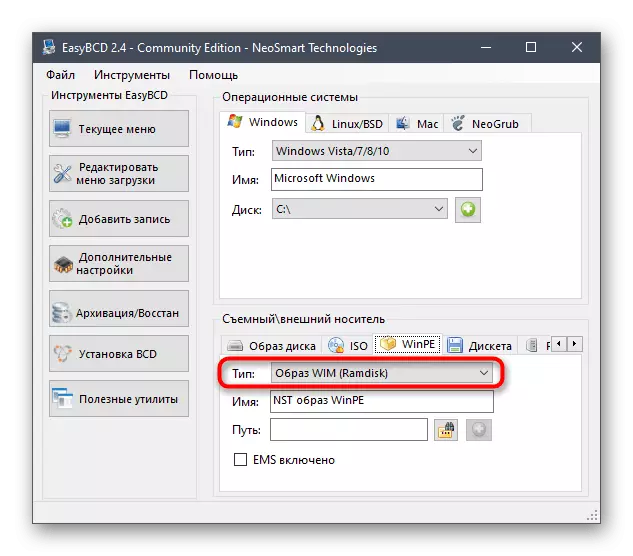
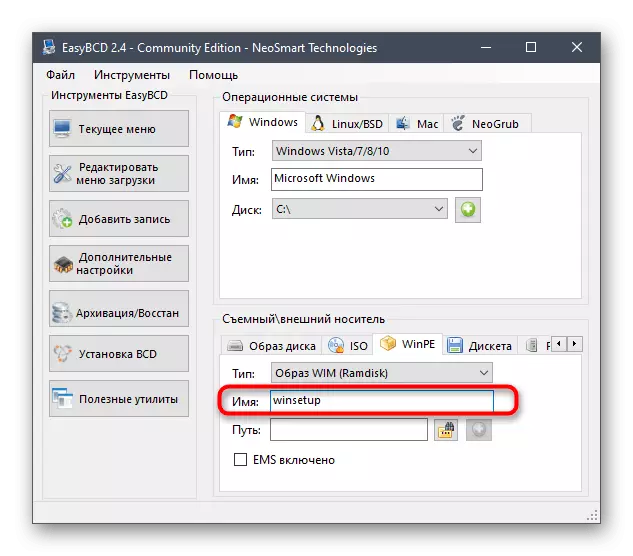
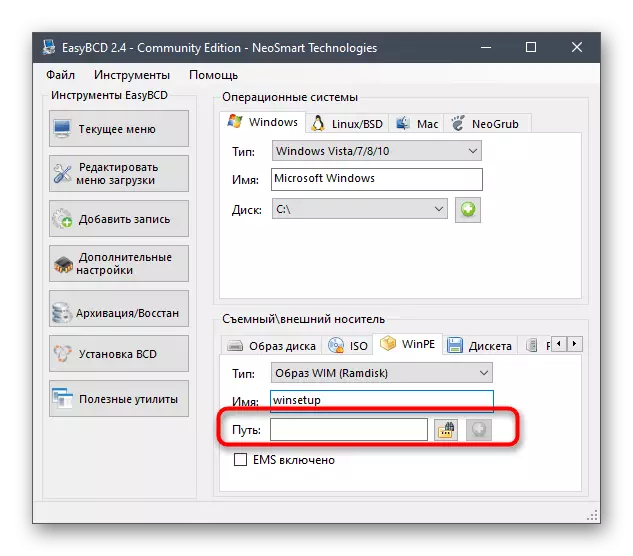
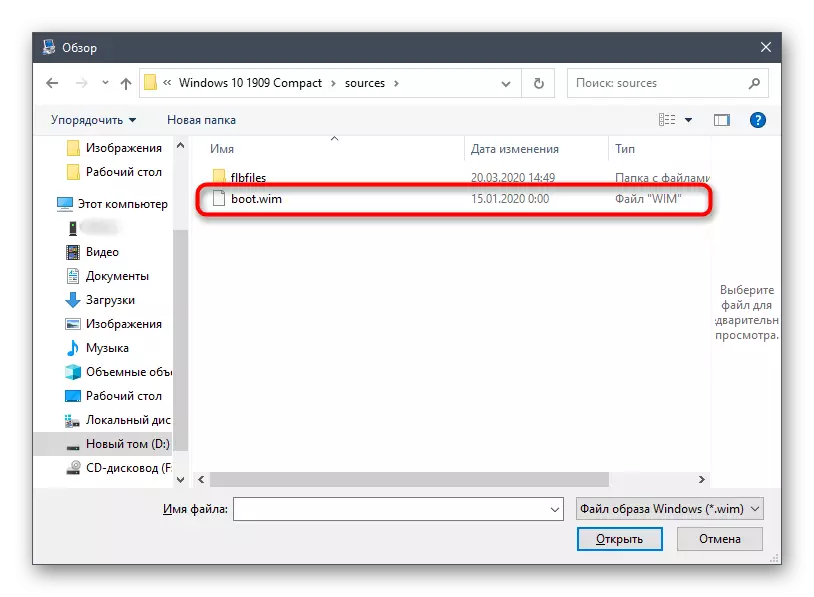
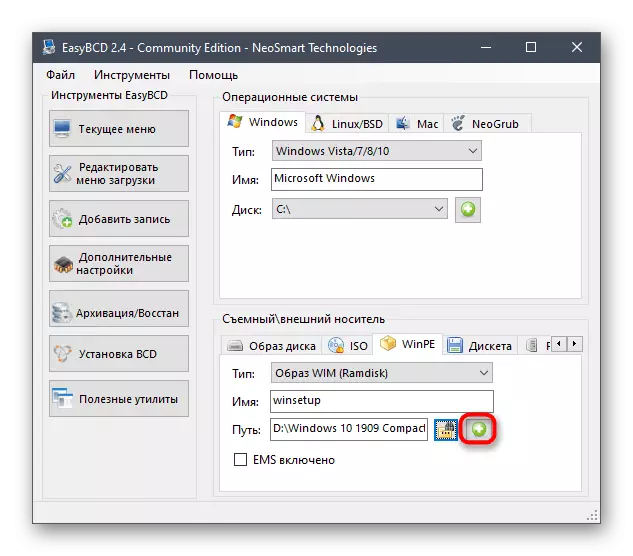
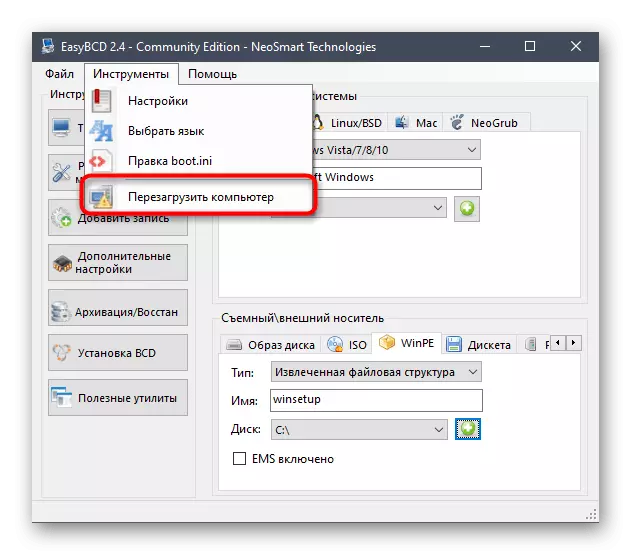
Honek prestaketa eta sistema eragilea instalatzeko prozesu nagusia hasten da, hurrengo fasea aztertzerakoan hitz egingo duguna.
4. urratsa: Windows 10 disko gogorretik instalatzea
Jarrai dezagun etapa garrantzitsuena, eta horretarako aurreko ekintza guztiak burutu ziren. Sistema eragilea disko gogorrean instalatzea berehala merkaturatzen da. Hasteko, ordenagailuan eta hautapen pantailan teklatuan, zehaztu abiarazle erregistroa gehitzeko fasean sortu genuen izenburua.
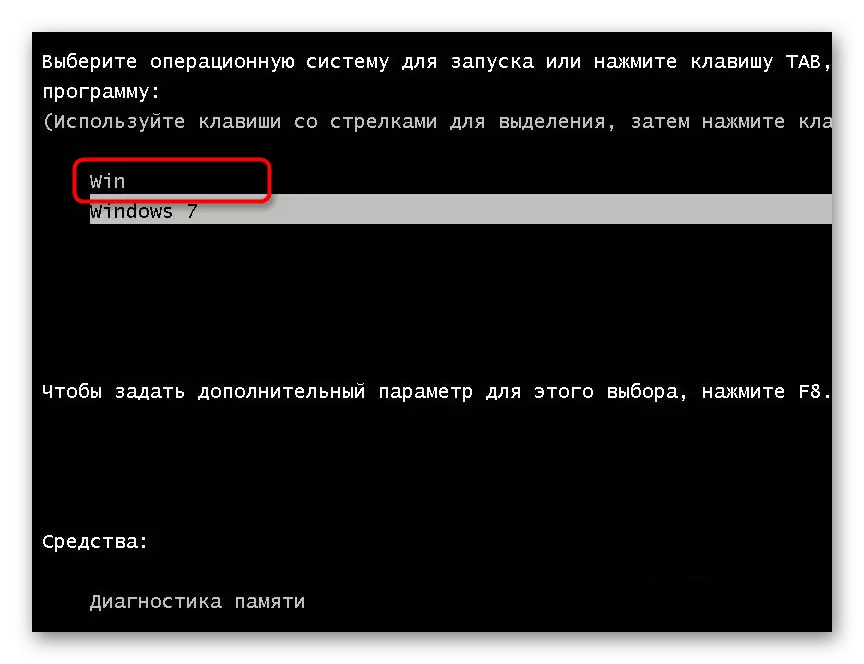
Windows 10 instalazioko leiho estandarra irekiko da. Aurretik eragiketa hau topatu baduzu, jarraitu pantailan agertzen diren argibideak. Erabiltzaile hasiberriei aholkatzen diegu gure webguneko kudeaketa egokia aipatzeko beheko estekan klik eginez.
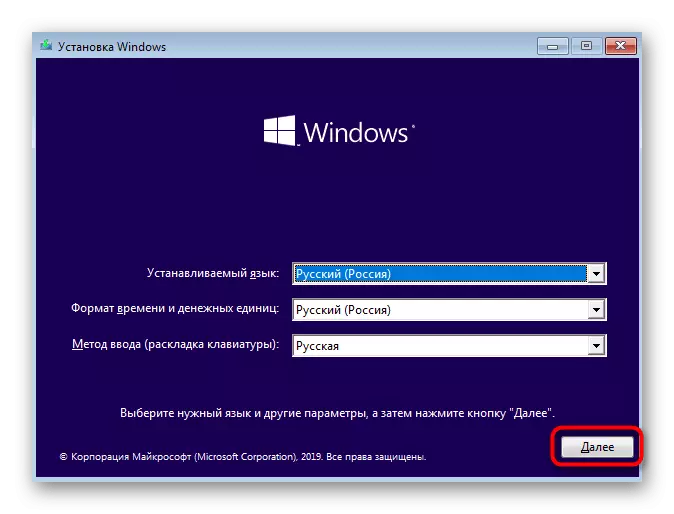
Irakurri gehiago: Instalazio gida Windows 10
Instalazioaren etapa nagusia amaitu ondoren, sistema eragilearen lehen kargatzea itxarotea baino ez da geratzen eta disko gogorreko instalazio honetan osorik har daiteke. Lehendik dagoen abioko atala ez da gehiago behar, beraz ausardiaz ezabatu eta lehendik dauden atalak zabaldu. Windows 10-ekin elkarreragiteko beharrezko argibide guztiak gure webgunean bereizitako kategoria batean aurki daitezke. Honek oinarrizko ezarpenei aurre egiten lagunduko dio eta arazoak sortzen baditu.
