
Erabiltzaile gehienak talde batzuk ezagutzen dira. Irabazi + R. (Teklatuak leihoekin eta r ikurrarekin konbinatuz teklatua) edo "Exekutatu" elkarrizketa-koadroa, baina normalean mota honetako maiz erabiltzen diren oinarrizko multzo bat baino ez da. Hala ere, horrelako aginduak askoz ere gehiago dira, eta ezin dira aplikatu sistema guztiz operatibo baten kasuan, oso erabilgarria izan daitekeena.
Material honetan - Komando interesgarrienak Windows 10-erako + r-rako (sistemaren aurreko bertsioetarako egokia da), probabilitate handiarekin, erabilgarria izan daitekeena, eta "exekutatzeko" argibideen lehen zatian leihoa mahaigaineko sistematik kanpo aplika daiteke.. Baliteke erabilgarria ere izan daiteke: Windows 10 HotKeys, Windows sistemaren erabilgarritasun erabilgarriak.
- Komandoak aplikatzea
- Win + R komandoak sistemaren utilitateak abiarazteko
- Windows Startup komandoak komandoak
- Sistemaren karpetetarako sarbide azkarra "Exekutatu" komandoen bidez
Komandoak "exekutatzeko" erabiltzeari buruz
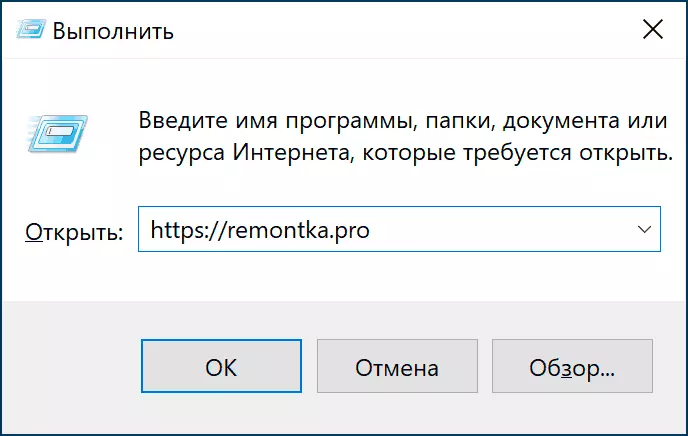
Win + R komandoen gaiaren inguruko artikuluetan, zentzuzko gogoetak gaiari buruz ikus ditzakezu: Zer da beharrezkoa? Azken finean, Windows 10-en, bilaketa-barran edo behar den beste modu batzuetan erabil dezaket: "Hasi" botoia, kontrol panelak edo bestelako kokapenak.
Bai, hori egia da, baina ez dago zentzuzko argudio gutxiago "Exekutatu" komandoak erabiltzearen alde:
- Elementu batzuk azkarrago ibiltzen dira irabazi + r bidez Batez ere Windows 10. Adibide bat sareko konexioen leihoa da eta ez da elementu bakarra.
- Komando hauek sistemaren hutsegite batzuen kasuan ere abiaraz daitezke . Demagun sistema deskargatu ondoren, saguaren erakuslea duen pantaila beltza dela, baina Ctrl + ALT + DEL tekla konbinazioak (edo Ctrl + Maius + Esc) lan egiten du zereginen kudeatzailea hasteko. HANDIA: zereginen kudeatzailean ("zehaztutako" inprimakian), "Fitxategia" menua hauta dezakegu - "Egin zeregin berria" eta erabili beharreko edozein komando erabili.
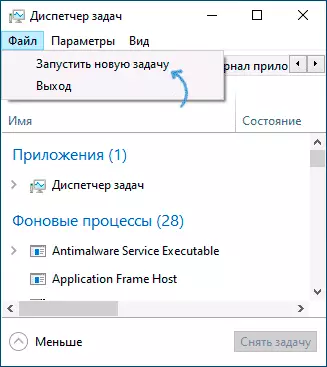
- Bereizitako taldeak (.exe luzapena dutenak, hau da, exekutatu Windows sistemaren utilitateak) Korrika egin eta exekutatu eta kanpoan erabil ditzakegu . Adibidez, Windows 10 boot flash kontrolatzaileetatik abiarazten baduzu, sakatu Maius + F10 tekla konbinazioa (Maius + FN + F10 ordenagailu eramangarri batzuetan) komando lerroa irekiko da, komando lerro bera ireki daiteke berreskuratzeko ingurunean, eta han Komando batzuk daude han, adibidez, erregistro editorea edo sistema berreskuratzea exekutatzeko.
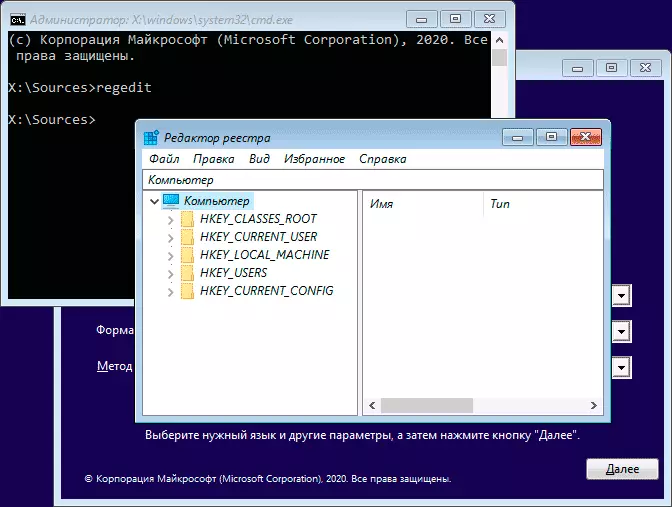
Norbait irakurleengandik konbentzitzea lortu nuela espero dut, orain taldeetara zuzenean joan.
Windows 10-eko Windows 10-ren Windows 10-ren zerrenda
Jarraitu aurretik, arreta jarri: komando batzuek .MSC luzapena (ordenagailuen kudeaketa kontsola elementuak), beste batzuk - .cpl (kontrol paneleko elementuak), hirugarren - .exe (kapsulatutako Windows sistemaren utilitateak).Eta gogorarazten dizut: "Exekutatu" elkarrizketa-koadroa irekitzea, irabazi tekla mantendu behar duzu (Windows iklem-ekin), sakatu R tekla eta sartu komandoa leihoan sartzeko. Windows 10-erako bigarren modu erraza Hasierako botoian klik egin eta "Exekutatu" elementua testuinguruko menuan hautatu.
Komandoak "Exekutatu" sistemaren utilitateak eta kapsulatutako programak exekutatzeko
Has gaitezen Windows 10-en kapsulatuta daudenak (sistemaren aurreko bertsioetan presente daudenak), normalean ez da beharrezkoa taldearen hedapenaren argibideak.
esplorer.exe.
Lehen begiratuan, komando honek ez du itxura erabilgarria: "Explorer" leihoa baino ez da hasten, baina lan-sisteman dago. "Pantaila beltza eta saguaren erakuslea" egoeran bazaude, badago komando berak beste modu batean funtzionatuko duela: hasi mahaigaina, ataza-barra eta beste leiho ezagunak.msconfig.exe.
Erabilita msconfig "Sistemaren konfigurazioa" leihoa exekutatu dezakegu, modu askotan erabilgarria.
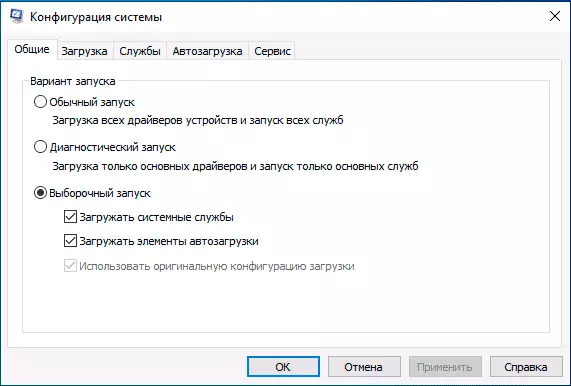
Leiho honekin honako hau egin dezakegu:
- Gaitu modu segurua parametro desberdinekin edo egin Windows 10 Boot garbitzeko.
- Ezabatu alferrikako sistema eragileak deskargatzeko menuan.
- Exekutatu integratutako Windows Diagnostic utilitateak Tresnak fitxan.
- Aldatu deskarga aukera gehigarriak (hemen kontuz: prozesadorearen nukleo kopurua aldatu, memoria eta beste parametro batzuk ez da ohiko erabiltzailearekin esperimentatu beharko lukeen zerbait. Hau ez da kaltegarria izango).
Control.exe.
Komandoak Windows kontrol panela irekitzen du - Ezer berezirik. Baina, komando beraren laguntzaz, kontrol panelaren elementu bereiziak has gaitezke, adibidez:- Kontrol karpetak. Ireki karpetaren parametroak (gaitu eta desgaitu ezkutuko eta sistemaren fitxategien eta beste parametro batzuen bistaratzea).
- Kontrolatzeko adminoak. Elementuekin leiho bat zuzentzen du administrazio tresnak hasteko.
- Kontrolatu erabiltzailePasswords2. - Erabiltzaileen kudeaketa leihoa irekitzea, adibidez, Windows 10 sartzean pasahitz eskaera desgaitzeko.
- Kontrol Desks.cpl , @ screensaver Windows 10 pantaila-babeslearen ezarpenak (pantaila-babeslea) irekiko du.
Msinfo32.exe.
Taldearen laguntzarekin Msinfo32. Sistemaren informazio leihoa irekiko duzu.
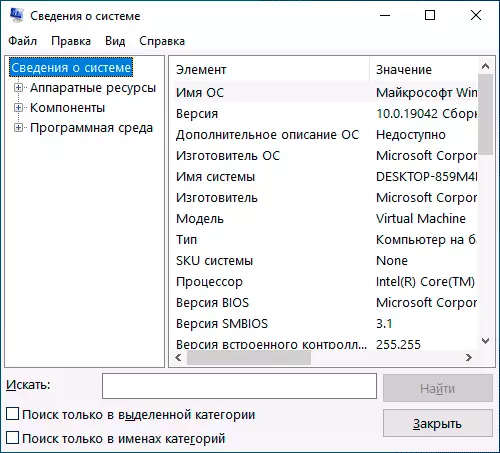
Leihoan, zure ordenagailuaren hardware eta softwarearen osagaiei buruzko informazioa jaso dezakezu: Aurki itzazu plaka, MAC helbidea, RAM zenbatekoa, prozesadore kopurua, bertsioa eta Windows 10 deskargatzea.
Cleanmgr.exe
Komandoak ezarritako disko garbiketa erabilgarritasuna abian jartzen du alferrikako aldi baterako fitxategiak kentzeko eta "Sistema garbiaren fitxategiak" botoian klik egin ondoren, erabili gabeko sistemaren fitxategiak, Gigabytek kalkulatu dezakeen bolumena.

Erabilgarritasuna funtzionaltasun gehigarrirekin egiteko modua ere badago. Honi buruz: Windows diskoa garbitzea modu hedatuan.
Mstsc.exe.
Irabazi + R. — Mstsc.exe. "Urruneko mahaigaineko" leihoaren "konexioa" exekutatzen du, eta horren xedea da.
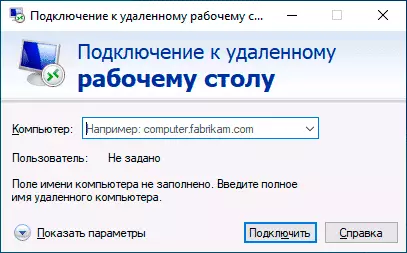
Urruneko mahaigaina argibideetan nola erabili Microsoft urruneko mahaigaina (RDP) erabiltzeko.
sdclt.exe.
Komandoak segurtasun kopia irekitzen du eta Windows 10 sistemak berreskuratzeko diskoa sortzeko, fitxategiaren historia konfiguratzeko gaitasunarekin, sistemaren babeskopia egin du.Mmc.exe.
Mmc.exe. Kontrol kontsola (MMC) exekutatzen da. Microsoft eta hirugarrenen garatzaileen konposatuekin lan egiteko tresna da, batez ere, sistemako administratzaileek sistemaren, hardware eta software osagaiak kudeatzeko eta kontrolatzeko sistemako administratzaileentzat.
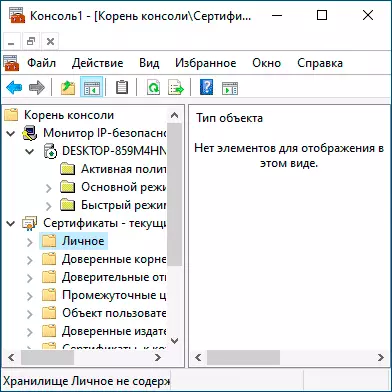
Resmon.exe.
Taldearen laguntzarekin Resmon.exe. Erabilgarritasun integratua "baliabide monitorea" ireki dezakezu, sistemaren baliabideen errendimendua eta kontsumoa aztertzeko erabilgarria izan daitekeena. Irakurri gehiago: Erabili Windows Baliabideen Monitorea.regedit.exe
Gehien aipatzen den taldeetako bat regedit.exe , Windows erregistroko editorea abiarazten du, sistemaren portaera metodo askotarikoen bidez konfiguratzeko balio dezakeena: funtzio gehienetarako OS optimizaziorako tweaks eta utilitate gehienak sistemaren erregistroan aldaketak dakartza. Erregistro editorea erabiltzeko argibide laburrak.
Perfmon.exe.
Perfmon.exe. Sistemaren monitorearen erabilgarritasuna irekitzen du sistemaren errendimenduaren jarraipenarekin. Sistemaren egonkortasun monitorea ere ezartzen du.Mrt.exe.
Komando honek "Microsoft Windows kentzeko tresna maltzurrak" abiarazten du, sisteman askok ez dutela susmatzen (Windows Defender-ekin nahastu ez dadin).
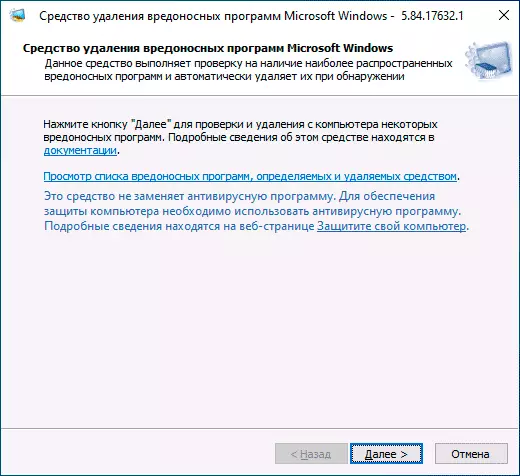
Erabilgarritasuna hilean eguneratzen da eta oinarrizko proba tresna gisa balio dezake ordenagailuan mehatxuak presentzia susmatzen denean. Hala ere, hirugarrenek programa maltzurrak kentzeko bitartekoak eraginkorragoak izan daitezke.
Eta atal bereko hainbat talde gehiago, honako hauek ere bilatu ahal izango dira:
- Winver.exe. - Leihoa instalatutako leihoen bertsioari, edizioari eta muntaiari buruzko informazioa.
- Calc.exe. - Exekutatu integratutako kalkulagailua.
- Charmap.exe. - "Sinbolo taula" erabilgarritasuna exekutatzea.
- osk.exe. - Pantailako teklatua exekutatzea.
- Taskmgr.exe. - Ireki Windows Task Manager.
- dxdiag.exe. - DirectX diagnostikoko erabilgarritasunak ordenagailuaren osagai grafiko eta audioen sistemaren inguruko informazioa, parametroak eta ezaugarriak bistaratzen ditu.
- shutdown.exe. - Desaktibatzeko, berrabiarazi eta beste zeregin batzuk, adibidez, talde bat Itzala / O / R / T 0 Egin berrabiarazi berreskuratzeko ingurunera. Parametroekin erabiltzen da. Ordenagailuak itzaltzeko tenporizadun artikuluko erabilera aukera bat ezagutu dezakezu.
Exekutatu kontrol paneleko elementuak eta kudeaketa kontsola
Hurrengo komando multzoak kontrol-panelean dauden elementuak azkar abiarazteko aukera ematen du, baita banakako kontrolak ere, esaterako, "gailu kudeatzailea" edo "Tokiko Talde Politika Editorea".
- Compmgmt.msc. - Komando honek ordenagailuaren osagaiak (sistemaren utilitateak) aurkeztuko dituen leihoa irekiko da. Horiek guztiak bereizita jarri daitezke martxan, baina norbait erosoagoa izan daiteke interfaze hori.
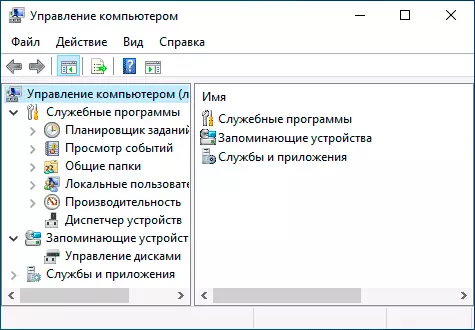
- Devmgmt.msc. - Gailu kudeatzailea.
- diskmgmt.msc. - Windows unitateak. Diskoa ataletara eta beste lan helburu batzuetara banatzeko erabil daiteke.
- eventvwr.msc. - Ikusi Windows gertaerak. Sistemaren portaera aztertzeko aukera ematen du porroten kasuan, akatsen arrazoiak.
- Zerbitzuak.msc. - Zerbitzuak.msc komandoak "Zerbitzuak" leihoa jarri du abian. Gaur egungo Windows Service States, exekutatu edo geldiarazi dezakezu, hasierako mota aldatu. Zoritxarrez, Windows 10-en azken bertsioetan, zehaztutako interfazean sistema zerbitzu batzuen parametroen aldaketa eskuraezina da.
- gpedit.msc. - Tokiko Talde Politika baten editorea. Ez dago erabilgarri Windows 10 etxean.
- Ncpa.cpl - Windows sareko konexioen zerrenda beren egoera eta ezarpenak ikusteko gaitasunarekin. Internetek Windows 10-en eta beste hainbat egoeratan funtzionatzen ez badu laguntzen du.
- appwiz.cpl - Programak instalatzea eta kentzea.
- lusrmgr.msc. - Tokiko erabiltzaileen eta taldeen kudeaketa.
- Powercfg.cpl - Ordenagailu eramangarri edo ordenagailu hornidurarako ezarpenak.
- firewall.cpl - Windows Firewall parametroak.
- sysdm.cpl - "Sistemaren parametroak" leihoa, paging fitxategia, berreskuratzeko puntuak (sistema babesteko), abiadura parametroak, ingurumena aldagaiak ezartzeko gaitasunak ditu.
- mmsys.cpl - Windows grabaketa eta erreprodukzio gailuak.
- Taskschd.msc. - Windows 10 Lanpostuaren Ordutegia.
Windows 10 sistemako karpetak irekitzeko komandoak
Elkarrizketa-koadroa erabiliz, maiz erabilitako OS karpeta batzuk azkar ireki ditzakezu. Komandoak komatxoetan ematen dira, baina ez dituzu sartu behar, adibidez, bigarren taldean sartuko gara puntuan:
- Ireki sistemaren diskoaren erroa (c :) - " \»
- Ireki uneko erabiltzaile karpeta (c: \ users \ username) - " .»
- Ireki erabiltzaileen karpeta - " ..»
- Ireki aldi baterako fitxategi karpeta - " % Tenperatura%»
- Ireki APPDATA \ ibiltaritza karpeta uneko erabiltzailearen karpeta - " % APLIKAZIO DATUAK%»
- Ireki AppData \ uneko erabiltzailearen karpeta - " % Localappdata%»
- Ireki c: \ Windows - "karpeta % Systemroot%»
- Ireki karpeta c: \ ProgramaData - " % ProgramaData%»
Artikuluan deskribatutako komando guztiak guztiz estandarrak dira, baina agian behar diren elementu horiek azkar irekitzen lagundu dezakete. Zerrendak ez ditu eskuragarri dauden komando guztiak, baina hasiberrientzat behar direnak baino ez dira, baita Windows 10-en eta sistemaren aurreko bertsioetan lan bera ere.
Ziur nago zerrendan zerbait gehitzeko zerbait duzula, pozik egongo naiz iruzkinekin.
