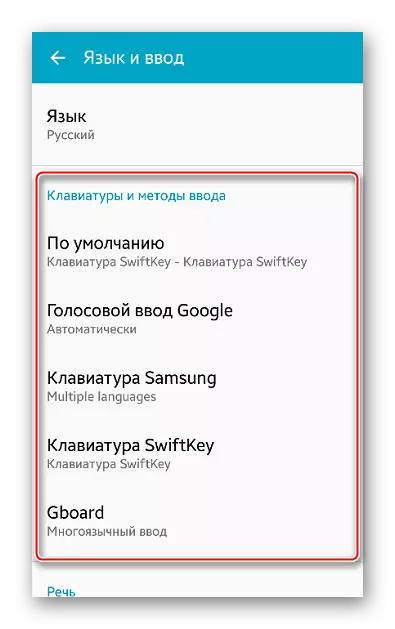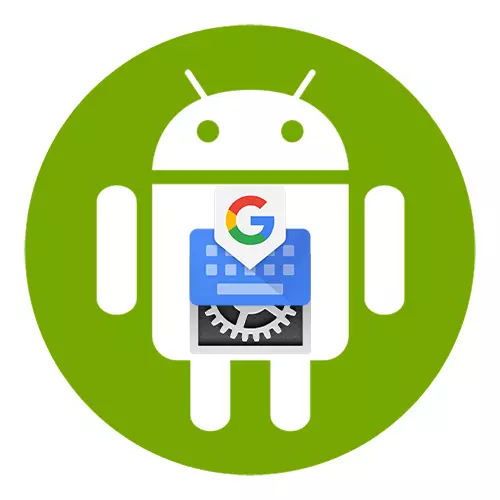
Teklatu birtuala konfiguratzea Android-en
OS Android-en telefono teklatua normalean ezarpen gehigarririk gabe erabil daiteke. Hala ere, funtzio erabilgarri batzuk normalean desgaituta daude eta aukera aktiboak soberak izan daitezke. Kontuan hartu testua ezartzeko prozesua modu egokiagoan egin Google-ren GOBOW aplikazioaren adibidean, hau da Android gailu mugikor gehienetan.
Deskargatu kablea Google Play-en
- Aplikazioa automatikoki aktibatzen da testua idazteko unean. "Ezarpenak" irekitzeko, egin klik engranaje baten inprimakian ikonoan.
- Hurrengo pantailan Djibord parametro guztiak bistaratuko dira.
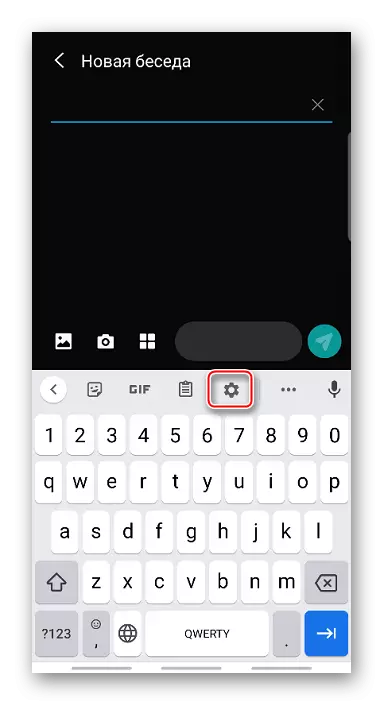
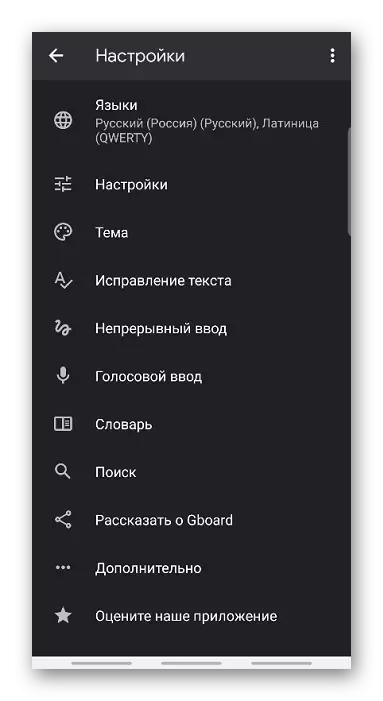
Hizkuntza ezarpenak
"Hizkuntzen" atalean, "Errusiera" eta "latinez" lehenetsita daude dagoeneko instalatuta, baina beharrezkoa izanez gero, diseinu berri bat gehi dezakezu.
- Tabay "Gehitu teklatua" eta hautatu nahi duzun hizkuntza zerrendan.
- Aparteko diseinua kentzeko, egin klik "Editatu" ikonoa arkatz baten moduan, markatzaile bat alferrikako hizkuntzaren aurrean jarri dugu eta egin klik "Ezabatu".
- Zerrendako lehen diseinua nagusia da. Beste bat esleitzeko, ikonoa eskuineko eskuineko lau zerrendatan eta arrastatu atzera.
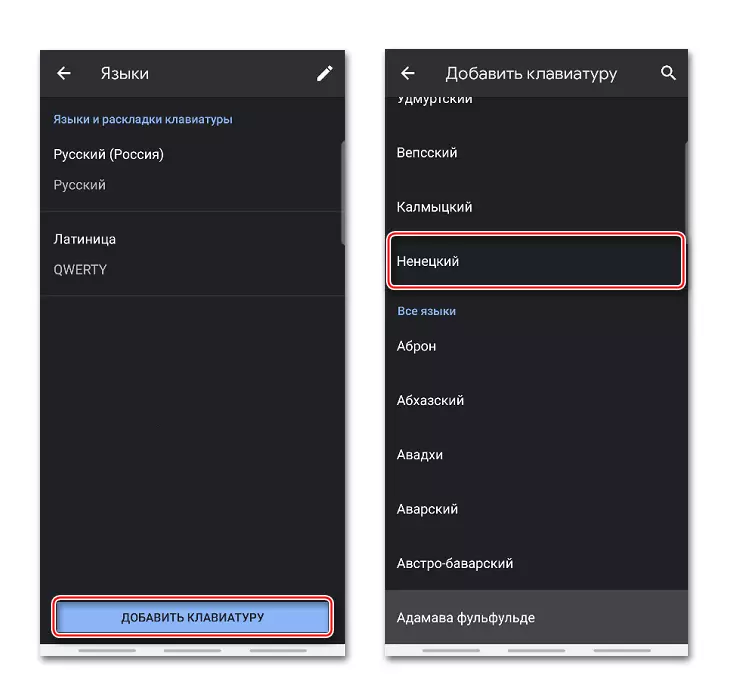
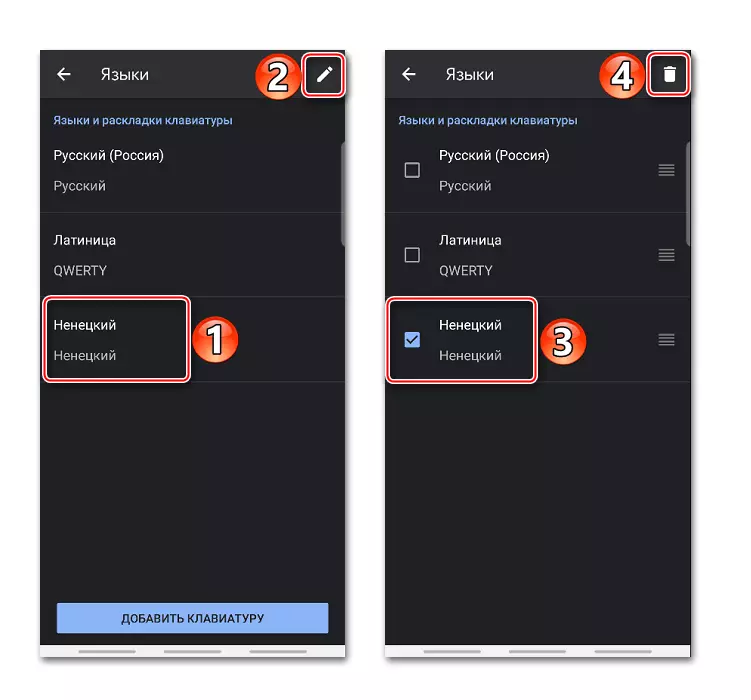
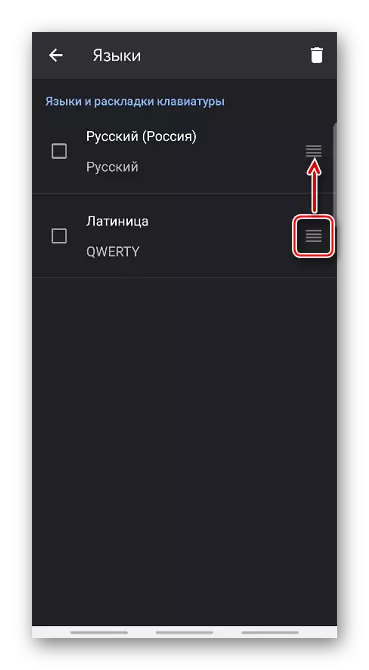
Ezarpen
Atal honetan hainbat atal daude. "Keys" blokean, diseinuaren gainetik "zenbaki" zenbaki "bat gaitu edo desgaitu dezakezu.
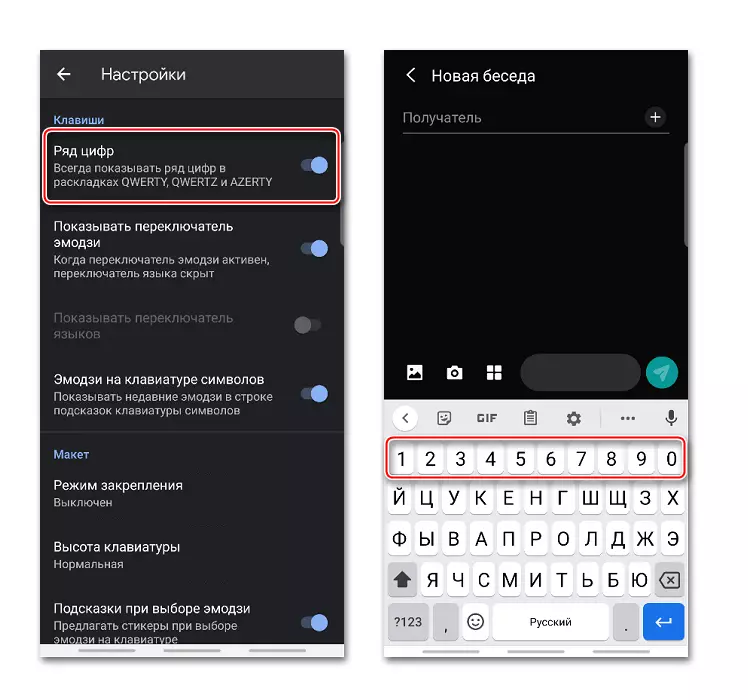
Hizkuntza etengailua EMOJI etengailua ordezkatu daiteke. Kasu honetan, diseinua hizkuntza aldatu egingo da "espazioa" sakatuta.
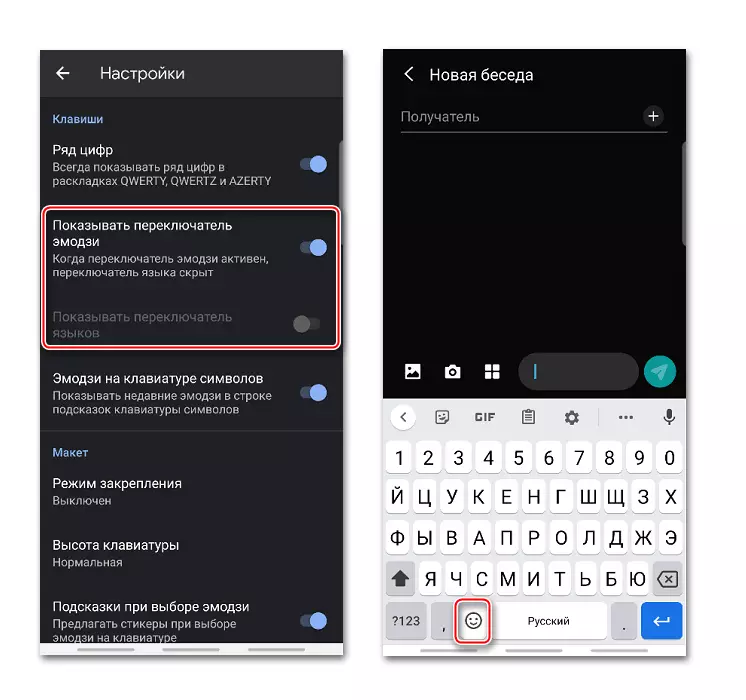
Ikurrak dituzten gakoen gaineko aukera bat dago, gehitu Galdintzak emdzi-rekin, duela gutxi erabili zirenak.
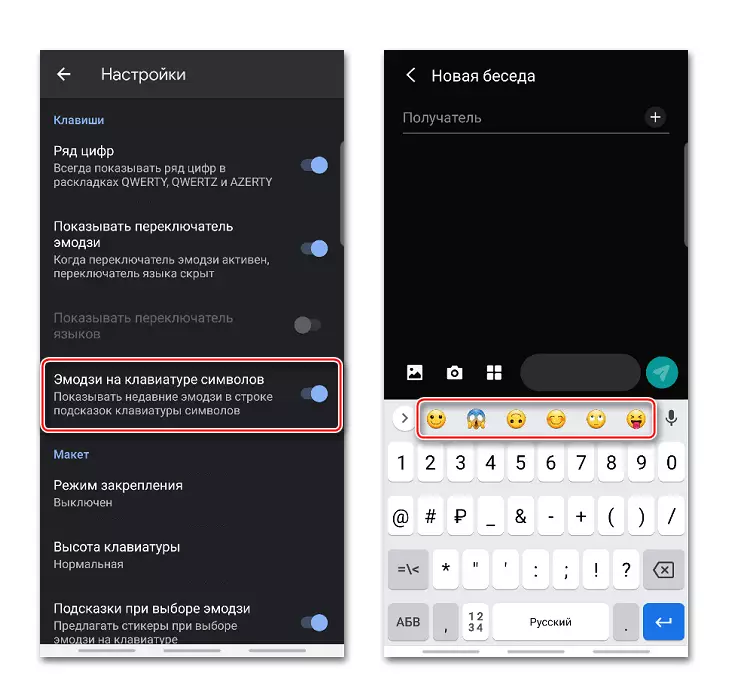
"Diseinua" blokean, teklatuaren posizioa alda dezakezu pantailan eskuinaldean edo ezkerrean lotuz.

Alboko menuaren laguntzarekin, finkapena bertan behera utzi dezakezu, aldea aldatu edo goiko Jingrad eremua eremu mugatuaren barruan igo dezakezu.
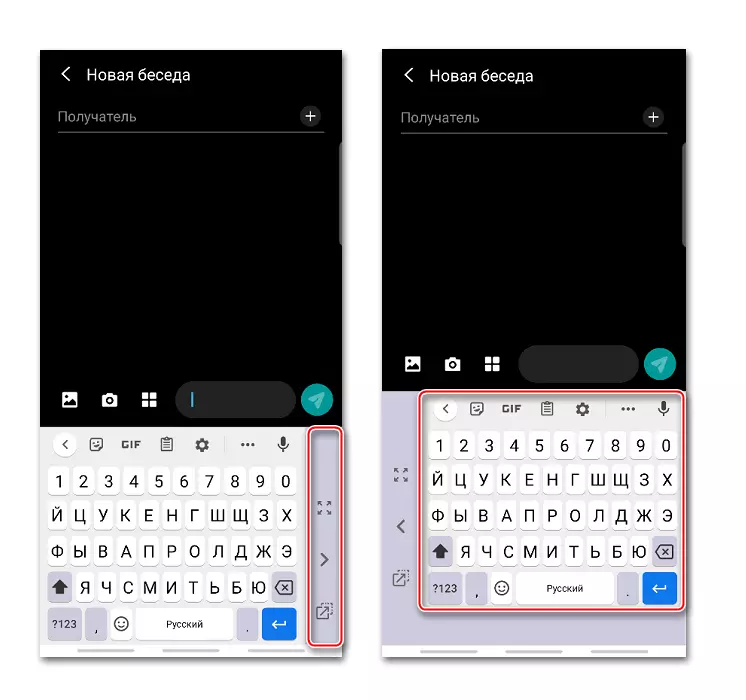
"Teklatuaren altuera" aukerak gakoen tamaina aldatzeko aukera ematen du.
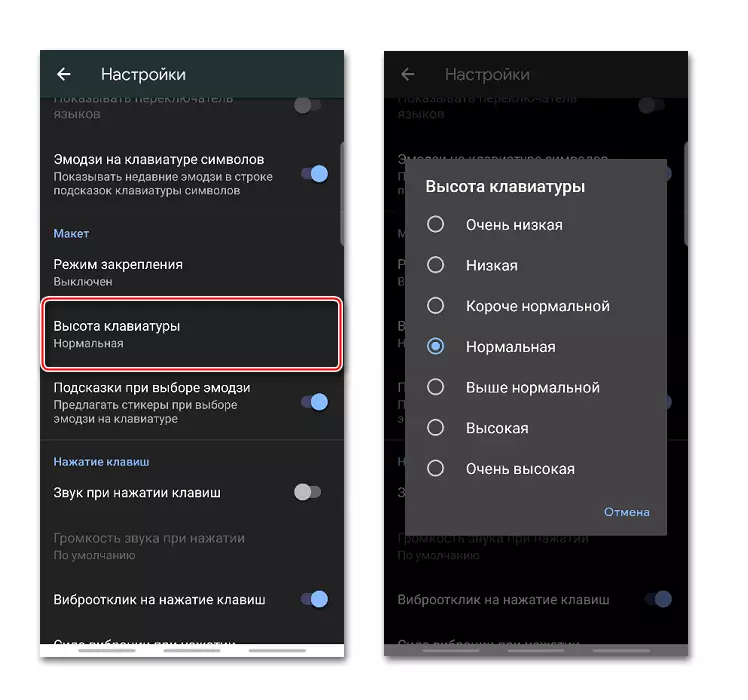
Funtzio bat dago, eta horri esker, emoji aukeratzerakoan, aplikazioak antzeko eranskailuak eskainiko ditu.

Babarretan, teklak edo bibrazio espazioaren soinua aktibatu eta, ondoren, soinu bolumena eta bibrazio indarra aldatu ditzakezu.
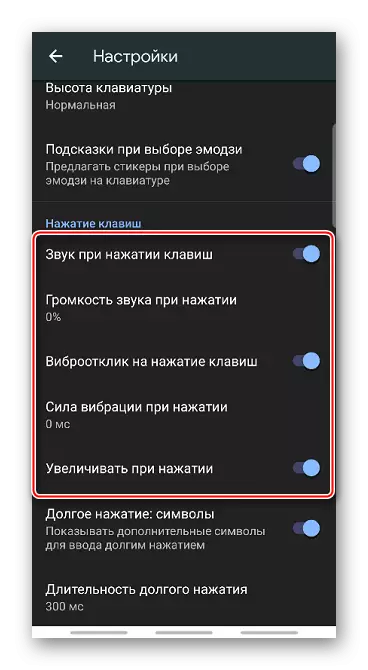
Aukera egokia aktibatzen denean prentsa luzean zehar, tekla karaktere gehiagorekin erakutsiko da. Prentsaren iraupena alda daiteke.
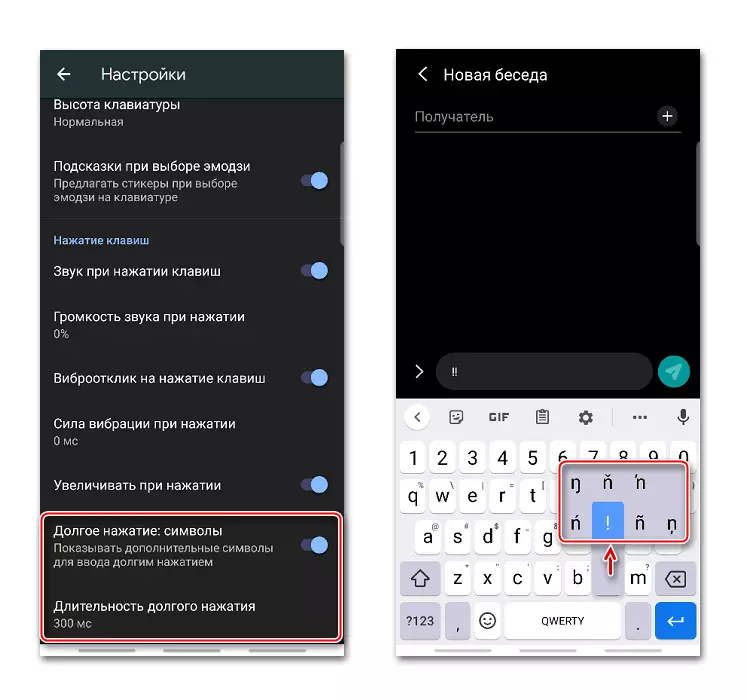
Haibideak
"Gaiak" atalean aplikazioaren diseinua aldatzeko gaitasuna dago. Adibidez, aldatu interfazearen kolorea, baita argazki argazki bat edo smartphone galeriako edozein argazki ere.
- Egin klik "Nire Gaiak" blokean, irudi egoki bat eta tapam aurkituko dugu.
- Argazki bat eskaintzen dugu dedikatutako eremuan eta egin klik "Hurrengoa".
- Aurrebista pantailan, distira eta tapam "prest" konfiguratzen dugu.
- Sartu edo deskonektatu giltza-sarrerak eta egin klik "Aplikatu".
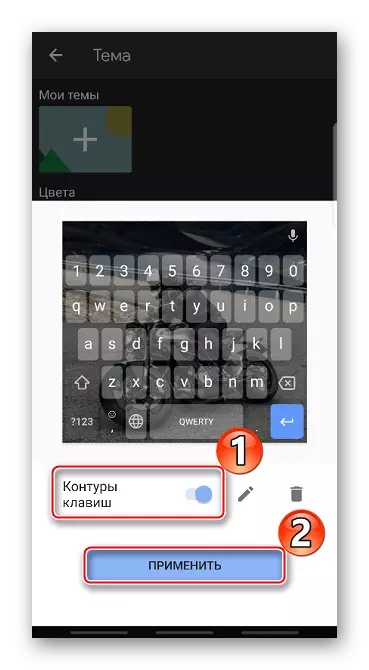
Pantaila berean, gaia editatzera joan zaitezke edo ezabatu.
- Zorrotzagoa izan dadin, aurrez instalatutako koloreak erabil ditzakezu.
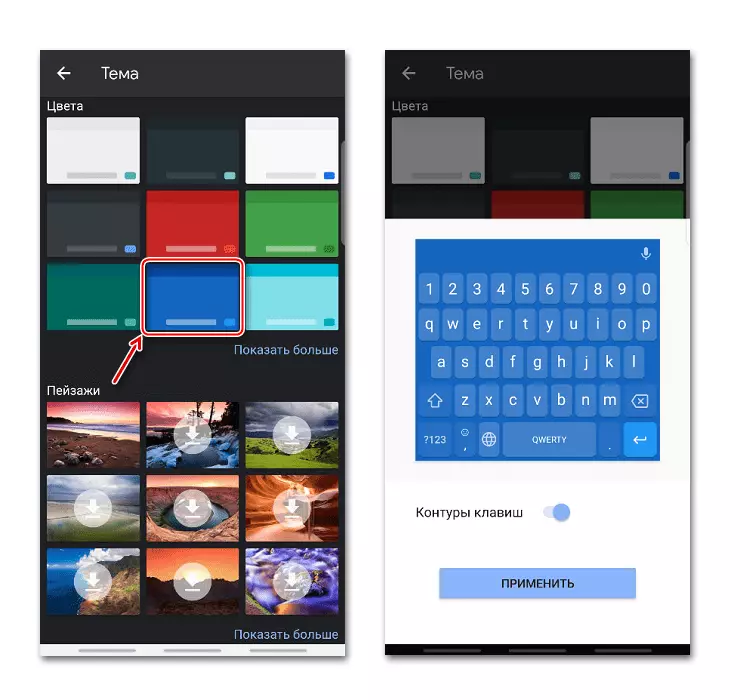
Aplikatu erabilgarri dauden atzeko irudietako bat.
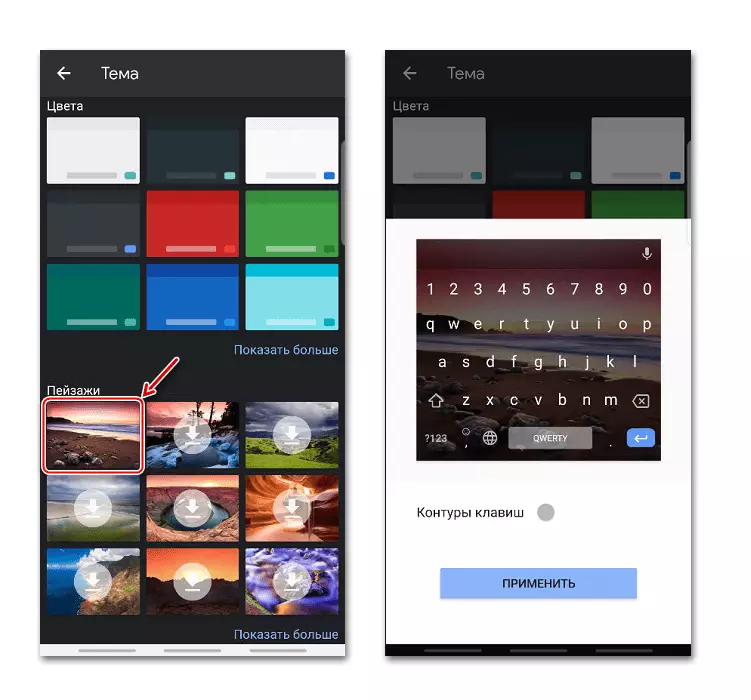
Kolore gradienteak ere badaude - distiratsuak edo ilunak.
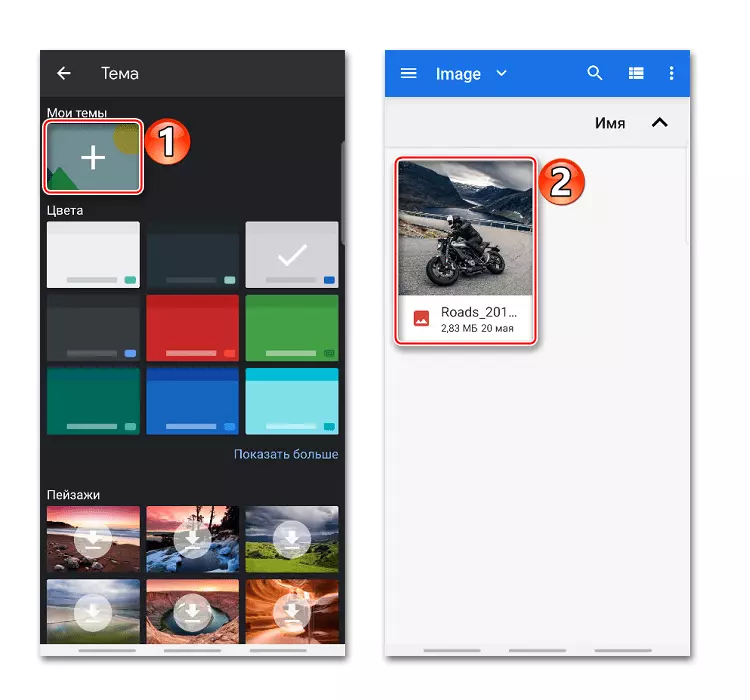
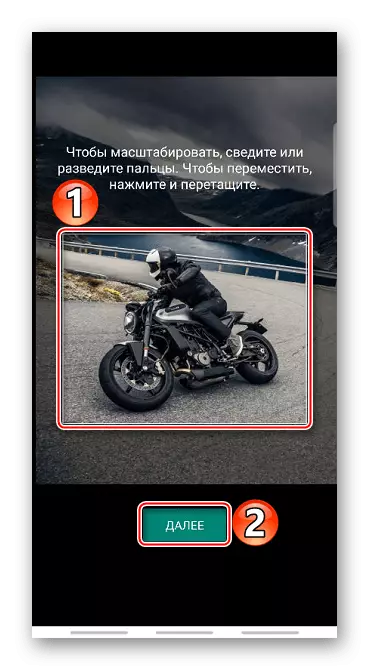
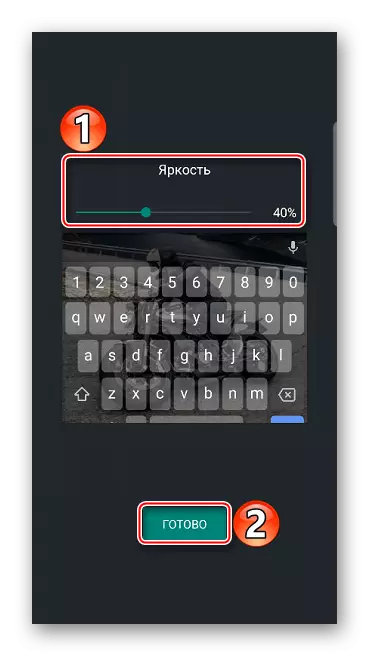
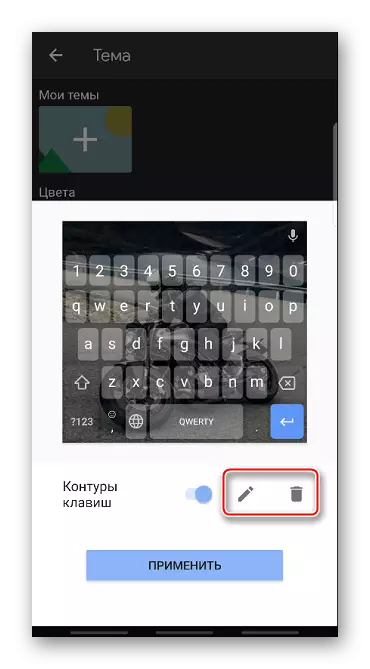
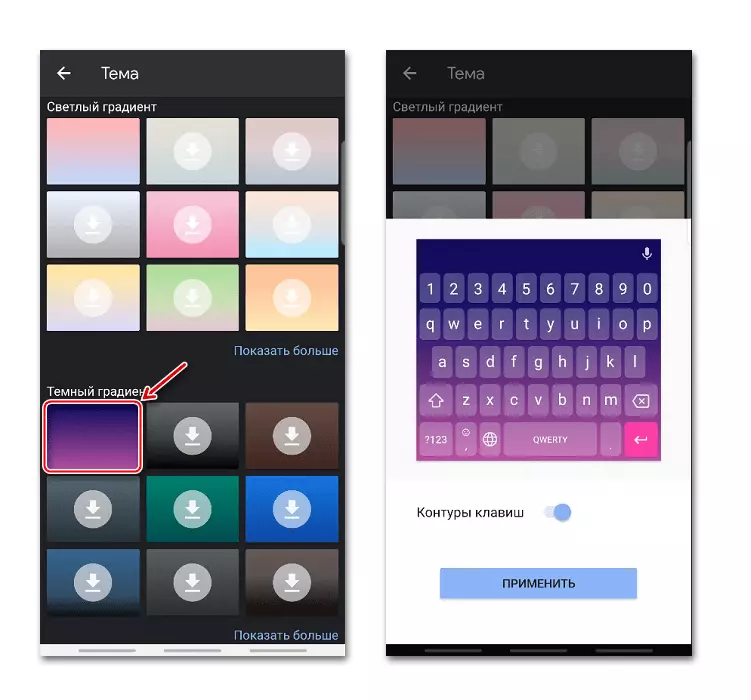
Testuaren zuzenketa
Honek testuen sarrera sinplifikatzeko gomendatutako aukerak biltzen ditu. Adibidez, Emoji, gaitu edo desgaitu dezakezu multzoan zehar errenkada berehala, debekatzea jantokiak hitz ilunak eskaintzea, baita aurreko hitzetan oinarritutako aholkuak egiteko aukera ere.
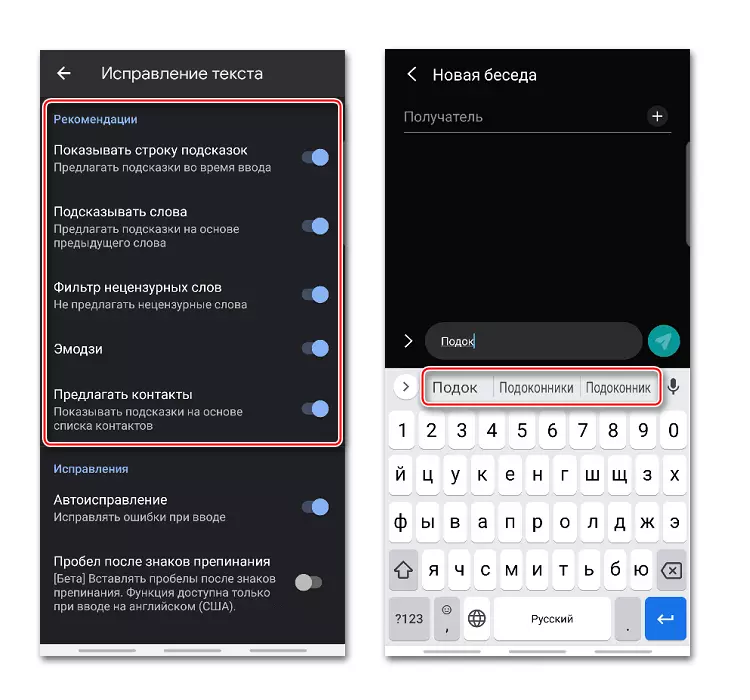
"Konpondu" blokean, aukerak automatikoki akatsak zuzentzeko aukerak daude, hitzak idazteko hitzak markatzeko, eskaintza berriak abiarazi letra larriz eta sakatu "Espazio" teklaren tekla automatikoki tekla automatikoki puntu batekin puntu.
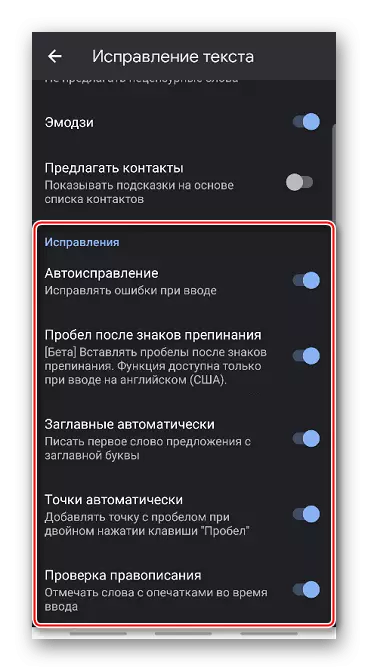
Sarrera jarraitua
"Etengabeko ENTER" funtzioa aktiboa bada, hatzak teklatuan hartu gabe inprimatu ditzakezu. Gakoetan "marra bat marraztu" aukerak hatz mugimenduaren arrastoa izango du.
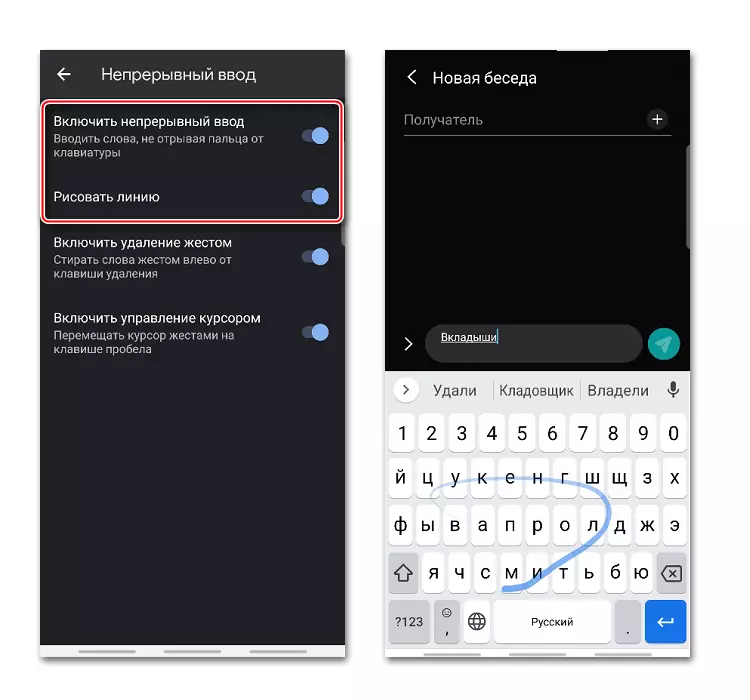
"Gaitu keinu kentzea" funtzioak hatzaren mugimenduarekin ezabatzeko hitzak ezabatzeko aukera ematen du kentzeko tekla. Zenbat eta irristaketa luzeagoa izan, orduan eta hitz gehiago kenduko dira.
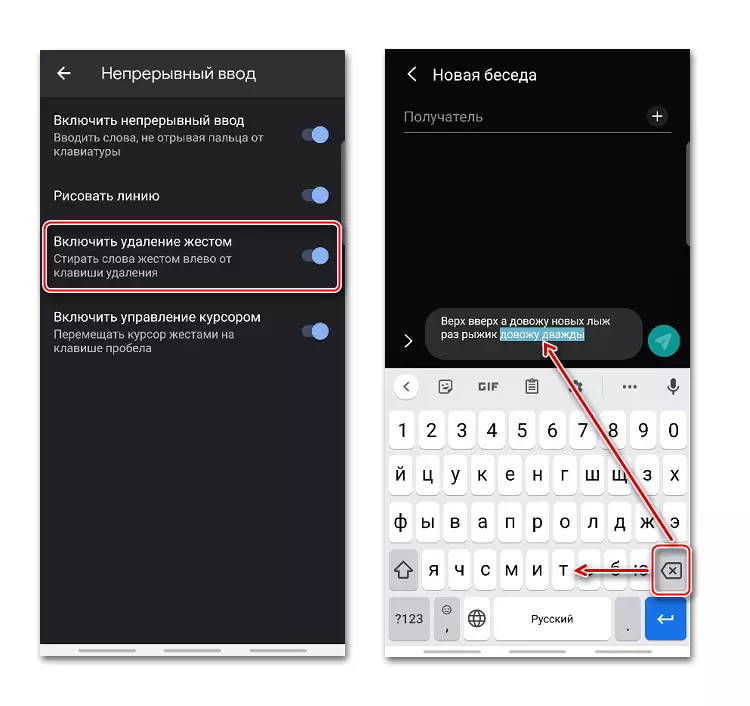
Mugitu kurtsorea, adibidez, hitzak editatzerakoan, hatza eskuinera eraman dezakezu eta "Espazioa" teklaren arabera. Horretarako, dagokion aukera aktibatu behar da.
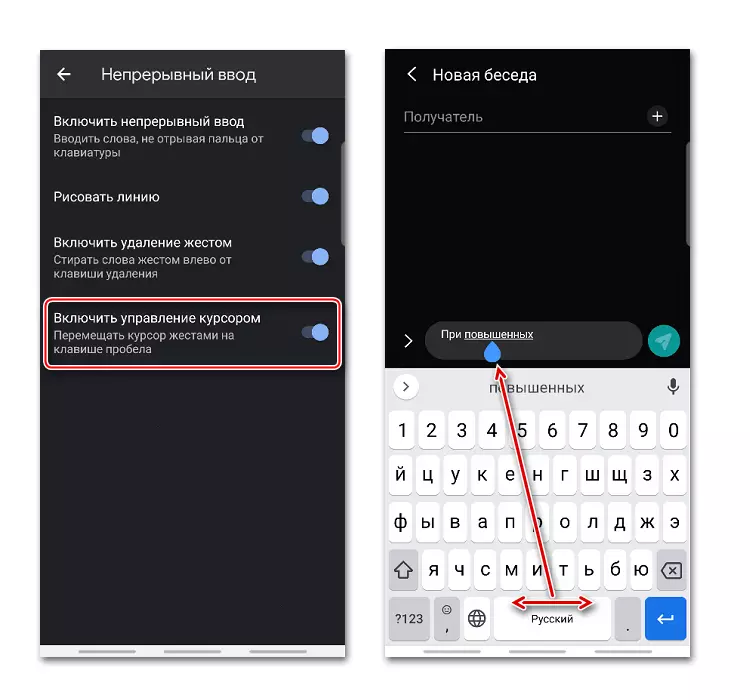
Hiztegi
Hiztegi bat hizkuntza desberdinetan eratu dezakezu. Luzeegiak, maiz kontsumitzen diren hitzak izan daitezke, baita aplikazioak etengabe zuzentzen edo azpimarratzen dituenak ere.
- Ezarpenetan, aukeratu "Hiztegia" eta joan "hiztegi pertsonalera".
- Hurrengo pantailan, hautatu mihia eta tapay plus hitz berri bat gehitzeko.
- Goiko grafikoan hitza erabat idazten dugu, eta halaber hizketen laburdura azpian, ondoren, aplikazioak aholku bat emango du.
- Hitza hiztegitik kentzeko, aukeratu eta sakatu "Ezabatu" ikonoa.
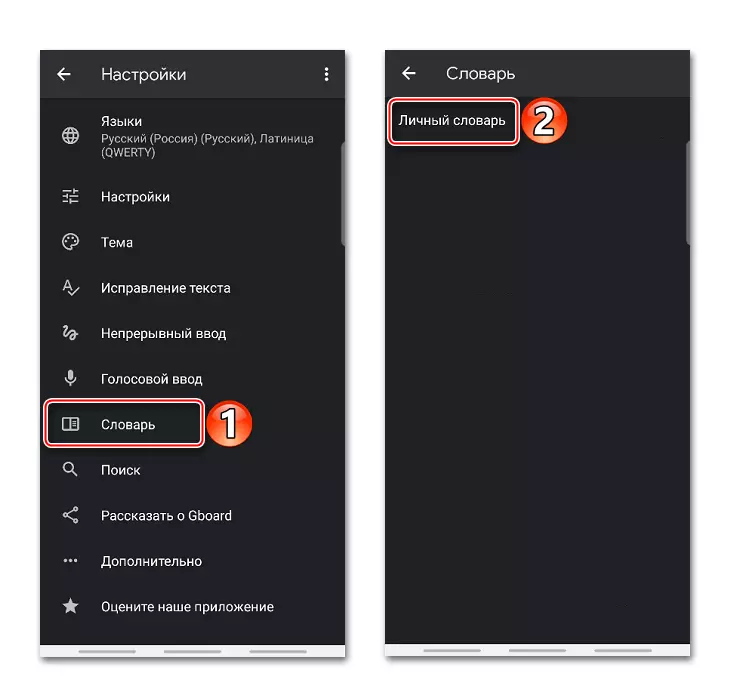
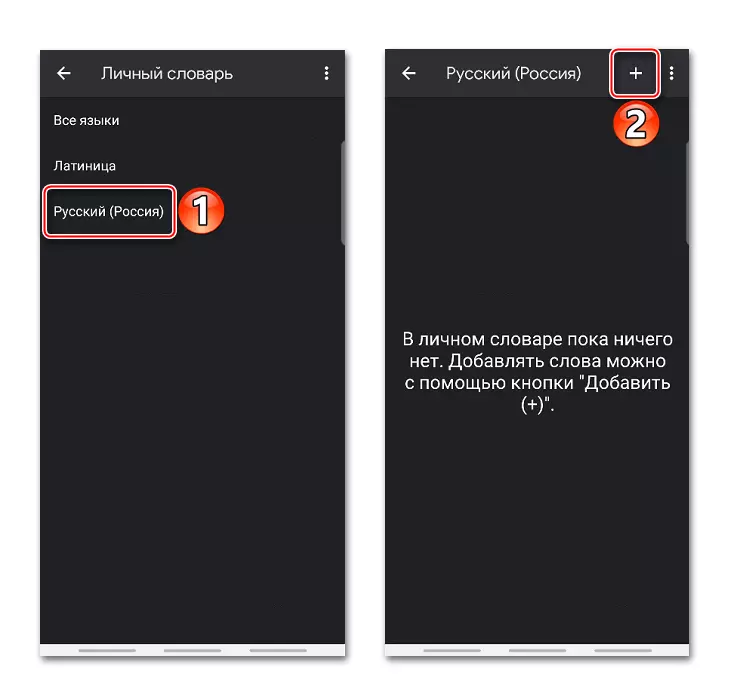
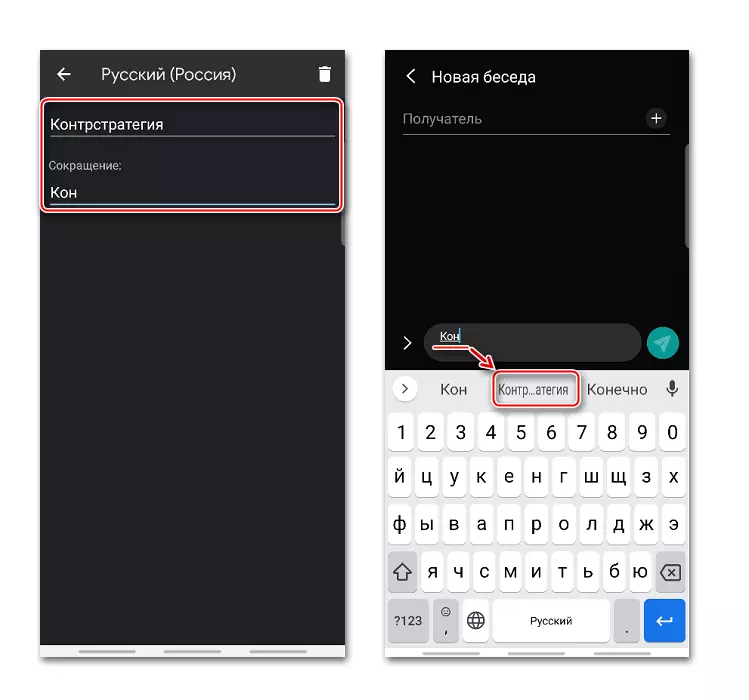
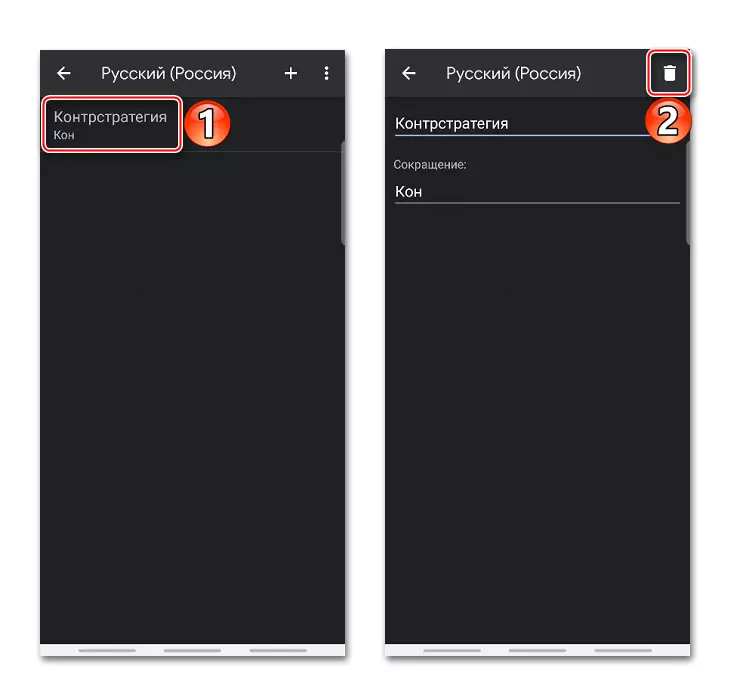
Bilatu eta ahotsaren sarrera
"Bilatu" atalean, "edukia bilatzeko orduan" lehenetsitako "galderak" sartzen dira. Testuaren sarreran zehar animatutako argazkia behar baduzu, emoji edo eranskailua, sarrerako hizkuntzan egongo dira.
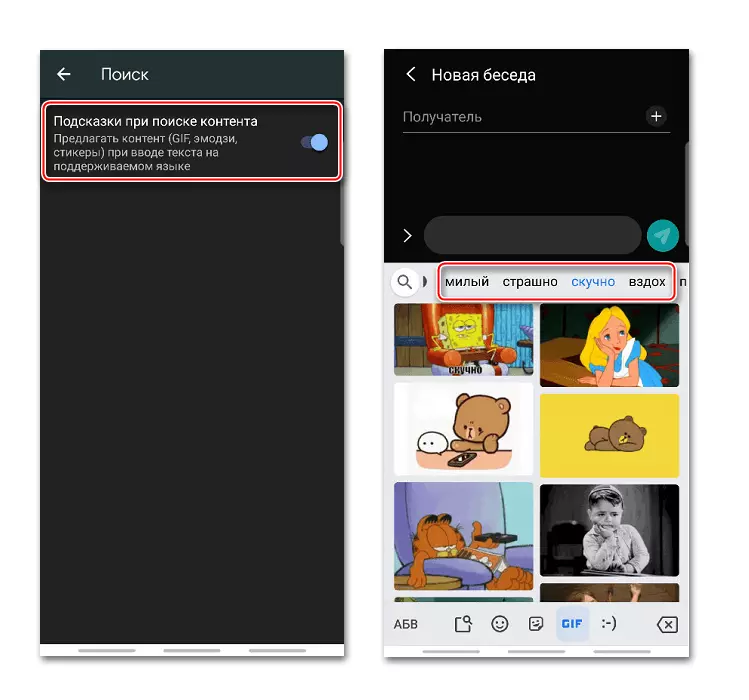
Aplikazioak ahots bidezko markaketa funtzioa onartzen du. Aktibatzeko, mikrofonoaren botoia sakatu behar duzu.
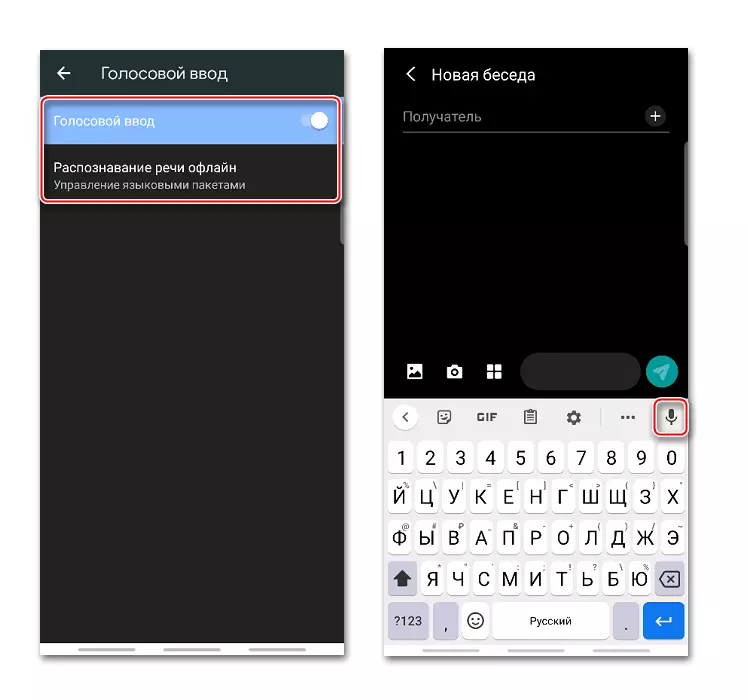
Jebradak hizkuntza desberdinetako hizkera ezagutzen du lineaz kanpo, baina horretarako dagokion hizkuntza paketea deskargatu beharko da.
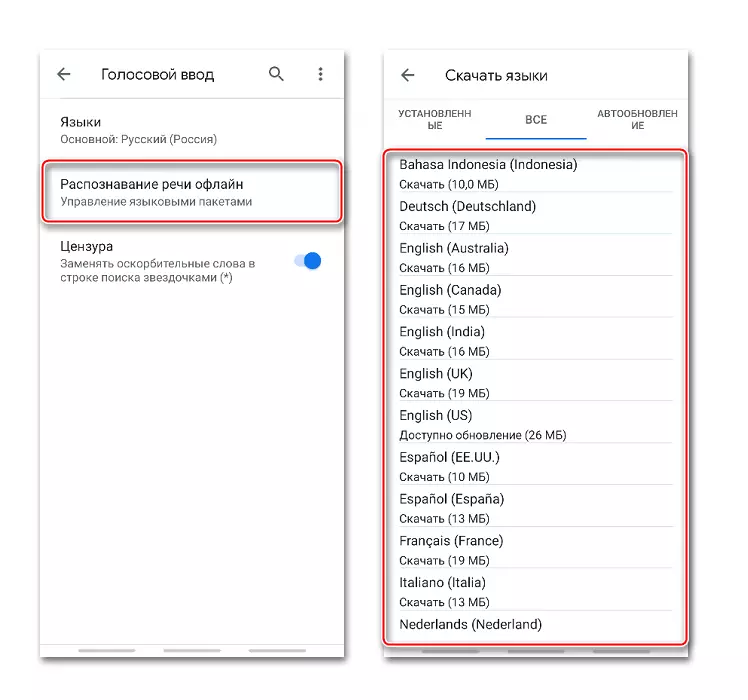
Nola aldatu teklatua
Pasea teklatu ezagunenetako bat da, baina ez dago beste garatzaileen aplikazio gutxiago. Hirugarrenen edo, aitzitik, instalatu teklatu estandarra horren ordez, aldatu egin behar dituzu gailu mugikorreko parametroetan.
- Ireki telefonoaren "ezarpenak". Menua "hizkuntza eta sartu" aurkitzen dugu, aplikazio guztiak bertan gordetzen baitira. Beti deitzen zaio beti, baina gailuaren arabera atal desberdinetan egon daiteke - "Ezarpen orokorrak", "Ezarpen aurreratuak", "datu pertsonalak", "Sistema", etab.
- Sakatu "teklatua" lehenetsia eta hautatu aplikazioa.
- Zerrendan falta bada, gehitu beharko du. Teklatu blokean, "pantailaren teklatua" punteatu.
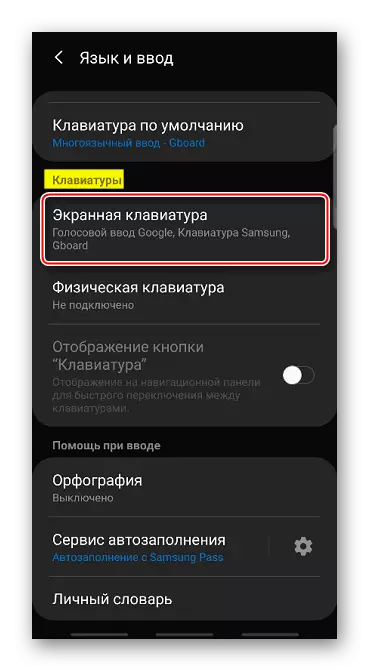
Ondoren, egin klik "Teklatuen kudeaketa".
- Nahi duzun softwarea aurkitu eta pizten dugu. Orain lehenespenez instalatu daiteke.
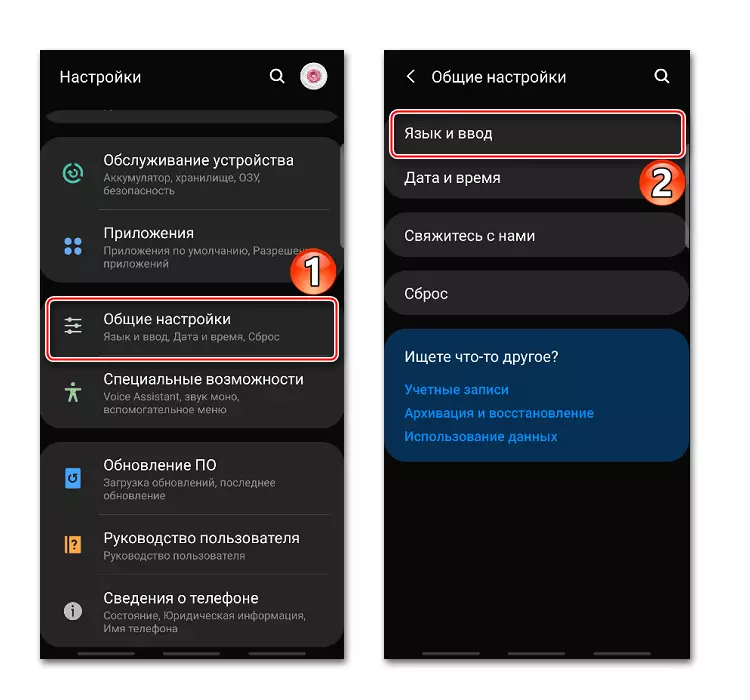
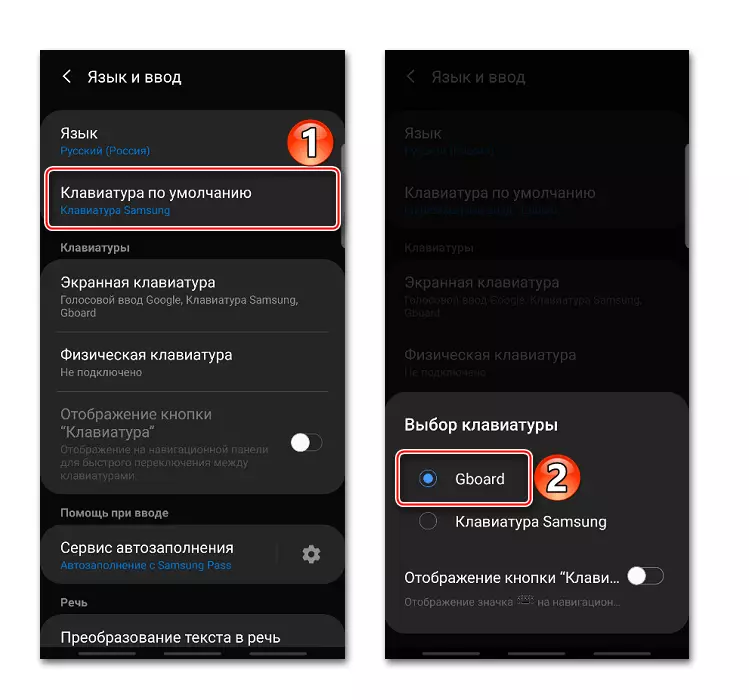
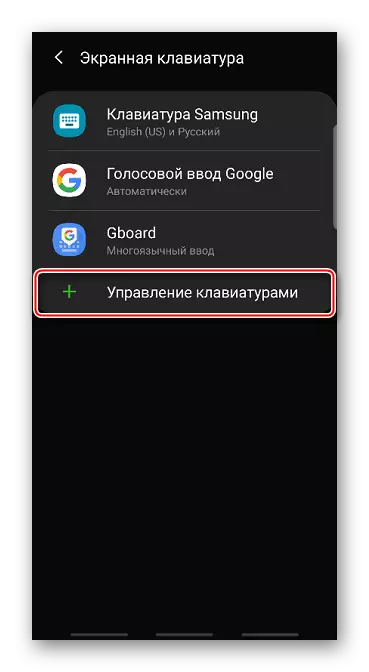
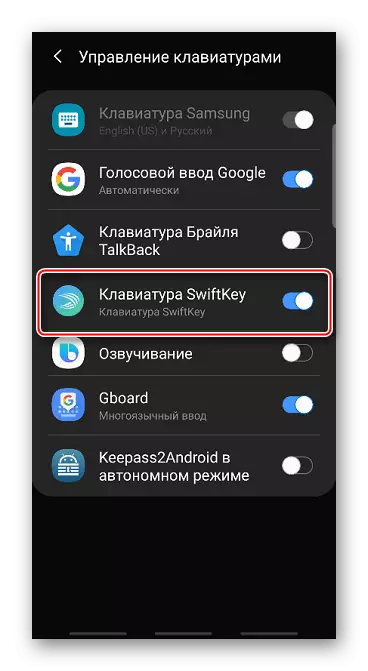
Irakurri ere: Android teklatu birtualak
Android-en lehenagoko bertsioetan, teklatua aldatzeko printzipioa zertxobait desberdina da. Hau zehatz-mehatz idatzita dago artikulu bereizi batean.
Irakurri gehiago: Nola aldatu teklatua Android-en