
Argibide honetan Windows 10-en ordenagailu batera igortzeko aukeren inguruko xehetasunak, nola transferitu irudia Android telefonotik edo beste ordenagailu / ordenagailu batetik eta aurkitu daitezkeen mugak eta arazoak. Testuinguruan interesgarria izan daiteke: nola konektatu ordenagailu eramangarri bat Wi-Fi-ri buruzko telebistara irudia transferitzeko, Android-en irudiak ApwerMirror programa kontrolatzeko gaitasuna duen ordenagailura, nola transferitu irudia iPhone-tik ordenagailua.
- Irudien transmisioaren gaitasunak Wi-Fi bidez ezarriz Windows 10-en
- Nola transferitu irudi bat Android ordenagailu eramangarri edo ordenagailu batera Windows 10-ekin
- Ukitu sarrera haririk gabeko pantailan konektatuta dagoenean
- Bideo instrukzioa
- Konektatutako arazo posibleak
Irudiaren transmisioaren gaitasuna ordenagailura edo ordenagailu eramangarri batera ezarriz Windows 10-ekin
Windows 10-rekin ordenagailu bat erabiltzeko gaitasuna haririk gabeko beste gailur gisa erabiltzeko gaitasuna ahalbidetzeko, ezarpen batzuk egin ditzakezu (ezin dira egin, behean ere aipatuko baita), eta zenbait kasutan instalatu behar da Sistema osagaiko osagaiak, emisio funtzioak (proiekzioa ordenagailuan):
- Zure ordenagailuan instalatutako Windows 10 ordenagailuan instalatuta badago (egin behar ez dituzun aurreko bertsioetan), joan parametroetara - Aplikazioak - Osagai osagarriak - Gehitu osagaia eta instalatu "Haririk gabeko monitore" osagaia.

- Joan Start - Parametroak - Sistema - Ordenagailu honetara proiektatzea.
- Zehaztu irudia "eskuragarri nonahi" edo "sare guztietan eskuragarri dagoenean". Nire kasuan, funtzioaren funtzionamendu arrakastatsua lehen elementua aukeratzerakoan bakarrik gertatu zen: ez zait argi geratu niretzat sare seguruen azpian ulertzen dela (baina ez da sareko profilari buruzko pribatua / publikoa ez dela ulertzen eta Wi-Fi sareko segurtasun profila).
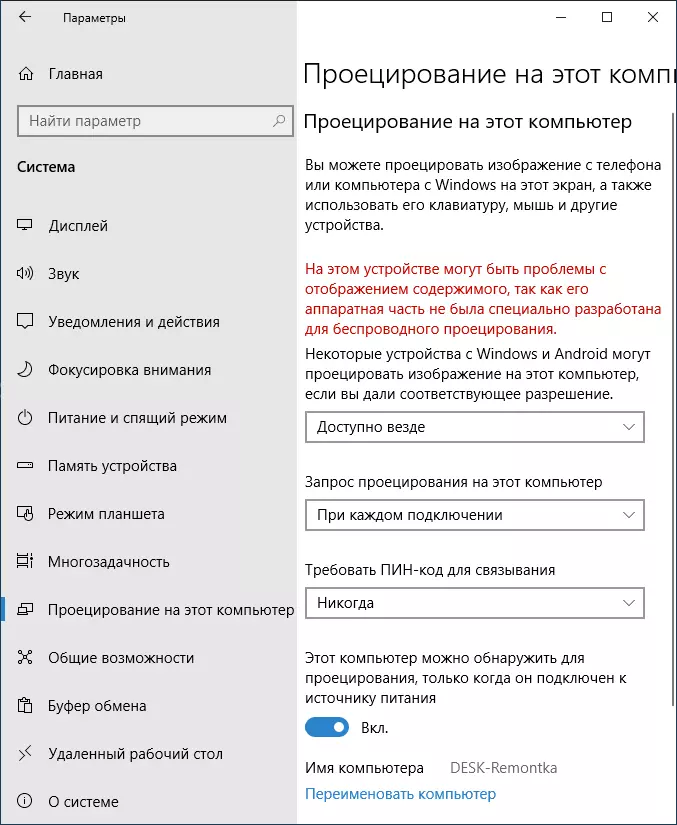
- Gainera, konexio eskaeraren parametroak konfigura ditzakezu (konektatuta zauden gailuan bistaratzen da) eta PIN kodea (eskaera konexioa egiten den gailuan agertzen da eta PIN bera gailuan dago konektatuta daudenak).
- Proiektuaren parametroak ordenagailura uzten badituzu, elementua beti desgaituta dago, baina emisio-abiarazte bakarra beharko duzu, exekutatu dezakezu. Exekutatu "Konektatu" aplikazio integratua (bilaketa panelean edo hasierako menuan aurki ditzakezu), eta, ondoren, beste gailu batetik konektatu "Konektatu" argibideak jarraituz Windows 10 edo jarraian deskribatutako urratsak jarraituz.
Gailu honetan testu honetan testu honetan ikusten baduzu ". Edukiaren edukiarekin arazoak izan daitezke, hardwareak ez baititu berariaz haririk gabeko proiekziorako diseinatuta," normalean esaten du:
- Instalatutako Wi-Fi egokitzaileak ez du Miracast teknologia onartzen edo ez du Windows 10 (ordenagailu eramangarri edo ordenagailu zahar batzuen gainean Wi-Fi) zain.
- Haririk gabeko egokitzaile kontrolatzaile zuzenak instalatuta daude (ordenagailu eramangarri baten fabrikatzailearen, monoblock edo, hau da, Wi-Fi egokitzailea eskuz instalatuta dagoen ordenagailua bada - egokitzaile honen fabrikatzailearengandik).
Interesgarria da, Wi-Fi egokitzailearen Miracast laguntza fabrikatzailearen gabezian ere, Windows 10-en emisio integratuak batzuetan funtziona dezake: agian mekanismo gehigarri batzuk inplikatzen dira.
Irudiak Android-etik Windows 10era transferitzea (haririk gabeko monitorera konektatzea)
Irudi bat ordenagailu edo ordenagailu eramangarri batera transferi dezakezu Windows 10-ekin antzeko beste gailu batetik (Windows 8.1) edo Android telefono / tabletetik.
Android-ekin emititzeko, normalean nahikoa da urrats hauek egitea:
- Wi-Fi telefonoan desaktibatuta badago (tableta), piztu.
- Ireki jakinarazpen-gortina, eta, ondoren, "tira" berriro ekintza bizkorreko botoiak irekitzeko.
- Egin klik "Broadcast" edo, "View Smart" (Galaxy-n) (Galaxian ere, bi pantaila okupatzen badituzu, eskuineko ekintza bizkorreko botoietatik korritu behar duzu. Behar duzun elementua aurkitzen ez baduzu, irudia Android-etik telebistara nola transferitzeko argibideak ezagutzea gomendatzen dut, zati hau xehetasun gehiagotan deskribatzen da eta esentzia bera da ..
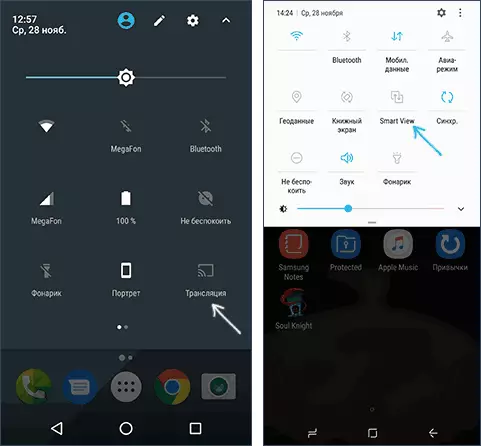
- Itxaron denbora pixka bat zure ordenagailuaren izena zerrendan agertu arte, egin klik gainean.
- Proiekzioaren parametroetan konexio edo PIN kodearen konexioak izan badira, eman baimen egokia ordenagailuan konexioa egiten den edo PIN kodea eman.
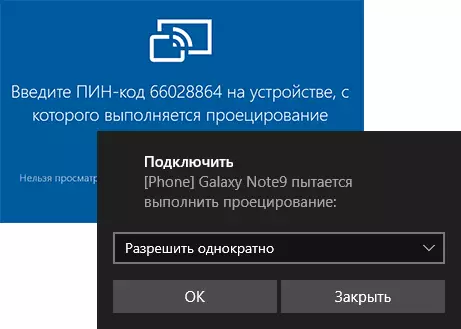
- Konexioa itxaron - Android-en irudia ordenagailuan bistaratuko da.
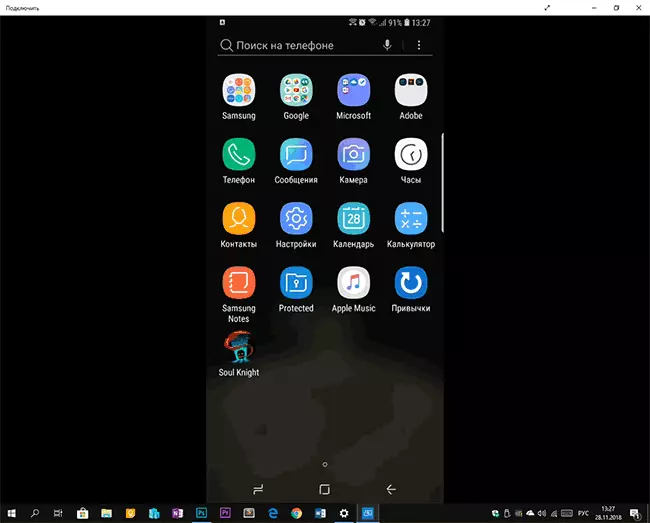
Hemen ñabardura hauek topa ditzakezu:
- "Broadcast" edo gauza bera falta bada botoien artean, saiatu ekintza Android-etik telebistara irudien transmisioaren argibidearen lehen zatia. Aukera beste nonbait zure telefonoaren parametroetan (ezarpenak bilatzeko) saiatu zaitezke.
- Android "garbi" eskuragarri badago, gailuak eskuragarri dauden gailuak ez dira bistaratzen, saiatu "Ezarpenak" klikatuz - Hurrengo leihoan, inolako arazorik gabe hasieratu daitezke (Android 6 eta 7an adierazi da).
Windows 10-rekin beste gailu batetik konektatzeko, hainbat metodo posible dira, eta hori errazena da:
- Sakatu Win + P (latinez) teklak, konexioa egiten den ordenagailuko teklatuan. Bigarren aukera: sakatu "Konektatu" edo "transmititu pantailara" botoia jakinarazpen-zentroan (aurretik, 4 botoi baino ez dira bistaratzen, egin klik "Zabaldu").
- Eskuineko menuan, hautatu "Konektatu hari gabeko pantailara". Elementua bistaratzen ez bada, zure Wi-Fi egokitzaileak edo bere gidariak ez du funtzioa onartzen.

- Ordenagailua konektatzen duzun zerrendan agertzen denean, egin klik gainean eta itxaron konexioa osatzeko, baliteke konektatzen duzun ordenagailuan konexioa berretsi behar izatea. Horren ondoren, emisioa hasiko da.
- Ordenagailu eta ordenagailu eramangarrien artean emititzen denean, edukia mota desberdinetarako konexio modu optimizatua aukeratu dezakezu. Bideoa, lana edo jolasak ikustea (hala ere, litekeena da jolastea, mahai jokoak izan ezik - abiadura ez da nahikoa) .

Zerbait funtzionatzen ez badu, arreta jarri argibideen azken atalean, bertatik behaketa batzuk erabilgarriak izan daitezke.
Ukitu sarrera Windows 10 Wireless Pantailera konektatuta dagoenean
Irudiaren transferentzia beste gailu batetik transferitzen hasi bazina, desioa logikoa izango da gailu hau ordenagailu honetan kudeatzeko. Hori posible da, baina ez beti:
- Dirudienez, funtzioa ez da onartzen Android gailu guztientzat eta ez Windows 10 bertsioetan nire kasuan (Samsung Galaxy Note 9 eta azken Windows 10) funtzionatzen du, baina ez dago sistemarik.
- Batzuetan, teklatuaren eta saguaren sarreratik aktibatuta dago edozein kliken ondoren, eta batzuetan beharrezkoa da jakinarazpenetan sartzea (Joan jakinarazpen zentroan konektatzen zaren ordenagailura - konektatutako gailua eta marka ikusten dugu ), baina gailuan soilik konektatu den gailua - arazoak ez dituen Wi-Fi egokitzaileak Miracast laguntza osoarekin.

- Broadcasting-ek ordenagailuko telefono batzuetarako automatikoki eskuragarri dagoenean ordenagailuaren teklatutik sartu da (nahiz eta sarrerako eremua telefonoan bertan aukeratu behar duzu), baina saguaren kontrola ez dago erabilgarri.
Oharra: Broadcasting-a "Ukitu teklatuaren eta idazkeraren panela" beharrezkoa denean, gaituta egon behar da: "alferrikako" zerbitzuak desgaitu badituzu, egiaztatu.
Bideo instrukzioa
Arazo posibleak Windows 10 irudiaren transmisioa erabiltzen denean
Sarrerako aukerarekin dagoeneko aipatutako arazoez gain, probetan zehar honako ñabardurak nabaritu dira:
- Batzuetan, lehen konexioa behar bezala funtzionatzen ari da, gero deskonexioaren ondoren, berriro ezinezkoa da: haririk gabeko monitorea ez da bistaratzen eta ez da bilatu. Laguntzen: Batzuetan - "Konektatu" aplikazioaren eskuzko abiaraztea edo desgaitu transmisio gaitasuna parametroetan eta berriro sartu. Batzuetan, berrabiarazi bakarrik. Beno, ziurtatu Wi-Fi modulua bi gailutan aktibatuta dagoela ziurtatu.
- Konexioa ezin da inolaz instalatu (konexioa ez da gertatzen, haririk gabeko monitorea ez da ikusgai), ziurrenik Wi-Fi egokitzailea hau da: gainera, berrikuspenen arabera, hori gertatzen da eta miraka onartzen da Wi-Fi egokitzaileak jatorrizko gidariekin.. Nolanahi ere, saiatu ekipamenduaren fabrikatzaileak eskaintzen dituen jatorrizko gidarien eskuzko instalazioa.
Ondorioz: funtzioak funtzionatzen du, baina ez beti eta ez da erabiltzeko eszenatoki guztientzat. Hala ere, kontuan izan horrelako aukera bat, erabilgarria izango dela uste dut. Gailuak materialak idazteko erabili ziren:
- Windows 10 2004 Pro, I7-4770, Wi-Fi TP-Link egokitzailea atheros ar9287
- Laptop Dell Vostro 5568, Windows 10 Pro, I5-7250, Wi-Fi egokitzailea Intel AC3165
- Moto X Play smartphones (Android 7.1.1), Nokia 4.2 (Android 10) eta Samsung Galaxy Note 9 (Android 10)
