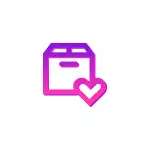
Winstall -oneline Service-k (noski, interfaze grafikoarekin) erraztu dezake (noski, beharrezko programak bilatzea eta instalazioa automatikoki sortutako scriptak gune ofizialetatik automatikoki instalatzeko modua automatikoki sortzea errazten du. Laburpen honetan - Winstall erabiltzeari buruz Microsoft biltegietatik programak instalatzeko.
Nola erabili Windows 10 programa doan instalatzeko Windows 10 programa
Lehenik eta behin, Winstall-ek ez du WINETEa ordezkatzen eta, beraz, lehenik eta behin, lehenik eta behin instalatu behar duzu Paketeen kudeatzailea Microsoft-en, nola egin hau (eta zer da) artikulu bereizi batean - hegala ezarrita eta paketeen kudeatzailea erabiliz Instalazioa Windows 10 programak. Instalatu ondoren, beharrezkoa izango den guztia urrats hauek erabiltzea da:
- Joan gunera https://winstall.app/ eta aurkitu behar dituzun beharrezko programak. Etengabe eguneratzen den direktorio osoa ikus dezakezu eta bilaketa erabil dezakezu, eta bilaketa programaren izenak ez ezik, deskribapenen arabera (adibidez, ohar-oharretan ere, oharretarako programa horiek ez ezik, oharretarako programak jasoko ditugu izenburuko hitz hau dutenak). "Aplikazioen" gunearen atala biratuz, eskuragarri dauden programa guztiak ikusi ahal izango dituzu.
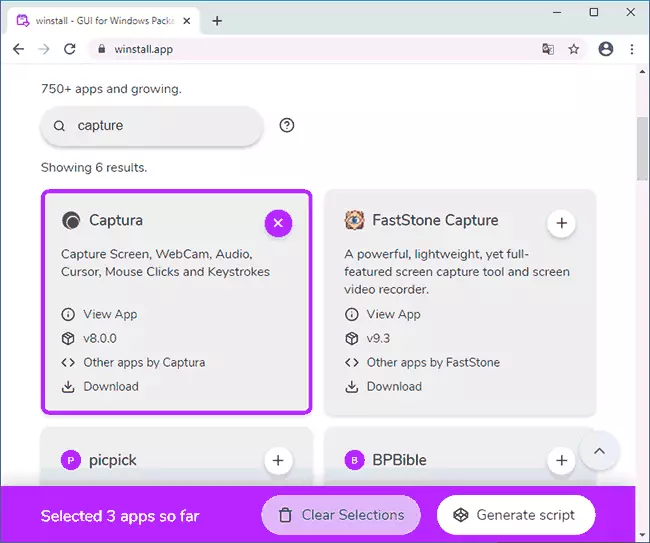
- Programa bat aurkitzea, goiko eskuineko izkinan "Plus" klik eginez gehitu dezakezu (aplikazio guztien zerrendan) edo nabarmenduz (Winstall-en orrialde nagusian pakete ezagunen zerrenda batekin).
- Programaren goiburuan edo "informazio gehiago" programaren deskribapen osoa klikatuz, garatzailearen webgune ofizialera joan, deskargatu programaren instalatzailea gidoirik gabe (gune ofizialetik), hautatu Ez azkena eta Programaren aurreko bertsioetako bat (ez dago erabilgarri).
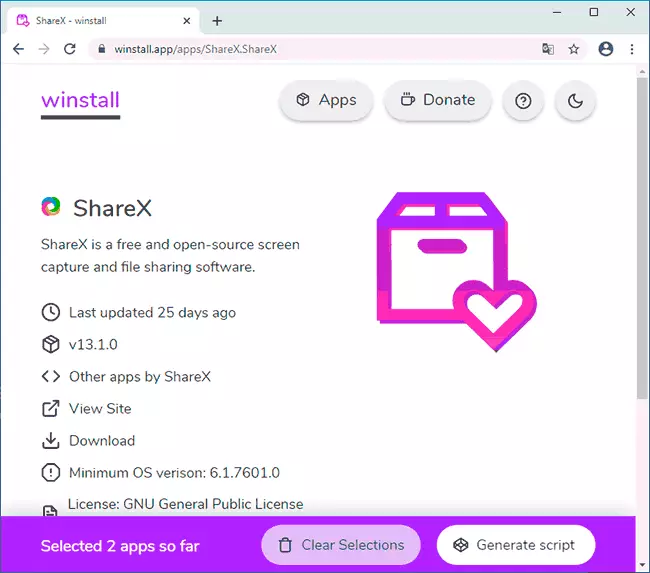
- Beharrezko programen multzoa eratu ondoren, egin klik "Sortu gidoia" botoian. Komando lerroko gidoia automatikoki eratuko da hautatutako programa guztiak WINGET erabiliz instalatzeko. "Erakutsi PowerShell script" aldatzera PowerShell-en gidoia jasoko duzu. Gidoi hau zure ordenagailuan exekutatzeko eta itsatsi daiteke, edo prestatutako .bat edo .PAT fitxategia deskargatzeko hautatutako aplikazio guztiak automatikoki instalatzeko.
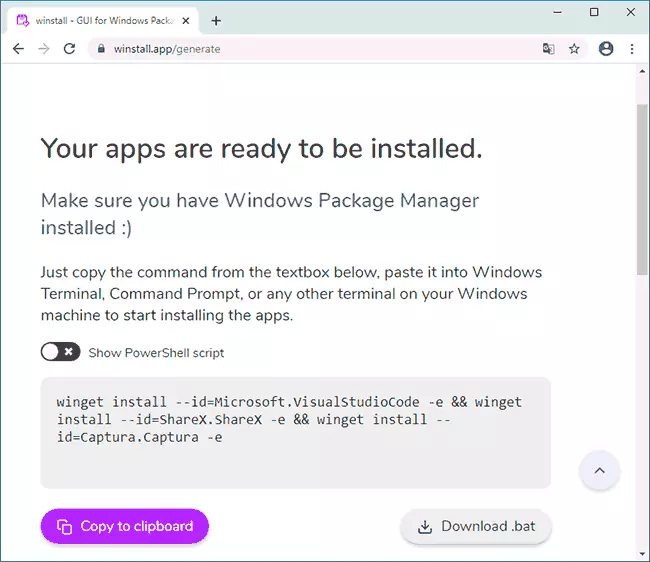
Ondorioz, prozesu osoa oso erraza da eta uste dut erabiltzaile hasiberriek ere berari aurre egin diezaieketela.
Zergatik erabil daitezke programak instalatzea pakete kudeatzailea erabiliz
Zergatik egin daiteke erabiltzaile arrunt batek? Adibidez, Windows 10 ordenagailura instalatu ondoren, aldizka programa eta zerbitzu fitxategien multzo bera instalatzen duzu: DirectX, Visual C ++ osagaiak hainbat urtetako osagaiak, .NET Framework, Winrar edo 7-ZIP artxiboa, arakatzailea eta aplikatua Hainbat helburuetarako programak, gune ofizialetatik deskargatuz (edo ez da aukerarik onena - zure artxiboetatik zaharkitutako bertsioak ezartzea).
WINGET bakarrik instalatuz eta zure artxiboan sortutako gidoia erabiliz (edo aurretik sortutako gidoia erabiliz) beti instalatuko da azken softwarearen bertsioak, denbora luzez sortu bada ere) automatikoki instalatuko duzu behar duzun guztia ekintza. Horrelako programa horren adibidea azpitik dago.
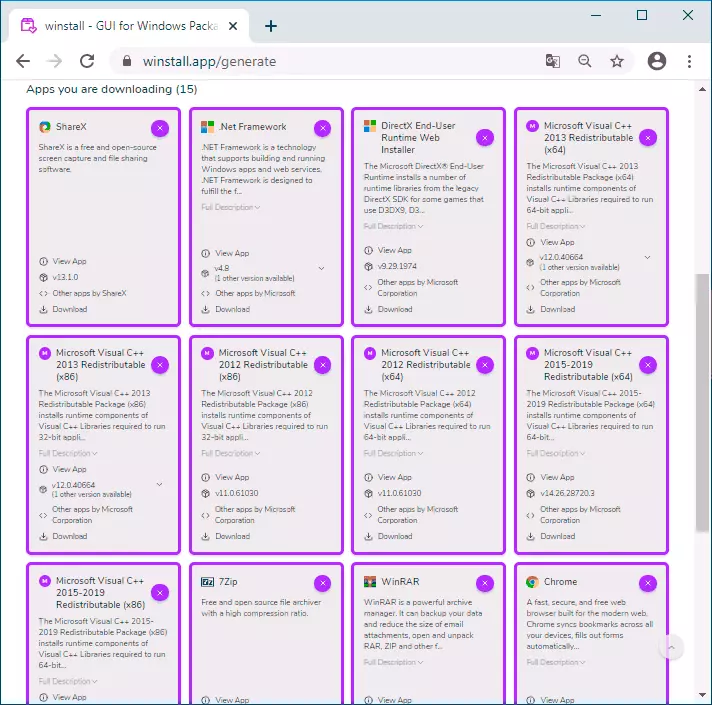
Jakina, ez da inolako programarik WINET-en (eta, horren arabera, Winstall) eskuragarri, baina zerrenda egunero hazten da, eta orain beharrezkoak eta erabilgarriak diren hainbeste gauza deskarga ditzakezu eta instalazioa automatizatu.
