
Argibide honetan zehazten da nola desaktibatu mikrofonoa ordenagailuan edo Windows ordenagailu eramangarrian 10 modu desberdinetan. Gai estuaren gainean: Zer egin mikrofonoak Windows 10-en funtzionatzen ez badu.
- Nola desgaitu mikrofonoa Windows 10-en
- Nola desaktibatu mikrofonoa aparteko aplikazio baterako
- Bideo instrukzioa
Nola desgaitu mikrofonoa Windows 10-en
Windows 10-en mikrofonoa erabat desgaitzeko hainbat modu daude, ordenan zerrendatuko ditugu.
- Litekeena da metodo fidagarriena gailuen kudeatzailera joatea (horretarako, hasierako botoian klik egin dezakezu eta hautatu testuinguruko menuko elementu egokia), aurkitu zure mikrofonoa "audio sarrera eta audio irteerak" Atala, egin klik eskuineko saguaren botoian eta hautatu elementua "Desgaitu gailua". Ondorioz, mikrofonoa erabat desaktibatuta egongo da edozein programetarako.
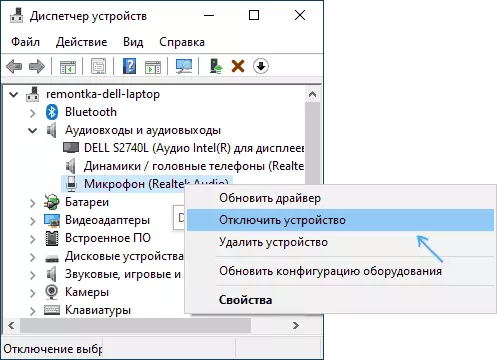
- Sartu parametroak - Sistema - Soinua (edo egin klik bozgorailuaren ikonoan saguaren eskuineko botoiarekin eta hautatu "Ireki soinuaren ezarpenak" elementua. "Sartu" atalean, hautatu mikrofonoa eta egin klik "Gailuaren propietateak". Ezarri "desgaitu" marka.
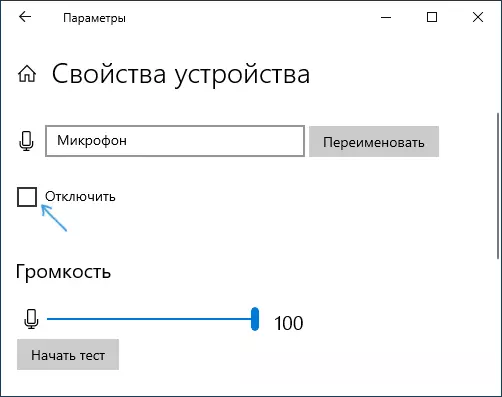
- Joan kontrol panelera, ireki "Soinu" puntua, egin klik eskuineko botoiaz mikrofonoan eta hautatu "Desgaitu" elementua.

- 3. paragrafoan bezala, mikrofonoa hauta dezakezu eta, ondoren, "Properties" botoia sakatu. Ondoren, "aplikazio gailuan" elementuan, hautatu "Ez erabili gailu hau (desaktibatu" elementua.
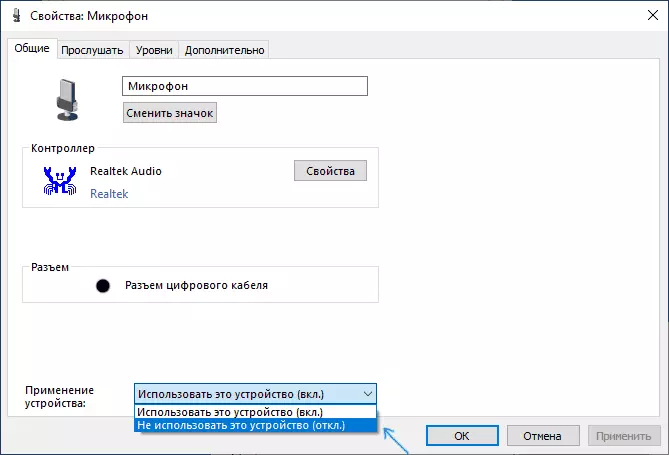
- Soinu parametroetan (2. parametroan bezala), zoaz "Soinu gailuaren kudeaketa" elementua, mikrofonoa hauta dezakezu eta "Desgaitu" botoian klik egin dezakezu.
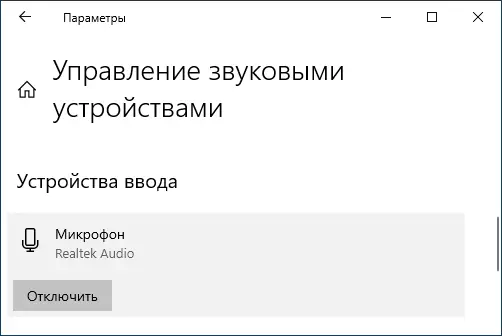
Orokorrean, metodo hauetako bat mikrofonoa desgaitzeko nahikoa baino gehiago da.
Hala ere, zenbait kasutan beharrezkoa izan daiteke mikrofonoa ez dela aplikazio jakin batean funtzionatzen, eta beste sarbide bat izan ezik, ahotsaren grabazioa eta transferentzia funtzionatzea. Hau ere egin daiteke.
Mikrofonoa desaktibatu programa eta aplikazio indibidualetarako
Adibidez, mikrofonoa desgaitu behar baduzu, adibidez, Skype-n soilik desaktibatzeko, baizik eta beste aplikazio batzuetan lan egiten uzten baduzu, hau da, metodo errazena Windows 10 pribatutasun parametroak erabiltzea da:
- Aukerak joan - Pribatutasuna eta ezkerrera. Ireki mikrofonoa elementua "Aplikazio baimenak" atalean.
- Mugitu mikrofonoaren baimenak behera behera, bertan mikrofonoaren sarbidea gaitu edo desgaitu dezakezuen aplikazioen zerrenda aurkituko duzu. Desgaitu nahi ez dituzun aplikazioetarako mikrofonora sarbidea.
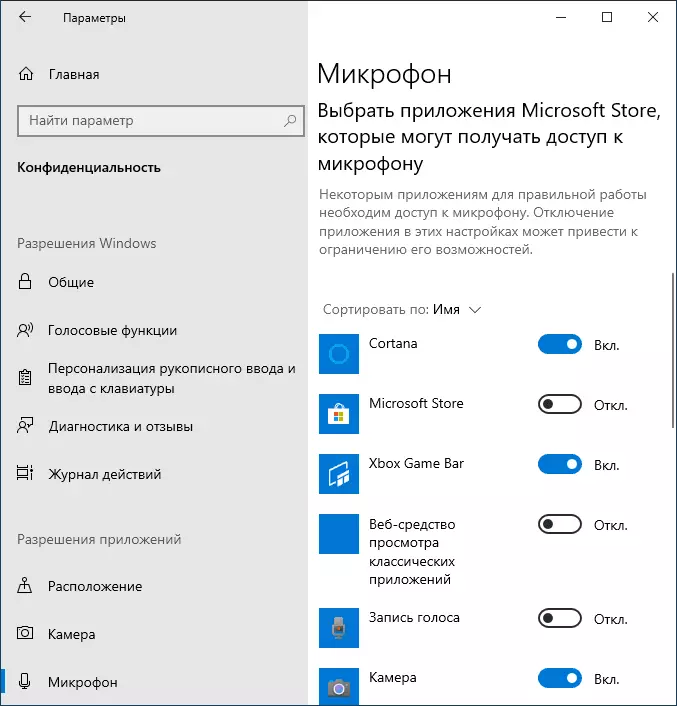
Kontuan izan zehaztutako parametroko orrialdeak bi aplikazio zerrenda dituela eta Windows 10 aplikazio txertatuak (haientzat, mikrofonoaren sarbidea bereizita deskonektatu daiteke), behean - programa klasikoen zerrenda (horientzako mikrofonoa) desgaituta egon zuzen guztientzat bakarrik).
Zoritxarrez, baliteke zenbait aplikazio zerrendan bistaratzea. Kasu honetan, programaren ezarpenak egiaztatzen saiatu zaitezke mikrofonoetara sarbidea desgaitu nahi duzun eta bai bolumena zerora murriztu edo hautatu beste bat (ez konektatu edo ez dago mikrofonoarekin lotuta) sarrerako gailuarekin.
Bideo instrukzioa
Bide batez, zure soinu txartela duten gidariak soinua kontrolatzeko utilitate bereziak instalatu baziren, mikrofonoa itzali, arau gisa, bertan egin daiteke.
