
WinUSB beste programa librea da, besteak beste, abiarazi edo karga anitzeko USB Flash Drive sortzeko Windows 10, 8.1 eta Windows 7, Linux, Winpe irudiak eta bestelako tresnak. Gainera, bere ezaugarri batzuei esker, ezin hobea da kanpoko disko gogorra abiarazteko. Eskuliburu honetan programa interesgarria da, nola sortu WinUSB-en abiarazteko flash drive bat eta detektatutako ñabarduren inguruan.
- Karga anitzeko flash drive sortzea WinUSBn
- Bideo instrukzioa
WinUSB-en multizrode flash drive sortzeko prozesua
Hasteko, laburki WinUSB-ren abantailak: programa erabiltzea Posible da flash unitate bat egitea aldez aurretik formatu gabe (zure datuak geratzen dira, kanpoko disko gogorrerako egokiak); Eroso ISO irudi berriak edozein unetan; Fat32, zure drive edo NTFS kontuan hartu gabe, UEFI eta ondare moduan kargatu daiteke, grabatutako irudiak bi moduak onartzen dituela.
WinUSB-en abioia edo karga anitzeko flash drive grabatzeko prozesua ez da zailagoa antzeko beste programetan baino, eta, agian, errazagoa da:
- Kargatu programa. Garatzaileen gune ofiziala, non winusb deskarga dezakezu - https://www.winusb.net/
- Hasi ondoren, ziurtatu USB unitatea programaren leihoaren erdian hautatuta dagoela, abiaraztean, aukera eskuineko gezia sakatuta egiten dela.

- Sistema bat deskargatzeko, utilitate multzo bat edo LiveCD gehitzeko, egin klik eskuineko elementu bat: ISO - Windows 10, 8.1 eta Windows 7 sistema eragileentzat (agian besteekin lan egingo da, baina ezin nuen. Linux da. Linux da. Linux da. Linux da zertxobait beste modu batera gehitu da). Zehaztu ISOren irudia nahi duzun sistemarekin. Erabilgarria izan daiteke: Nola deskargatu jatorrizko ISO Windows 10 X64 eta X86 Pro eta Microsoft-en etxetik. Windows ez-estandar ez den irudia gehitzen baduzu, beharrezkoa da beharrezko kargatzaile fitxategiak ez direla aurkitzen, beheko pantailan bezala.
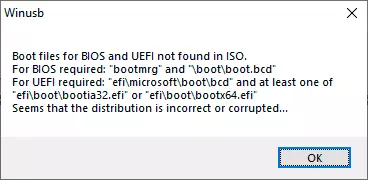
- DVD - Zehaztu CD / DVD abiarazi fisiko diskoa USB Flash Drive-n gehitzeko.
- Winpe - Zehaztu ISO irudia WinPEn oinarrituta (utilitateekin irudi asko).
- OS & Drivers - Unbuntu irudiak ordenagailutik gehitzeko edo programa erabiliz deskargatzeko aukera ematen du. Birusaren aurkako diskoak ere gehitu ditzakezu (WinUSB) AVG Rescue eta ESET NOD 32. Elementuak "Gidariak" gaiak gidariak Windows instalatu ondoren gidariak instalatzeko aukera ematen du gidariak instalatzeko.
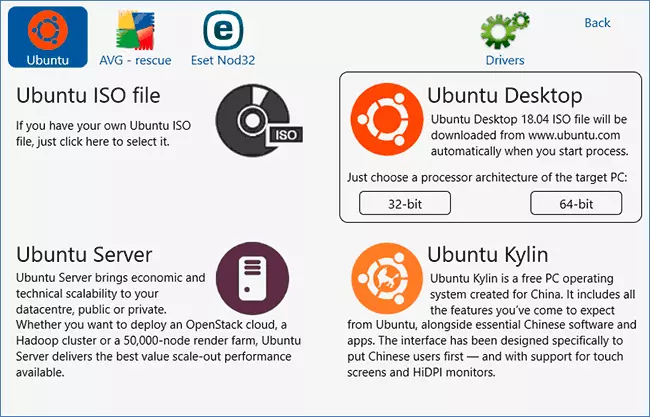
- Irudi bat gehitzean, izen bat zehaztu dezakezu - izen honen azpian, menuan bistaratuko da flash unitatean kargatzean.
- Gehitutako irudi guztiak programaren leiho nagusian bistaratuko dira. Sagua haien gainean pasatzen duzunean, irudiaren inguruko oinarrizko informazioa ezagutu dezakezu: adibidez, UEFI Boot onartzen duen ala ez.
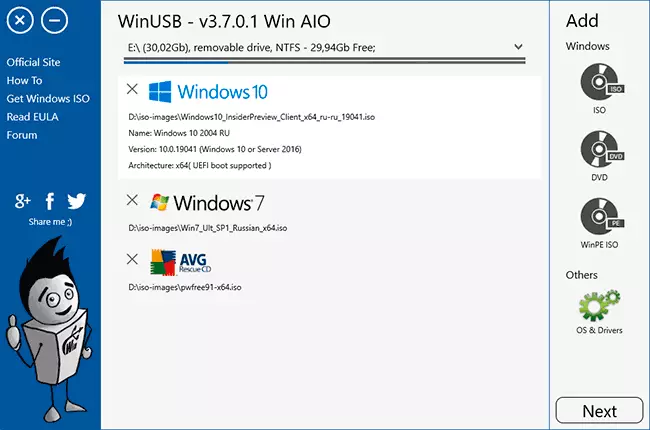
- Irudiak gehitu ondoren, egin klik "Hurrengoa" botoian programa nagusiaren leihoan. Eta hurrengo leihoan, flash unitatea formateatuko den fitxategi-sistema aukeratu dezakezu, edo ez duzu ezer aukeratu, besterik gabe, egin klik "Bai" eta gero flash unitatea abiaraziko da formatu gabe. Bi ezaugarritan arreta:
- UEFI WinUSB-en kargatzea FAT32 eta NTFSentzat bakarrik onartzen da. Exfat-entzat - ondarea (CSM) soilik.
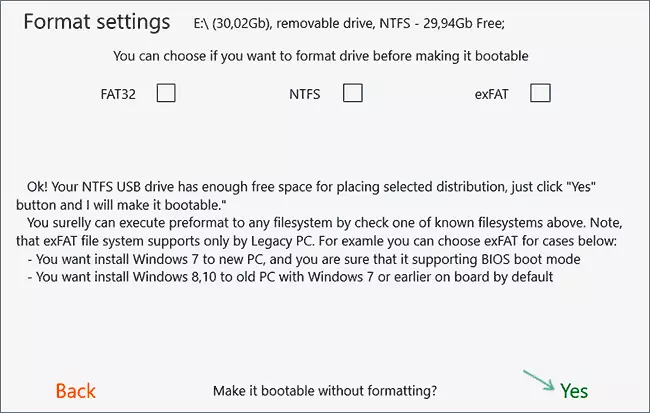
- UEFI Boot-en partizio txiki bat sortuko da flash unitatean edo kanpoko disko gogorrean. Zenbait sistematan, zuzendari moduan bistaratu daiteke (adibidez, Windows 10-en), batzuetan - ez. Jarraian, adibidea da, eroaleari begiratu diezaiokeelako.
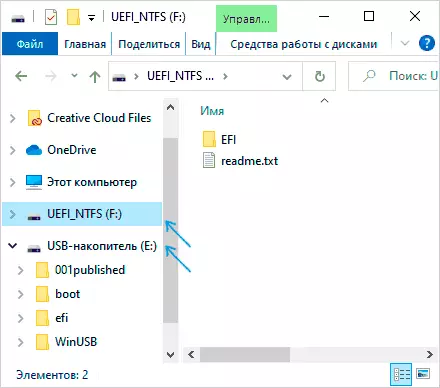
- UEFI WinUSB-en kargatzea FAT32 eta NTFSentzat bakarrik onartzen da. Exfat-entzat - ondarea (CSM) soilik.
- "Bai" sakatu ondoren, abiarazteko flash drive grabatzen hasiko da grabatzen, eta amaitu ondoren, mezua jasoko duzu "amaitu!", Unitatea erabiltzeko prest dago.
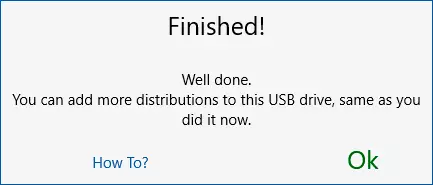
- Sortutako flash unitatean deskargatzeko, Bios / UEFI abiarazi segurua desaktibatu beharko duzu eta, ondoren, abiarazi menua erabili edo deskargatu flash unitatean deskargatu.
- Etorkizunean, sistema edo utilitate berriak gehitzeko programa exekutatu eta hautatu unitate bera (atal gehiago bertan), eta, ondoren, errepikatu 2. aldetik.
Gainera, behatutako funtzioa deskribatuko dugu: WinUSB-n bere gain hartzen da Linux-ek Ubuntu eta utilitateekin bakarrik gehitzea - AVG edo ESET. Hala ere, AVGren aurkako birusaren diskoa denean, ISO irudia "irristatu nuen" minitool partizioaren morroi abiarazteko abiaraztean, behar bezala abiarazi eta lan egin zuen. Hori dela eta, uste dut beste irudien antzekoa izango dela, gauza nagusia da horietan erabilitako karga mota bat datorrela programak dagozkien tresnetarako espero duenarekin. Eta menuko irudiaren izena bere burua aukeratu dezakegu:
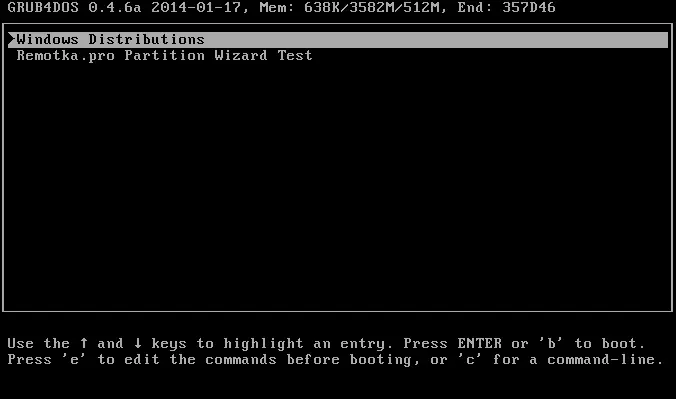
Deskarga gisa: Windows 10, Windows 7 eta Minitool partizioaren morroiaren irudiak probatu ditut, esan nion NTFS flash drive grabatu zen:
- Legacy Deskargatu irudi guztientzat VirtualBox makina birtualan bakarrik egiaztatu nuen. Emaitza - Sistemaren instalazioa izoztu egiten da, erabilgarritasuna abiarazi eta lan egin zuen. Makina birtualaren parametroen ezaugarria bere gain hartzen dut, baina ezin dut irabazi.
- UEFI deskarga ordenagailu eramangarri batean probatu da - Windows 10 - arrakastaz (sistemaren instalazioak ez du sortu, hautaketa hautaketa pantailara iritsi da), Windows 7 Instalazio Programa abiarazteko. Gogoan hartu UEFI deskargatu, ez da bistaratuko.
Bideo instrukzioa
Ondorioz: WinUSB doako programa interesgarria eta komenigarria kargatzeko edo karga anitzeko flash unitate bat idazteko eta bere errendimendua gailu desberdin gehiago izan behar da - deskargatzeko proba ez da guztiz adierazgarria.
