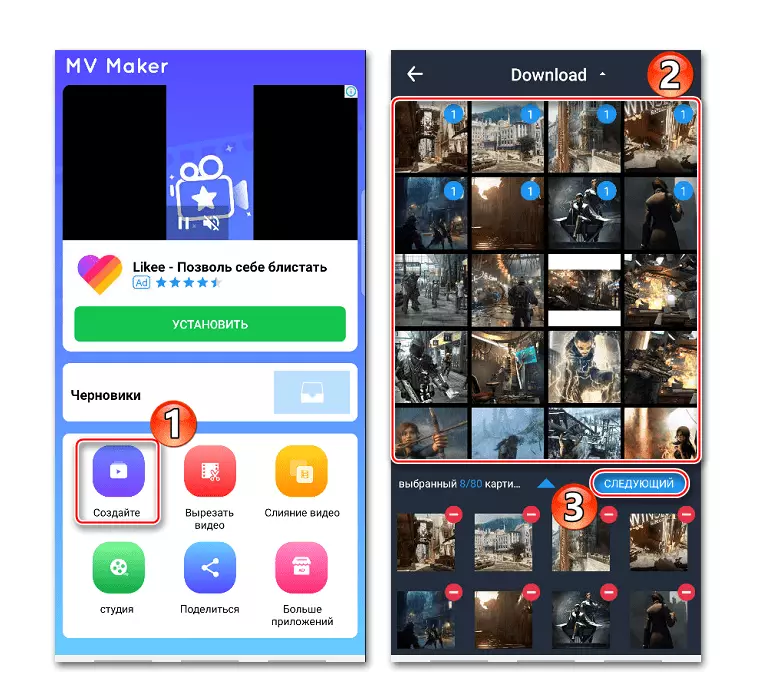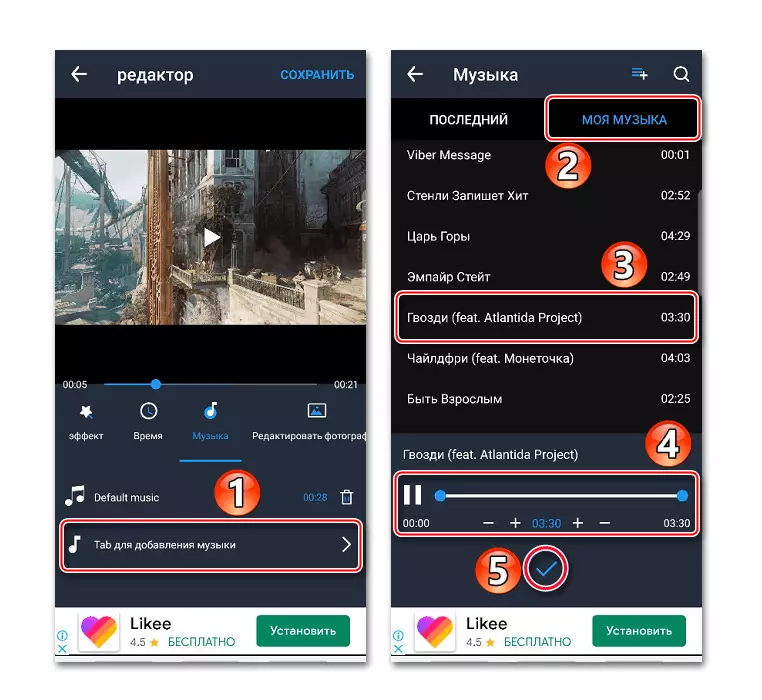1. metodoa: Vivavideo
VIVA bideoa Android argazki eta bideo edizioetarako aplikazio programa ezagunenetako bat da. Bere arsenalean, funtzio multzo handia: bideoa uztartzea, moteltzea, azkartzea, bideoa uztartzea, trantsizioak konfiguratzea, diapositiba-aurkezpena sortuz, etab. Doako gaiak, iragazkiak eta efektuak daude, baina inposatzeko aukera baino ez zaigu interesatzen irudian musika.
Deskargatu Vivavideo Google Play Market-etik
- Aplikazioa hasten dugu, "Editorea" botoian klik egin, ireki "Photo" fitxa, aukeratu gutxienez argazki bat eta tapada "Hurrengoa".
- Argazkiak sekuentzia jakin batean banatzeko, horietako bat eusten dugu eta edozein lekutara arrastatzen dugu.
- Berez, argazki bakoitza hiru segundotan erakusten da. Parametro hau aldatzeko, hautatu nahi duzun irudia, "Iraupena" filmatu eta, ondoren, mugitu graduatzailea eskuinera edo ezkerrera.
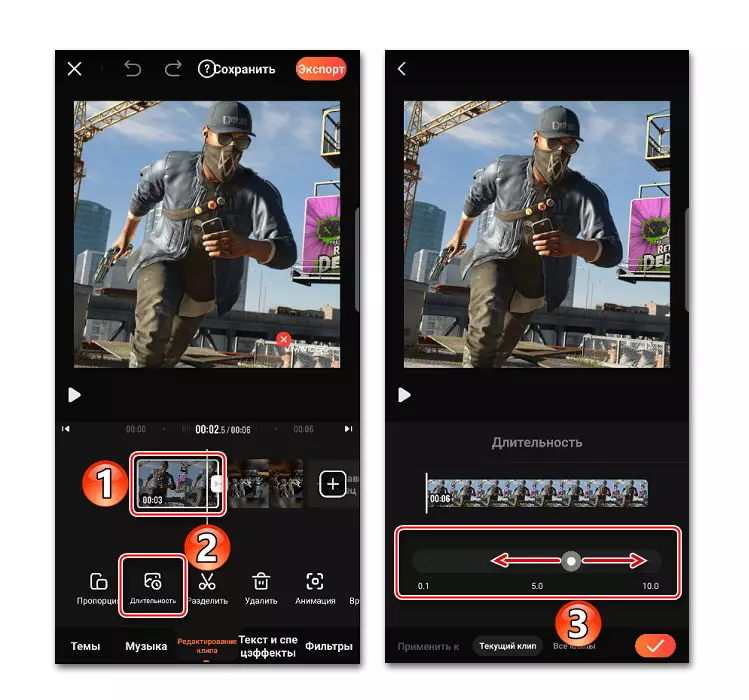
Aldaketak berehala aplikatu behar badituzu, pantailaren behealdean "klip guztiak" fitxara aldatu da. Ezarpenak gordetzeko, kolpatu "Aplikatu".
- "Musika" atalean, egin klik "Gehitu musika". Lineako fitxan, Vivavideok proposatutako konposizioetako bat aukeratu dezakezu. Horretarako, deskargatu behar da, ikono egokia sakatuta eskuineko eskuinera.
- Zure musika gehitzeko, ireki "Liburutegia" fitxa, nahi izanez gero, moztu behar izanez gero, moztu erreproduzitzeko bandaren ertzetan kokatutako graduatzaileen laguntzarekin eta egin klik "Aplikatu".
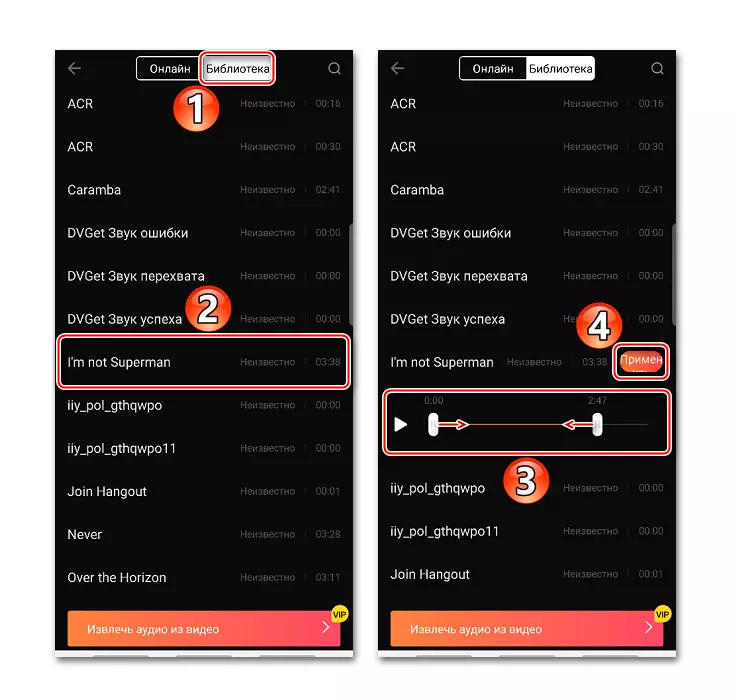
Bigarren konposizioa gehitzeko, kurtsorea uneko audio pistaren amaierara itzuliko dugu ikonoa plus batekin agertu arte, eta egin klik gainean eta gehitu hurrengo abestia.
- Edozein momentutan, bolumena aldatu, moztu, aldatu, konposizioa ezabatu edo aktibatu dezakezu. Horretarako, hautatu audio pista eta erabili kontrol panela pantailaren behealdean.
- Gainera, ahots ahots ahotsa idatzi dezakezu

Eta audio efektuak gehitu.
- Proiektuaren prestutasuna egiaztatzeko, sakatu "Erreproduzitzeko" tekla.
- Klipa gordetzeko, "Export" ukitzen dut, aukeratu eskuragarri dagoen VIP eskuragarri dagoen baimena eta prozesua osatzeko itxaron.

Amaitutako klip "Nire bideoak" atalean edo gailuaren memorian zehaztutako bidea aurki daiteke.
- "Gorde" botoian klik egiten baduzu, klip "Chernovik" -n kokatuko da. Hortik kargatu dezakezu edozein unetan berarekin lan egiten jarraitzeko.

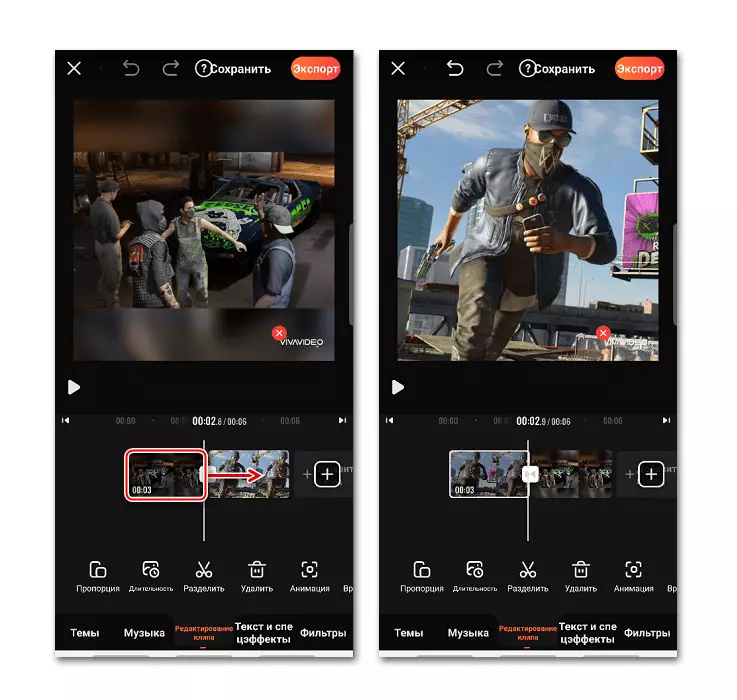

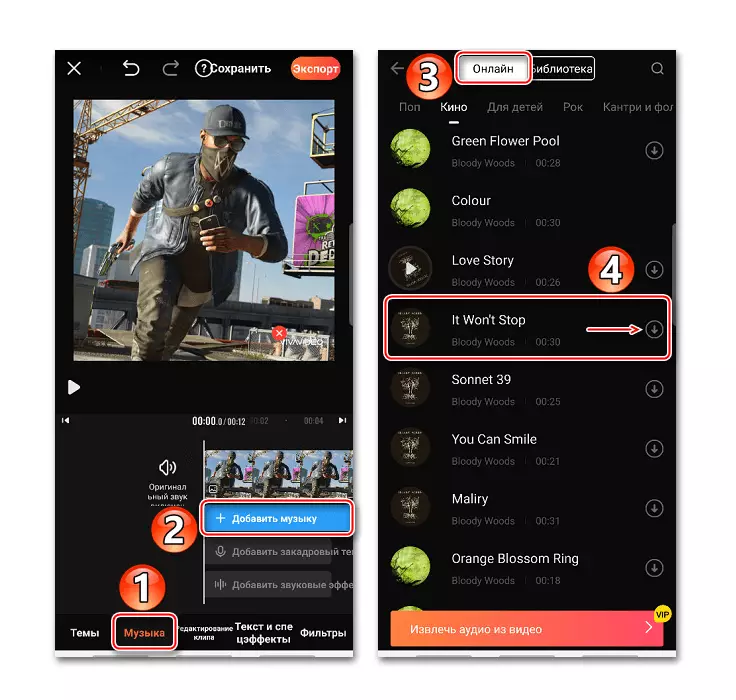

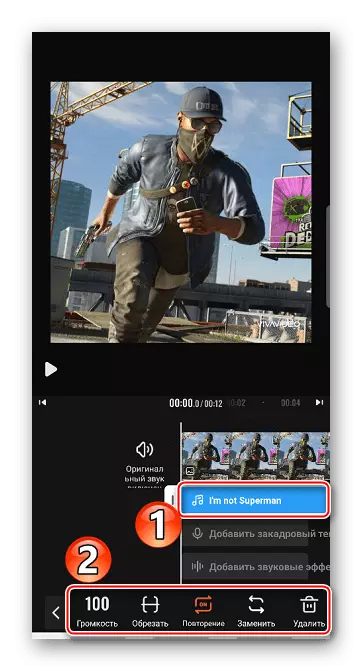




2. metodoa: Filmigo
Filmigo aukera handiak dituen beste tresna sinple bat da. Bere ezaugarri nagusia da argazkiak erakusteko ordua ez dela hamar segundoetara mugatzen.
Deskargatu Filmigo Google Play Market-etik
- Aplikazioa hasten dugu, "Editorea" sakatu eta "Photo" fitxan, proiektuarentzako beharrezkoak diren argazkiak nabarmentzen ditugu.
- Irudietako bat mantendu eta arrastatuz orden jakin batean antola ditzakegu. Proiektuarekin lanean jarraitzeko, egin klik "Hurrengoa".
- Argazkiak gehitu ondoren, joan "Musika" atalean eta punteatu Deskarga ikonoa. Hemen konposizioen gomendatutako konposizioetako bat ere aukeratu dezakezu. "Best" fitxan, aukeratu pista eta, ondoren, deskargatu eta gehitu.
- Zure abestia argazkian inposatzeko, joan "My Music" fitxara, aukeratu pista, egin klik "Gehitu", beharrezkoa izanez gero, editatu eta egin klik "Ados".
- Argazkien luzera aldatzeko, ireki "Aldatu" atala, egin klik "Iraupena", aukeratu argazkia eta aldatu ordua.

Filmigo-n, balioa hamar segundo baino gehiago ezar dezakezu. Horretarako, ekarri graduatzailea muturrera eskuinera eta leiho gehigarri bat irekitzen denean, nahi duzun balioa eta "Ok" punteatu.
- Kantu anitz gehitu ditzakezu klipean aldi berean, noizbait hasiko da eta elkar jokatuko da. Horretarako, "aldaketa" atalean "multimushat" ren funtzio egokia dago.

Pista osagarriak argazkian musika oraindik ez da oraindik inposatu. Kasu honetan, abestiak argazki osoa estaltzen du, beraz, kendu edo moztu beharko duzu graduatzailea bere hasieran edo amaieran arrastatuz.
- Kurtsorea doako argazkietara itzultzen dugu, egin klik ikonoan plus batekin eta gehitu abesti berri bat.
- Konposizioa erreproduzitzen hasten denean, "Ados" sakatuz. Luzatzeko, kurtsorea ekartzen dugu, egin klik "Editatu" eta aldatu pistaren luzera.

Konposizio guztiak gehitzen direnean, egin klik "Ados".
- Proiektua gordetzeko, egin klik Export. Orain gailuaren "galerian" utzi daiteke edo sare sozialen eta beste zerbitzu batzuen laguntzarekin bidali.


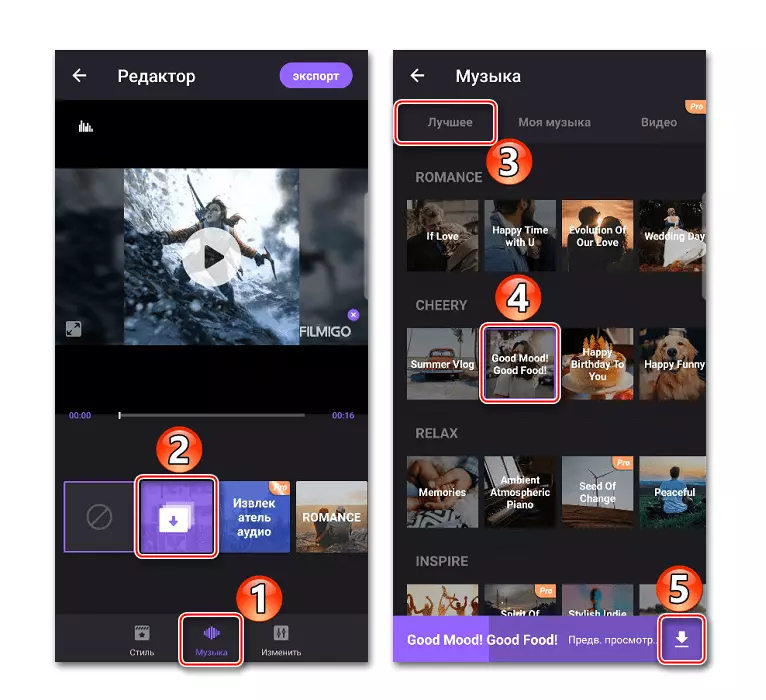
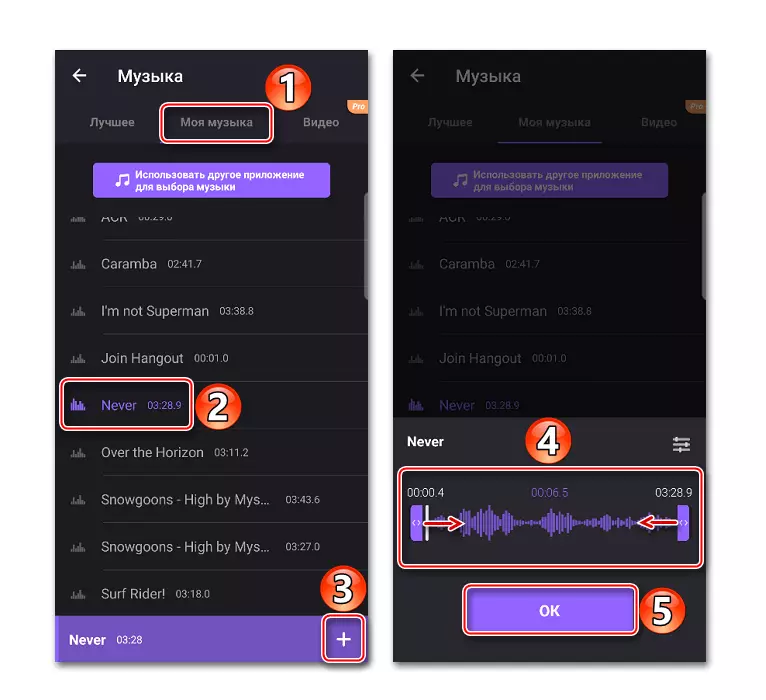
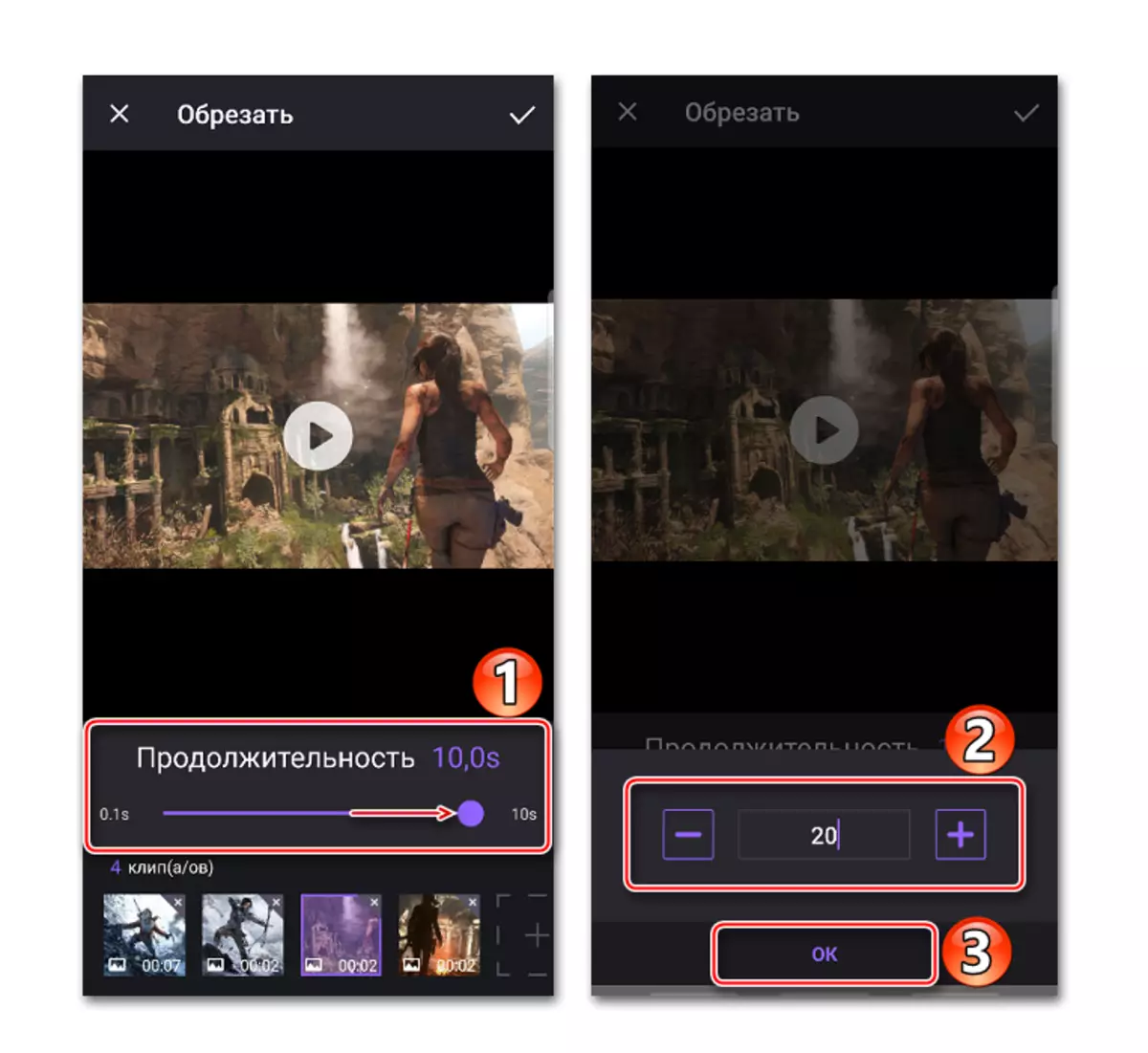


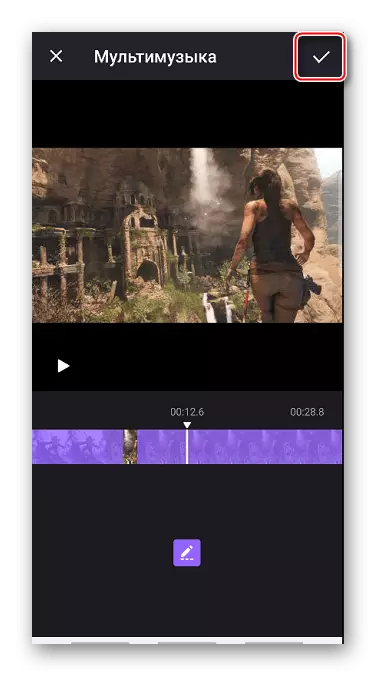

3. metodoa: MV Maker
MV Maker beste bi aplikazioetatik desberdintzen da, batez ere, tresna honekin sortutako klipetan, ez dago ur-markarik. Baina ia ekintza bakoitzaren ondoren publizitatea biltzen da.
Deskargatu MV Maker Google Play Market-etik
- Aplikazioa exekutatzen dugu, ukitu "Sortu", gehitu nahi dituzun argazkiak eta egin klik "Hurrengoa".
- Argazkien iraupena handitzeko, joan "Time" fitxara eta aukeratu irudi guztiei berehala aplikatuko zaizkien proposatutako balioetako bat.
- Argazkian konposizioa gainbegiratzeko, ireki "Musika" fitxa. Berez, MV Maker-en konposizio estandarra erabiliko da, baina ezaba dezakezu saski baten formularioan ikonoan klik eginez.
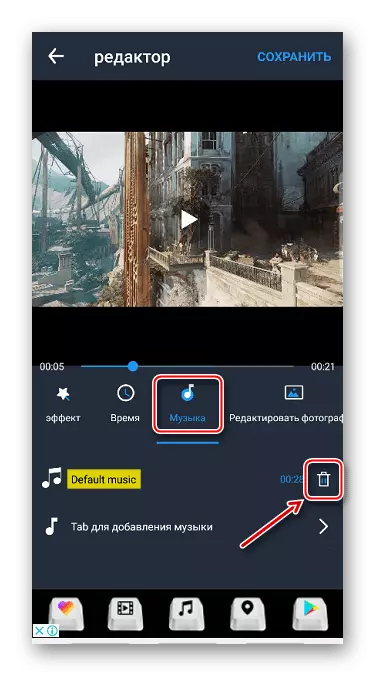
Zure pista erabiltzeko, joan Gehitu musika atalean, hautatu konposizioa, beharrezkoa izanez gero, aldatu eta aldaketak baieztatu.
- "Gorde" grabatzeko, aukeratu kliparen kalitatea eta itxaron aplikazioak prozesatzen duenean.

Bidea aurreztu ondoren zehaztutako bidearen bidez proiektua aurki dezakezu.