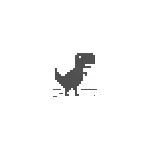
Eskuliburu honetan, DNS_probe_finished_no_internet errorea zuzentzen lagunduko duten irtenbide posibleen inguruko xehetasunak eta horrelako arazoen zergatiak zuzentzen lagunduko dutenak. Deskribatutako metodoak Windows 10, 8.1 eta Windows 7rako egokiak dira. Arreta: Errore bat tokiko sare batean gailu batzuetara (bideratzailea, sareko unitatea) sartzen denean bakarrik agertzen da, saiatu IP helbidera bertara joaten, eta ez izenaren arabera, baita gailua berrabiarazi ere. Errorea sartzea: DNS_PROBE_FINED_NXDomain.
- DNS_probe_finished_no_internet finkatzeko lehen urratsak
- Aldatu DNS, garbiketa cache DNS
- TCP / IP eta WinSock berrezarri
- Berrabiarazi edo gaitu DNS bezeroaren zerbitzua
- Irtenbide osagarriak konpontzeko metodoak
- Bideo instrukzioa
DNS_probe_finished_no_internet akatsa zuzentzeko lehen urratsak
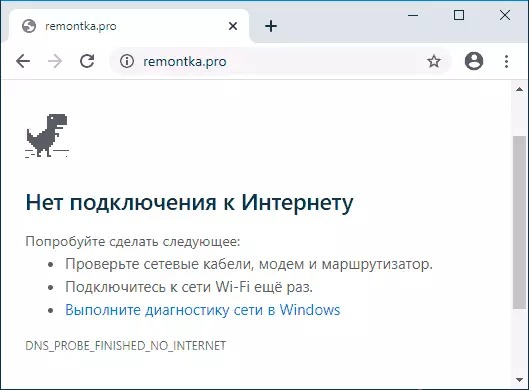
Atal hauetan deskribatutako ekintzetara jarraitu aurretik, arazoa zure ordenagailuarekin arazo batzuk izan daitezkeela kontuan hartu behar da, baina hornitzailearen, zure edo urruneko sareko ekipoen arazoak.
Aukera hau baztertzeko, lehenik eta behin, urrats hauek egitea gomendatzen dut:
- Konexioa bideratzailearen bidez egiten bada eta beste gailu batzuk badituzu, egiaztatu Interneteko funtzionamendua bideratzaile beraren bidez (adibidez, telefonoz egiaztatu aurretik, deskonektatu sare mugikorra eta utzi Wi-Fi bakarrik). Funtzionatzen badu, beste gailu batzuetan dena ordenan dago, gero ordenagailua edo ordenagailu eramangarria arazo batekin berrabiarazten hasteko, eta ez badu laguntzen instrukzioaren hurrengo atalera.
- 1. puntuan zenbait akats (nahitaez derrigorrezkoa ez dela derrigorrezkoak izan ez badira, egiaztatu hornitzailearen kablearen konexioa router-era, eta bideratzailea berrabiarazi (irteera itzali, berriro aktibatu).
- Zehaztutakoa ez da lagunduko, eta ez dago Interneten gailu guztietan, hau da, hornitzailearen arazoaren kausa hau da: Interneten ez da erabilgarritasuna izan (hau izan arren, konexioa bera ere zure ordenagailua aktibo dirudi) edo DNSekin arazoak izan ditzake. Lehenengo kasuan, arazoa konpontzen dutenean itxaron behar dugu. Bigarrenean - argibideen hurrengo atala lan egin dezake.
- Gainera, batzuetan zehaztutako arazoa bideratzailearen Interneteko konexio ezarpen okerrekin lotuta egon daiteke (eta zenbait kasutan, potentzia-irteera edo tentsio jaitsieraren zor batekin alta daitezke).
DNS zerbitzariaren DNS helbideak eta DNS cache berrezarri aldatzea
DNS_PROBE_FINELAED_NO_INERNET errorea probatzen lehena da DNS zerbitzari bermatuak ezartzea eta DNS cachea garbitzea Windows eta Google Chrome-n:
- Sakatu Win + R teklak teklatuan (Irabazi - tekla Windows ikurrarekin), sartu NCPA.CPL eta sakatu Sartu.
- Konexioen zerrenda irekiko da, egin klik eskuineko botoiarekin Interneteko konexio aktiboan eta hautatu "Propietateak".
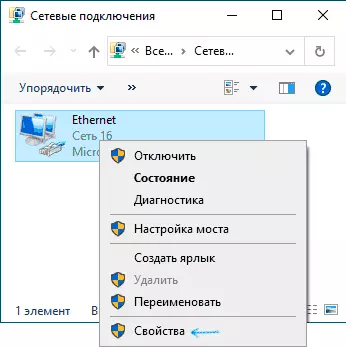
- Hautatu IP 4. bertsioa (TCP / IPv4) eta egin klik Propietateen botoian.
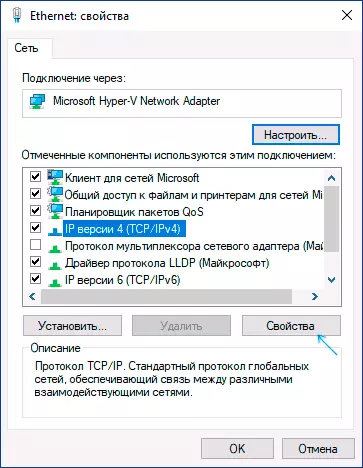
- Ezarri "Erabili hurrengo DNS zerbitzariak helbideak eta zehaztu 8.8.8.8 eta 8.8.4.4 eta, ondoren, ezarpenak aplikatu.
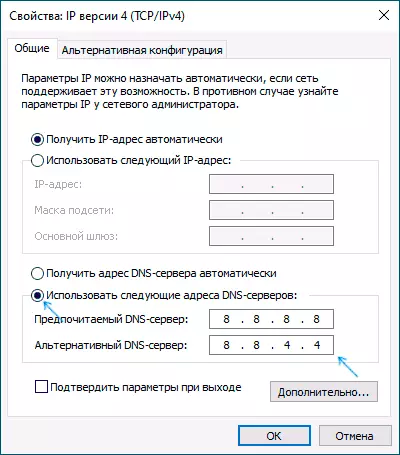
- Exekutatu komando lerroa administratzailearen izenean (nola egin) eta sartu IPCONFIG / FLUSHDNS komandoa (Sartu ondoren sakatu ondoren). Itxi komando lerroa.
- Google Chrome-n helbide barran, sartu Chrome: // Net-Internals / # DNS eta egin klik "Garbitu ostalariaren cachea" botoian.
Saiatu edozein gunera mugitzen eta egiaztatu arazoa konpondu den ala ez.
TCP / IP eta WinSock berrezarri
Aurreko metodoaren ondoren, arazoa gordetzen da, exekutatu komando lerroa administratzailearen izenean eta, ondoren, idatzi komando hauek eskaera egin ondoren, sartu ondoren:IPPONFIG / Askatu IPCONFIG / Berritu NetSh Winsock RESETHiru komando horien ondoren berehala, arazoa ez zen konpondu, beste batean sartu:
Netsh int IP berrezarriEta exekutatu ondoren, itxi komandoaren gonbita eta berrabiarazi ordenagailua edo ordenagailu eramangarria.
Berrabiarazi edo gaitu DNS bezeroaren zerbitzua
Hurrengoa egiaztatu behar da nola dauden gauzak Windows-en DNS bezeroaren zerbitzua:
- Sakatu Win + R teklak, idatzi zerbitzuak.msc eta sakatu Sartu.
- Zerbitzuen zerrendan, aurkitu DNS bezeroaren zerbitzua.
- Egiaztatu exekutatzen den ala ez "automatikoki" abiarazteko mota aktibatuta dagoen.
- Zerbitzua berrabiarazten saiatu zaitezke (egin klik eskuineko botoiaz gainean - berrabiarazi), baina ez du Windows 10-en funtzionatzen.
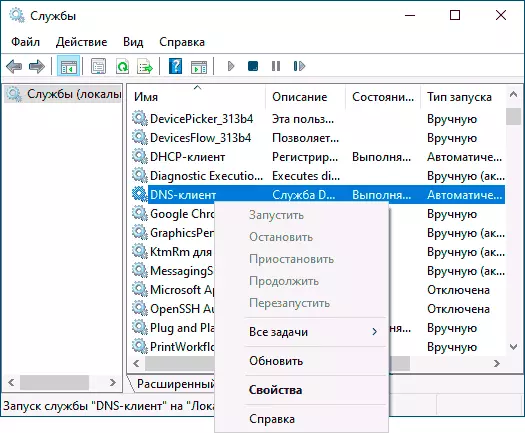
- Zerbitzua desgaituta badago, egin klik bikoitza gainean, ezarri hasierako mota "automatikoki" eta exekutatu.
- Windows 10-en, agian ez da abiarazteko mota aldatu, baina erregistro editorean alda dezakezu: joan HKEY_LOCAL_MACHINE \ System \ CurrentConlset \ Servication \ Dnscaces erregistro editorearen eskuinaldean Hasierako parametroaren balioa 2. ordenagailua berrabiarazi ondoren.
Ondorioz, egiaztatu berriro akatsa konpontzen bada.
DNS_Probe_finished_no_internet errorea zuzentzeko modu osagarriak
Metodoetako batek arazoa konpontzen lagundu ezean eta ziur zaude hornitzailea eta zure bideratzailea ondo daudela, saiatu metodo hauek:
- Hirugarrenen antibirus edo suebaki bat baduzu, saiatu desgaitzen eta egiaztatu akats bat izan duen ala ez.
- Proxy, VPN, Anonimatariak erabiltzen badituzu, saiatu desgaitzen. Hemen erabilgarria izan daiteke: Nola desgaitu proxy zerbitzariak Windows-en.
- Deskargatu AdwCleaner Gune ofizialetik https://ru.malwarebytes.com/adwcleaner/ (zure sare mugikorrean deskarga dezakezu eta, ondoren, kopiatu kable bidez ordenagailura), exekutatu, ezarpenak sartu, beheko pantailan bezala, eta beheko pantailan bezala Ondoren, puntua "jakinarazi. Panela »Eskaneatu. Berretsi ordenagailuaren garbiketa eta berrabiarazi. Horren ondoren, egiaztatu arazoa konpondu den ala ez.
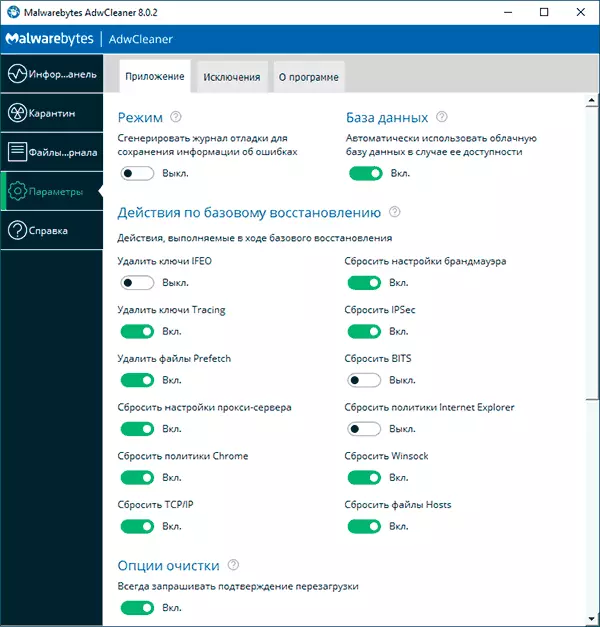
- Gailuaren kudeatzailean (Irabazi + R sakatu, sartu DevMgMT.msc-en, Windows 10-en, "Hasi" botoian "sakatu edo Wi-Fi egokitzailea Interneteko konexiorako erabilitako sarea edo Wi-Fi egokitzailea ezabatu. Horren ostean, hautatu "Ekintza" - "Eguneratu hardware konfigurazioa" eta itxaron egokitzailea berriro instalatu dadin.
- Windows 10erako bakarrik: exekutatu sarea parametroen bidez.
- Berreskuratzeko puntuak badaude, horiek erabiltzen saiatuz gero, gehiago: Windows 10 berreskuratzeko puntuak (funtsa beste bertsioetarako berdina da).
Dns_probe_finished_no_internet arazoak konpontzeko - Bideo instrukzioa
Kudeaketa betetzen dut eta eskertuko dizut iruzkinetan partekatu ahal izanez gero, zein metodo zure egoeran lagundu duten.
