
1. metodoa: Fitxategiaren historia aurreztea
Windows 10 ingurunean datu garrantzitsuak gordetzeko eta leheneratzeko sistema eragileak eskaintzen dituen tresna nagusia, "fitxategi ipuina" izenak jaso zituen. Tresna honek zure fitxategien eta dokumentuen aurreko bertsioak gordetzeko aukera ematen du eta nahi gabeko aldaketarik, ezabatu edo kalte egin ezean, datuak estatubatuari azkar leheneratzen zaizkio babeskopiaren unean zehaztutako moduan. Mota honetako eragiketen segurtasun kopia bat sortzeko, horrela jokatu beharko zenuke:
- Prestatu lanerako eta konektatu unitate aldagarria ordenagailura, Bacup-ek sortutako taularen biltegi gisa balioko duena. USB flash drive, kanpoko disko gogorra edo memoria txartela erabil ditzakezu babeskopia datuak gordetzeko. Sortutako backup gordetzeko kanpoko unitateez gain, beste ordenagailu bateko diskoa eskuragarri dago sarea irekitzen den, baita OneDrive Cloud ere.
- Ireki "Windows Ezarpenak" (adibidez, "Hasi" menuan).
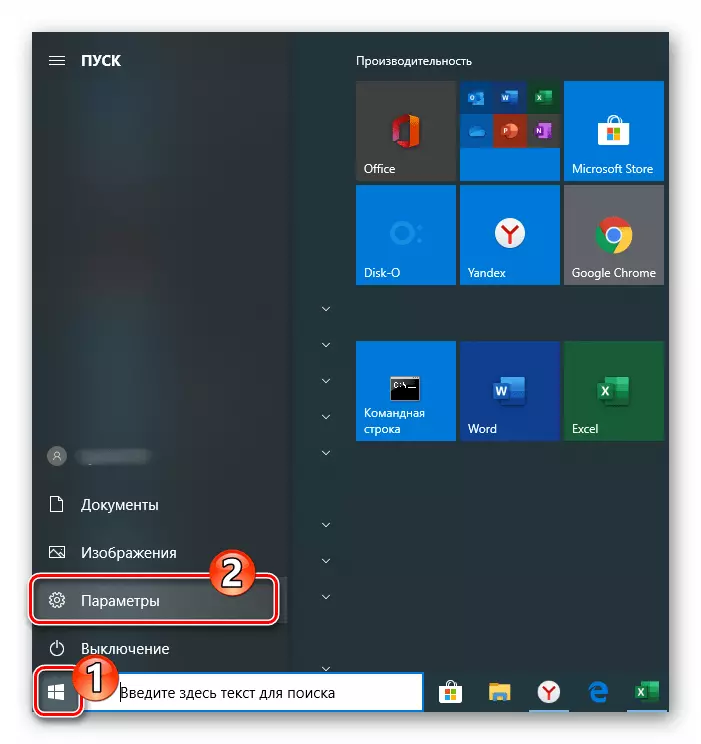
2. metodoa: Windows tresnen irudia sortzea
Windows 10-en datuak babesteko, goian deskribatutako funtzioaz gain, sistemaren irudiaren sorrera aplikatzea eskuragarri dago. Babeskopia mota hau prozesuan datuak berreskuratzean behar da eta OS eta / edo deskargatzeko ezintasun kritikoak ezabatu ondoren, beste egoera askotan kaltetutako eta urruneko sistemaren egoera egokira itzultzea.
- Joan kontrol paneleko leihoetara.
Irakurri gehiago: "Kontrol panela" irekitzea ordenagailu batean Windows 10-ekin
- Ireki backup eta leheneratu atala.
- Egin klik "Sistemaren irudia sortzea" bistaratutako leihoaren ezkerreko aukeren zerrendan.
- Irratiaren botoiaren posizioa eta elementua hautatzeko erabilgarri dauden zerrenden aukeraketa aldatuz, zehaztu "non artxiboa gordeko den?", Hau da, sistema eragilearen babeskopia are gehiago. Egin klik "Hurrengoa".
- Behar izanez gero, gaitu sistemikoak ez diren tokiko diskoetako datuak. Horretarako, ezarri txekeak elementuen ondoan dauden kontrol-laukietan. Babeskopia hautatzea amaitu ondoren, egin klik Hurrengoan.
- Prozedura hau hasteko sistema eragilearen irudia sortzeko prest dago dena, egin klik "Artxiboa".
- Espero OSaren segurtasun kopia amaitu bitartean. Prozeduran zehar, ordenagailu bat erabiltzen jarraitu dezakezu beste zereginak konpontzeko.
- Windows 10 irudia hautatu ondoren hautatu duzun kokapenean gordetzen da, mezu bat agertzen da sistema berreskuratzeko diskoa sortzeko proposamenarekin. Tresna hau goiko pausoen ondorioz lortutako OSaren segurtasun kopia zabaldu behar den arren, egin klik "Ez" bistaratutako leihoan.
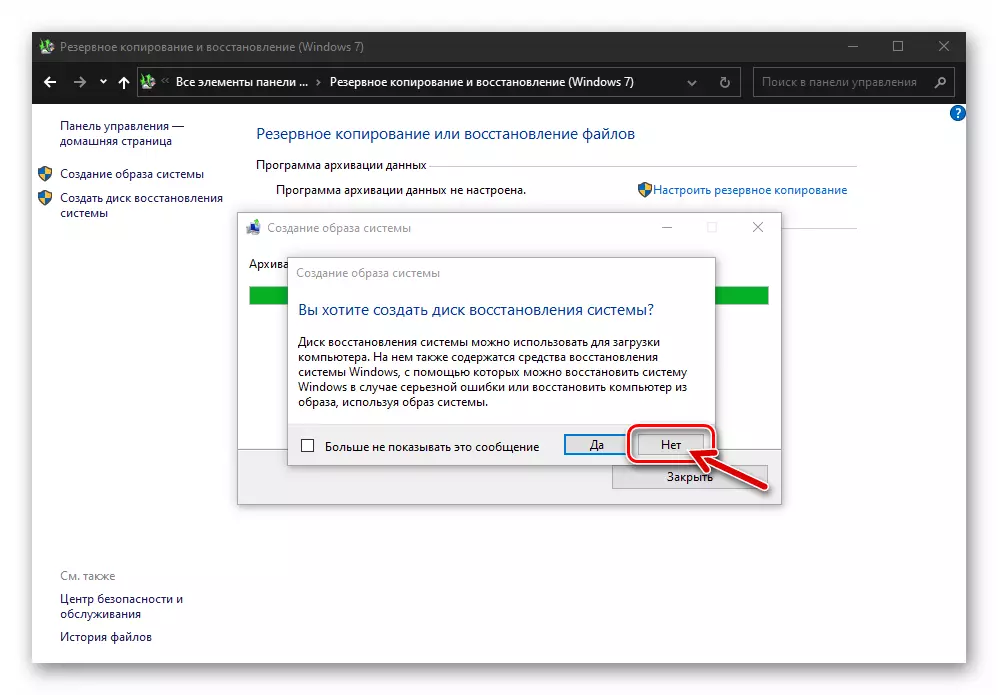
Ondoren, berreskuratzeko diskoa sor dezakezu ondorengo material honetan eskaintzen diren argibideetako bat exekutatuz:
Irakurri gehiago: Windows 10 berreskuratzeko diskoa sortzea
- Honetan, OS-en integratutako Windows 10 irudia sortzea amaitutzat jotzen da. Egin klik "Itxi" "Artxibatzean" Artxibatzeak "jakinarazpen" Artxiboa "leiho bidez erakusten da.
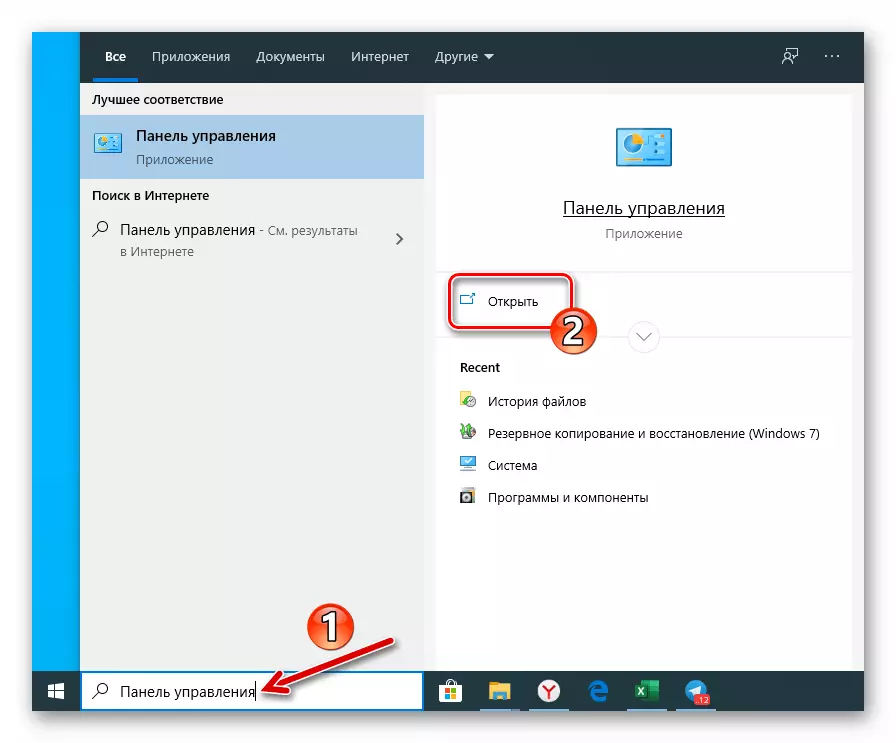
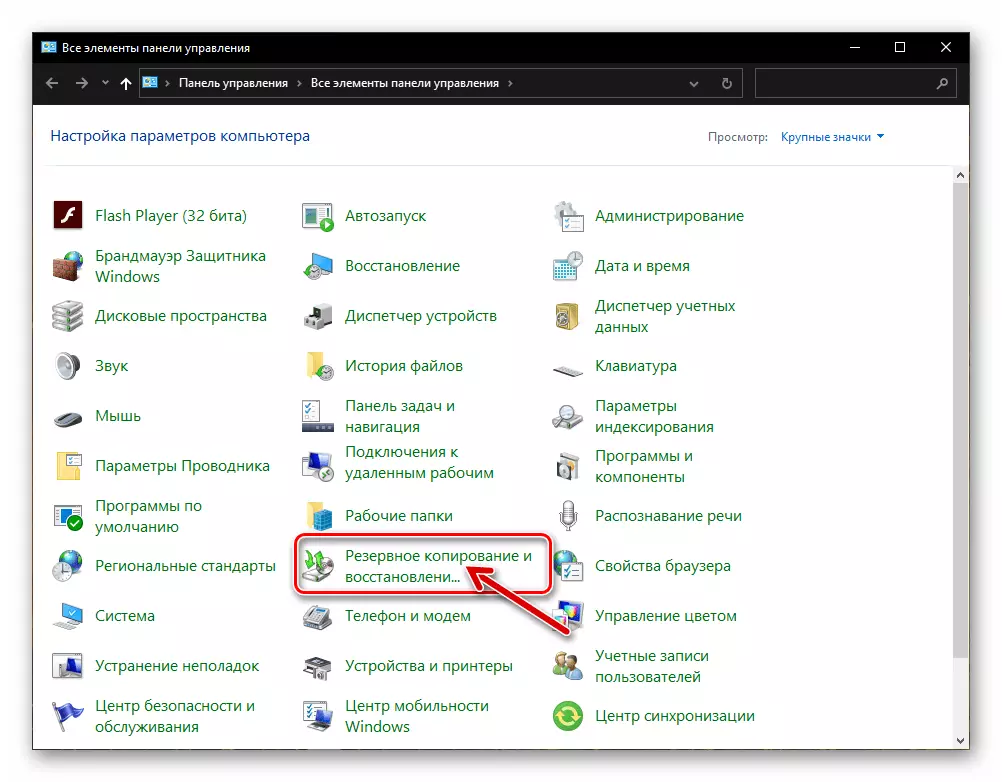
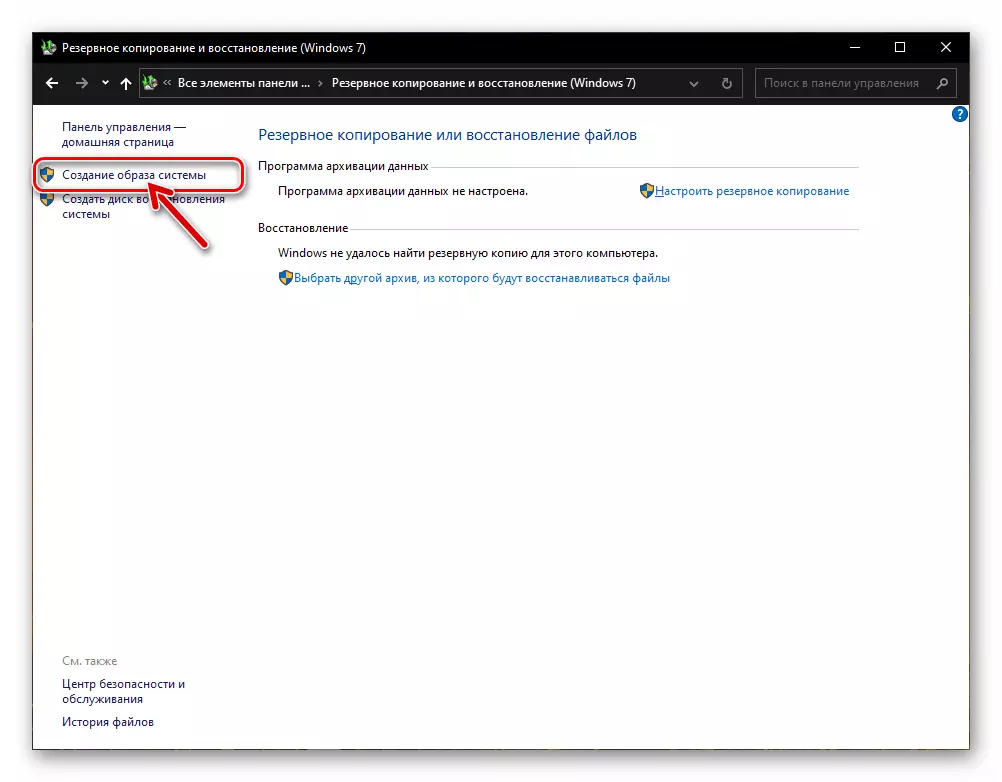
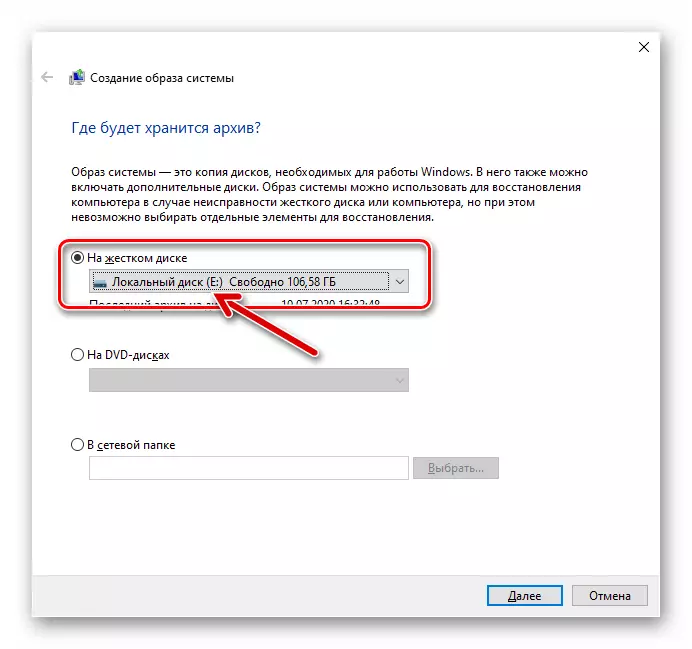
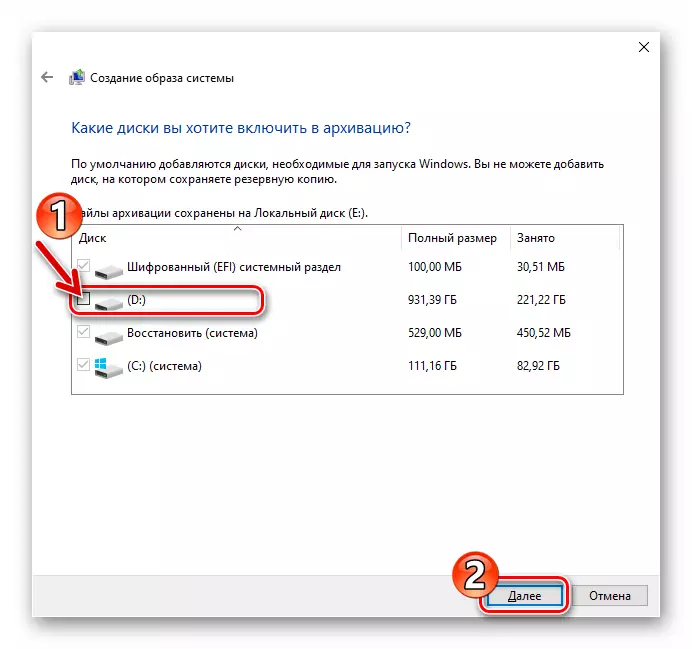
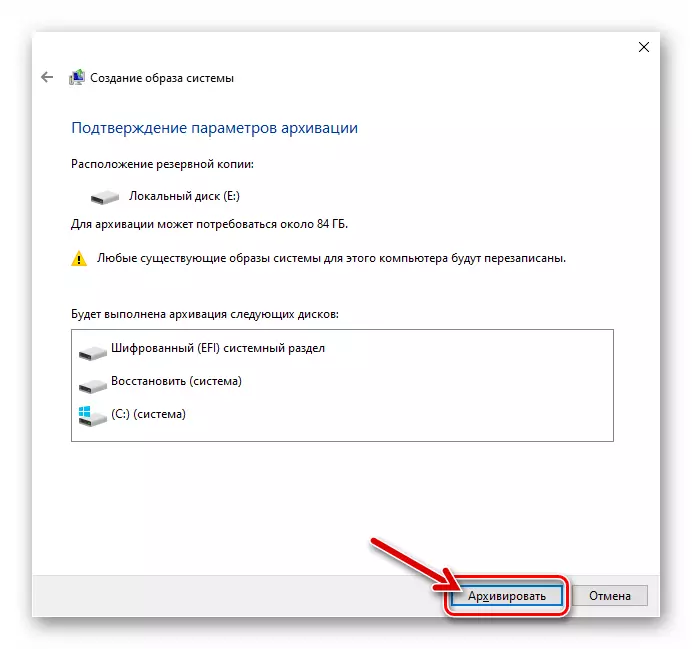
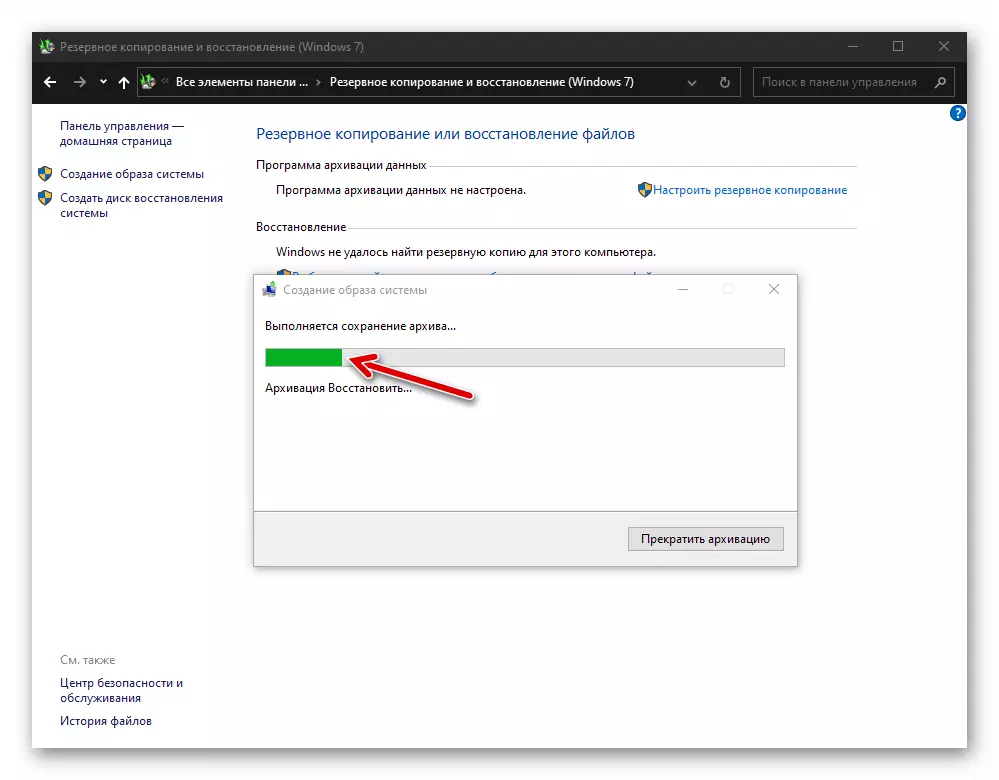
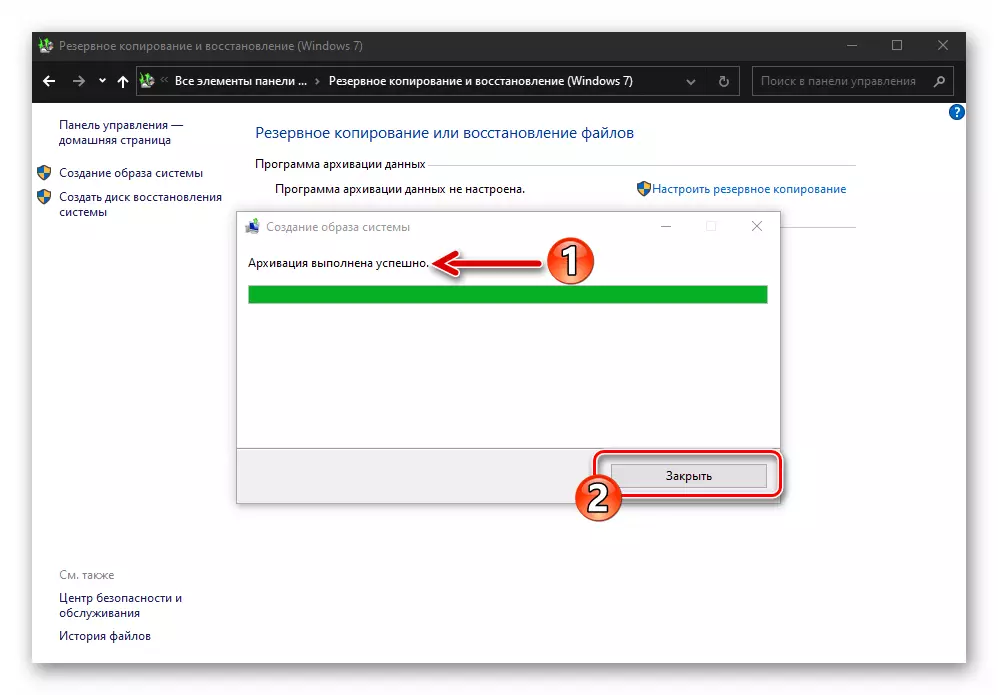
3. metodoa: Hirugarrenen softwarea
Windows 10-en, hainbat motatako Backup kopiak sortzeko bitartekoak izan arren, oso maiz erabiltzaileek nahiago dute hirugarrenen programaren garatzaileetako bat. Azpimarratzekoa da ikuspegi hau kasu gehienetan justifikatuta dagoela, izan ere, Wallovs-en informazio backars sortzeko softwarea da, tresna eroso eta eraginkor ugari daude, merkataritzako erabilerarako doakoak barne. Hurrengo instrukzioak programa izenburuko izenburuko izenburuko izenburuko ataza-elementuaren erabakia erakusten du Aomei Backpper Standard.
- Deskargatu Aomei baserritar estandarraren banaketa garatzaileen webgune ofizialetik instalatu eta exekutatu.
- Egin klik "Backup berria" blokean babeskopiaren leiho nagusian.
- Ondoren, hautatu Backup aukera - "Sistemaren babeskopia".
- Hurrengo urratsa zure OSaren segurtasun kopia gordetzeko lekua zehaztea da:
- Egin klik direktorioaren bidea non backup jarriko den zehazten den.
- Hautatu leihoan, ireki tokiko edo aldagarria den diskoa eta joan segurtasun kopia fitxategiak gordeko diren direktoriora, egin klik Ireki botoian.
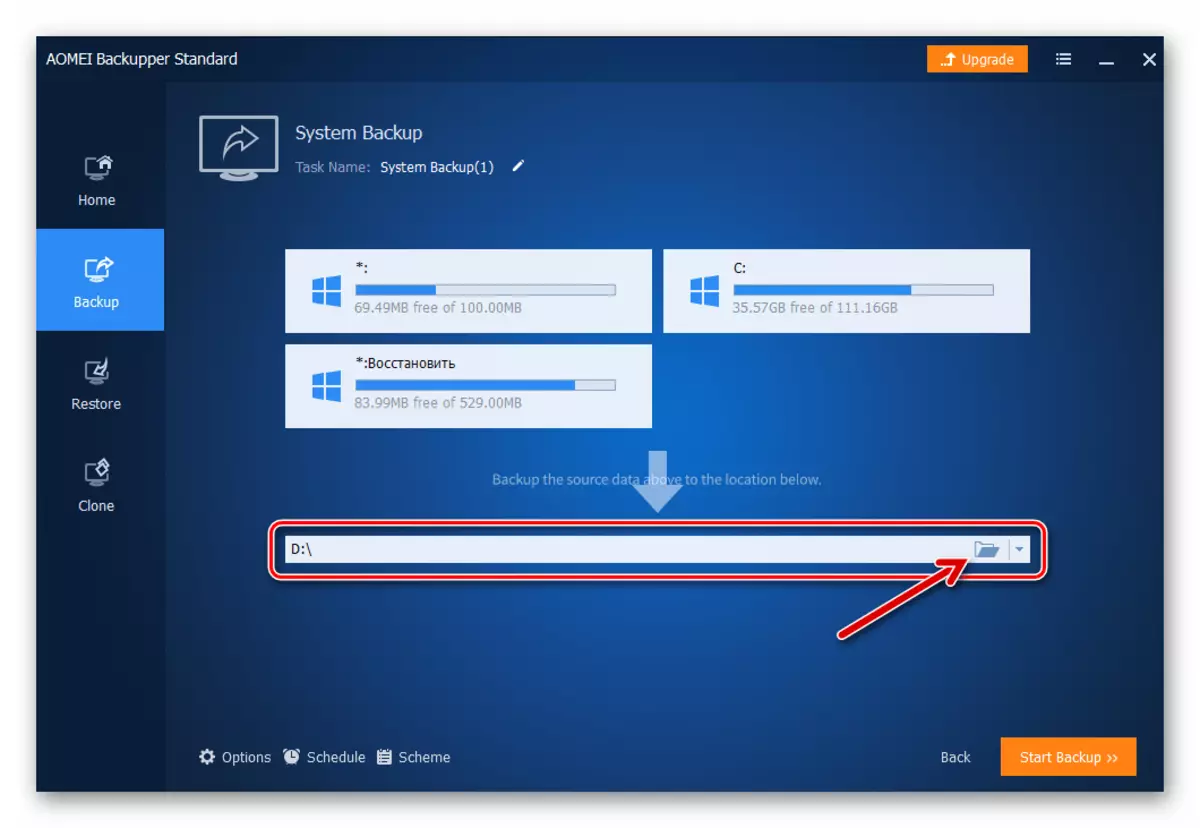
- Egin klik laranja koloreko botoian "Hasi Backup" programaren beheko eskuineko izkinan.
- Espero backup amaiera. Prozesua bistaratzen da - Aomei backupper leiho estandarrean, exekuzio-neurgailuaren ehunekoa bistaratzen da.
- Jakinarazpen programa jaso ondoren, "eragiketa arrakastaz amaitu da" programaren programan, egin klik "Amaitu" botoian.
- Honetan, Aomei backupper estandarra erabiliz Windows 10-ren kopia kopiatzea amaitu da, programa itxi daiteke.
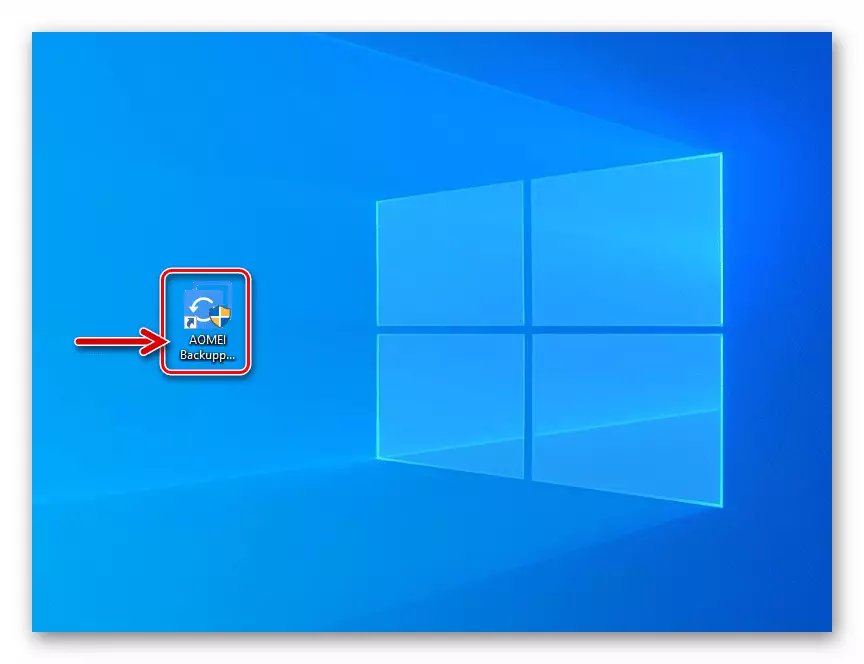
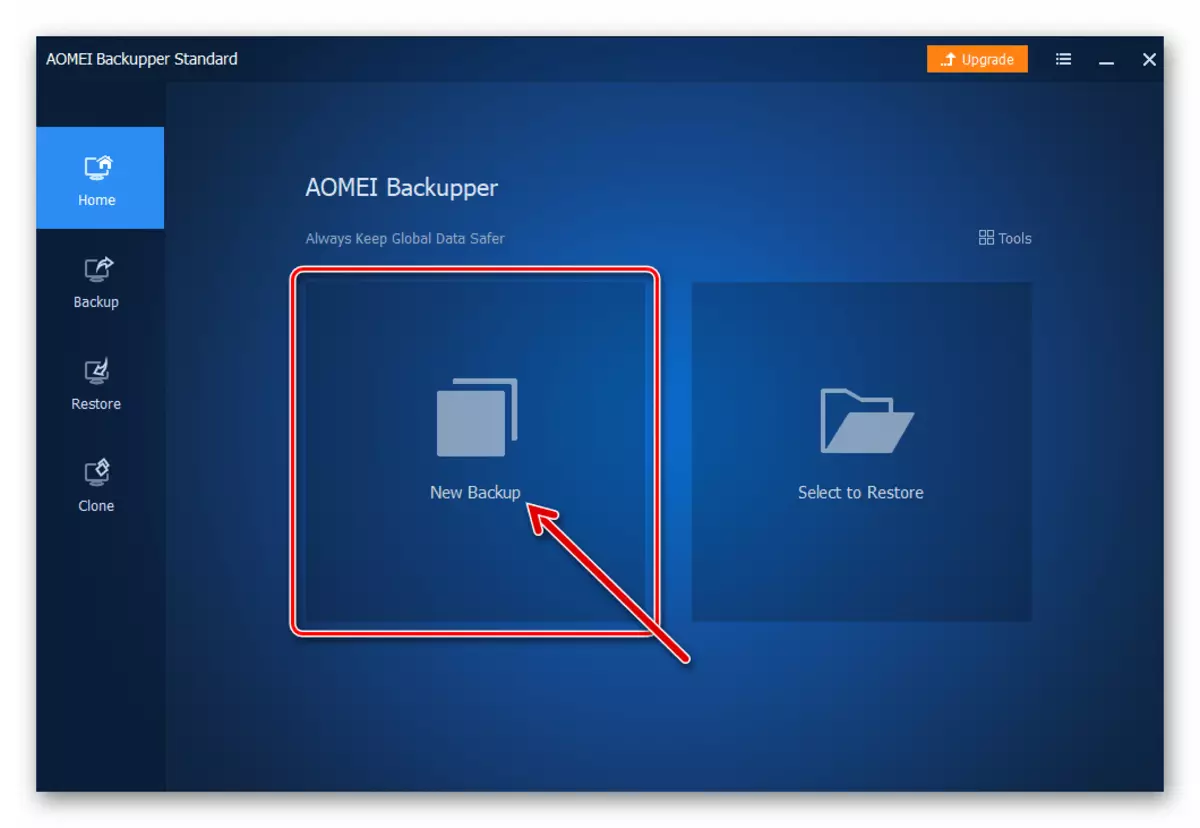
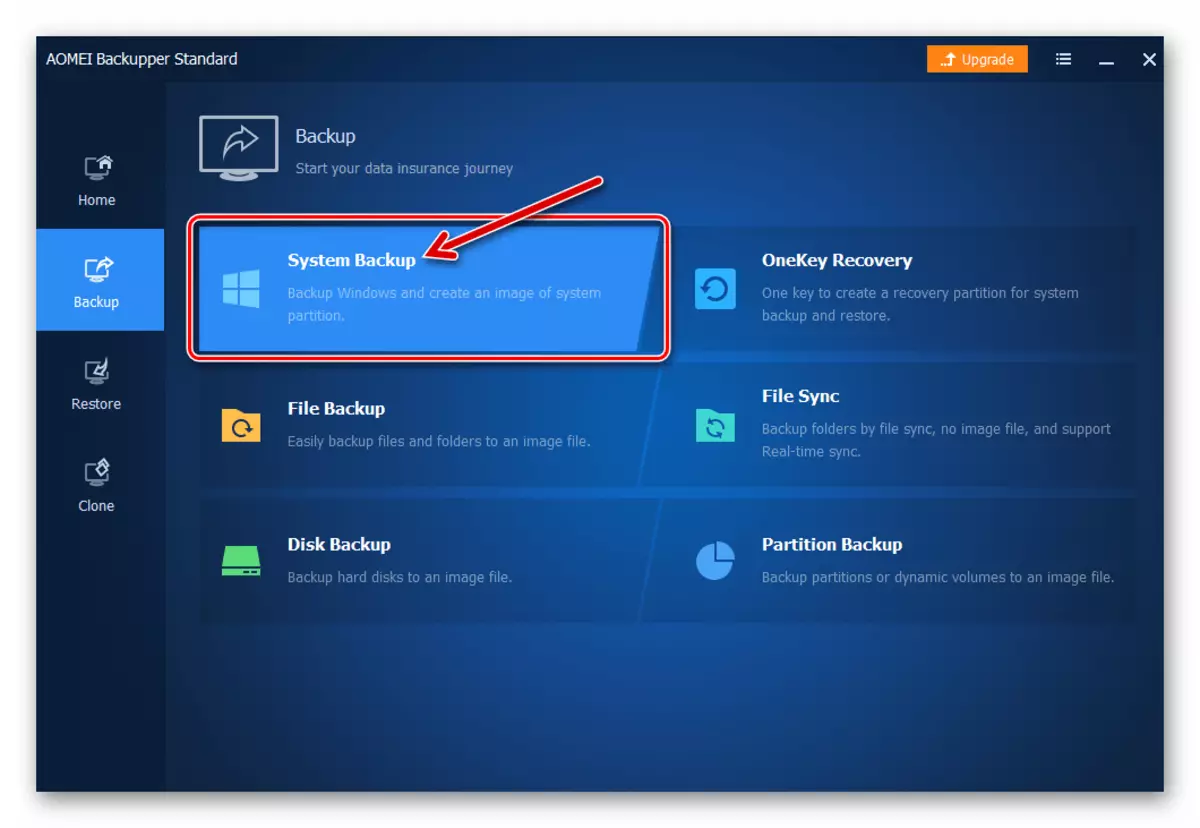
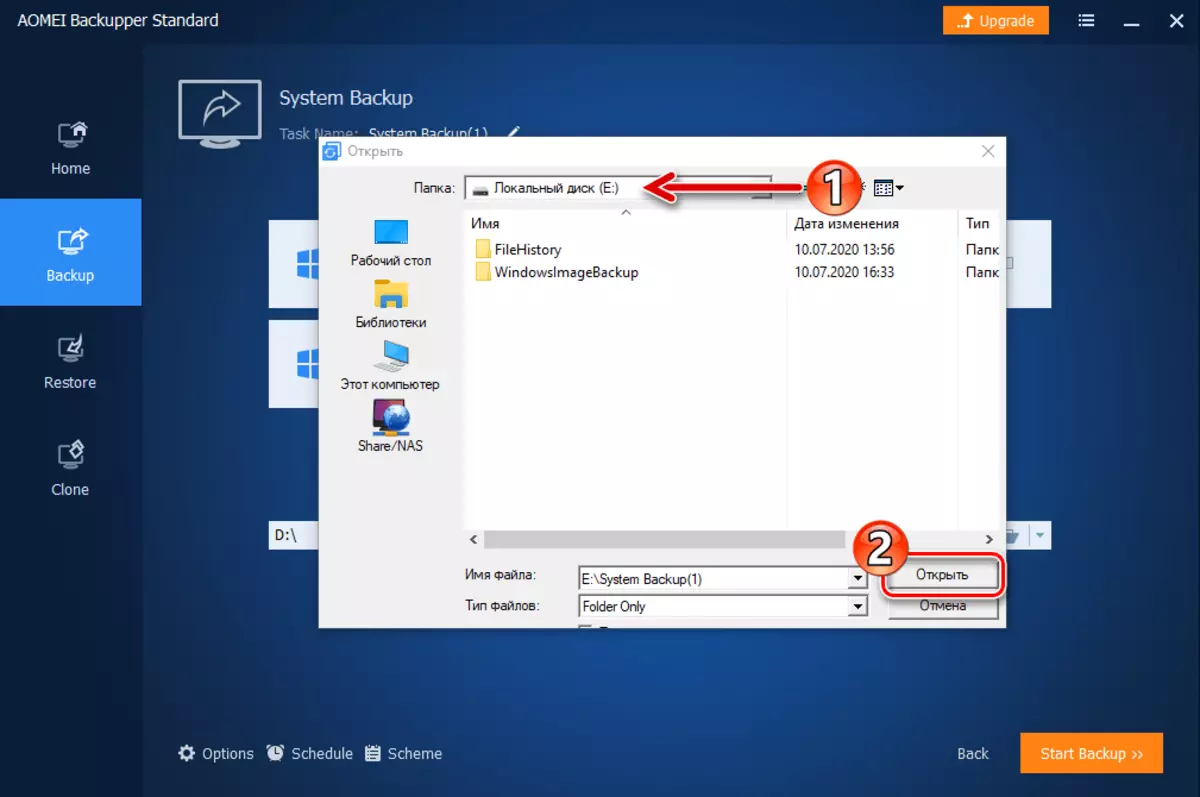
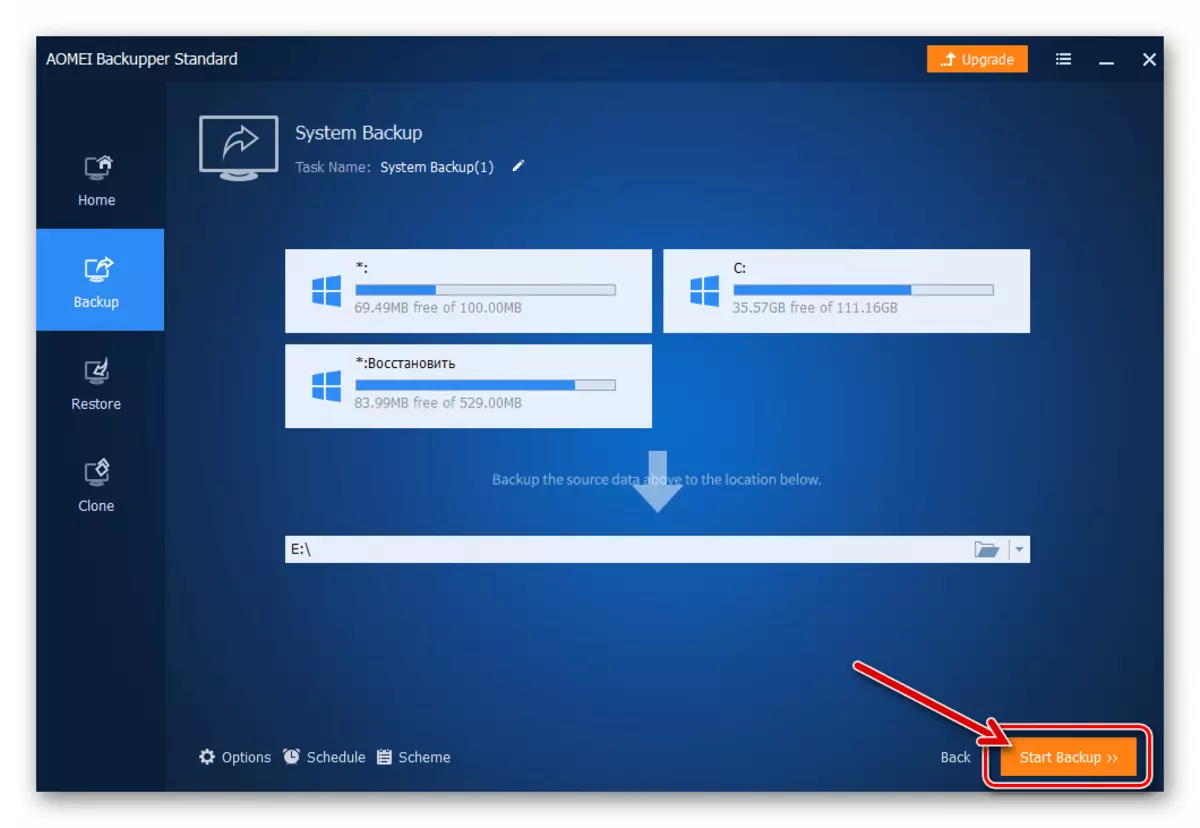
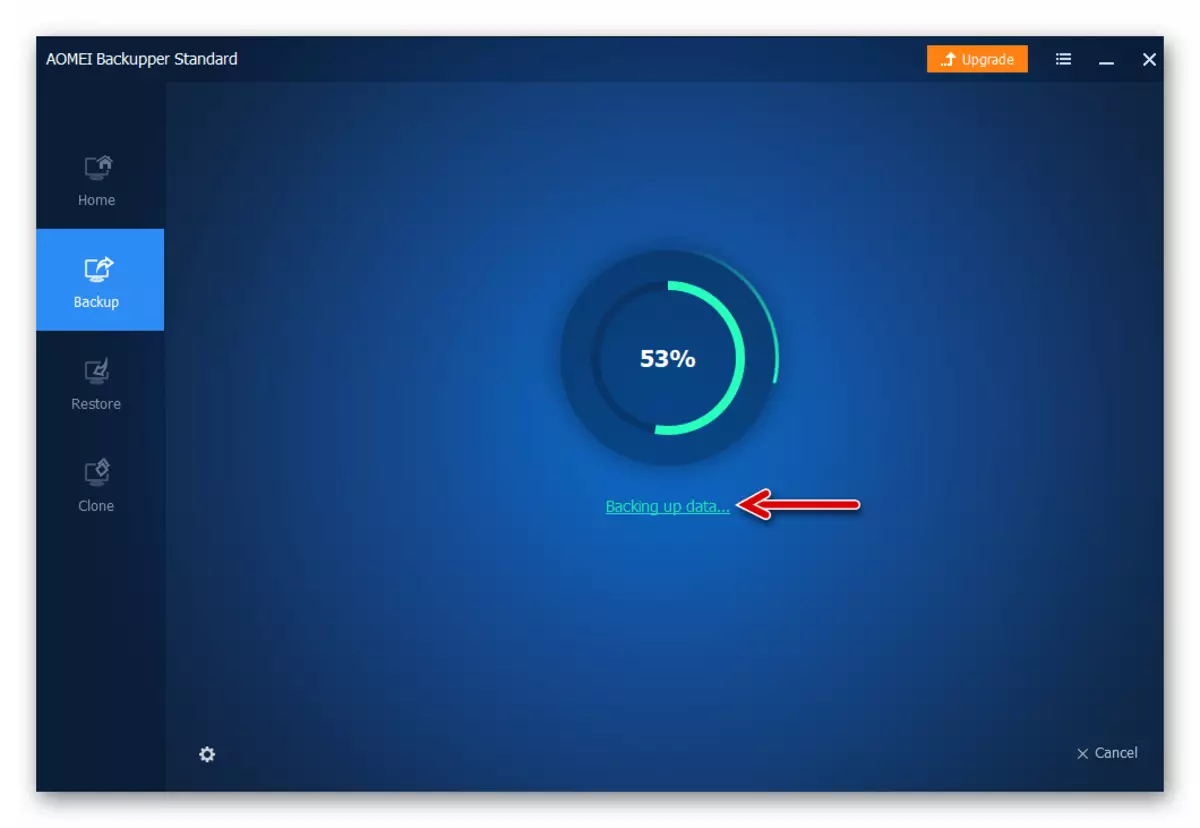
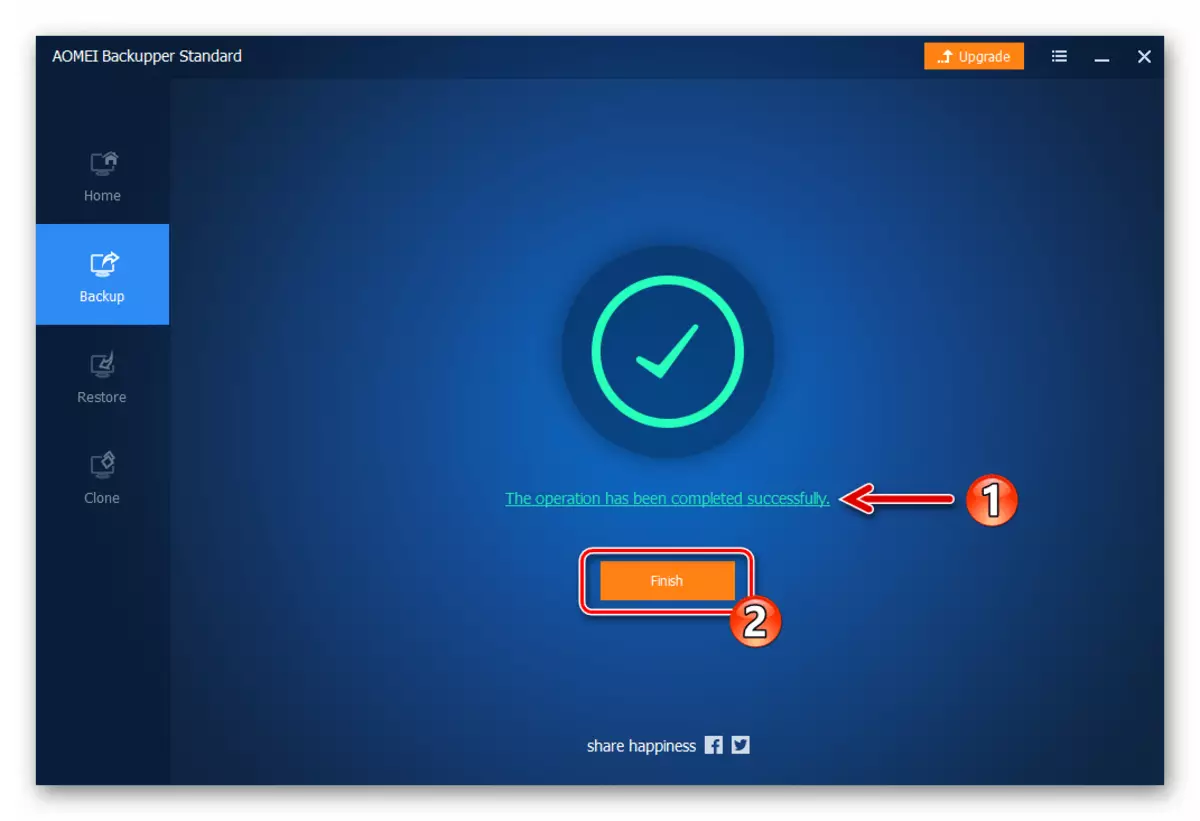
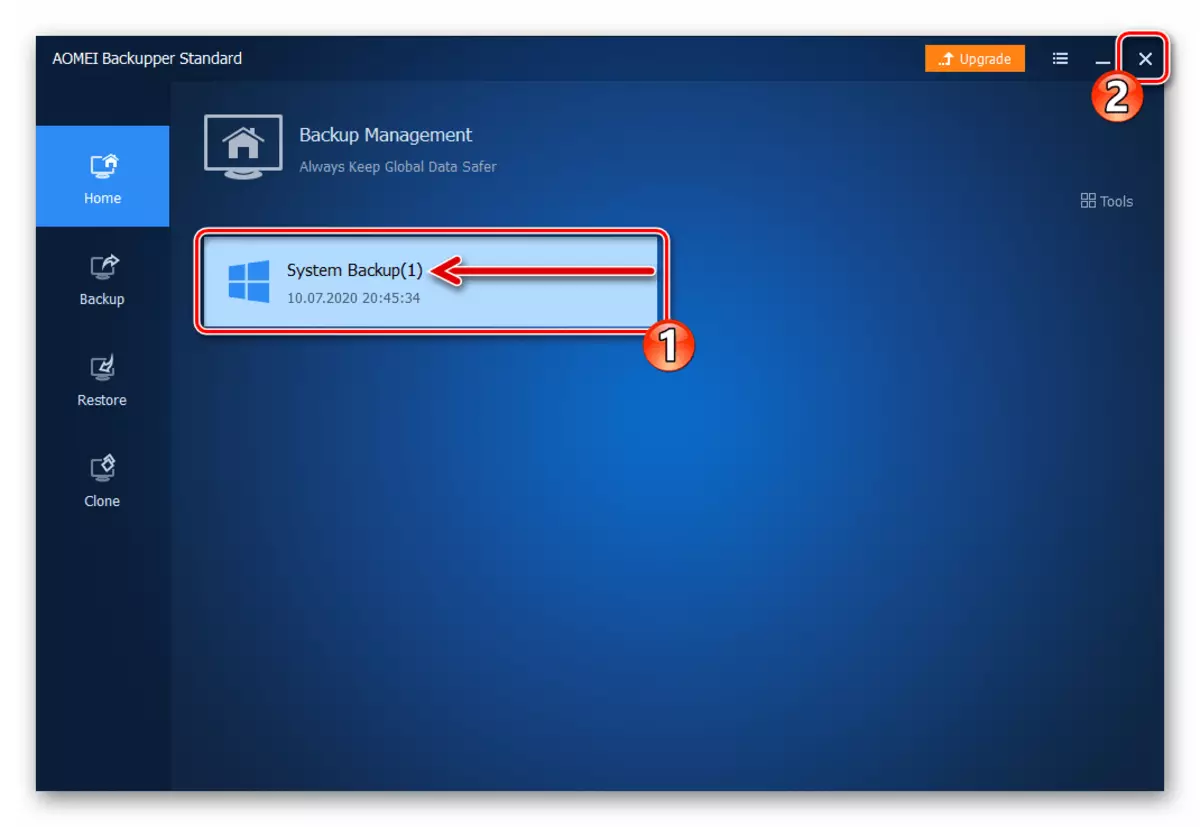
- Joan kontrol paneleko leihoetara.
