
Eskuliburu honetan BitLocker erabiliz diskoa enkriptatu. Adibide bat diskoaren sistemaren partiziorako ematen da, baina funtsa aldatu gabe dago eta, beste disko batzuk zifratu behar badituzu. Disko gogor birtuala ere sor dezakezu eta modu honetan enkriptatu dezakezu. Horrela, fitxategi edukiontzi segurua jasoko duzu hodeian eta hainbat disko babesteko, beste ordenagailuetara transferitzeko. Interesgarria izan daiteke: BitLocker enkriptatzea Windows 10 etxean.
SSD edo disko gogorreko zifratze prozesua BitLocker erabiliz
BitLocker erabiliz diskoaren zifratze prozedura ez da zeregin oso zaila, honako urrats errazak egin beharko dituzu:
- Explorer-en, hautatu zifratu nahi duzun diskoa, egin klik saguaren eskuineko botoiarekin eta hautatu "Gaitu BitLocker".

- "Gailu honek ezin du" gailu honek ezin du fidagarria TPM plataforma modulua erabili ", orduan sistemaren diskoa zifratu nahi duzu eta ordenagailuan TPM modulua falta da edo desgaituta dago. Arazoa konponduta dago hemen: Nola gaitu BitLocker TPM gabe.
- Disko txeke labur baten ondoren, desblokeatzeko mota konfiguratzeko proposamena ikusiko duzu: sartu USB flash memoria gailua (USB Flash Unitate arrunta) edo pasahitza sartu. Nire praktikan "Sartu pasahitza" erabiltzen dut. Pasahitzaren sarreraren proposamena ez da agertuko, kasu honetan, arreta jarri Nola gaitu BitLocker pasahitza ordenagailuetan eta ordenagailuetan TPM-rekin.
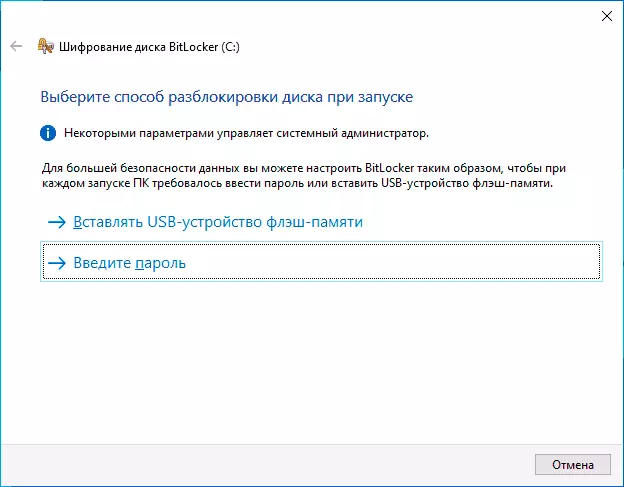
- Desblokeoa pasahitza erabiliz erabiltzen baduzu, sartu eta pasahitza berretsi. Gomendatzen dut idaztea zehaztutako pasahitza ahazteko probabilitatea badago (bestela, datuak erabat galtzea galtzea). Egin klik "Hurrengoa".

- Giltza gordetzeko gakoa gordetzeko BitLocker enkriptatutako diskoaren sarbidea berreskuratzeko eskatuko zaizu. Zure diskrezioari buruzko hainbat tokitan gorde dezakezu gakoa. Zein aukera hautatzen duzun, premiazkoa da Gomendatzen dut pauso hau aipatzea (eta ez enkriptatzen duen disko berean gakoa gordetzea) : Potentzia hutsegiteak, fitxategi sistemaren akatsak zifratutako disko batera sartzeko arazoak sor ditzake pasahitz bidez eta berreskuratzeko gakoak datuak sartzeko. Pertsonalki nire ordenagailu nagusia topatu nuen azken 5 urteetan bi aldiz, eta oso eskertuta nengoen zaharberritze gakoa dudalako - bi aldiz lagundu zuen.
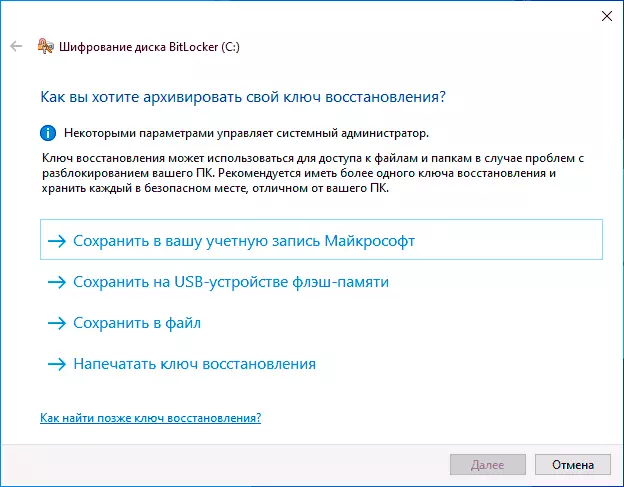
- Hurrengo urratsa diskoaren zifraren zati bat da. Erabiltzaile gehienentzat, "diskoan bakarrik okupatuta" dagoen aukera egokia da (kasu honetan dagoeneko diskoan dauden fitxategi guztiak enkriptatuko dira eta dena enkriptatuko da etorkizunean bertan idatzita dagoela). Bigarren aukera enkriptatzen du eta espazio librea. Zer ematen du? Adibidez, disko honetan datu sekretuak izan badituzu, eta ondoren ezabatu egin dira, datuak berreskuratzeko programa egokiak erabiliz leheneratzeko aukera dago. Espazio librea enkriptatu ondoren, ezabatutako datuak berreskuratu ahal izango dira (edozein kasutan, diskorako sarbidea desblokeatu gabe).
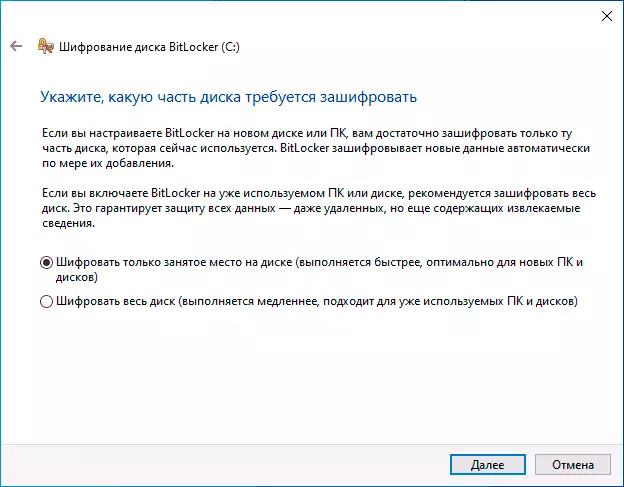
- Windows 10 bertsio berrietan, zifratze modua aukeratzeko ere eskainiko zaizu. Diskoa desgaitzeko asmoa baduzu eta Windows 10 eta 8.1 bertsioetan konektatzeko asmoa baduzu, hautatu Compatibility modua. Bestela, "zifratze modu berria" utzi dezakezu.
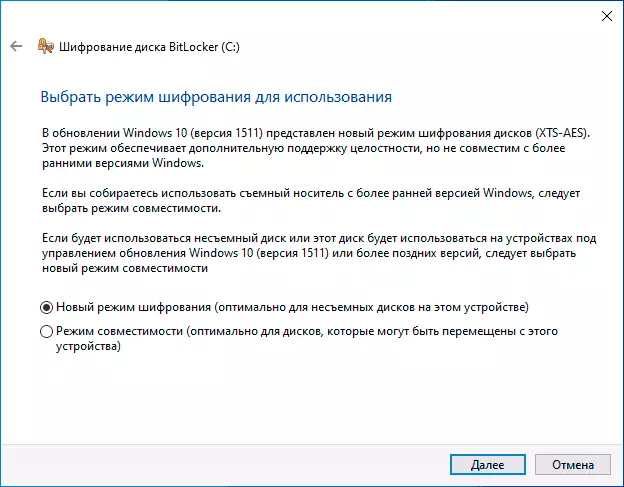
- Hurrengo leihoan, utzi BitLocker kontrol-puntua eta egin klik "Jarraitu".
- Diskoaren zifratzea ordenagailua berrabiarazi ondoren exekutatuko den jakinarazpena ikusiko duzu. Berrabiarazi.

- Sistemaren diskoa enkriptatzen baduzu, Windows 10 abiarazi aurretik, zehaztutako BitLocker pasahitza sartu beharko duzu diskoa desblokeatzeko (edo USB disko bat konektatu tekla bertan sortzen bada).
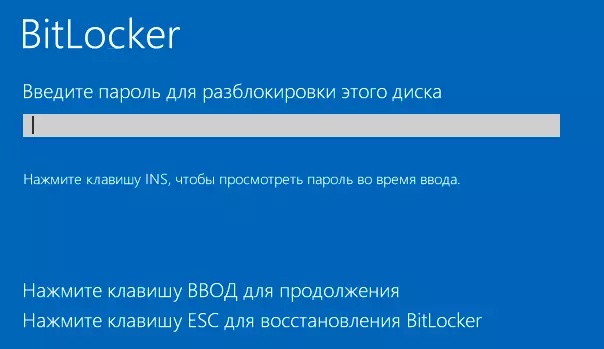
- Windows 10 abiarazi ondoren, unitatean zifratzea zehaztutako ezarpenen arabera enkriptatuko da (dagokion ikonoa jakinarazpen-eremuan agertuko da eta irekitzen denean, zifratze aurrerapenak dituen leihoa). Ordenagailua erabil dezakezu disko espazioaren zifratzea dagoen bitartean.

- Sistemaren disko bat enkriptatzen bada, berehala egongo da eskuragarri (pasahitza aurreko pausoan sartu ahala). Diskoa edo kanpoko unitatea zifratuta badago, disko hau zuzendarian irekitzen duzunean, datuak sartzeko pasahitza sartzeko eskatuko zaizu.
- Prozesua amaitu ondoren, diskoan okupatutako espazioaren eta bere funtzionamenduaren abiaduraren araberakoa da (HDD motelagoan, SSD azkarrago), zifratutako disko bat jasoko duzu.
Bertan grabatuko dituzun datu guztiak "eulian" enkriptatzen dira eta deszifratzen dira. Sistema ez diren unitateetarako, testuinguruko menua erabil dezakezu edozein unetan blokeatzeko (ordenagailu bereko beste pertsona batek bere edukia ireki dezake).
Zifratutako sistemaren diskoan sarbidea beti da, sistema abiarazten den bitartean (bestela ezin izango litzateke lan egin).
BitLocker-ekin enkriptatzeari buruzko galderarik izanez gero, galdetu iruzkinetan, erantzuten saiatuko naiz.
