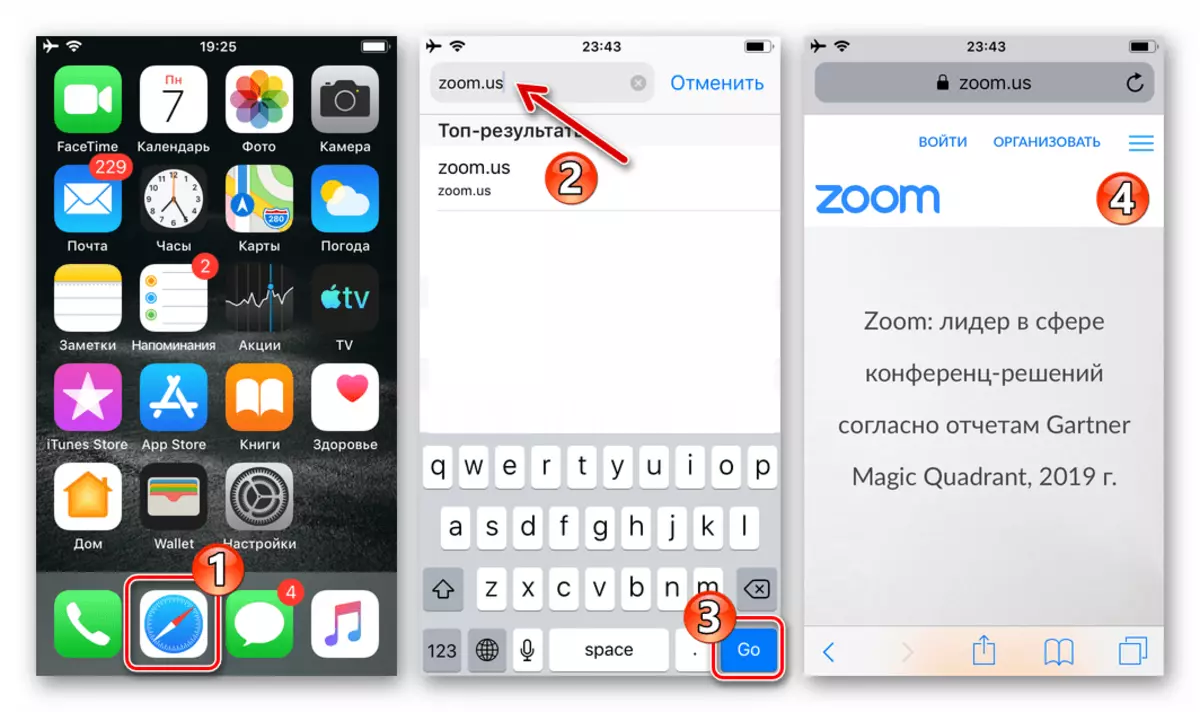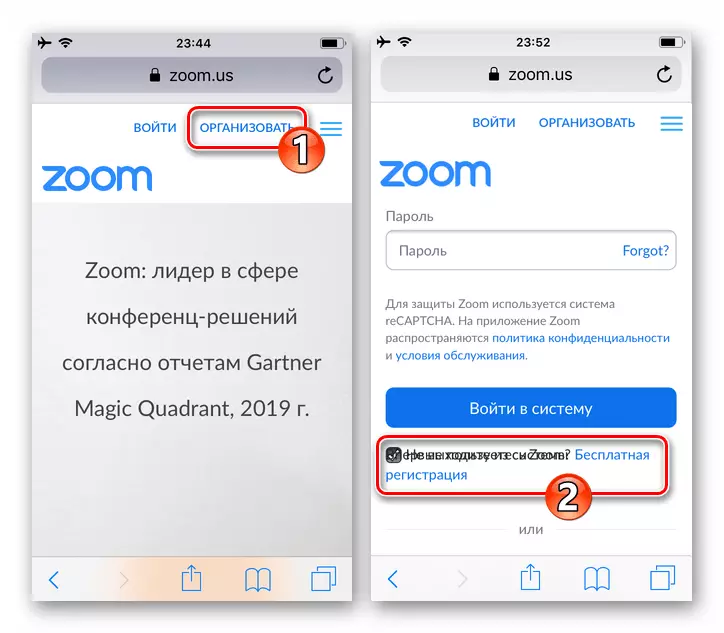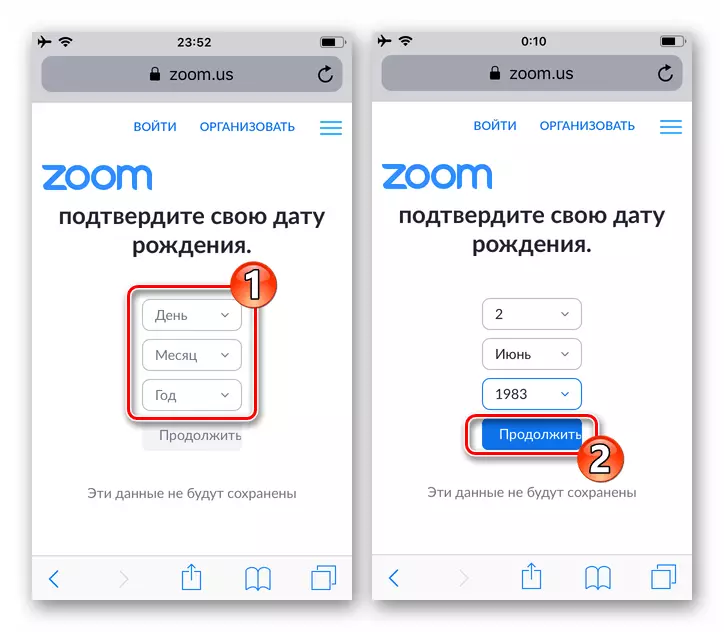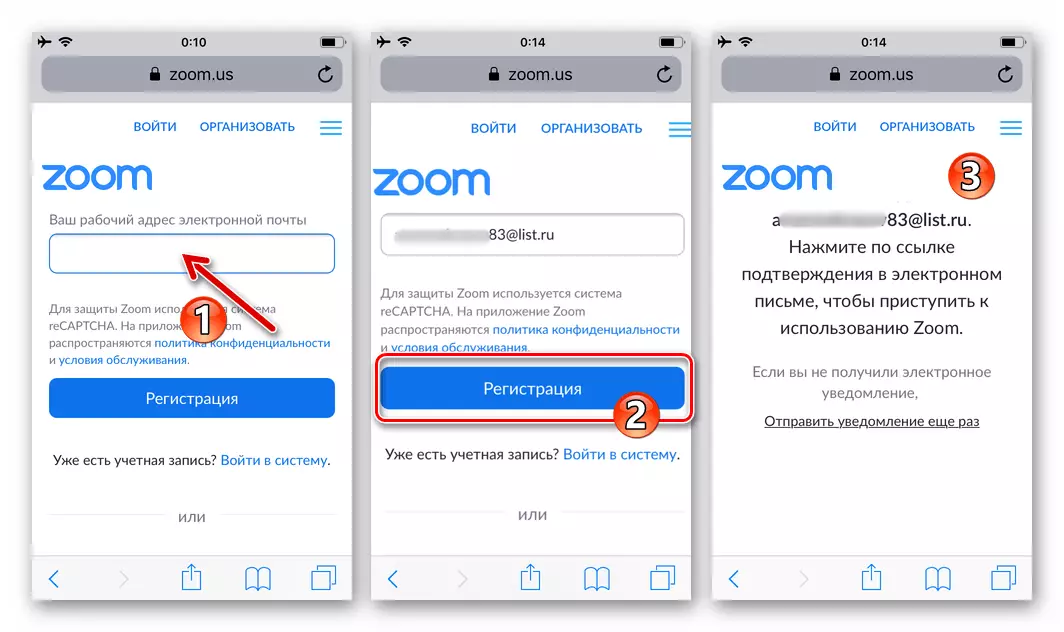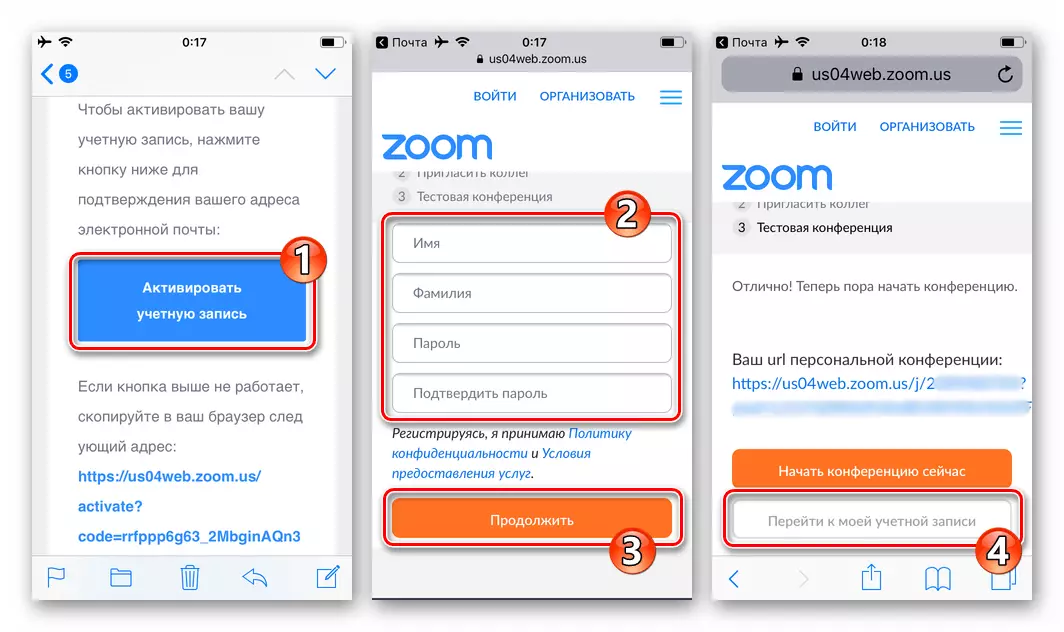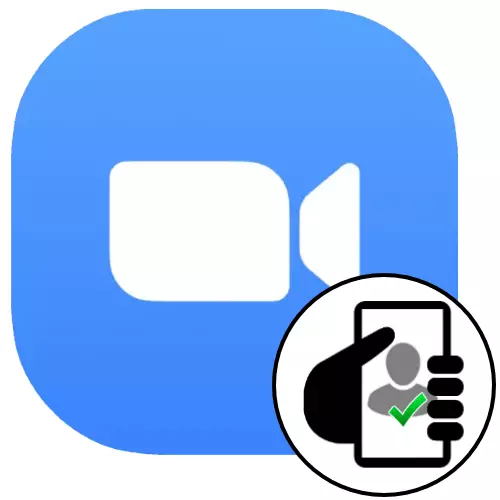
Android
Zoom bideoko konferentzia zerbitzuan kontu bat sortzea Android gailutik oso funtzionamendu erraza da eta bi metodoetako bat ahalbidetzen du. Erregistro eraginkorra lortzeko, helbide elektronikoa eta lauki honetarako sarbidea besterik ez duzu beharko kontua aktibatzeko erreferentzia lortzeko.1. metodoa: Android aplikazio mugikorra
Zoom C Android gailuan kontu bat sortzeko metodo egokienak aplikazio mugikorren erabilera eta, besteak beste, zerbitzua erabiltzera erregistratu eta berehala eskaintzen du aukera.
- Instalatu zure telefonoan eta hasi Zoom Bezeroa Android-en.
Irakurri gehiago: Nola instalatu zoom aplikazioa Android gailu batean
- Aplikazioaren lehen pantailan, kolpatu "Izena emateko" esteken azpitik. Ondoren, egin klik "Hilabetea / Urtea / Urtea" inskripzioan, etengailuen laguntzarekin, hautatu zure jaiotze data, kolpatu "Ezarri".
- Hurrengo urratsa zure helbide elektronikoaren helbidea ematea da, baita izena eta abizena ere. Idatzi zehaztutako datuak pantailan dauden eremu egokietan, ziurtatu zuzenak direla eta ondoren egin klik erregistro botoian.
- Gainera, nahiago den moduan, joan telefonora zooman grabatutako postontzira. Aurkitu "Zoom" bidaltzailearen gutun bat "Aktibatu zure kontua" gaia, ireki ezazu.
- Egin klik "Aktibatu kontua" botoian telebistako gorputzean. Ondorioz, web arakatzailea hasiko da eta hurrengo erregistro pausora joateko gaitasuna agertuko da.
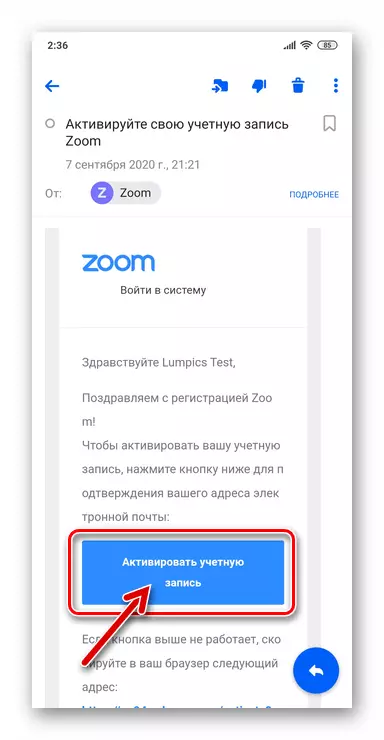
Botoiaren gaineko eragina ez da arakatzailea abiarazten, mugitu letraren testua behera, kopiatu letra-arbelean lodi bat esleitutako esteka eta, ondoren, sartu web arakatzailearen eta trantsizioaren helbide barran.
- Arakatzailean ireki den web orrian, eraman irrati botoia "ez" posiziora (bideo-konferentzia sistemako kontu pertsonala grabatzen da). Ondoren, egin klik "Jarraitu".
- Zatoz pertsonaia konbinazio sekretu batekin, gero zerbitzua sartzeko giltza gisa, sartu "Pasahitza" eremuan eta "Berretsi pasahitza". Sakatu "Jarraitu".
- Hurrengo orrian, ukitu "Saltatu urrats hau" (gero beste pertsona gonbidatu geroago).
- Ondoren, egin klik "Joan nire kontura". Honen gainean, Zoom bideokonferentziaren sisteman izena ematea Android smartphone-rekin osatuta dago. Aukeran, bete ezazu eta / edo lehendik dagoen profila editatzea edo eragiketa hau atzeratzea.
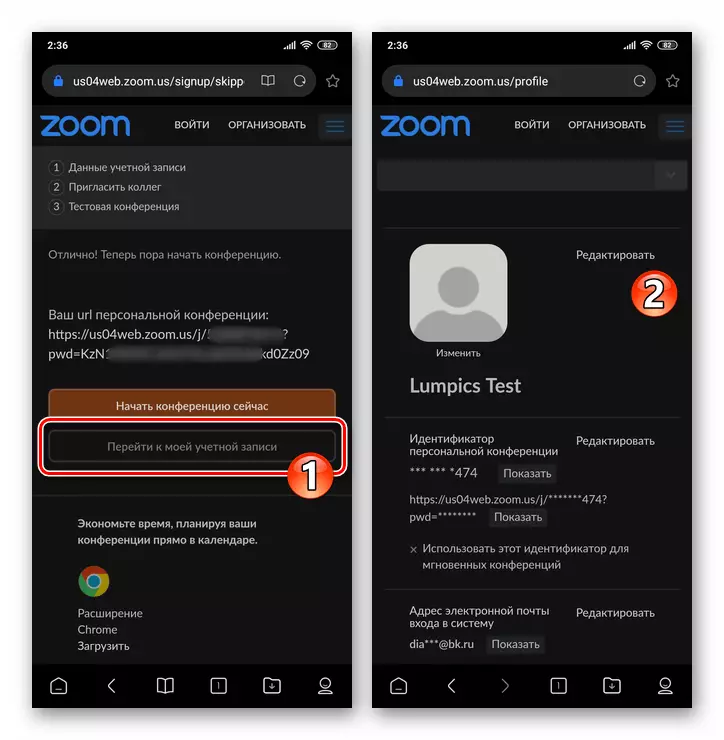
Mugitu mugikorretara, kolpatu "Hasi saioa" bistaratutako pantailaren behealdean. Ondoren, hasi saioa erregistro prozesuan zehaztutako helbide elektronikoa saioa hasi eta pasahitz gisa.
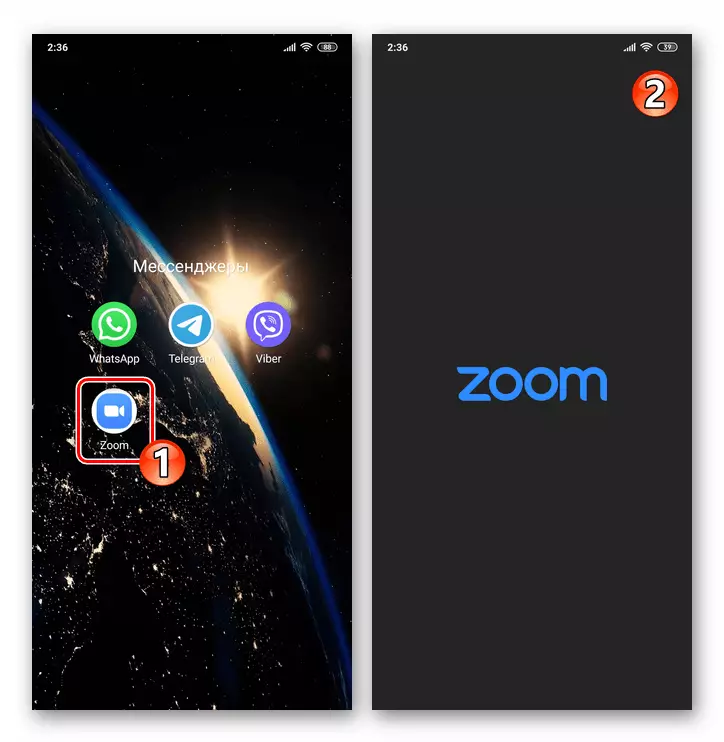
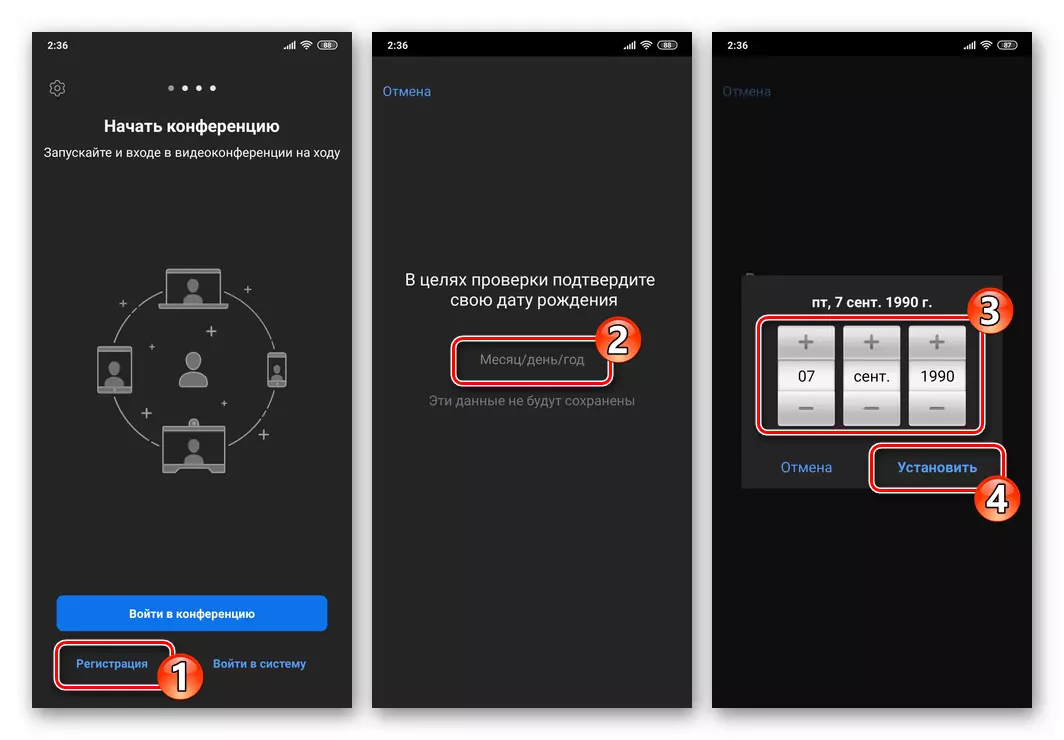
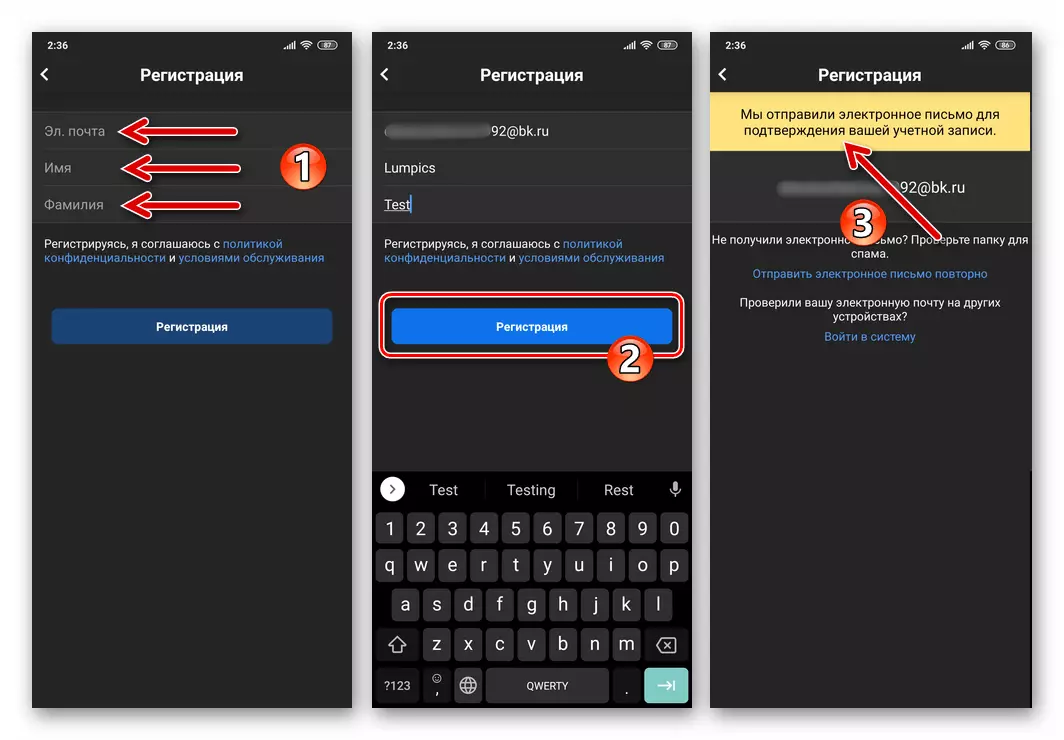
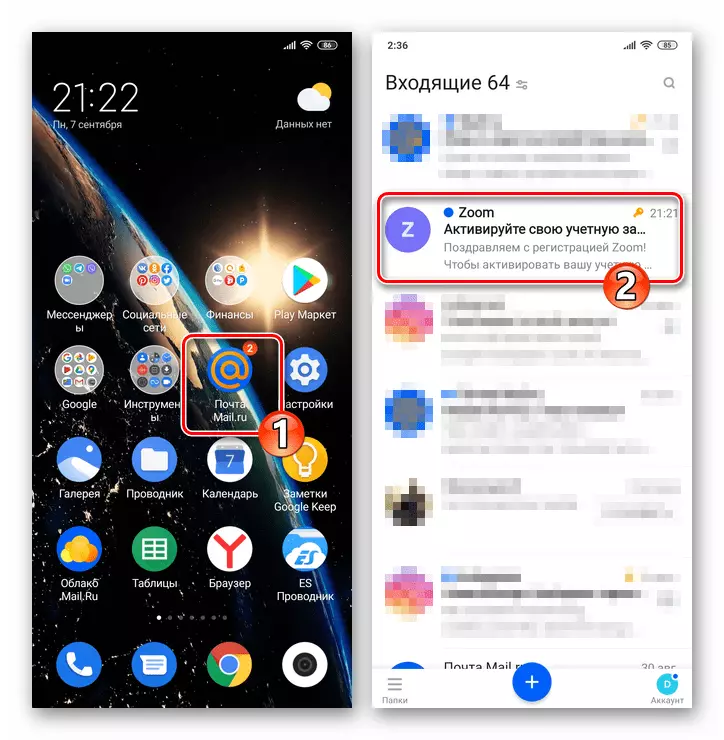
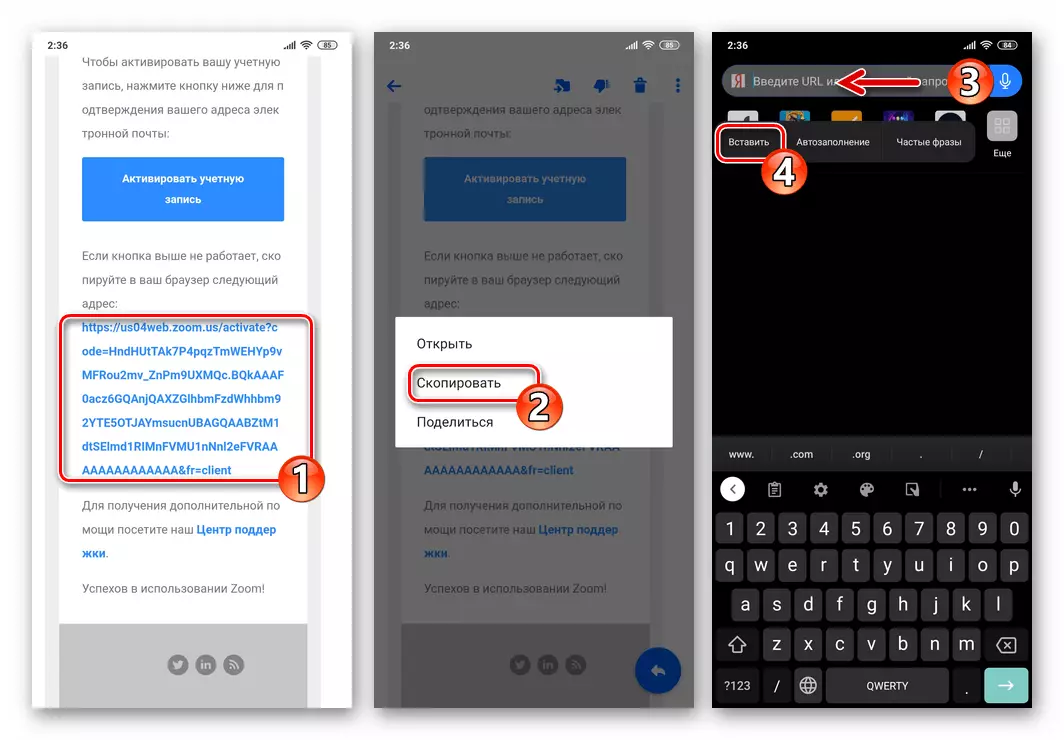
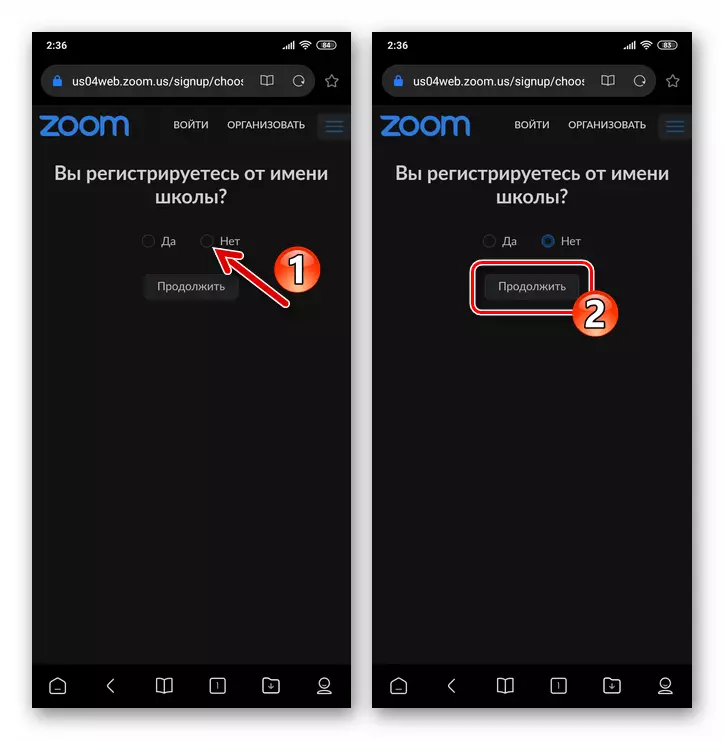
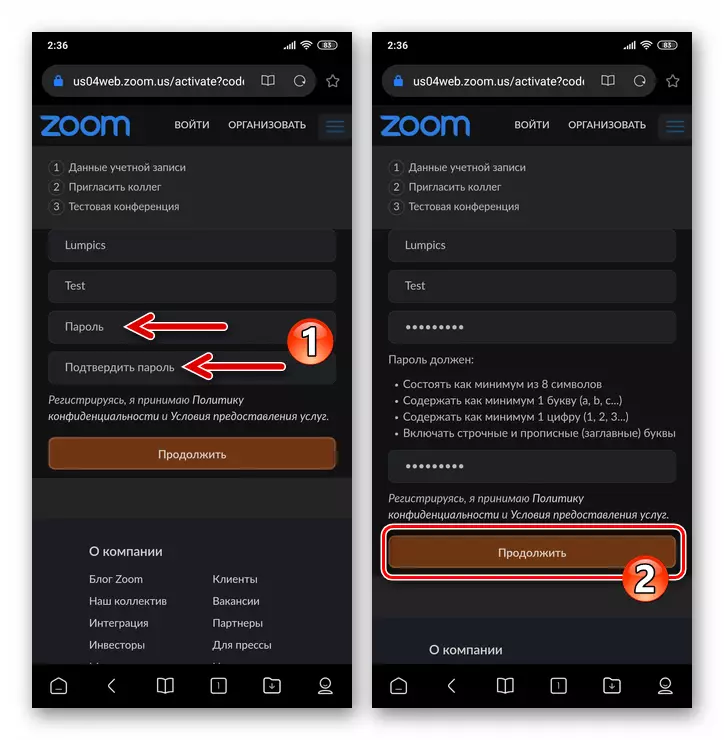

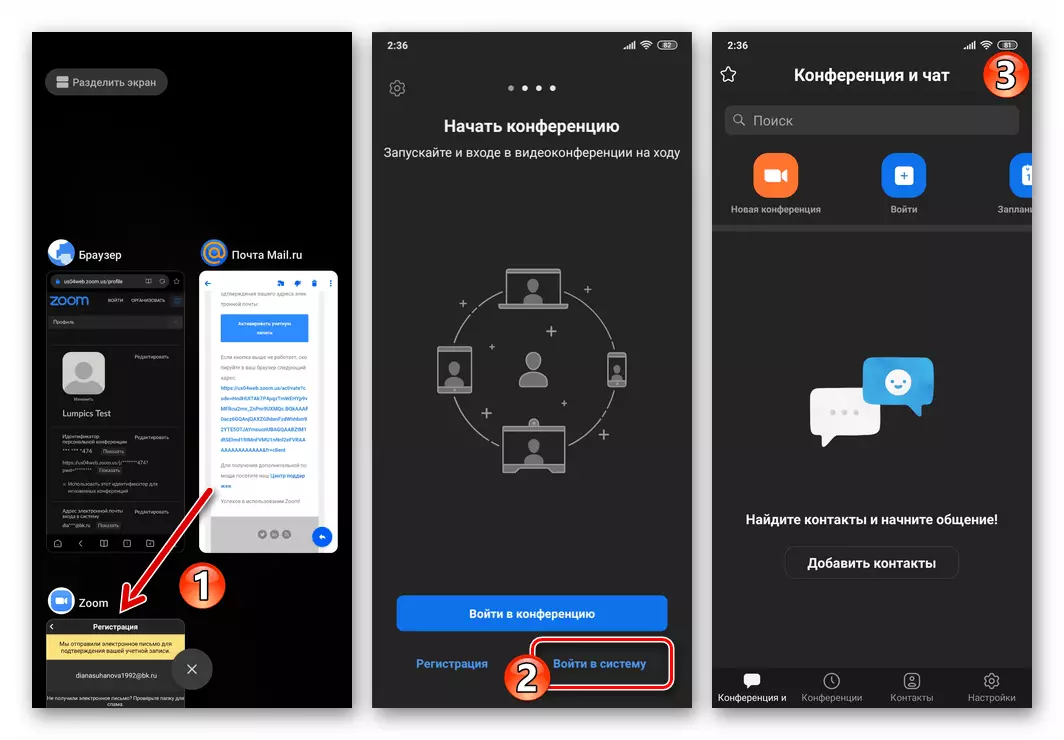
2. metodoa: Web arakatzailea
Telefonoaren zoom aplikazioa ez badago eta / edo zure helburua kontu bat jasotzea da, adibidez, bideo-konferentzia antolatzeko sisteman, adibidez, beste gailu batzuetan erabiltzea, posible dela gai hau soilik konpontzea soilik Web arakatzailea.
- Ireki zure arakatzailea nahiago eta beheko esteka erabiliz edo zoom.us helbide barran eskuz sartuz, joan Zerbitzuaren webgune ofizialera.
Erakundearen erakundearen gune ofiziala Bideo konferentzia zoom
- Gunearen orri nagusian "Idatzi zure helbide elektronikoa" eremua dago. Idatzi bideoaren konferentzia sisteman grabatutako laukiaren helbidea, eta egin klik "Erregistroa doan" botoian.
- Agertzen den leihoan, hiru goitibeherako zerrendetan balioak hautatuz, zehaztu zure jaiotzaren data eta, ondoren, ukitu "Jarraitu". Gainera, ziurtatu helbide elektronikoa zuzena eta eskuragarria aurretik sartuta, egin klik "Berretsi".
- Artikulu honetan aurkeztutako argibideetatik №№4-8 (e) k jarraituz. Android-en zoom aplikazioa erregistratzeko erakargarritasuna inplikatuz.
- Sortutako profila sortutako informazioa duen web orri bat agertu bezain pronto, bideo-konferentzia zerbitzuan izena eman daiteke. Etorkizunean, prozesuan zehaztutako datuak (posta elektronikoa eta pasahitza) erabil ditzakezu aldi berean edo bestean eskuragarri dauden edozein gailutan baimena emateko.
- Hori lehenago egiten ez bada, instalatu iPhonean eta exekutatu Zoom zoom programa.
Irakurri gehiago: Nola instalatu zoom lineako konferentziako zerbitzu bezeroa iPhonean
- Punteatu "Izena ematea" Pantailaren zoomaren behealdean, laguntza-bezeroak frogatuta. Ondoren, hautatu zure urtebetetze data eta egin klik inskripzioan "Berretsi".
- Hurrengo pantailan, sartu sisteman grabatutako helbide elektronikoa, baita zure "izena" eta "abizena" eremu egokietan ere, ukitu "Izena emateko" botoia eta berretsi irakurketa zehaztutako gutun-kutxari bidaltzeko jakinarazpena aktibatzeko sortu zen kontua.
- Ondoren, iPhone-n, normalean aurreko urratsa egiten denean adierazten den helbide elektronikoa irekitzeko modua erabiltzen da. Ezarri gutuna igorlearen zoom-etik, joan bere edukia ikusteko.
- Egin klik "Aktibatu kontua" botoian gorputzean dagoen gorputzean edo joan (kopiatu eta itsatsi arakatzailearen helbide lerroan) mezuan aurkeztutako estekan.
- Kontsulta azpian "Izena eman al duzu ikastetxearen izenean?" Web arakatzailean ireki den orrialdean, ezarri "Ez" marka, kolpatu "Jarraitu" botoian.
- Ondoren, zatoz pasahitza zoomera sartzeko eta sartu bi aldiz pantailan dauden eremu egokietan eta, ondoren, egin klik "Jarraitu".
- Hurrengo orrialdean, ukitu "Saltatu urrats hau" (lankideen gonbidapena ez dago gure zeregina konpontzearekin lotuta eta geroago egin daiteke geroago).
- Zoom bideoko konferentzia sisteman kontu bat sortzea osatzeko, proposatutako web orriaren erregistroa azkenean, kolpatu "Joan nire kontura".
- Lineako hitzaldi-sistemaren erregistro hau amaitu da eta ez da ezerk bere gaitasunetara sartzea eragozten. Ireki mugikorra aplikazioa, hasi saioa
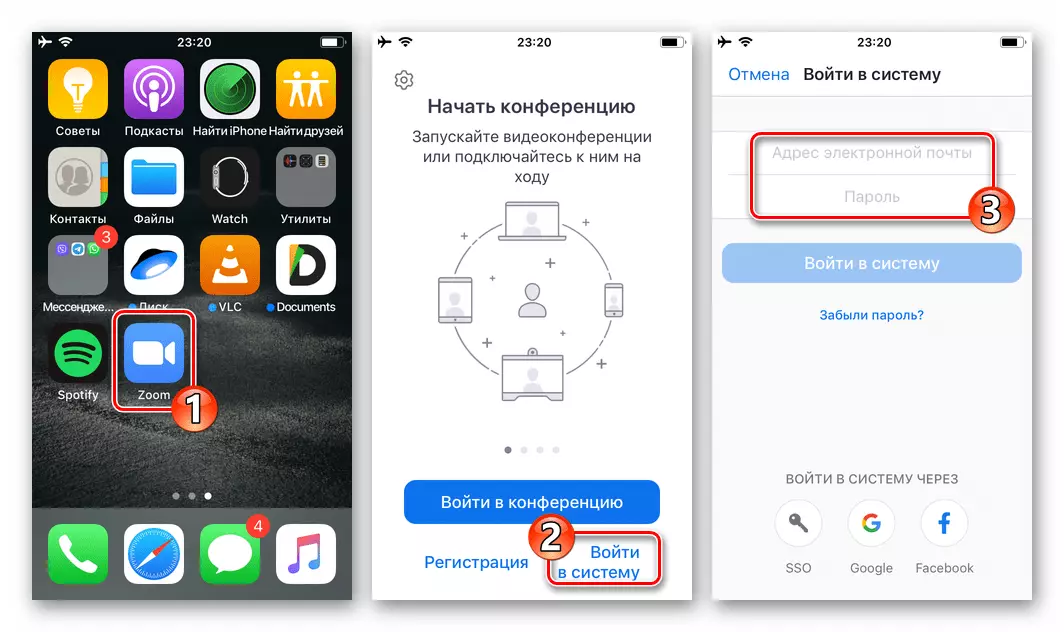
Izena emateko prozesuan zehaztutako posta elektronikoa eta zehaztutako pasahitza erabiliz.
- Exekutatu Web orriaren ikuslea eta joan sistemaren webgune ofizialera kontuan hartu gabe - zoom.us. Edo erabili esteka hau:
Lineako Jardunaldiak Zoom antolatzeko gunearen zerbitzu ofiziala
- Zoom gunearen orri nagusiaren goiko aldean, egin klik "Antolatu". Ondoren, "Sartu" botoian irekitzen den orrialdean, punteatu "Doako erregistroa" esteka.
- Balioak hiru goitibeherako zerrendetan hautatuz, zehaztu zure jaiotze data eta, ondoren, ukitu "Jarraitu".
- "Zure posta elektronikoaren helbide-helbidea" eremuan, egin posta elektronikoa zoom zerbitzuan erregistratzeko eta, ondoren, egin klik Erregistratu.
- Ondoren, jarraitu artikulu honetako aurreko gomendioetatik 4-9 zenbakiko paragrafoak. Hau da, hasi mezuan, jarraitu esteka mezuen zoom zerbitzutik aktibatzeko esteka, zehaztu zure izena eta abizena, ezarri pasahitza.
- Aurreko manipulazio guztiak gauzatzean oinarrituta, zoom profilean sortutako datuen datuekin agertuko zara. Horren ostean, kontu bat (posta elektronikoa) eta pasahitza sorraraztean zehaztutako saioa hasteko kontuaren erabilerara joan zaitezke, edozein modutan erabiltzeko, modu bakarrean edo zerbitzuaren funtzioetarako sarbidea lortzeko.
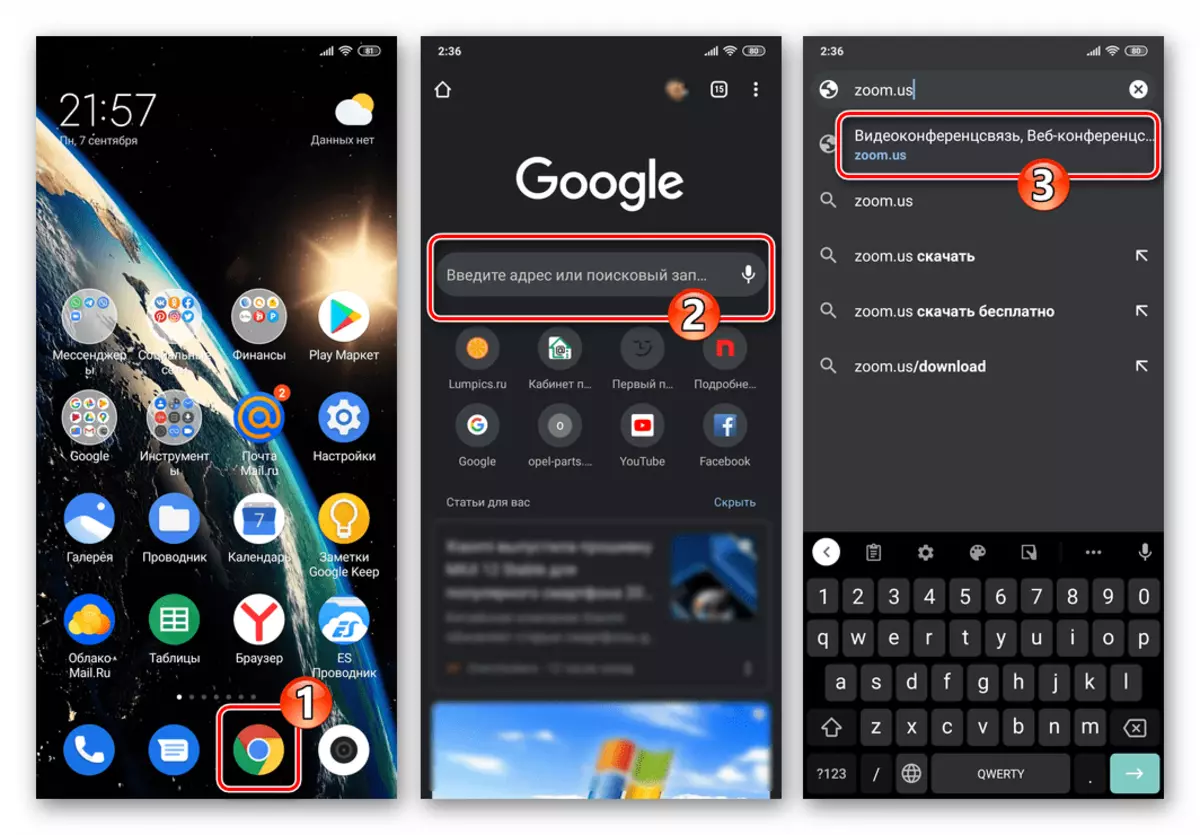
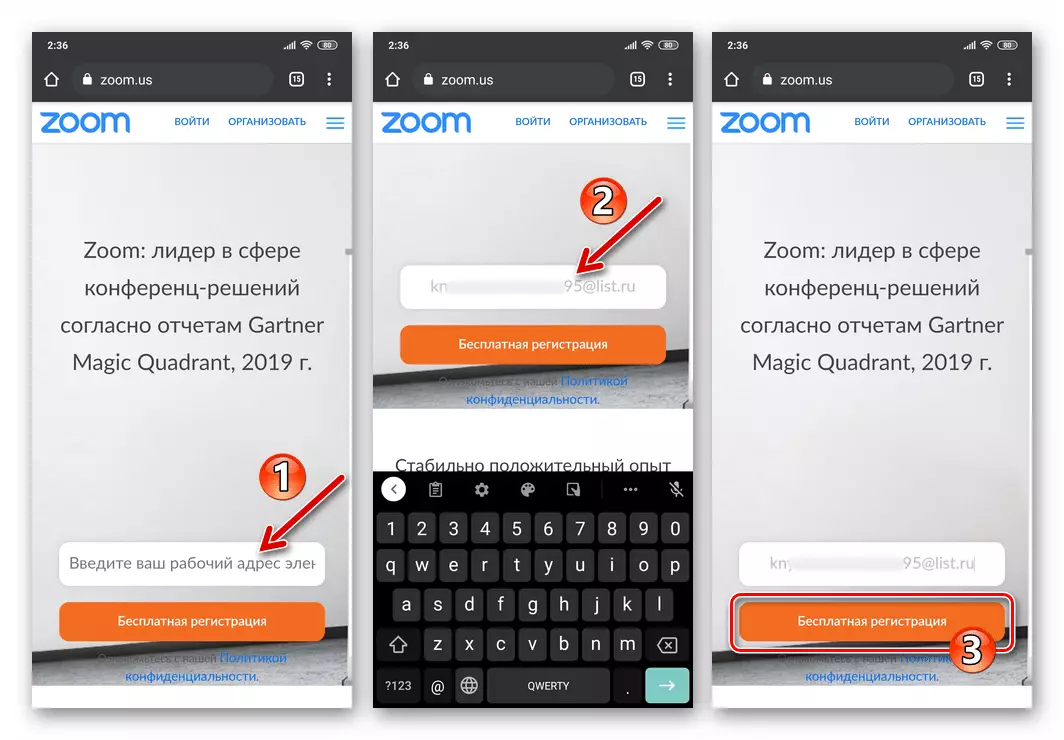
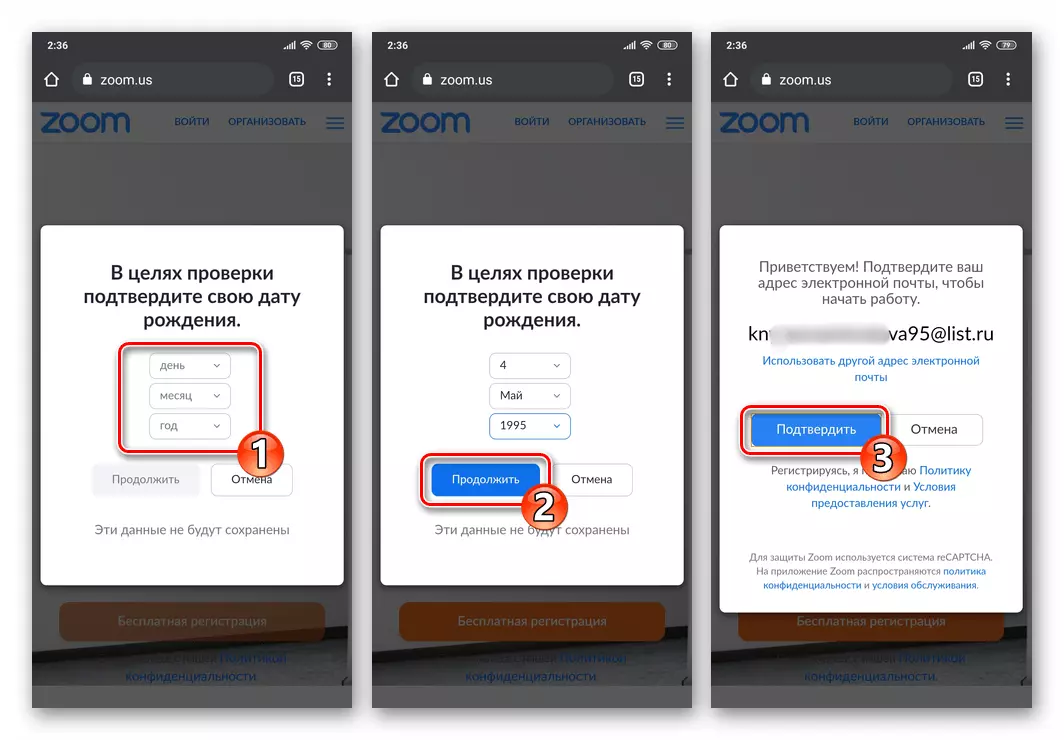
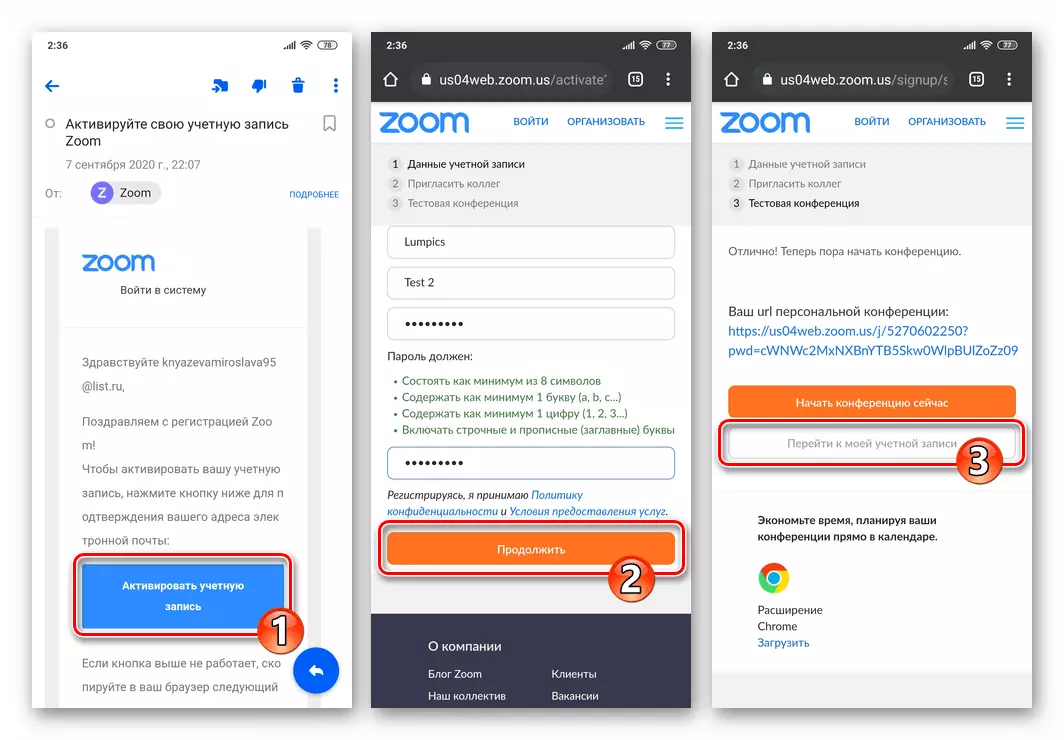
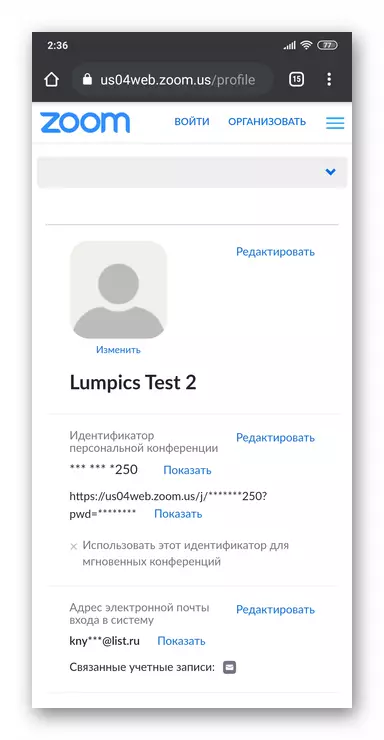
iOS.
Goian deskribatutako ingurunean bezala, Android, kontuaren erregistroa Zoom C iPhone-n edo, hobeto esanda, bere sorrerarako trantsizioa, bi modutara (iOS aplikazio mugikorretik eta edozein arakatzailearen bidez.1. metodoa: iOS aplikazio mugikorra
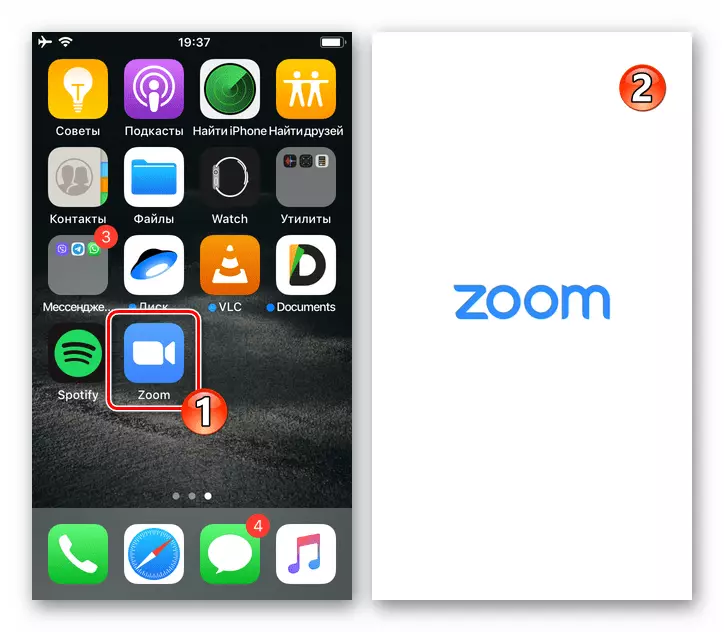
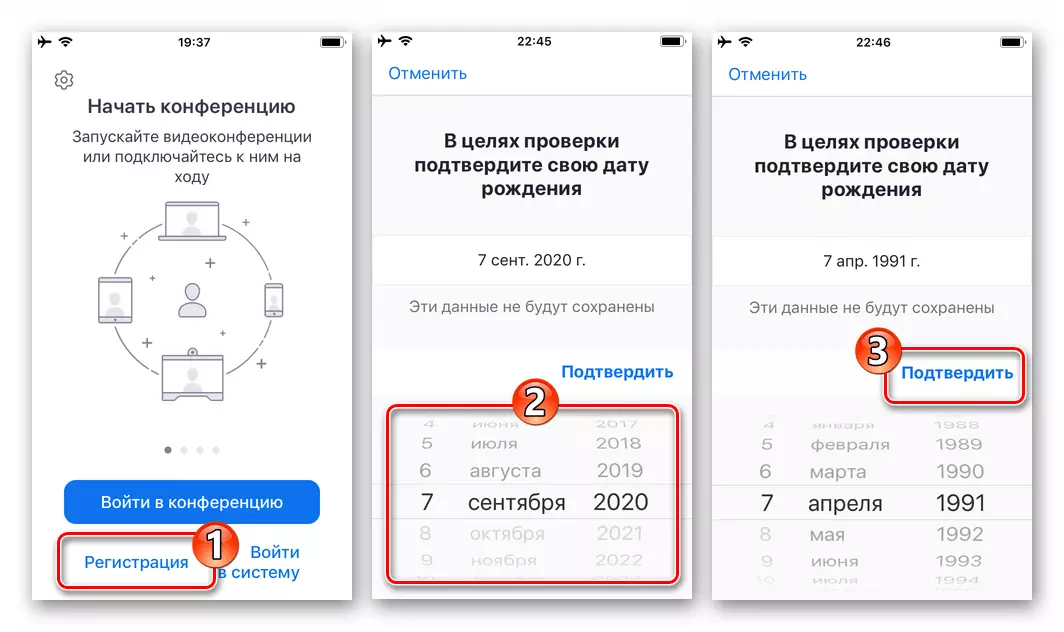
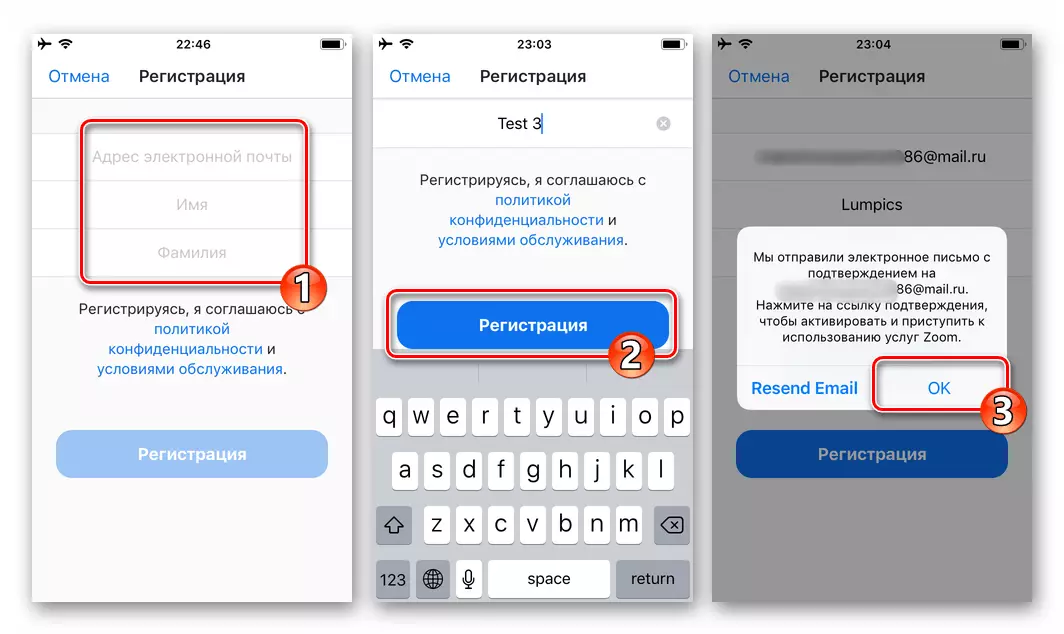
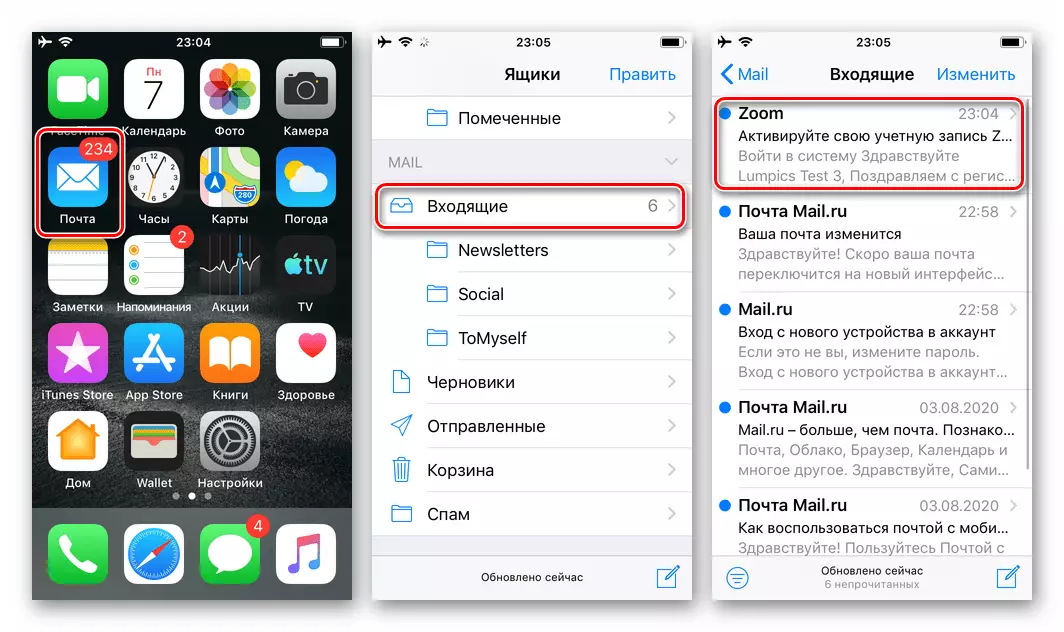
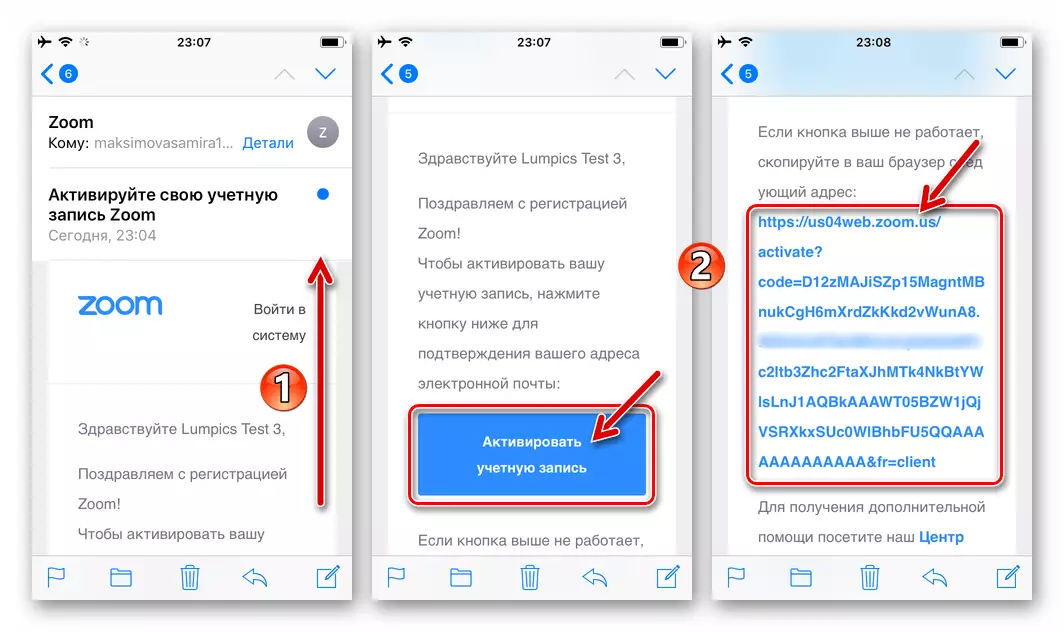
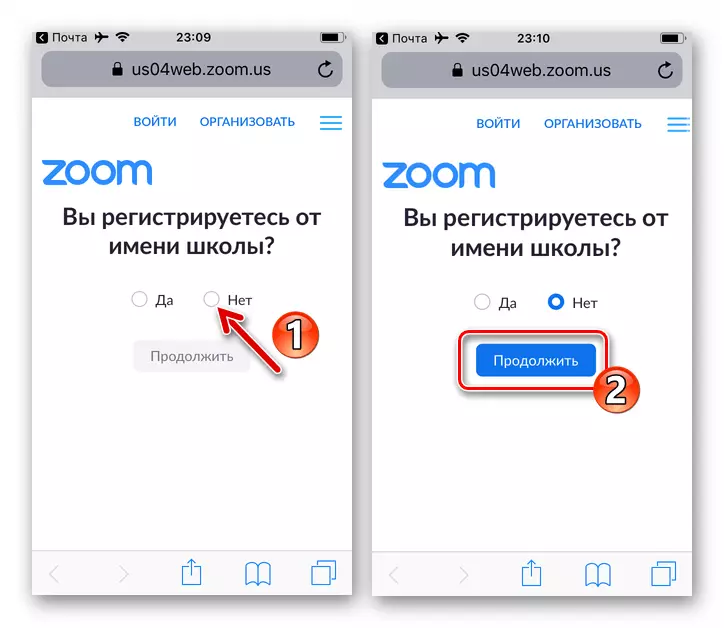
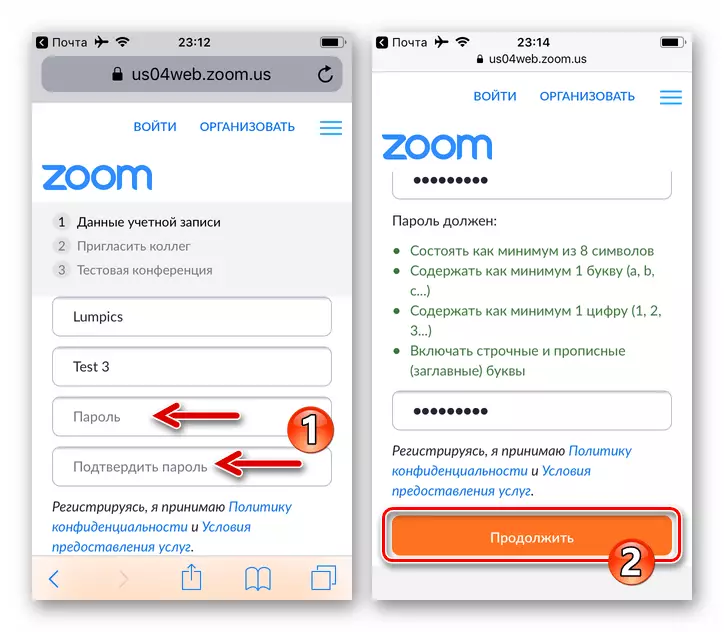
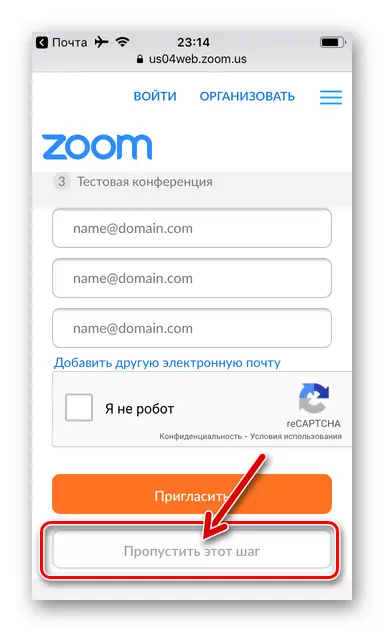
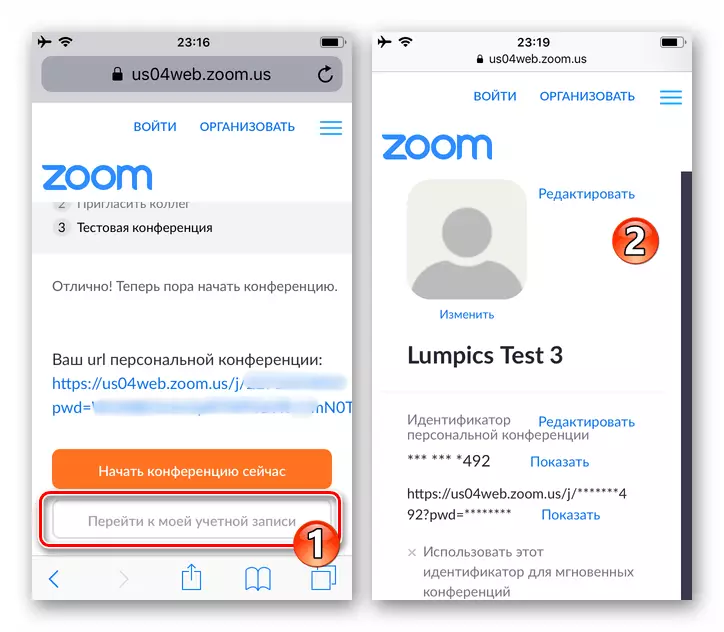
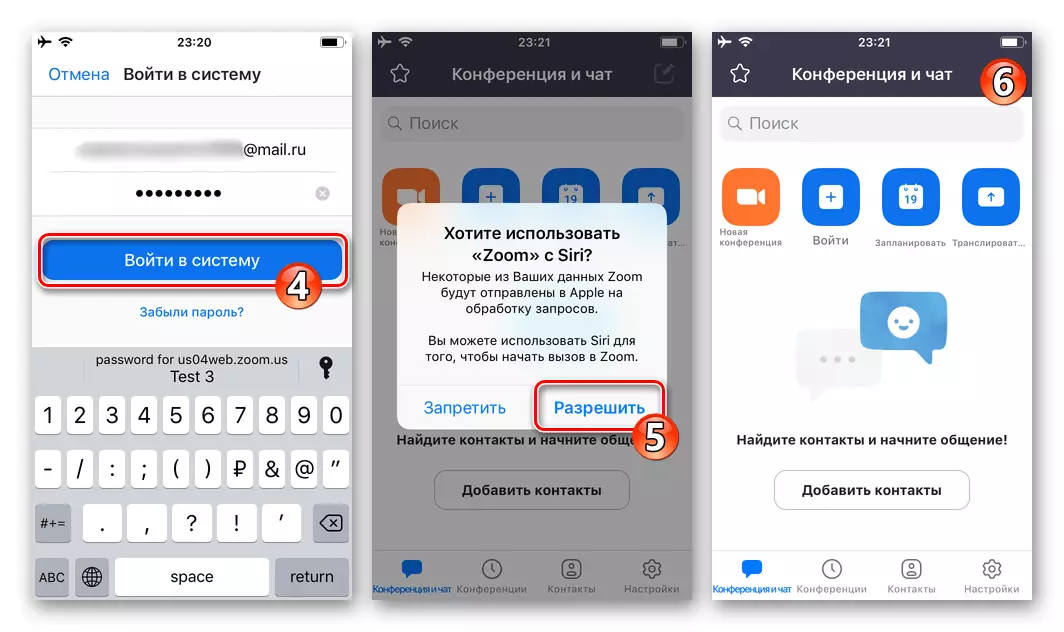
2. metodoa: Web arakatzailea
Erregistratu kontu bat Zoom C-n iPhone posible da zerbitzu aplikaziorik gabe. Argibideak, ikuspegi honekin, artikulu honetan proposatutakoa ia errepikatzen da, kontu bat sortzeko bidearen lehen urratsetan bakarrik ezberdinduko da. Kontuan izan behar da aztertzen ari den sistemaren gunea ez dagoela ondo egokituta iOS ingurunean lan egiteko, beraz, eroso egon daiteke ondorengo argibideak luzatzearekin soilik egitea eta kasu berezietan soilik erabili behar dela aplikatzea.